Gmail で未読メールを見つける方法
デバイス リンク
Gmail アカウントの未読メールは、他のメッセージの山に埋もれてしまうことがあります。その結果、受信トレイを開くたびに、未読のメールがいくつかあるというメッセージが表示されますが、それらを見つけることができません.では、Gmail で未読メールを見つけるにはどうすればよいでしょうか?

この記事では、Gmail で未読メールを表示する方法をいくつか紹介します。
ブラウザで Gmail の未読メールを見つける方法
ブラウザを使用して数回クリックするだけで未読メールを見つけることができます:
Gmail アカウントに移動し、歯車アイコンで表される設定。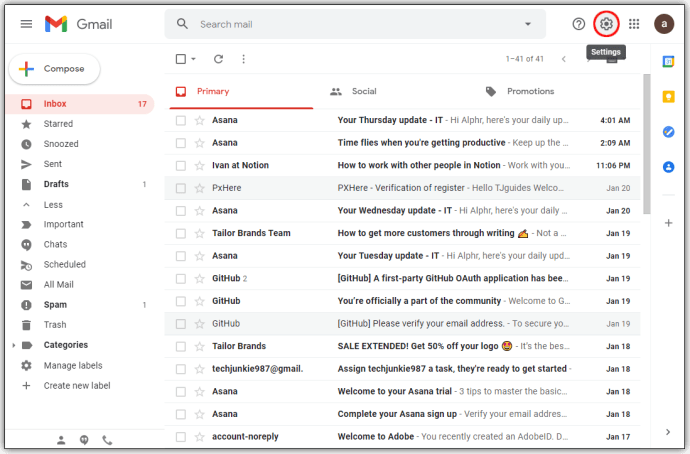 次に、[すべての設定を表示] を選択します。
次に、[すべての設定を表示] を選択します。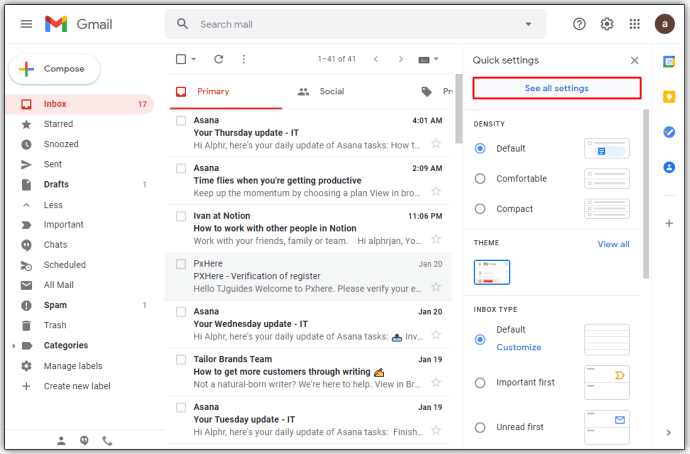 次に、 を選択します受信トレイセクション。
次に、 を選択します受信トレイセクション。
次に、[受信トレイの種類] ドロップダウン メニューで、[先に未読] を選択します。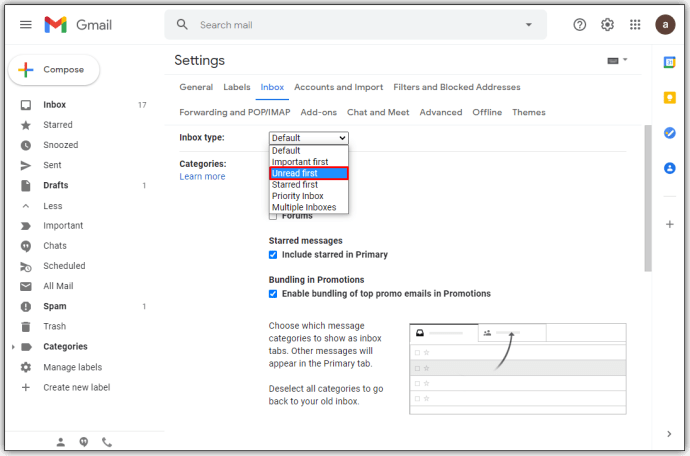 選択ページの下部にある [変更を保存] ボタンをクリックすると、すべて完了です。
選択ページの下部にある [変更を保存] ボタンをクリックすると、すべて完了です。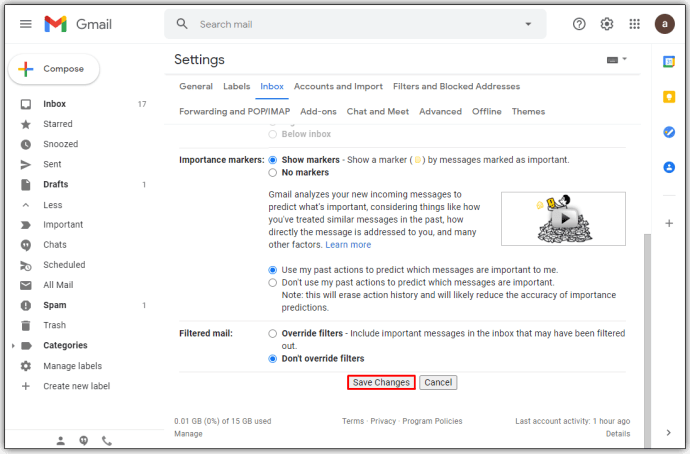
Gmail アプリで未読メールを見つける方法
ほとんどの人が携帯電話で Gmail を使用しているため、Gmail アプリで未読メールを見つける方法を知っておくと便利です。
Gmail アプリを開き、3 本の水平線
で表されるメニューに移動します。 strong> は左上隅にあります。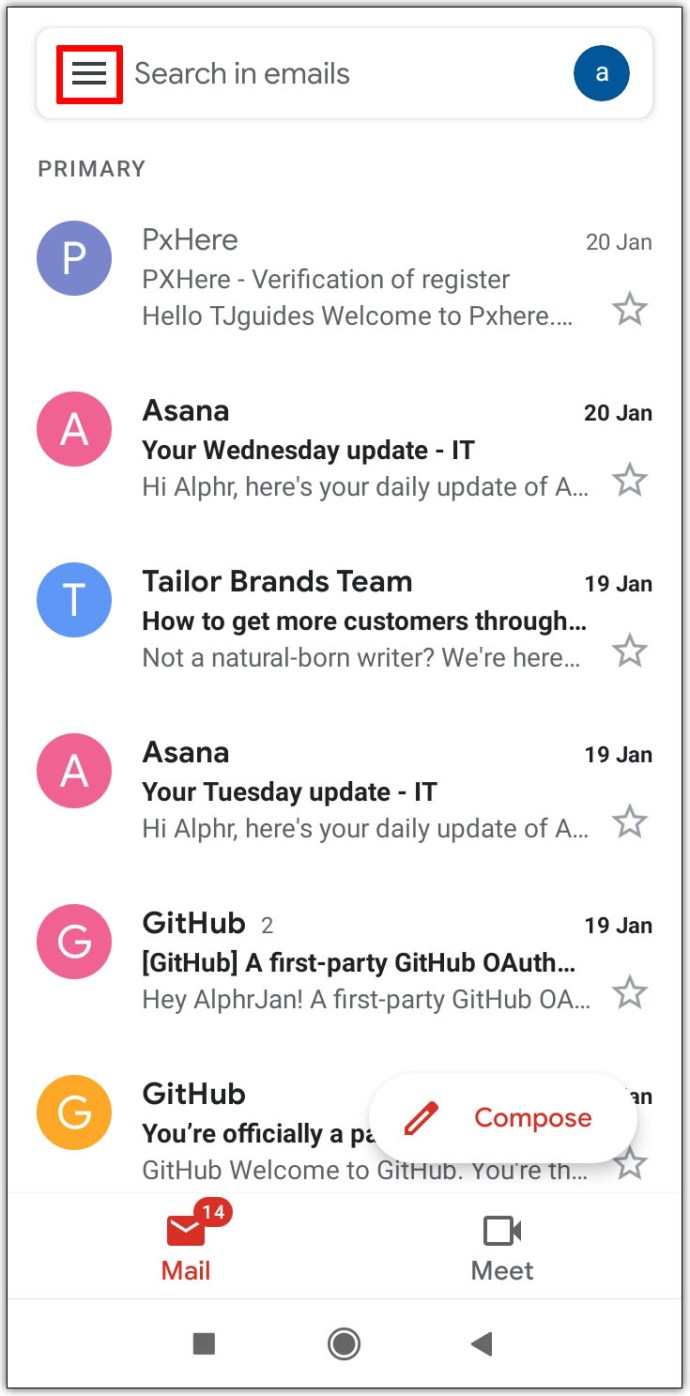 ボットまでスクロールし続ける[設定] を見つけて選択するまで、メニューの [Tom] をクリックします。
ボットまでスクロールし続ける[設定] を見つけて選択するまで、メニューの [Tom] をクリックします。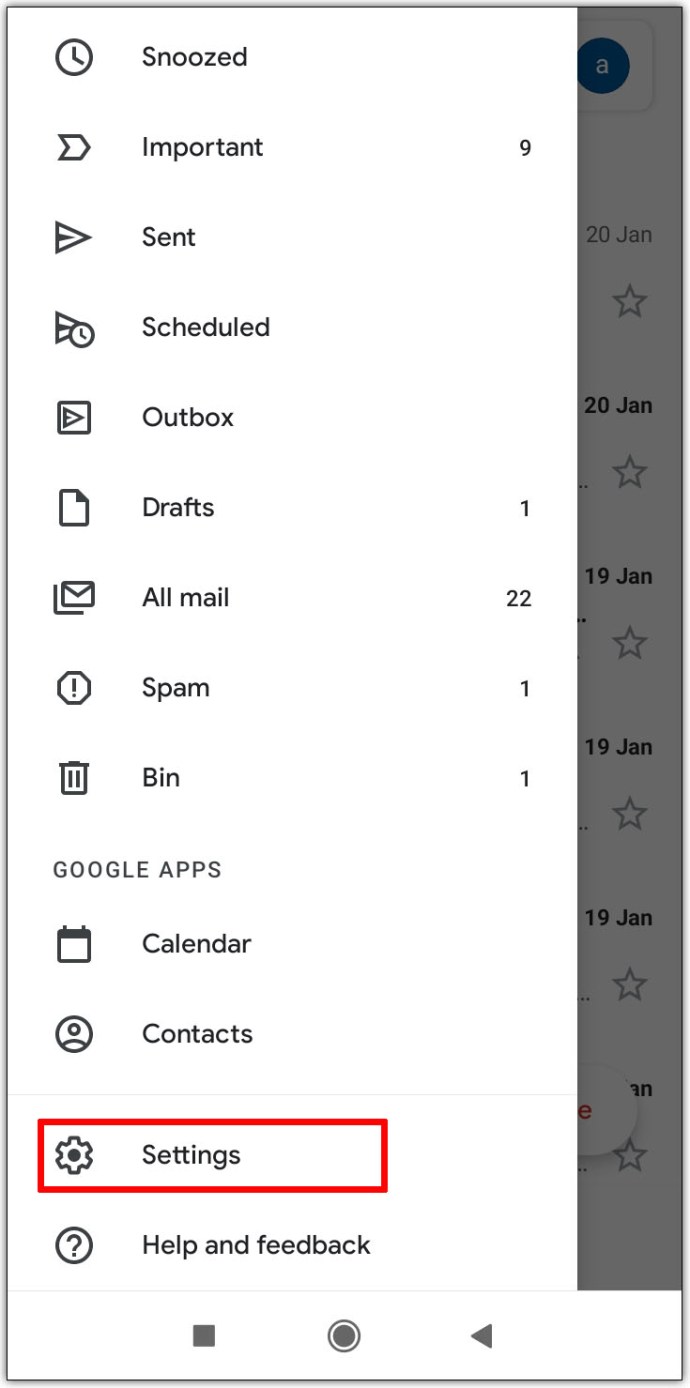 次に、アップロードするアカウントを選択します管理.
次に、アップロードするアカウントを選択します管理.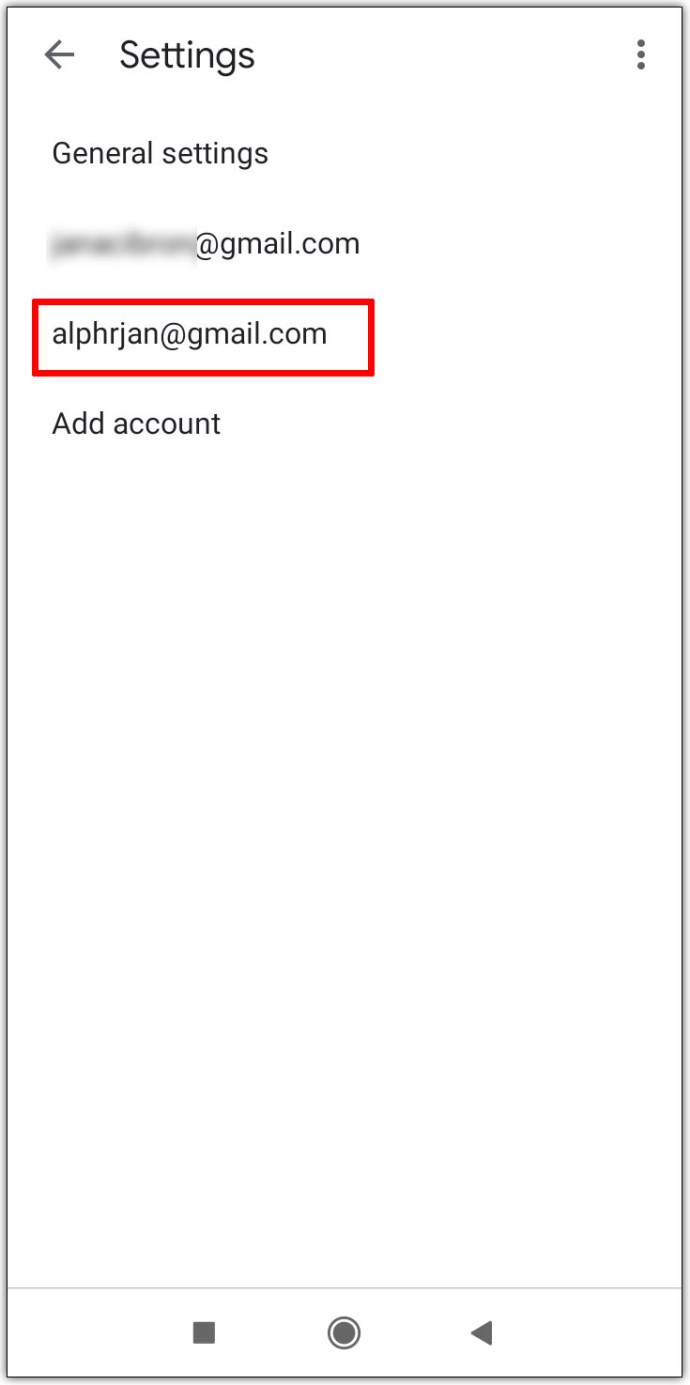 別の設定リストが開きます。下にスクロールして [受信トレイ] セクションにアクセスし、 受信トレイの種類.
別の設定リストが開きます。下にスクロールして [受信トレイ] セクションにアクセスし、 受信トレイの種類.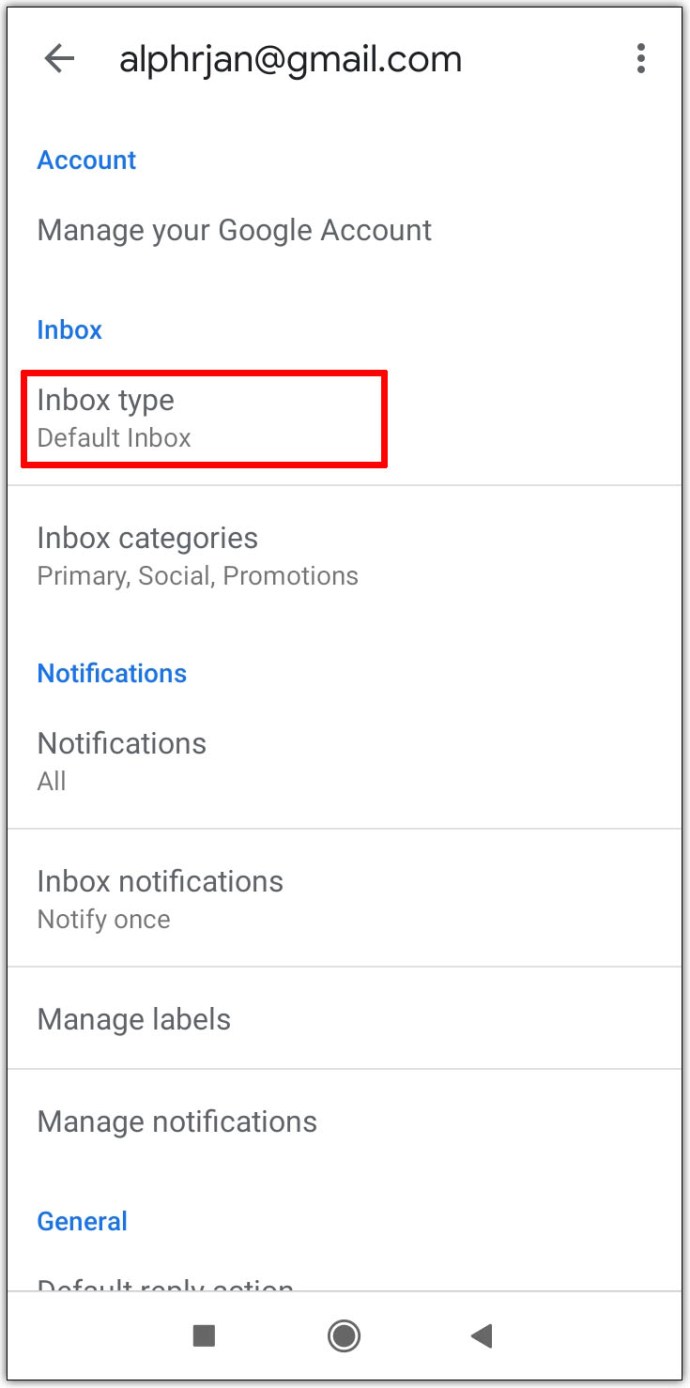 [最初に未読] ラジオ ボタンを選択します。その結果、未読メッセージが受信トレイの最初に表示されます。
[最初に未読] ラジオ ボタンを選択します。その結果、未読メッセージが受信トレイの最初に表示されます。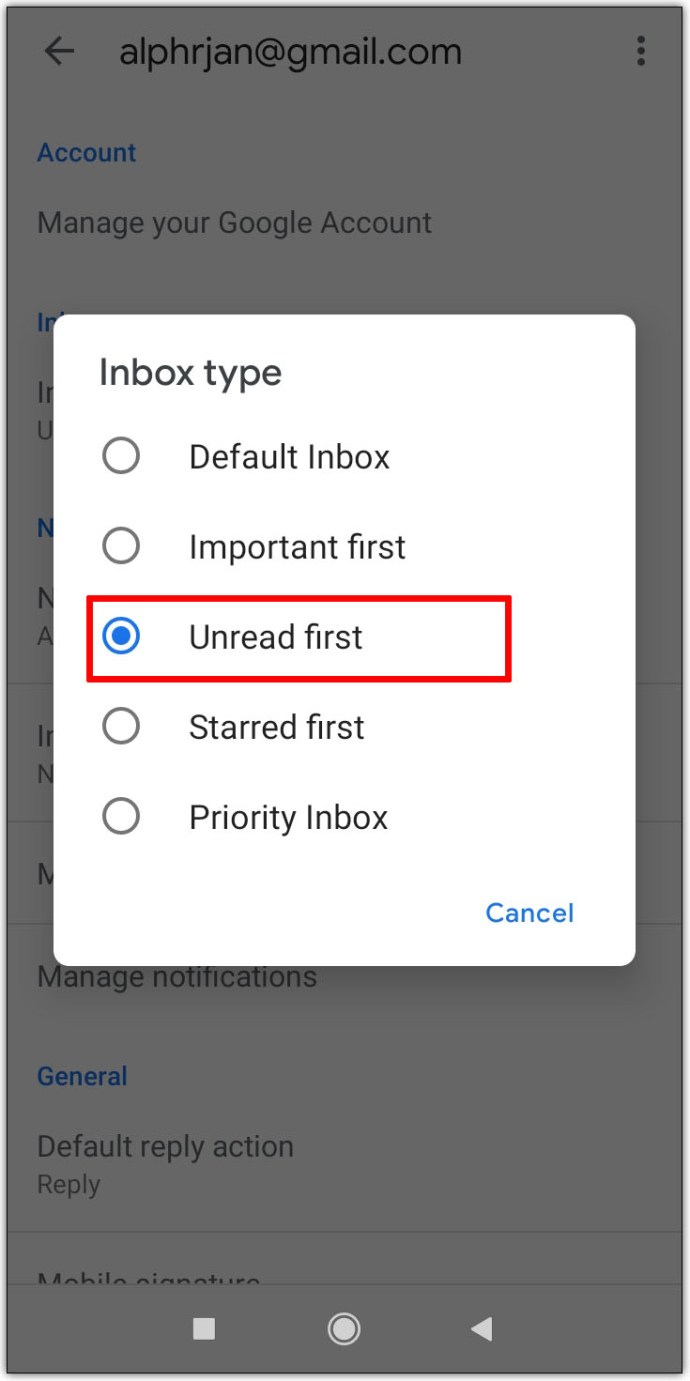
方法iPhone の Gmail で未読メールを探す
iPhone で未読メールにアクセスする方法も非常に簡単です。
メール アプリを開き、メールボックス ボタン。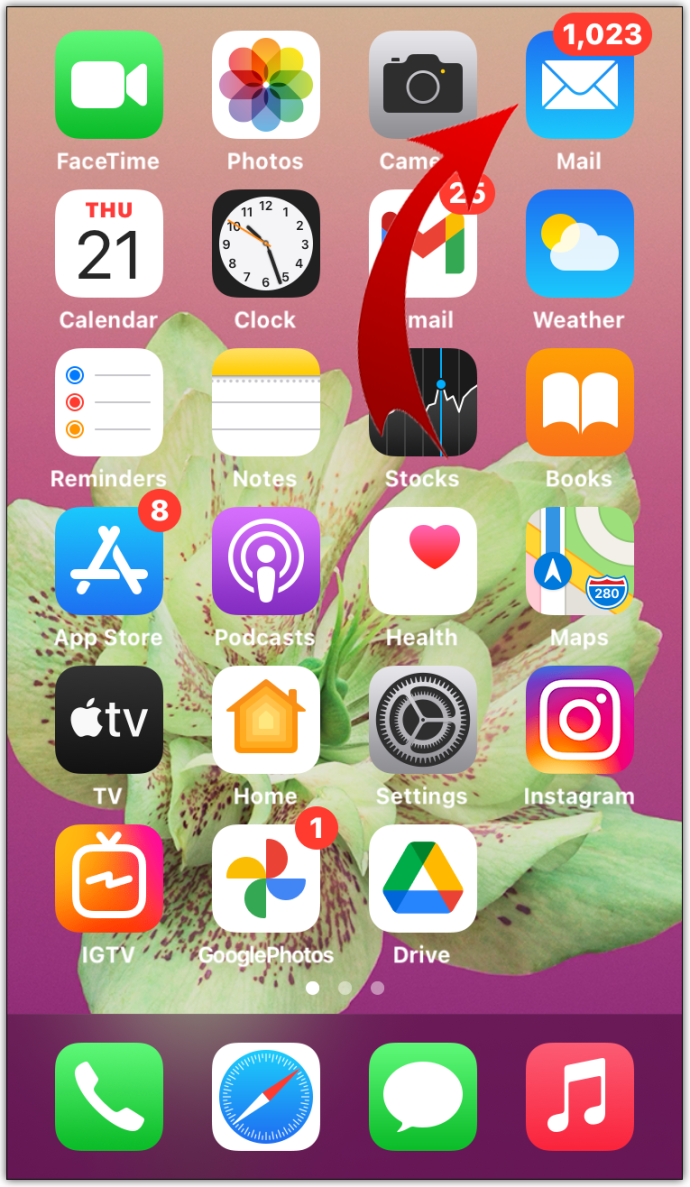 サインインしているすべてのアカウントが表示されます。未読オプションが表示されない場合は、編集 ボタン。これにより、オプションが画面に表示されます。
サインインしているすべてのアカウントが表示されます。未読オプションが表示されない場合は、編集 ボタン。これにより、オプションが画面に表示されます。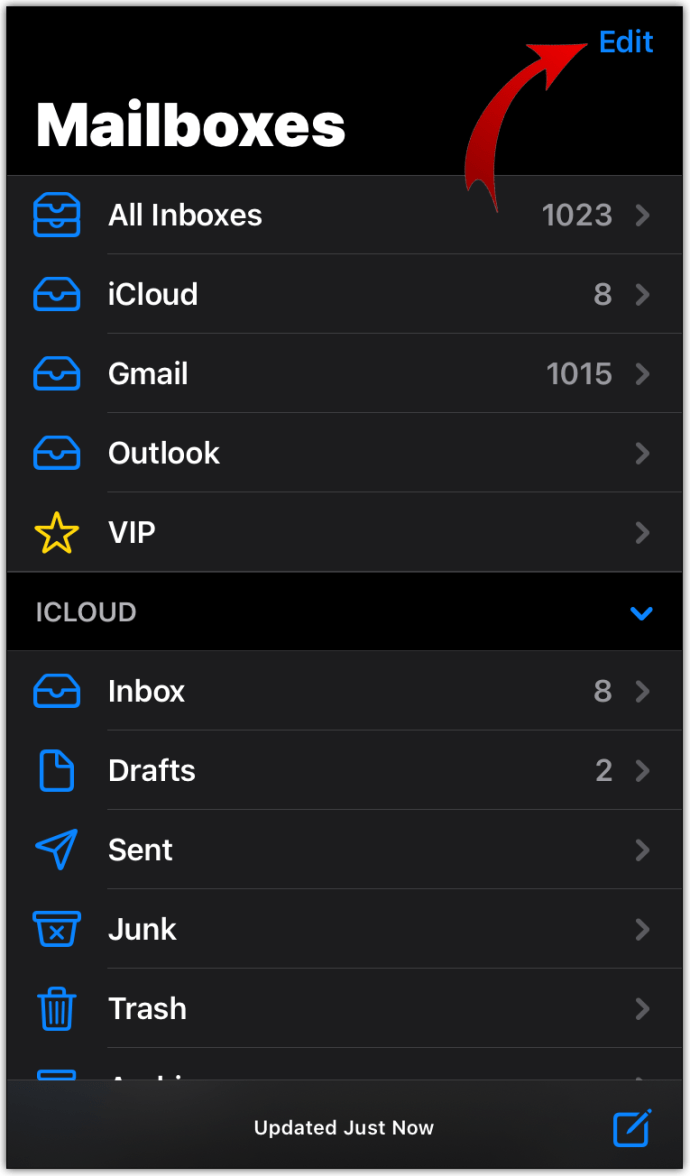 [未読] ボタンの横にある空の円をタップして、未読ビューを有効にします。ハンドルが右端にあるボタンをドラッグして、リストの一番上に近づけて、アクセスしやすくすることもできます。
[未読] ボタンの横にある空の円をタップして、未読ビューを有効にします。ハンドルが右端にあるボタンをドラッグして、リストの一番上に近づけて、アクセスしやすくすることもできます。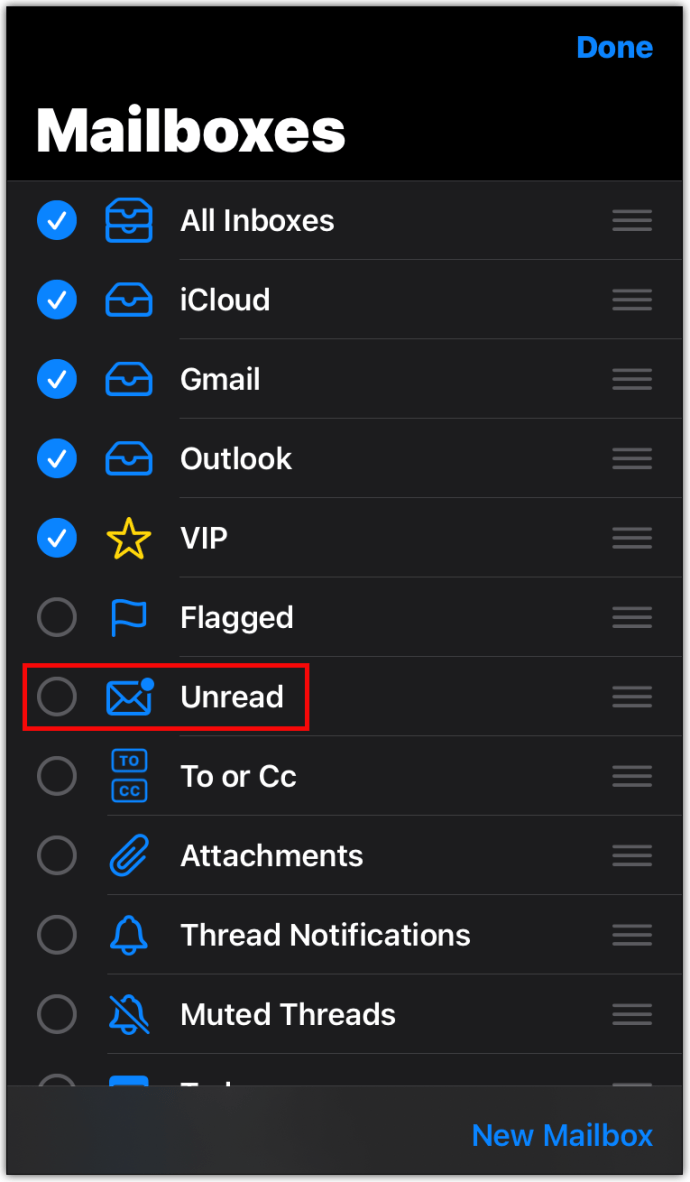 次に、[完了] ボタンをクリックして、アカウントの未読メールをすべて表示できるようになりました。
次に、[完了] ボタンをクリックして、アカウントの未読メールをすべて表示できるようになりました。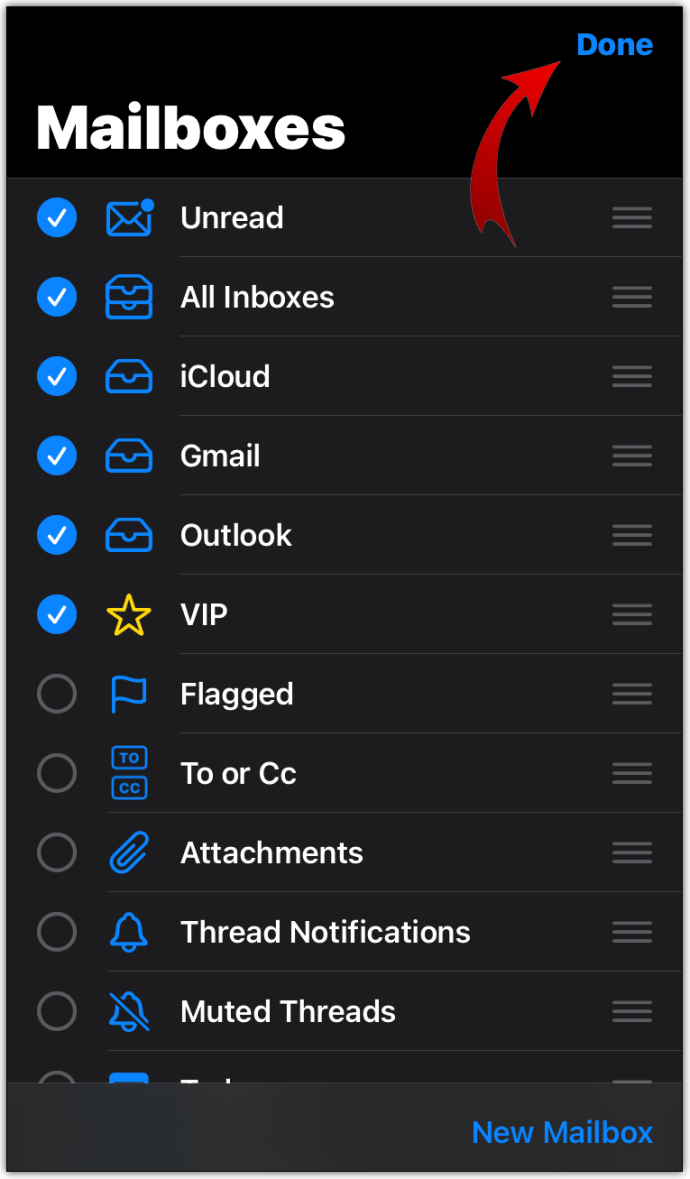
Android の Gmail で未読メールを見つける方法
できる方法の 1 つについては既に説明しました未読メールは Gmail アプリで確認できますが、Android デバイスの場合は別の方法があります:
Gmail アプリを開きます。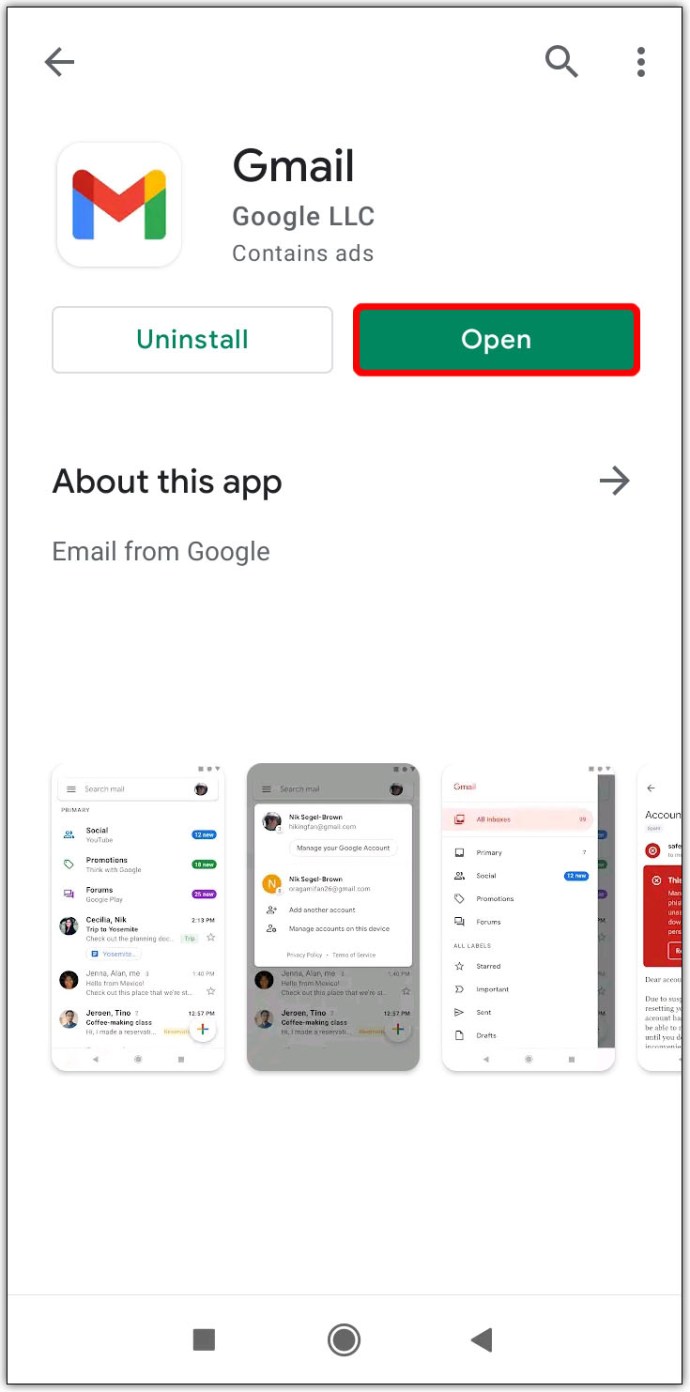 メールで検索と書かれたセクションをタップします画面の上部。
メールで検索と書かれたセクションをタップします画面の上部。
「is:unread in:inbox」と入力し、検索を押します。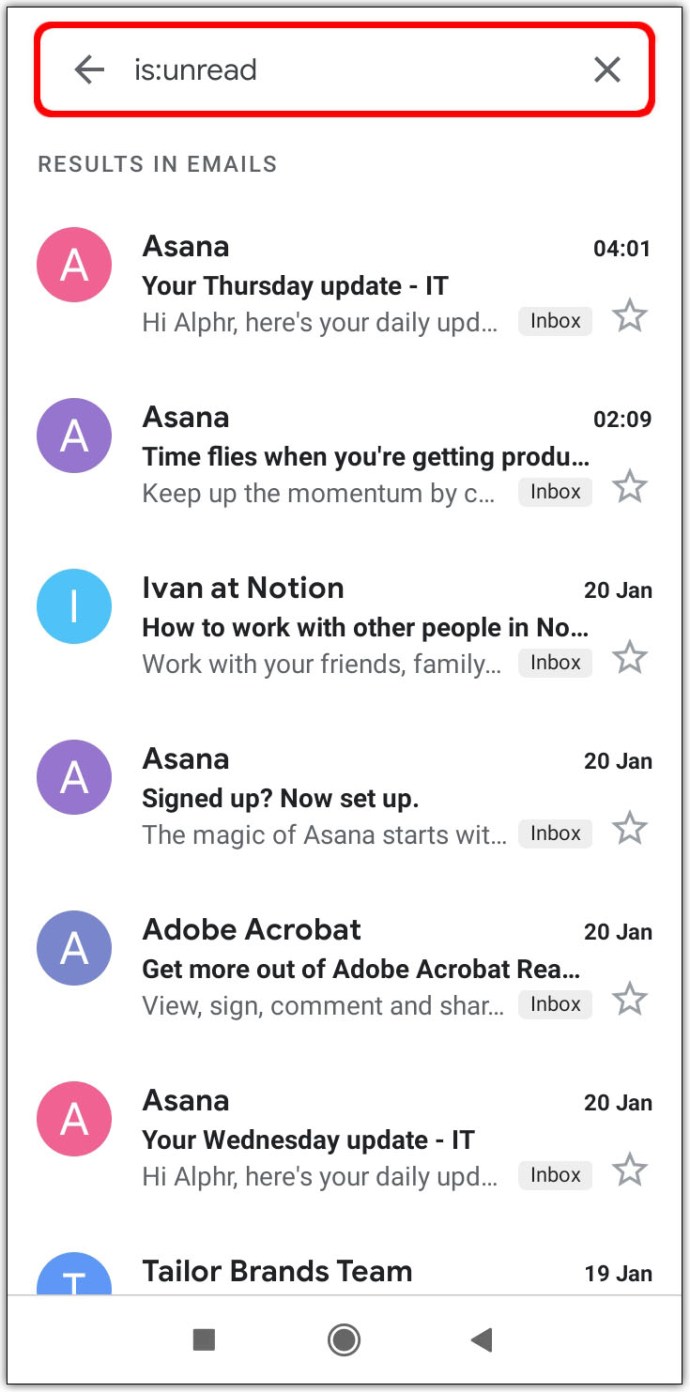 すべての未読メールがディスプレイに表示されます。
すべての未読メールがディスプレイに表示されます。
フォルダ内の Gmail で未読メールを検索する方法
Gmail のフォルダは、ラベルとも呼ばれます。ラベルの下にある未読メールを見つけるには、まずラベルを作成する必要があります。方法は次のとおりです:
Gmail アカウントにログインします。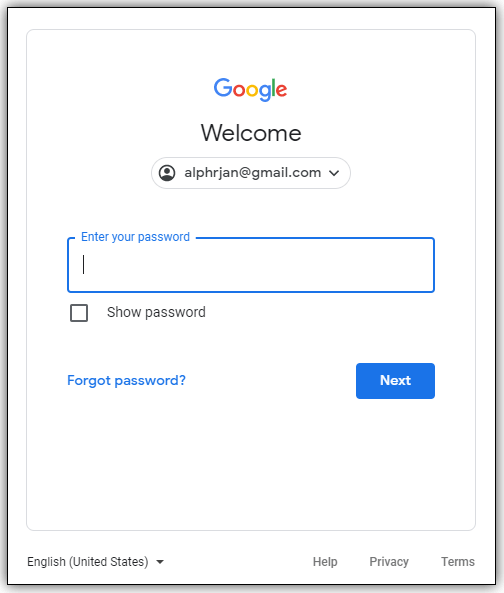 検索ボックスに「is:unread」と入力し、Enter を押します。これにより、すべてが表示されます未読メッセージまたは未読メールのあるスレッド.
検索ボックスに「is:unread」と入力し、Enter を押します。これにより、すべてが表示されます未読メッセージまたは未読メールのあるスレッド.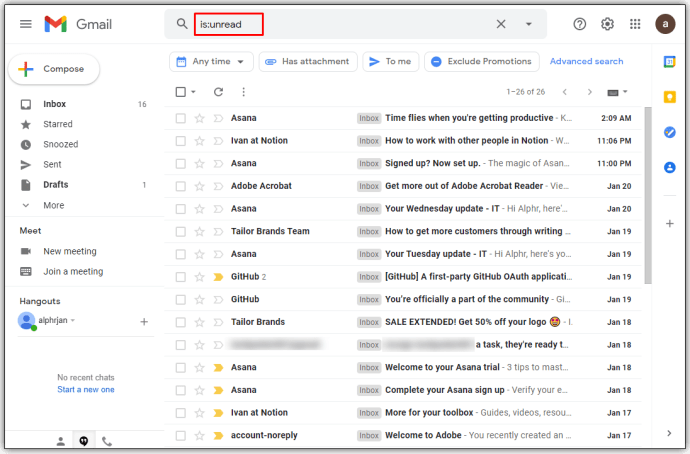 検索ボックス メニューから [フィルタを作成] オプションを選択します。
検索ボックス メニューから [フィルタを作成] オプションを選択します。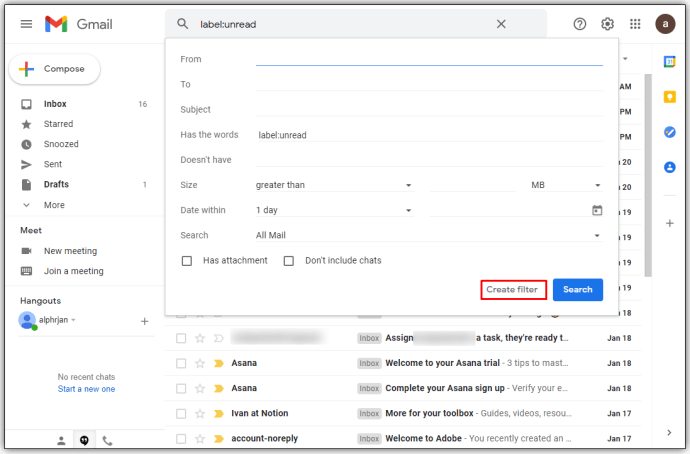 次に、ラベル機能を適用し、新しいラベル…
次に、ラベル機能を適用し、新しいラベル…
ラベルの名前を入力します。この場合、未読と入力できます次にCreateを押しますe ボタン。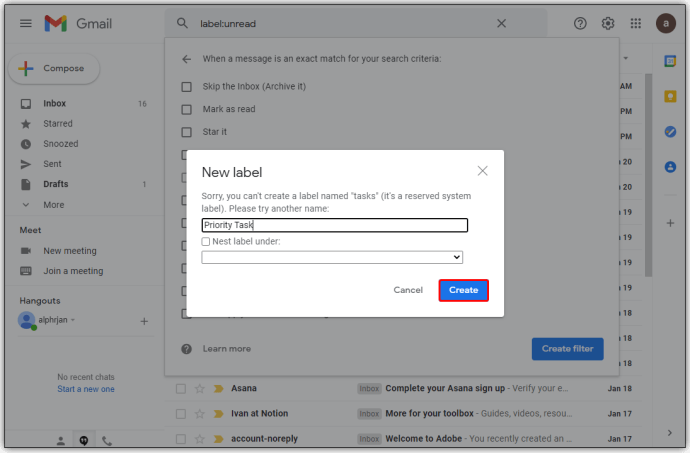 最後に、[フィルタを作成] をクリックして変更を保存し、フィルタを適用します。最後に、右側のチェック ボックスをオンにして、フィルタを未読メッセージに設定します。
最後に、[フィルタを作成] をクリックして変更を保存し、フィルタを適用します。最後に、右側のチェック ボックスをオンにして、フィルタを未読メッセージに設定します。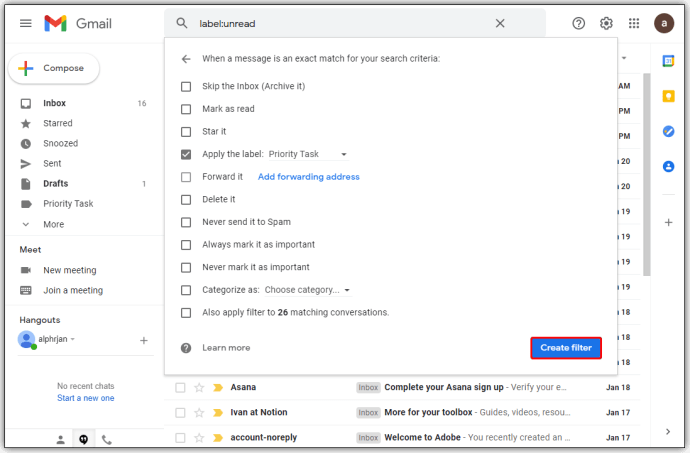
プライマリ タブで Gmail の未読メールを見つける方法
<未読メールを見つけるためのstrong>プライマリタブは、検索バーを使用して実行することもできます。
アカウントを入力して、検索バーに移動します。強い>.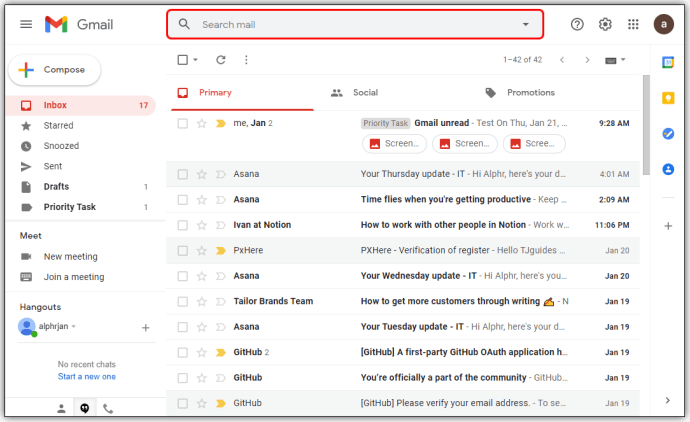 次に、「label:unread category:primary」という行を引用符なしで入力します。
次に、「label:unread category:primary」という行を引用符なしで入力します。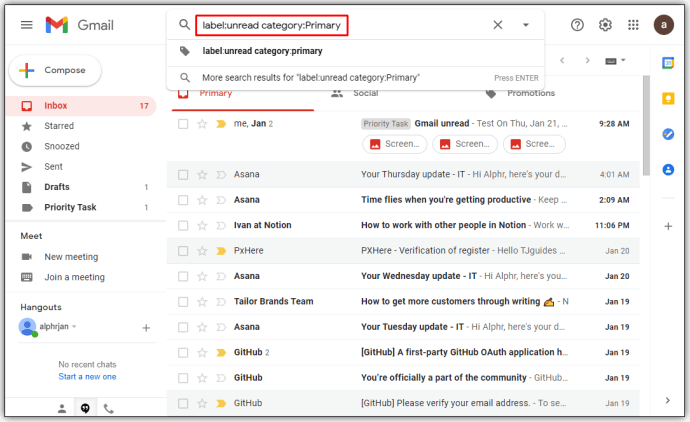 次に、Enter を押すと、 プライマリ タブに未読メールが表示されます。
次に、Enter を押すと、 プライマリ タブに未読メールが表示されます。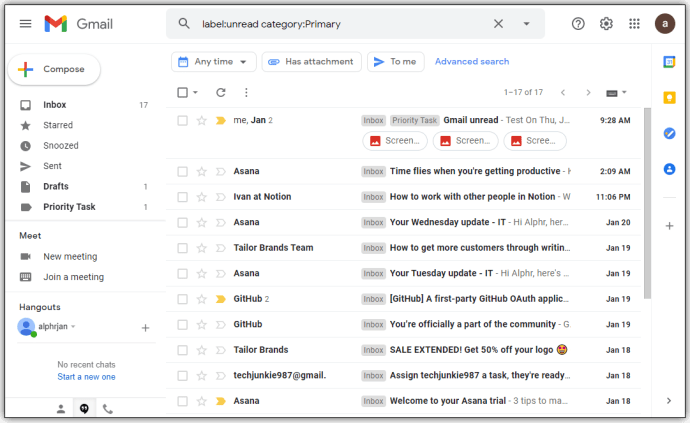
Gmail で検索を絞り込む方法
Gmail で検索を絞り込む方法はいくつかあります.特定の人、日付からのメールを検索するようにプログラムを設定したり、他のパラメーターを設定したりできます。例をいくつか示します:
Gmail で、たとえば 2019 年 12 月 28 日から 2020 年 1 月 1 日までの未読メッセージを表示するには、検索ボックスに「is:unread before:2020/1/」と入力します。 1 after:2019/12/28″.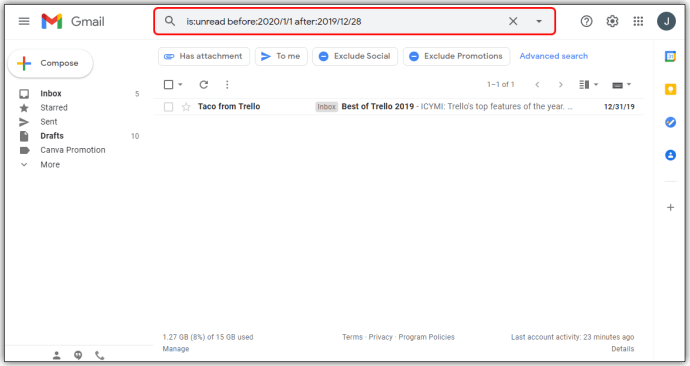 特定のメール アドレスからの未読メッセージをチェックアウトするには、「is:unread from:[email protected]」という行を入力します。
特定のメール アドレスからの未読メッセージをチェックアウトするには、「is:unread from:[email protected]」という行を入力します。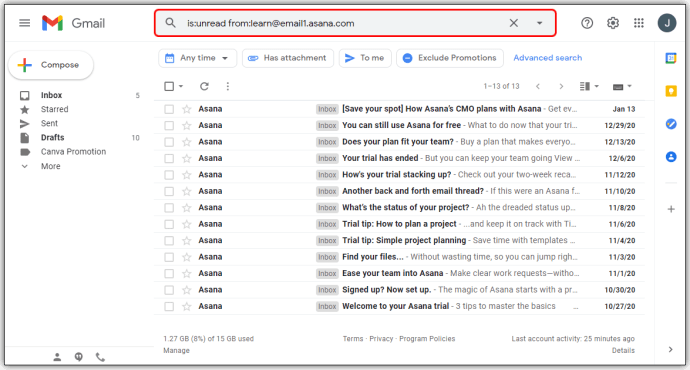 「is:unread from:Mark」を使用して、特定の名前でメールを検索することもできます。
「is:unread from:Mark」を使用して、特定の名前でメールを検索することもできます。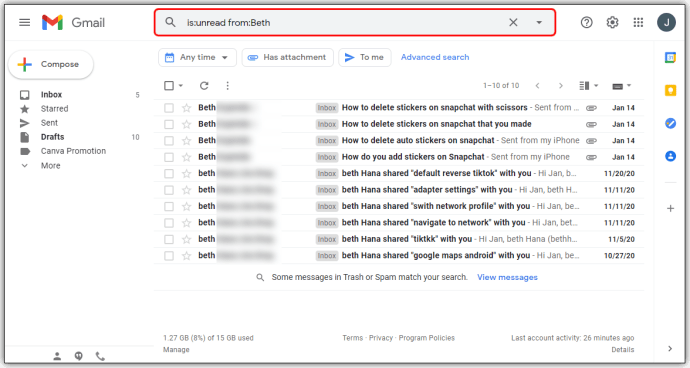
その他のよくある質問
あなたのGmail の未読メール:
Gmail で何かを「未読」としてマークするにはどうすればよいですか?
メッセージを次のようにマークするには、複数の方法があります。 Gmail で未読:
未読にするメールを開きます。一度に複数のメッセージを選択できます。これを行うには、メッセージの前にある記号をタップするか、チェックがオンになるまでメールを長押しします。次に、コレクションに含めるメールをさらに選択します。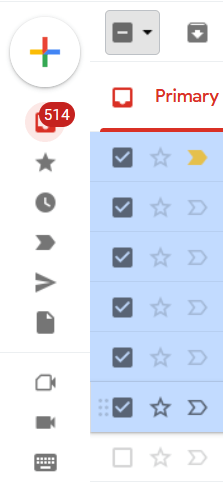 ツールバーの未読にするボタンをクリックします。メールを読んでいるときにメールを未読としてマークすると、アプリは新しいメールとしてマークされたメール リストに戻ります。
ツールバーの未読にするボタンをクリックします。メールを読んでいるときにメールを未読としてマークすると、アプリは新しいメールとしてマークされたメール リストに戻ります。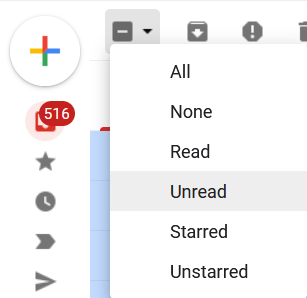
どうすればいいですかGmail の未読メールを上部に表示しますか?
受信トレイの上部にメールを表示する方法は次のとおりです:
Gmail ページに移動し、[設定] を選択します。右上隅にある歯車の形をしたアイコン。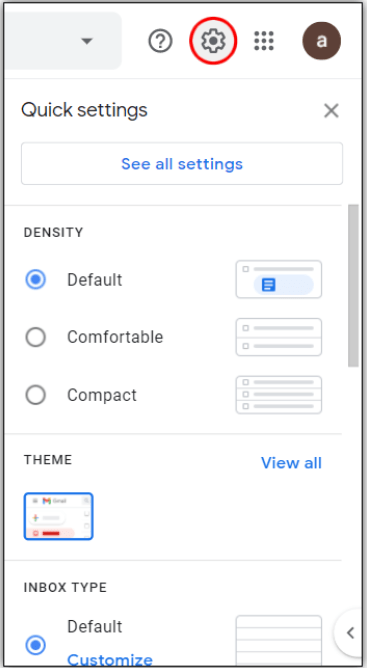 [すべての設定を表示] をクリックします。
[すべての設定を表示] をクリックします。
[受信トレイの種類] ドロップダウン メニューをクリックして、[先に未読] を選択します。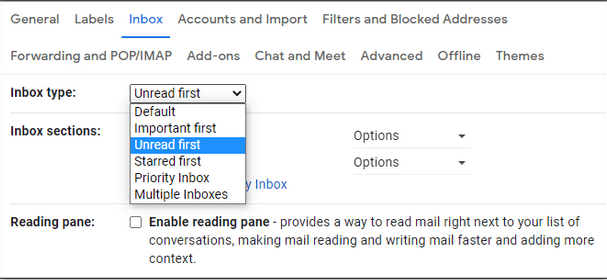 受信トレイに戻り、縦に並んだ 3 つの点で表されるオプションにアクセスします。オプションのリストが表示されます。ページに表示するアイテムの数を選択するには、50 アイテム、25 アイテム、10 アイテム、または のいずれかを選択します5 アイテム.
受信トレイに戻り、縦に並んだ 3 つの点で表されるオプションにアクセスします。オプションのリストが表示されます。ページに表示するアイテムの数を選択するには、50 アイテム、25 アイテム、10 アイテム、または のいずれかを選択します5 アイテム.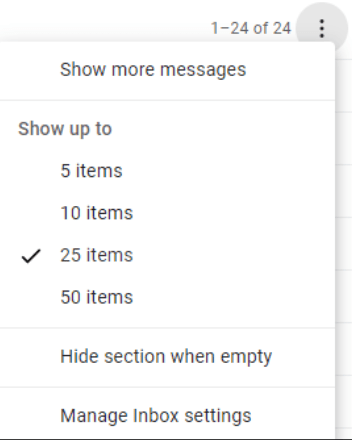
Gmail でメールを読むにはどうすればよいですか?
Gmail メッセージを読む方法は次のとおりです。
受信トレイに移動し、表示したいメッセージの種類が含まれているタブを選択します。最も重要なメッセージは [プライマリ] タブにあります。 読みたいメッセージを選択し、メールの行のどこかをクリックします。メッセージの全文が表示されます。
読みたいメッセージを選択し、メールの行のどこかをクリックします。メッセージの全文が表示されます。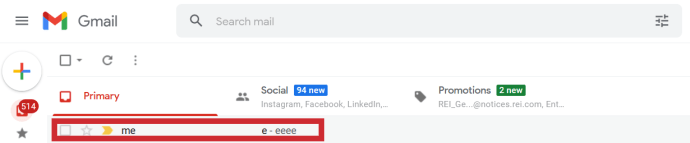 受信トレイに戻るには、メールの上にある [受信トレイに戻る] オプションをクリックします。
受信トレイに戻るには、メールの上にある [受信トレイに戻る] オプションをクリックします。
Gmail でメールの送信を取り消すにはどうすればよいですか?
Gmail では、送信取り消しオプションが自動的に有効になりますが、非常に短い時間枠が表示されます。あなたの決定を覆します。プロセスをより実用的にするには、時間枠を調整する必要があります。
[設定] ボタンをクリックし、[すべての 設定 を表示] タブを押します。
送信取り消し セクションを見つけて、理想的な時間枠を選択します。 30、20、10、または 5 秒から選択します。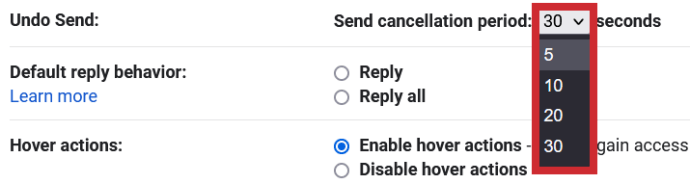 メールの送信を取り消したい場合は、[取り消し] オプションを Message Sent ウィンドウをクリックして、それを押します。
メールの送信を取り消したい場合は、[取り消し] オプションを Message Sent ウィンドウをクリックして、それを押します。
それらをすべて追跡
未読のすべてを見つける方法をついに知ったGmail メッセージを 1 か所に。デバイスに関係なく、受信トレイを簡単に管理し、重要なメールを見逃す可能性を最小限に抑えることができます。それでは、仕事に取り掛かり、注意を怠った重要なメールがないか確認してください。
Gmail で未読メールを見つけることができましたか?以下のコメントでお知らせください!
免責事項: このサイトの一部のページにはアフィリエイト リンクが含まれている場合があります。