Synology NAS デバイスを初めてセットアップした後の次のステップは、NAS ユーザーとファイル用の共有フォルダーを作成することです。 Synology NAS 上の共有フォルダは、ファイルを保存および管理できるように作成する必要があるメイン ディレクトリです。これは、Synology NAS にフォルダーとファイルを保存して共有する前に、まず DSM (DiskStation Manager) で少なくとも 1 つの共有フォルダーを作成する必要があることを意味します。
DSM で最初の共有フォルダーを作成した後、次のステップは、必要な他の Synology アカウント、つまり共有フォルダとそのコンテンツにアクセスできるユーザーを作成することです。
最後のステップは、必要なフォルダ/ファイルをコピーすることです。 Synology NAS を作成し、NAS ユーザーに共有権限を割り当てるか、ユーザーごとにファイルを保存するための個別のフォルダーを作成し、それらのフォルダーに権限を設定します。
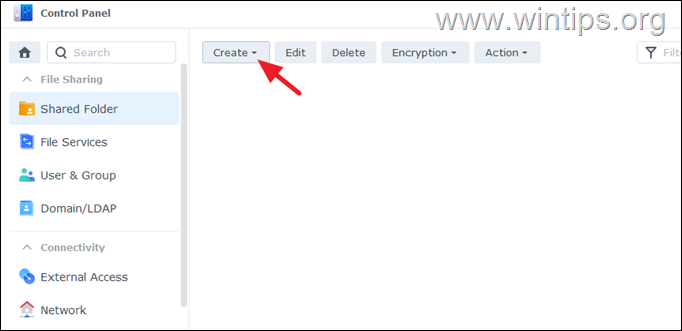
ホーム ユーザーでも、共有フォルダーを作成してアクセス許可を割り当てる IT 管理者でも、 Synology NAS 上のユーザー アカウントについては、このガイドがこのタスクに役立ちます。
Synology NAS で共有フォルダー、ユーザーを作成し、権限を割り当てる方法。*
*このガイドのステップ: このガイドの最初のステップでは、Synology NAS 上に新しいメイン共有フォルダーを作成し、すべての NAS ユーザーに「読み取り専用」または「フル アクセス」 (読み取り/書き込み) 権限を付与する方法を示します。
2 番目のステップでは、Synology NAS で新しいユーザー アカウントを作成する方法と、メインの共有フォルダーでその権限を変更する方法を示します。
最後に、最後に、このガイドでは、メインの共有フォルダ内に共有フォルダを作成し、Synology ユーザーごとに共有フォルダのアクセス許可を変更する方法を説明します。
ステップ 1. Synology NAS で共有フォルダを作成する方法。
Synology 共有フォルダーは、ファイルとデータを保存、整理し、許可された個人またはグループがアクセスできる中央の保存場所として機能するメイン ディレクトリです。 Synology NAS に新しい共有フォルダーを作成するには:
1. コントロール パネル > 共有フォルダー に移動し、クリックします。 作成します。
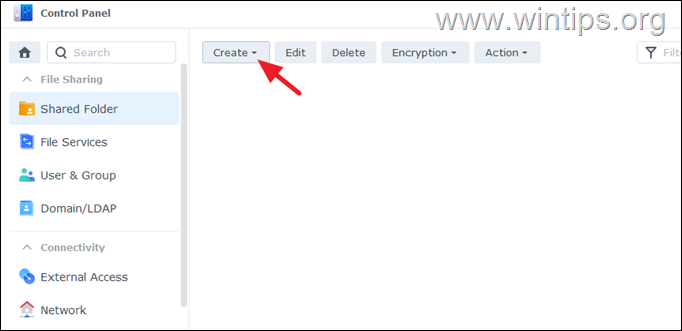
2.基本情報の設定画面で、新しい共有フォルダーの名前を入力します (例:”データ」) をクリックして、[次へ*
* 注: この画面には、オプションの次のオプションもあります。
共有フォルダを非表示にする: 「マイ ネットワーク」で共有フォルダを非表示にしたい場合は、権限のないユーザーに対してサブフォルダとファイルを非表示にします。 ごみ箱を有効にします。 および アクセスを管理者のみに制限します。
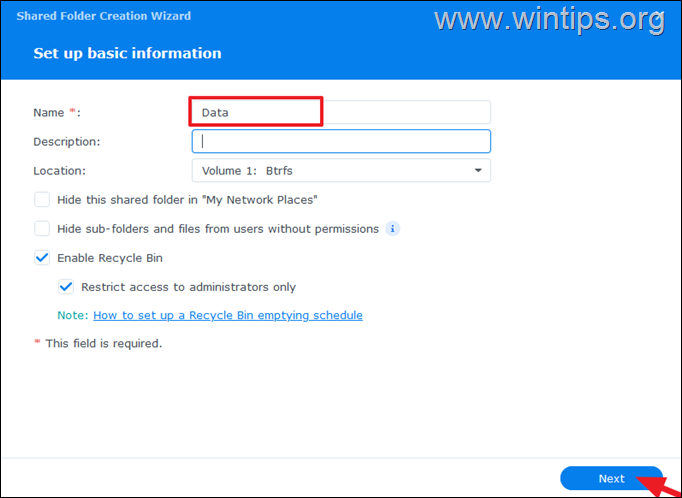
3.暗号化設定で [次へ<] をクリックします。/strong> 共有フォルダーの内容を暗号化したくない場合は、「この共有フォルダーを暗号化する」を選択し、フォルダーの内容を開くために必要なパスワードを指定します。
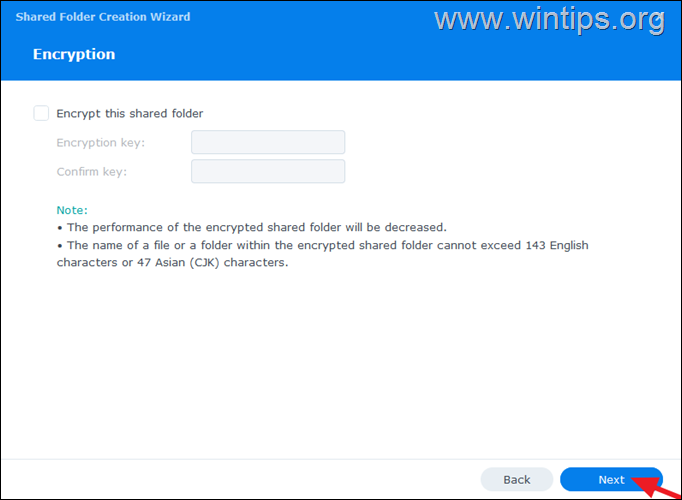
4. > [詳細設定の構成] 画面で、高度な整合性のためのデータ チェックサムを有効にし、(オプションで) ファイル圧縮と共有フォルダ クォータを有効にすることをお勧めします。完了したら、[次へ] をクリックします。
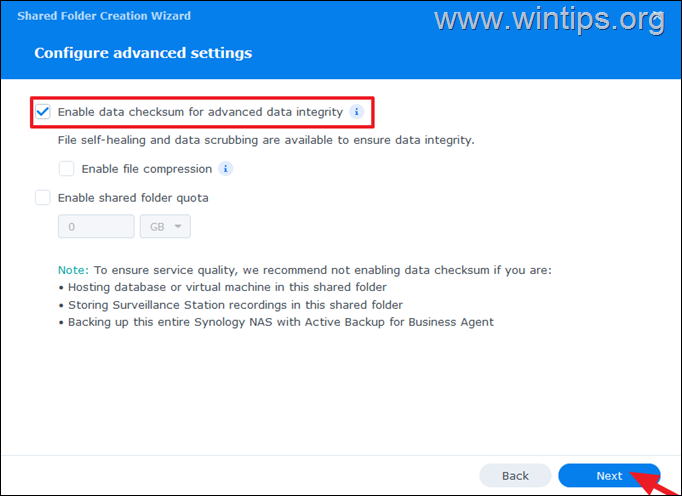
5. 設定を確認し、[次へ] をクリックします。
6. [ユーザー権限の構成] で、ローカル グループを選択し、「ユーザー」グループにフル(読み取り/書き込み)または読み取り専用 あなたの意志に従ってアクセスしてください。次に、[適用] をクリックして設定を保存し、ウィザードを閉じます。
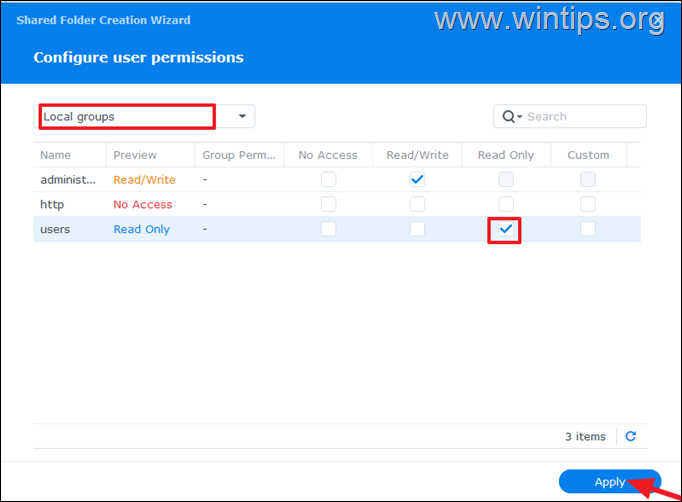
7. これで完了です。必要に応じて、同じ手順を繰り返して他の共有フォルダーを作成します。完了したら、次のステップに進んで NAS ユーザーを作成します。*
* 注: 共有フォルダのアクセス許可やその他のフォルダ設定を確認または変更する場合は、[編集] をクリックします。/strong>ボタン。
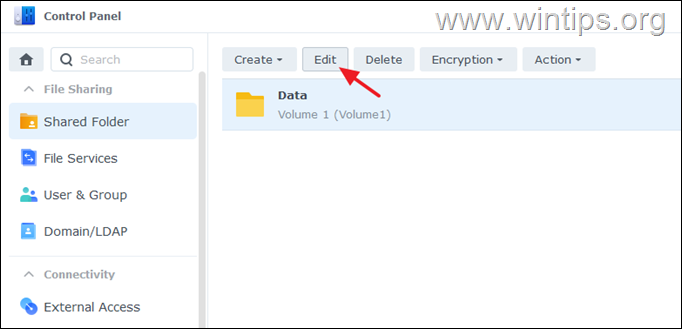
ステップ 2. Synology NAS でユーザーを作成する方法。
Synology ユーザーは、Synology NAS にアクセスする必要があるユーザーごとに作成される個別のアカウントです。 Synology NAS で新しいユーザー アカウントを作成するには:
1.コントロール パネル > ユーザーとグループで、 をクリックします。 作成します。
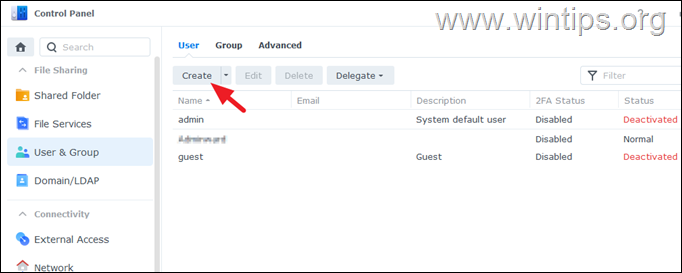
2.ユーザー情報の入力画面で、新しいユーザーのユーザー名を入力します。ユーザーを入力し、必要に応じて以下に説明を記述します。次に、強力なパスワードを指定し、[次へ] をクリックします。
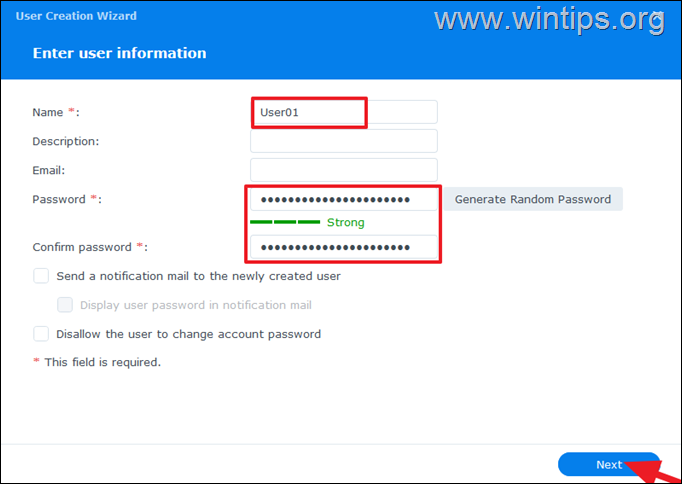
3. 次の画面で、新しいユーザーをグループ (例: 「users」) に参加させ、[次へ] をクリックします。
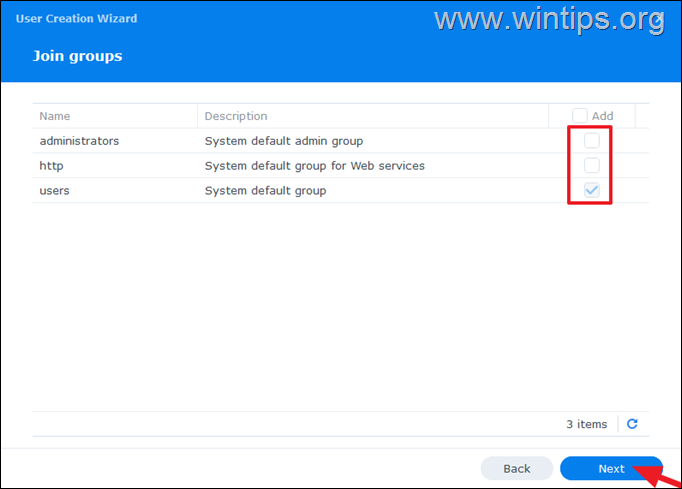
4. [共有フォルダ権限の割り当て] 画面で、共有フォルダのデフォルトのユーザー権限 (読み取り専用) を変更する場合は、対応するチェック ボックスをオンにします。 [次へ] をクリックします。
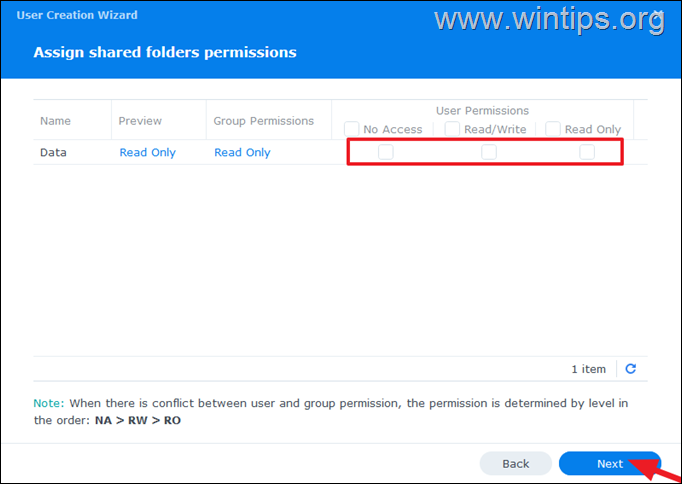
5. [ユーザー クォータの割り当て] で、必要に応じてクォータ制限を指定し、[次へ] をクリックします。
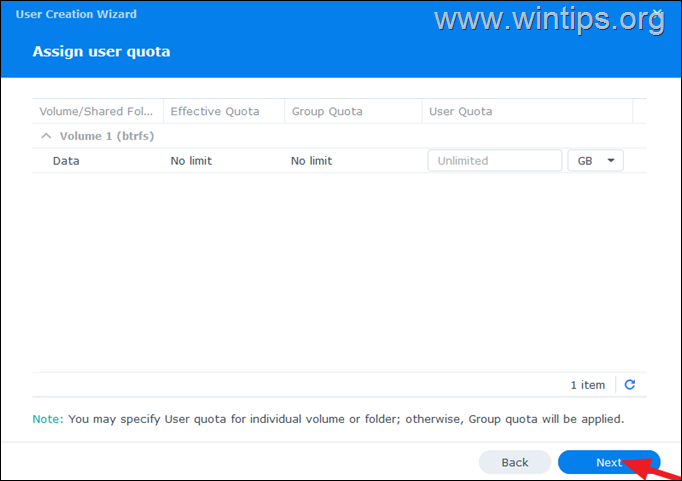
6.アプリケーション権限の割り当てで、対応するチェックボックスをオンにして、ユーザーがアクセスできる(またはアクセスできない)アプリケーションを確認および変更します(必要に応じて)。完了したら、[次へ] をクリックします。
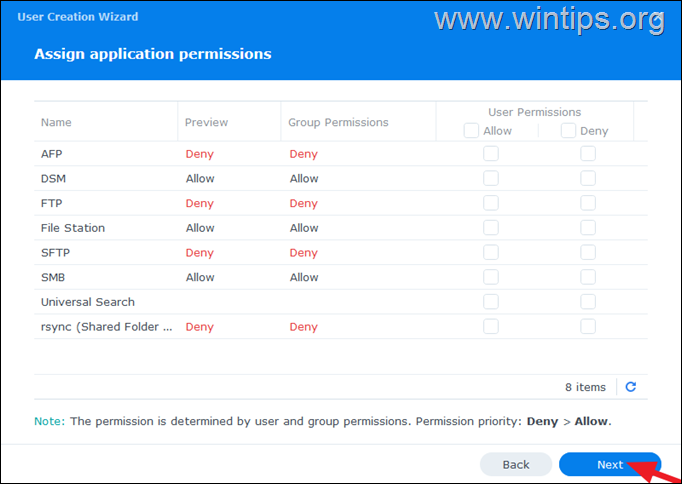
7. [ユーザー速度制限の設定] 設定で、必要に応じて速度制限を変更するか、[次へ<] をクリックします。/strong> 続行します。
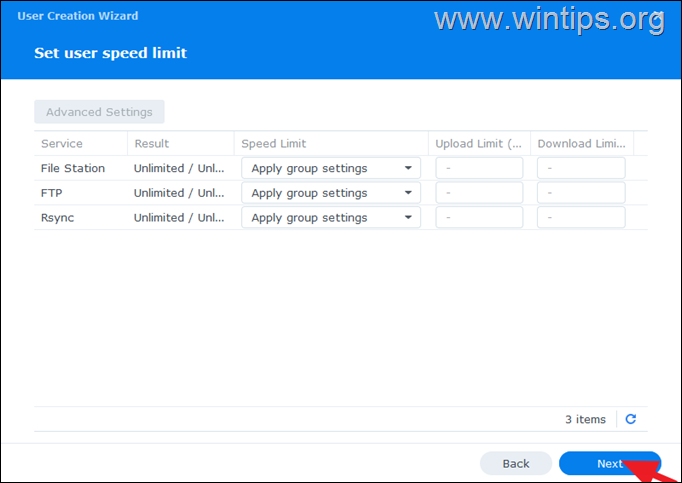
8. 最後に、[完了] をクリックして新しいユーザーの設定を確認します。
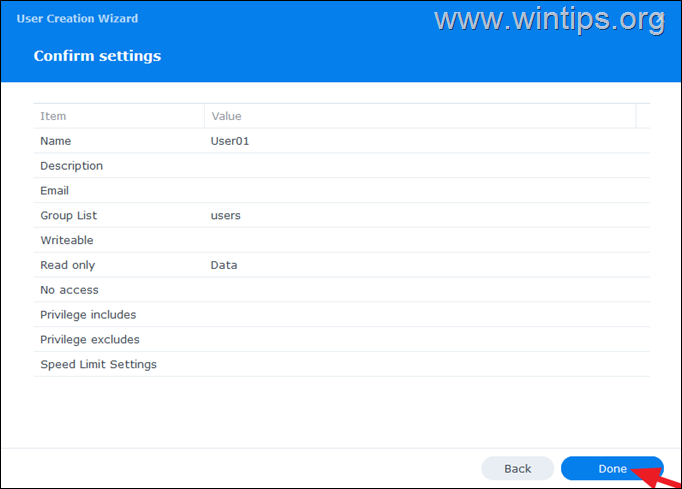
ステップ 3. Synology NAS でサブフォルダーを作成し、ユーザーに権限を割り当てる方法。
Synology NAS 上にメインの共有フォルダーを作成し (ステップ 1)、NAS ユーザーを作成した後 (ステップ 2)、共有フォルダー (サブフォルダー) 内に他のフォルダーを作成し、異なるフォルダーを割り当てる必要がある場合があります。各ユーザーの権限。これを行うには:
1. DSM で File Station を開きます。
2.左側で、サブフォルダーを作成する共有フォルダーを選択し、右側で [作成] > [フォルダーの作成] に移動します。 p> 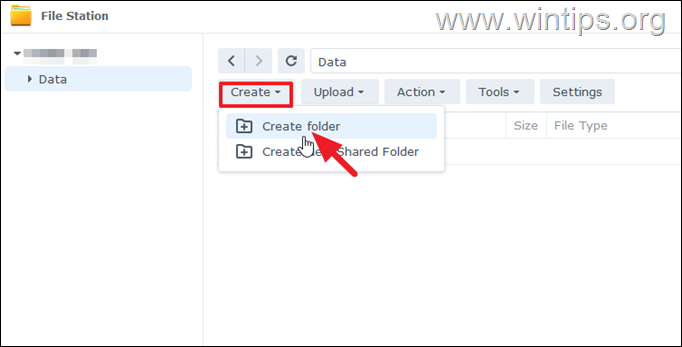
3. フォルダー名 (「パブリック」など) を入力し、[OK] をクリックします。
4. フォルダーの作成後、右クリックします。 > をクリックし、プロパティ
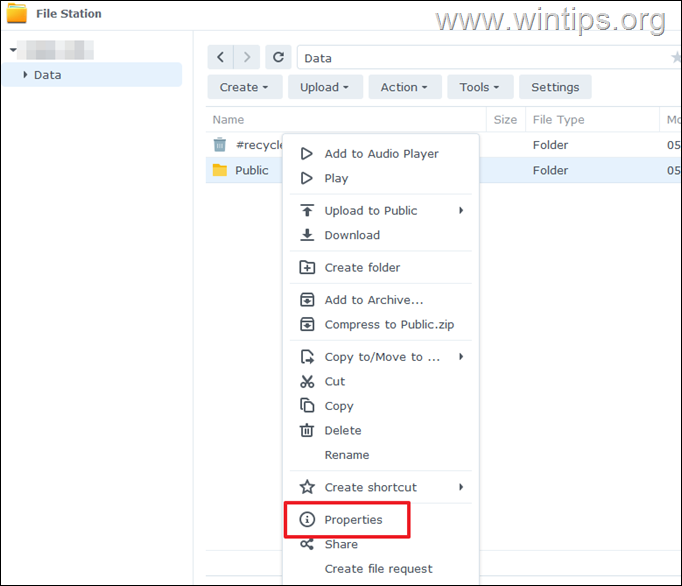
5.権限タブに移動し、フォルダに割り当てられている権限を表示します。これらは、親フォルダー (この場合は、このガイドのステップ 1 で作成した共有「データ」フォルダー) によって自動的に付与されるデフォルトのアクセス許可です。
6. デフォルトで割り当てられているアクセス許可を変更するには親共有フォルダで、[詳細オプション] をクリックし、必要に応じて次のいずれかを選択します。
権限の除外: 親フォルダの権限を削除する場合は、フォルダーのアクセス許可を最初から指定します。 継承されたアクセス許可を明示的にする: 現在割り当てられているアクセス許可を変更する場合。 *
* 例: 選択したフォルダに対する完全な権限を「users」グループに付与するには:
a. [詳細オプション] のメニューから [継承されたアクセス許可を明示的にする] を選択します。
b. ユーザー グループを選択し、編集
c. 書き込みチェックボックスをオンにし、完了をクリックして保存
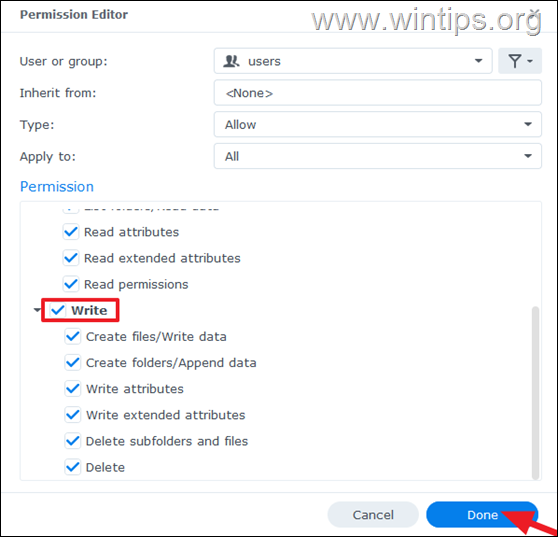
以上です。このガイドが役に立ったかどうか、あなたの経験についてコメントを残してお知らせください。他の人を助けるために、このガイドを「いいね!」して共有してください。