この記事では、システムの復元とは何か、その機能、復元ポイントの作成方法、および復元ポイントを使用して Windows を復元する方法について詳しく説明します。 Windows に変更を加えるときにどれだけ注意を払っていても、場合によってはうまくいかないことがあります。レジストリの編集、ドライバの更新のインストール、不明な設定の変更など、さまざまな状況で発生する可能性があります。
このような状況で役立つように、Windows にはシステムの復元と呼ばれる組み込みツール。復元ポイントを作成してディスクに保存できます。ご存じないかもしれませんが、復元ポイントは現在の作業状態のスナップショットのようなものです。その後、その保存された復元ポイントを使用して、Windows を既知の良好な状態に復元できます。
お察しのとおり、システムの復元機能により、緊急時に、Windows の再インストールやその他のソフトウェア。これらすべてのソフトウェアを構成する手間は言うまでもありません。
この記事では、システムの復元とは何か、できることとできないこと、復元ポイントの作成方法、復元方法について説明します。システムの復元を使用して Windows を復元します。
目次:
システムの復元でできることシステムの復元でできないことWindows 10 & 11 でシステムの復元を有効にする方法Windows で復元ポイントを作成するにはシステムの復元を使用して Windows を復元する方法
以下の手順は、Windows 10 と 11 で同じように機能します。
開始する前に、システムの復元ができることとできないことを認識しておく必要があります。システムの復元を選択したときに実行します。これにより、システムの復元ポイントを作成および復元する際のアイデアと判断力が向上します。
システムの復元でできること
システムの復元を使用して Windows を復元すると、次のようになります。
p>復元ポイントの作成後にインストールしたプログラムをアンインストールします。復元ポイントの作成後にインストールされた Windows 更新プログラムをアンインストールします。復元ポイントの作成時に存在したが、復元ポイントの作成後にアンインストールされたプログラムをインストールします。 Windows の更新プログラムについても同様です。レジストリとグループ ポリシーを含む、システム ファイルに加えられたすべての変更を復元します。Windows の設定を復元します。
システムの復元でできないこと
システムの復元は、個人用ファイルを削除または復元しません。たとえば、Pictures、Downloads、Documents などのフォルダー内のファイルは、システムの復元によって影響を受けることはありません。ウイルスやマルウェアを削除または駆除します。ほとんどの感染症は影響を受けません。それらを取り除くには、優れたウイルス対策プログラムまたはマルウェア プログラムを使用してください。削除されたデータを復元または回復します。システムの復元は、データ回復プログラムではありません。そのためには、データ回復ソフトウェアを使用する必要があります。
これで問題が解決したので、Windows でシステムの復元を使用する方法を見てみましょう。
でシステムの復元を有効にする方法Windows 10 & 11
システムの復元はデフォルトで無効になっています。復元ポイントを作成するには、まずそれを有効にする必要があります。以下の手順に従って、Windows 10 および 11 でシステムの復元を有効にします。
[スタート] キーを押します。[システムの詳細設定を表示] を検索して開きます。 「システム保護」タブに移動します。「ローカル ディスク (C:)」を選択します。「構成」ボタンをクリックします。「システムの保護を有効にします。「[最大使用量] スライダーを使用してディスク容量を調整します。[OK] を押します。」これで、システムの復元がオンになっています。
詳細な手順:
まず、[スタート] メニューで [システムの詳細設定の表示] を検索して開きます。
上記のアクションにより、「システムのプロパティ」ウィンドウが開きます。ここで、[システム保護] タブに移動します。[保護設定] セクションで [ローカル ディスク (C:) (システム)] を選択し、[構成] ボタンを押します。
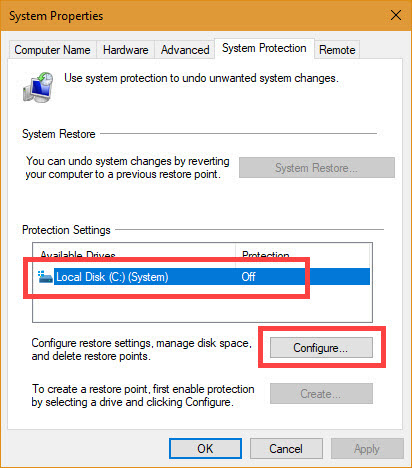
「システムの保護を有効にする」オプションを選択して、システムの復元を有効にします。その後、「ディスク」の下にスライダーをドラッグします。領域の使用」セクションを参照して、システムの復元で使用できる最大領域を割り当てます。スライドすると、Windows は割り当てられている実際のスペースを GB 単位で表示します。 [OK] ボタンをクリックして変更を保存します。
ヒント: 原則として、C ドライブの容量の 10% から 15% を割り当てます。これにより、選択できる復元ポイントの数。空き容量がなくなると、Windows は古い復元ポイントを削除して、新しい復元ポイント用のスペースを確保します。
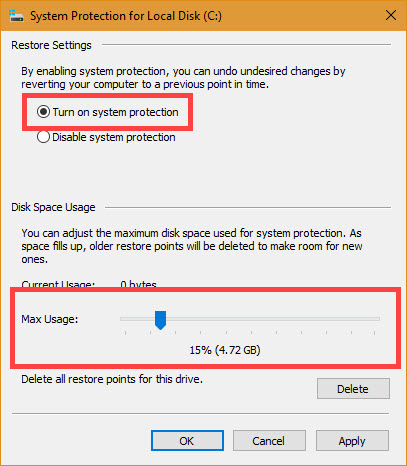
これで、Windows でシステムの復元が正常に有効になりました。
今後、システムが不要になったと思われる場合は、復元します。オフにできます。これを行うには、[システムの保護] タブに移動し、[システムの保護を無効にする] オプションを選択します。
システムの復元ポイントの作成方法
システムの復元を有効にすると、システムの復元を作成できますレジストリを編集する前やグループ ポリシー設定を変更する前など、いつでも変更できます。重要なシステム変更、ソフトウェアのインストールまたはアンインストールなどを行うときは、システムの復元ポイントを作成する習慣をつけてください。Windows で復元ポイントを作成する方法は次のとおりです。
[スタート] メニューを起動します。検索[復元ポイントの作成] を開きます。[システムの保護] タブに移動します。[ローカル ディスク (C:)] を選択します。 [作成] ボタンをクリックします。空白のフィールドに簡単な説明を入力します。[作成] ボタンを押します。復元ポイント。完了したら、[閉じる] をクリックします。これで、Windows に復元ポイントが作成されました。
詳細な手順:
まず、キーボードのスタート キーを押し、「復元ポイントの作成」を検索して開きます。
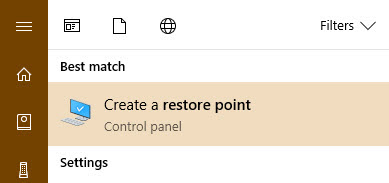
上記の操作により、[システムのプロパティ] ウィンドウが開きます。 「保護設定」の下の「ローカル ディスク (C:)」オプションを選択し、「作成」ボタンをクリックします。
<画像の幅="412"高さ="468"src="https://i0.wp.com/windowsloop.com/wp-content/uploads/2018/03/use-system-restore-win10-click-on-create.jpg?resize=412%2C468&ssl=1">
作成しようとしているシステム復元ポイントの説明を求めるプロンプトが表示されます。空白のフィールドに意味のある説明を入力し、[作成] ボタンを押します。
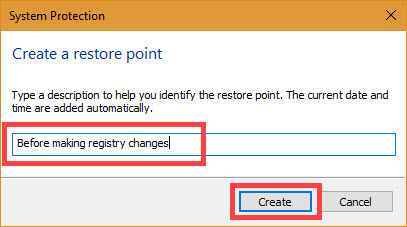
以上です。 Windows は、システムの復元ポイントを作成するプロセスを開始します。
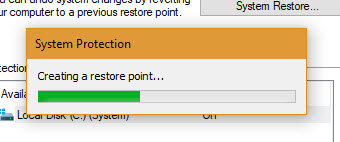
復元ポイントが作成されると、同じことが通知されます。 「閉じる」ボタンをクリックして完了です。
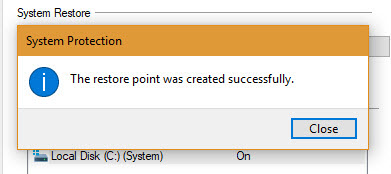
システムの復元を使用して Windows を復元する方法
復元ポイントは、システムが正常に機能していないと思われる場合や、行ったばかりの変更を元に戻す場合に Windows を復元するのに役立ちます。
Windowsシステムは 2 つの方法で復元できます。
最初の方法は、Windows PC を起動できる場合に役立ちます。
2 番目の方法は、 Windows を起動できません。たとえば、レジストリ エントリや重要なシステム ファイルを台無しにすると、Windows が起動できなくなる可能性があります。そのような状況では、次の手順に従ってください。
両方の方法を示します。
起動できるときに Windows を復元する
Windows を起動できるときに、復元ポイントを使用して Windows を復元するのは簡単です。方法は次のとおりです。
タスクバーの [開始] をクリックします。[復元ポイントの作成] を検索して開きます。[システムの保護] に移動します。 「システムの復元」ボタンをクリックします。「次へ」をクリックします。「復元ポイント」を選択します。「次へ」を押します。 .”[完了] を押します。”確認を求めるプロンプトが表示されたら、[はい] をクリックします。 >詳細な手順:
[スタート] メニューで [復元ポイントの作成] を検索し、結果をクリックして開きます。
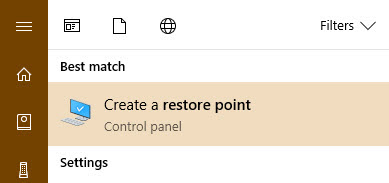
開いたら、[システムの保護] タブにいることを確認します。そうでない場合は、それに行きます。次に、[システムの復元] ボタンをクリックします。
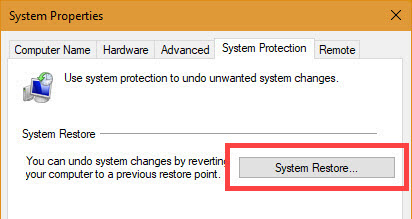
上記の操作により、システムの復元ウィザードが開きます。[次へ] ボタンをクリックして続行します。
ウィザードは、利用可能なすべての復元ポイントを表示します。リストから復元ポイントを選択し、[次へ] をクリックして続行します。
ヒント: 復元ポイントを選択し、[影響を受けるプログラムをスキャン] ボタンをクリックすると、すべてのプログラムが表示されます。
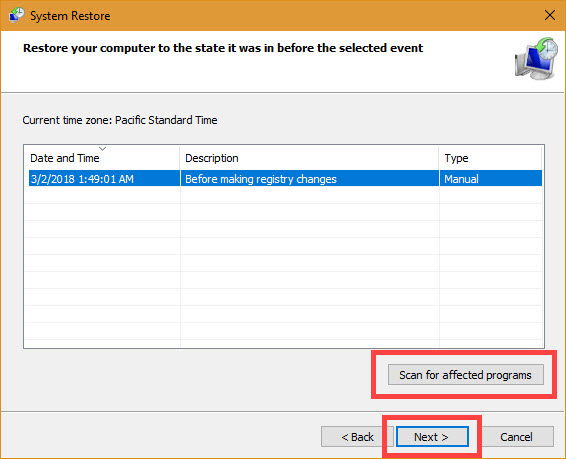
最後に [完了] をクリックします。警告メッセージが表示される場合があります。続行するには [はい] をクリックしてください。
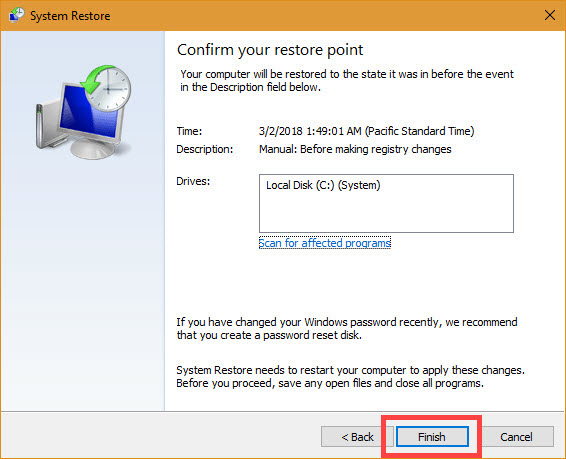
システムによっては、システムの復元が完了するまで数分かかる場合があります。
起動できない場合の Windows の復元
Windows を起動できない場合は、上記の手順を実行できません。そのような状況では、システムの詳細設定を使用して Windows を復元できます。以下の手順に従ってください。
Windows を 3 回起動してみてください。Windows に [詳細設定] 画面が表示されます。[ >トラブルシューティング」オプションを選択します。「詳細オプション」ページに移動します。「システムの復元」をクリックします。ユーザー アカウントを選択します。ユーザーのアカウント パスワードを入力します。[続行] ボタンを押します。[次へ] を押します。復元ポイントを選択します「次へ」を押します。「完了」を押します。確認を求められたら、「はい」をクリックします。Windows 復元を開始します復元後、Windows にログインできます。
詳細な手順:
まず、システムを起動してみてください。起動しません。これが 3 回発生すると、Windows は [詳細設定] 画面を表示します。[トラブルシューティング] ボタンをクリックします。
注:詳細オプションを表示し、Windows ブータブル メディアをプラグインして、インストール画面で [修復] を選択します。詳細設定画面に移動します。
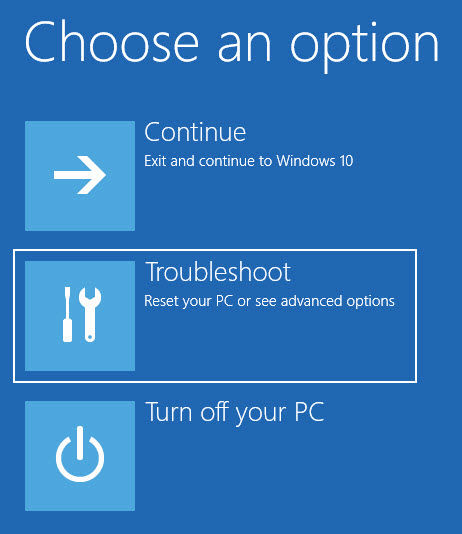
「
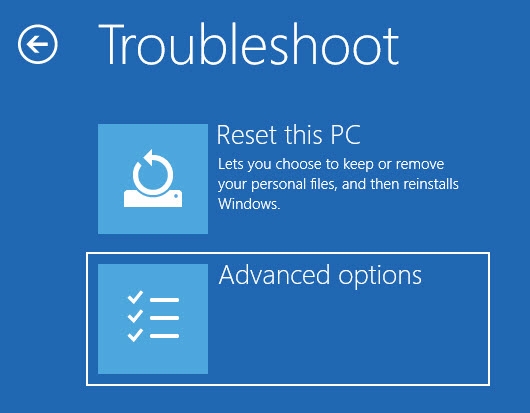
検索して「システムの復元」オプションを選択します。
<画像幅="700"高さ="293"src="https://i0.wp.com/windowsloop.com/wp-content/uploads/2018/03/use-system-restore-win10-select-system-restore.jpg ?resize=700%2C293&ssl=1">
Windows は、セキュリティ上の理由から、アカウントを選択して認証するように求めます。それでは、アカウントを選択してください。
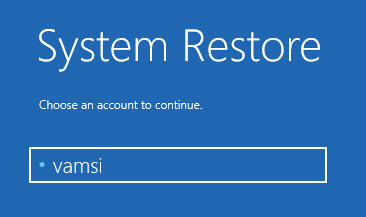
ユーザー アカウントのパスワードを入力してください
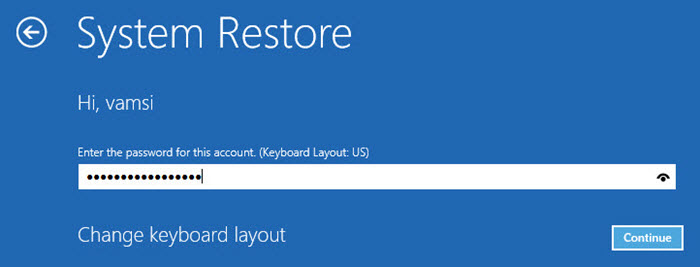
としてそうするとすぐに、システムの復元ウィンドウが開きます。[次へ] ボタンをクリックして続行します。
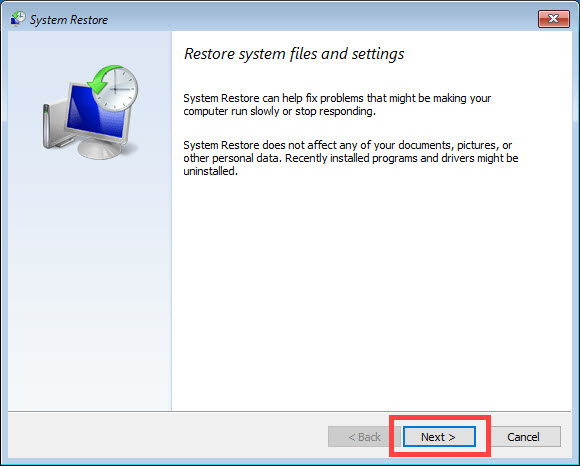
リストから復元ポイントを選択し、[次へ] をクリックします。.”復元ポイントを選択して [影響を受けるプログラムをスキャン] をクリックすると、復元ポイントによって影響を受けるすべてのプログラム、更新プログラム、およびドライバーが表示されます。
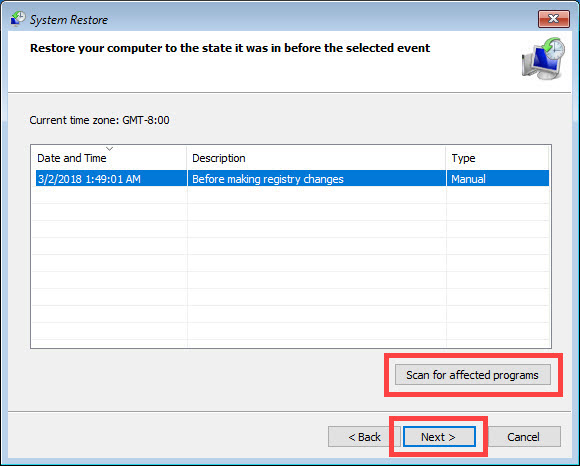
[完了] ボタンをクリックします。警告メッセージが表示される場合があります。 [はい] ボタンをクリックして続行します。
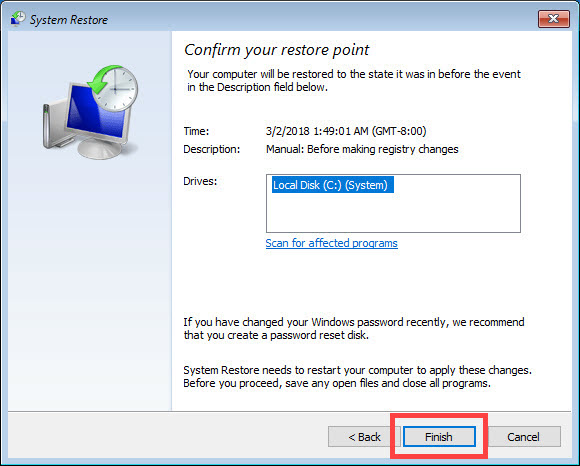
すべてがうまくいけば、システムは数分以内に復元されます。復元後、Windows に通常どおりログインできます。
まとめ
ご覧のとおり、 Windows でのシステムの復元は非常にシンプルで簡単です。復元ポイントを作成した後の復元も非常に簡単です。
前述したように、レジストリの編集、グループ ポリシー設定の変更、インストール、またはドライバーやプログラムをアンインストールするときは、システムの復元ポイントを作成する習慣をつけてください。数分で完了します。
復元ポイントを使用すると、インストールにかかる時間を数時間節約できます。
ここでも、システムの復元の制限を思い出してください。これは、実際のシステム バックアップに代わるものではありません。保護を強化するには、完全なシステム バックアップを作成してください。
—
このシンプルで簡単な Windows ハウツー ガイドがお役に立てば幸いです。
行き詰まった場合