PowerToys には、バックアップを作成して設定を復元する機能があります。このガイドでは、その使用方法について説明します。は、さまざまなツールを使用してエクスペリエンスをさらに改善し、生産性を高めるためにインストールできる追加のアプリです。ただし、FancyZones を使用してウィンドウを管理するためのゾーンを作成するなど、機能のカスタマイズに多くの時間を費やす場合、設定が失われてイライラする可能性があります。このような理由から、アプリには設定のバックアップを作成するオプションが含まれるようになりました。
また、バックアップ ファイルを OneDrive に保存すると、それを使用して別のコンピューターで設定を復元し、デバイス間で設定を同期することができます。
このガイドでは、 Windows 11 (または 10) で PowerToys 設定のバックアップを作成する手順。
Windows 11 で PowerToys 設定をバックアップする
Windows 11 で PowerToys 設定のバックアップを作成するには、次を使用します。これらの手順:
@media のみの画面と (min-width: 0px) and (min-height: 0px) { div[id^=”bsa-zone_1659356193270-5_123456″] { min-width: 300px;最小高さ: 250px; @media only screen and (min-width: 640px) and (min-height: 0px) { div[id^=”bsa-zone_1659356193270-5_123456″] { min-width: 120px; } }最小高さ: 600px; } }
PowerToys を開きます。
[全般] をクリックします。
[バックアップと復元] セクションで、 [場所] 設定の [参照] ボタンをクリックします。
バックアップを保存する場所 (OneDrive フォルダーなど) を選択します。
をクリックします。フォルダを選択 ボタンをクリックします。
バックアップ ボタンをクリックします。
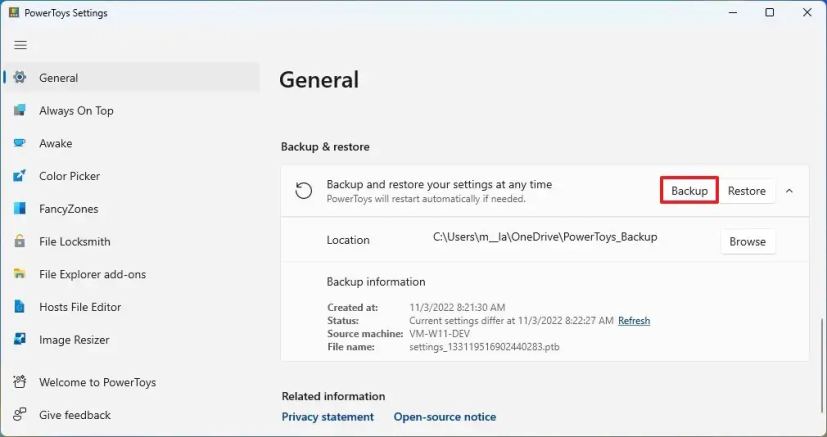
手順を完了すると、設定とカスタム構成が指定された場所にバックアップされます。「バックアップ情報」セクションには、最後にバックアップが作成された日時、マシン ソース、ファイル名などの詳細が表示されます。
設定を復元する必要がある場合は、[復元] ボタンをクリックするだけです。
別の設定を置き換えたい場合他のコンピューターの既定のバックアップの場所を元のバックアップの OneDrive フォルダーと一致するように変更し、PowerToys を再起動します。最後に、バックアップ設定を開き、[復元] ボタンをクリックします。
Windows 11 で PowerToys 設定を手動でバックアップする
または、手動バックアップを作成するか、コピーして別のコンピューターに設定をコピーすることができます。
PowerToys 設定の手動バックアップを作成するには、次の手順に従います。
エクスプローラーを開きます。
次のパスを入力して Enter を押します:
%USERPROFILE%\AppData\Local\Microsoft
PowerToys フォルダーを右クリックし、 を選択します。 オプションをコピーします。
ファイルを保存する場所を開きます。
右クリックして <
手順を完了したら、PowerToys アプリを閉じて、「マイク」の「PowerToys」フォルダーを置き換えることができます。 rosoft”フォルダーを使用して設定を復元するか、別のコンピューターのフォルダーを置き換えて設定をコピーすることができます。”PowerToys”フォルダー内。 300px;最小高さ: 250px; @media only screen and (min-width: 640px) and (min-height: 0px) { div[id^=”bsa-zone_1659356403005-2_123456″] { min-width: 300px; } }最小高さ: 250px;