Windows 11 で「Hosts」ファイルを編集するには、管理者としてメモ帳を開きます。「Ctrl + O」 ショートカットを使用して、 から Hosts ファイルを開きます。 >“C:\Windows\System32\Drivers\etc” の場所。新しい IP アドレスとドメイン マッピングを追加します (例: 127.0.0.1 domain.com)。Hosts ファイルを編集できない場合は、管理者権限が必要です。
Windows 11 では、「Hosts」 ファイルを編集して、特定のインターネット ドメイン (ウェブサイト) または接続されているデバイスのシステムのドメイン ネーム システム (DNS) 設定を手動でオーバーライドできます。
通常、C:\Windows\System32\Drivers\ にある Hosts ファイルを使用して IP アドレスをドメイン名に手動でマッピングする必要はありません。 etc Windows 11 のパス。ただし、多くのシナリオで役立ちます。たとえば、特定の Web サイトをブロックしたい場合などです。ネットワークにローカル DNS サーバーがない場合は、IP アドレスをコンピューター名にマップするか、新しいホスティング プロバイダーへの Web サイト転送を準備する必要があります。
理由に関係なく、Windows 11 は管理者としてアプリを開く限り、メモ帳またはその他のテキスト エディター アプリケーションを使用して Hosts ファイルを編集するのは非常に簡単です。そうしないと、ファイルを編集できません。
このガイドでは、Windows 11 の Hosts ファイルを変更して、ホスト名を IP アドレスにマップする手順を学習します。
Windows 11 で Hosts ファイルを編集する方法
Windows 11 で 「Hosts」 ファイルを編集するには、次の手順に従います。
開く Windows 11 で起動します。
メモ帳 を検索し、一番上の結果を右クリックして、[管理者として実行] オプションを選択します。
[ファイル] をクリックし、[開く] オプションを選択します。
Hosts ファイルの場所を参照します:
C:\ Windows\System32\Drivers\etc\
[ファイル名] の横にあるドロップダウン メニューを使用して、[すべてのファイル] オプションを選択します。
Hosts ファイル。
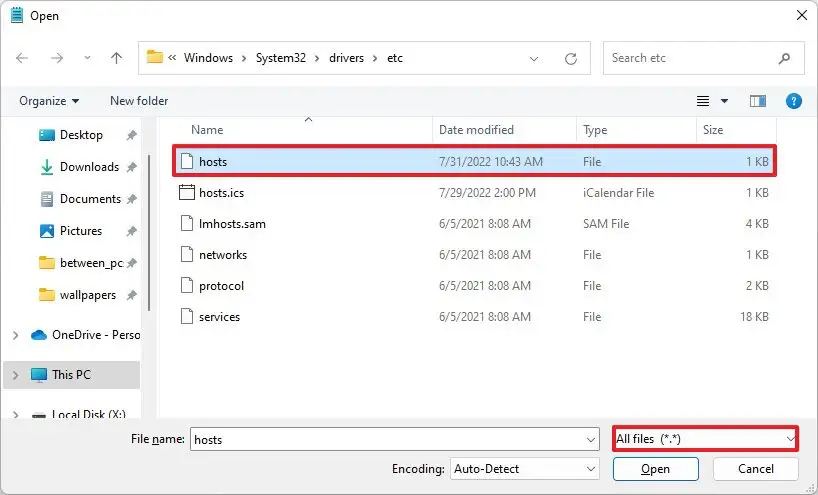
クリック[開く] ボタンをクリックします。
新しい行にリモート サーバーの IP アドレスを入力し、少なくとも 1 つのスペースを追加して、サービスにアクセスするためのドメイン名またはコンピューター名を確認します。.例: 159.223.126.251 google.com #この PC は Google.com を指定された IP アドレスにリダイレクトします。
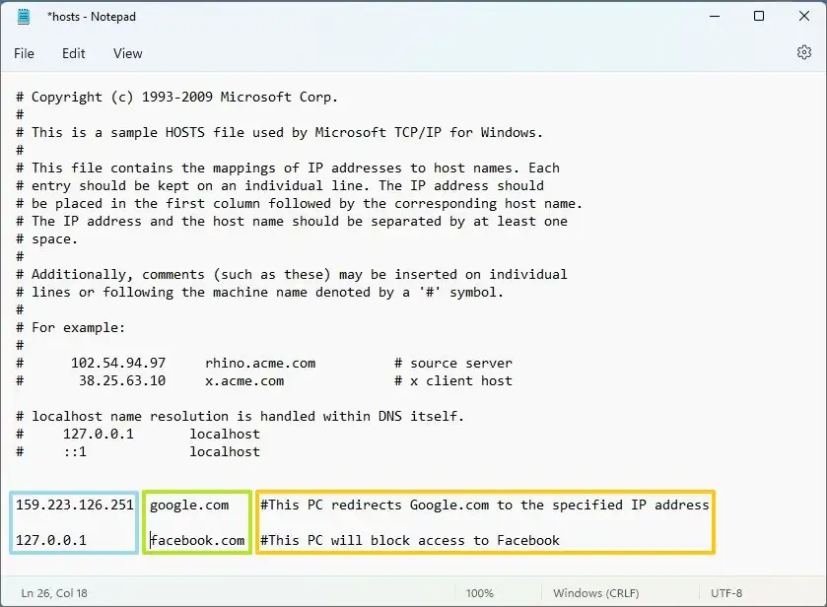 クイック ノート:別のエントリを追加し、新しい行を使用します。ポンド記号 (#) はコメントにのみ使用されるため、使用しないでください。
クイック ノート:別のエントリを追加し、新しい行を使用します。ポンド記号 (#) はコメントにのみ使用されるため、使用しないでください。
(オプション) 次の行を入力して、特定の Web サイト (Facebook など) をブロックします: 127.0.0.1 facebook.com #この PC は Facebook へのアクセスをブロックします
ファイルをクリックします.
[保存] オプションを選択します。
手順が完了したら、コマンド プロンプトを開いて ping コマンドを実行して、ホストが到達可能であることを確認します。
コンピュータが特定の Web サイトにアクセスできないようにする場合は、ループバック アドレス (127.0.0.1) の後にドメイン名 ( 127.0.0.1 website.com)。また、Windows 11 で「Hosts」ファイルを編集できるのは、管理者権限が必要だからです。
Windows 11 で PowerToys から Hosts ファイルを編集する方法
PowerToys 0.64 以降リリースには、Windows 11 の Hosts ファイルのエントリを簡単に追加および削除できる新しい「Hosts ファイル エディター」が含まれています。
PowerToys エディターで Hosts ファイルを編集するには、次の手順を使用します。
PowerToys を開きます。
Hosts File Editor をクリックします。
「アクティベーション」の下で セクションで、「Launch Hosts File Editor」 オプションをクリックします。
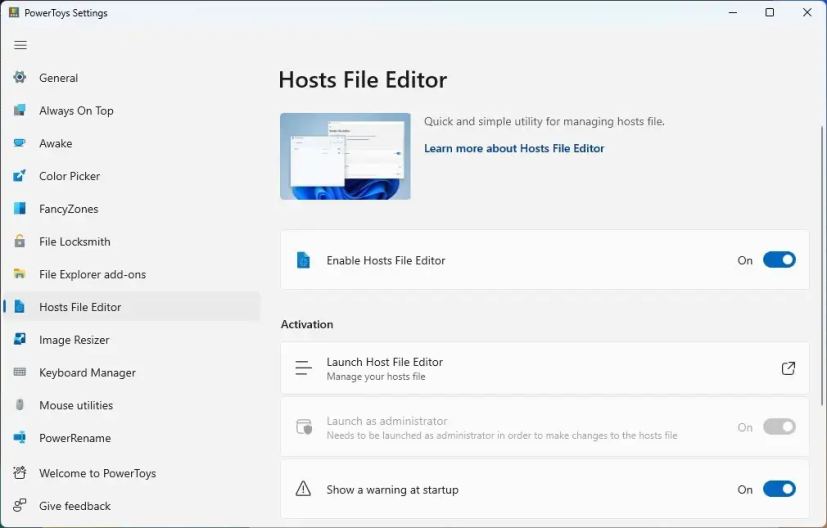
同意をクリックします
[新規エントリ] ボタンをクリックします。
IP アドレス、ホスト名、コメントを確認します (必要に応じて)
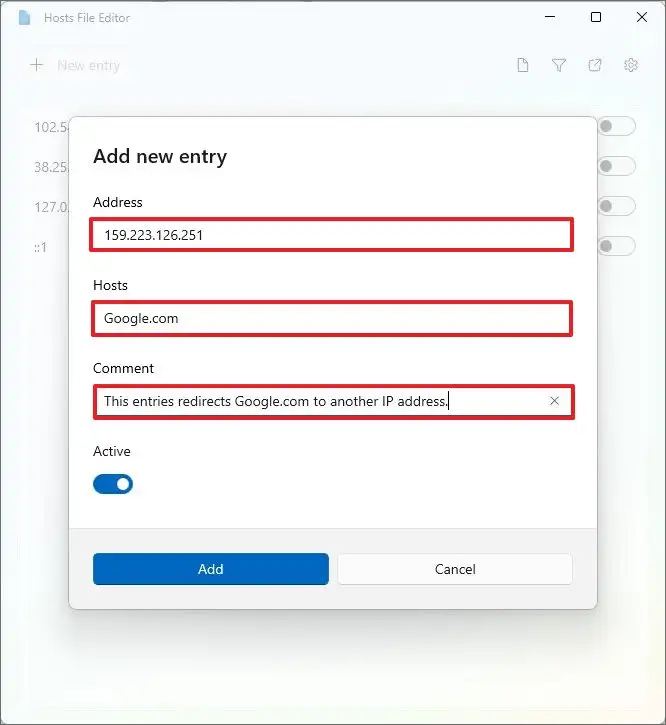
アクティブ ボタンをオンにします。
追加 ボタンをクリックします。
手順を完了すると、Hosts ファイルが新しいエントリとともに保存され、新しい構成をテストできるようになります。また、エディターでは、単一のトグル スイッチでエントリを有効または無効にできます。
@media only screen and (min-width: 0px) and (min-height: 0px) { div[id^=”bsa-zone_1659356403005-2_123456″] {最小幅: 300px;最小高さ: 250px; @media only screen and (min-width: 640px) and (min-height: 0px) { div[id^=”bsa-zone_1659356403005-2_123456″] { min-width: 300px; } }最小高さ: 250px; } }