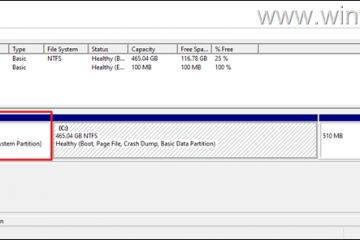Microsoft Lists を Windows 11 にアプリとしてインストールするには、Edge で Microsoft Lists を開き、メイン メニューを開き、「Microsoft Lists をインストールする」 を選択し、「インストール」 をクリックします。タスク管理ツールをアプリとしてインストールし、Chrome で Microsoft リストを開き、メイン メニューを開き、「保存して共有」 メニューを選択し、「ショートカットの作成」 を選択します。 「ウィンドウとして開く」 をクリックし、「作成」 をクリックします。
Microsoft リスト ツールには Windows 11 (または 10) 用のネイティブ デスクトップ アプリがありませんが、 Microsoft Edge および Google Chrome を介してツールをプログレッシブ Web アプリ (PWA) としてインストールすることは引き続き可能であり、このガイドではその方法を説明します。
Microsoft は、タスク管理ツールである Microsoft Lists を作成しました。 Microsoft アカウントがあれば誰でもアクセスできる無料のサービスです。ただし、このツールは Windows 11 (または 10) 上の Web、iOS、Android でのみ利用できるため、Web アプリのインストール オプションを使用する必要があります。
プログレッシブ Web アプリとは、オフラインでの作業、通知、自動更新、簡単なインストールとアンインストール、その他のさまざまな機能など、Web サイトがユーザーにアプリのようなエクスペリエンスを提供できるようにするテクノロジーを指します。ただし、これらの機能を実装するかどうかは開発者次第です。
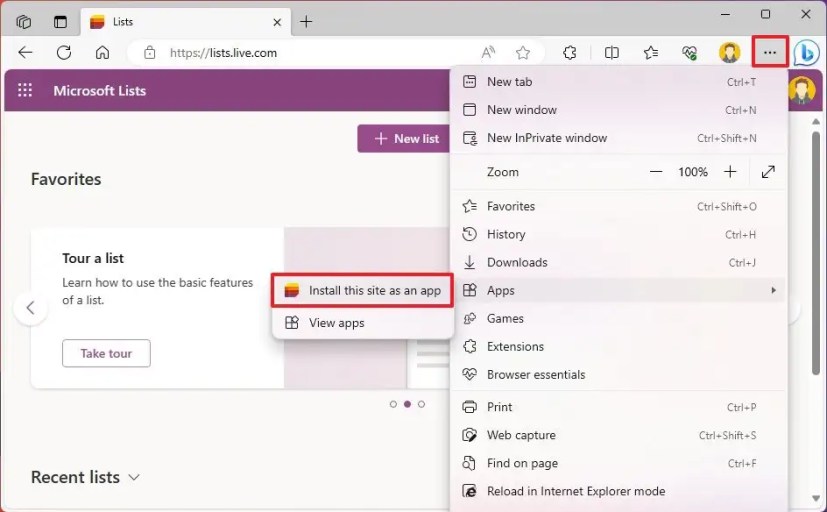
このガイドでは、 Windows に Microsoft Lists プログレッシブ Web アプリケーションをインストール (およびアンインストール) する方法を学習します。
Edge から Windows 11 に Microsoft Lists アプリをインストールする
Windows に Microsoft Lists アプリをインストールするには11 の場合は、次の手順を実行します。
Windows 11 で Microsoft Edge を開きます。
@media のみの画面と (min-width: 0px) および (min-height: 0px) ) { div[id^=”bsa-zone_1659356505923-0_123456″] { 最小幅: 300px;最小高さ: 250px; } } @media のみの画面と (min-width: 640px) および (min-height: 0px) { div[id^=”bsa-zone_1659356505923-0_123456″] { min-width: 300px;最小高さ: 250px; } }
Microsoft リスト (Web) を開きます。
右上隅にある [設定など] ボタン (3 つの点) をクリックします。.
アプリ サブメニューを選択します。
Microsoft リストのインストール オプションをクリックします。
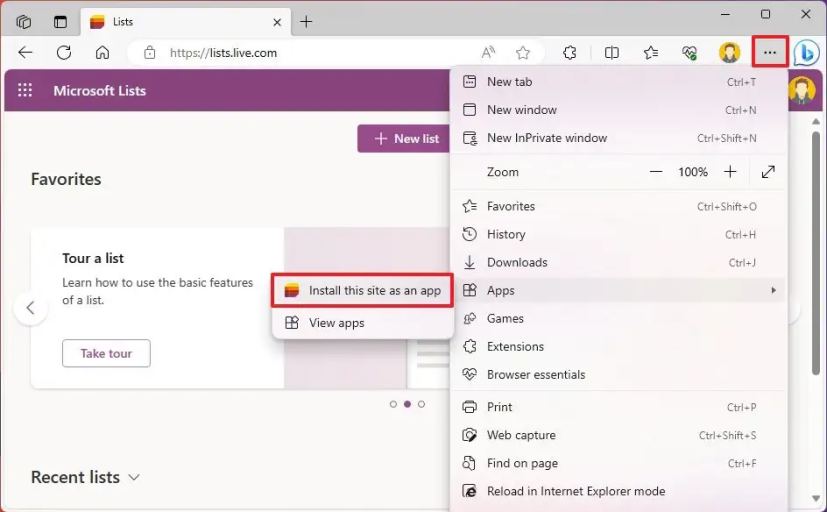
[インストール] ボタンをクリックします。
手順を完了すると、プログレッシブ ウェブ アプリがインストールされます。 Microsoft Lists の (PWA) バージョンがコンピュータにインストールされ、[スタート] メニューから利用できるようになります。
Microsoft Edge から Microsoft Lists アプリをアンインストールします
Windows から Microsoft Lists を削除するには11、次の手順を実行します。
Microsoft Edge を開きます。
[設定など] ボタン (3 つの点) をクリックします。
アプリ サブメニューを選択します。
アプリの表示 オプションをクリックします。
右上の [その他のオプション] ボタンをクリックし、[アプリの管理] オプションを選択します。
[インストールされているアプリ] セクションで、 Microsoft リストの詳細ボタン。
[アンインストール] ボタンをクリックします。
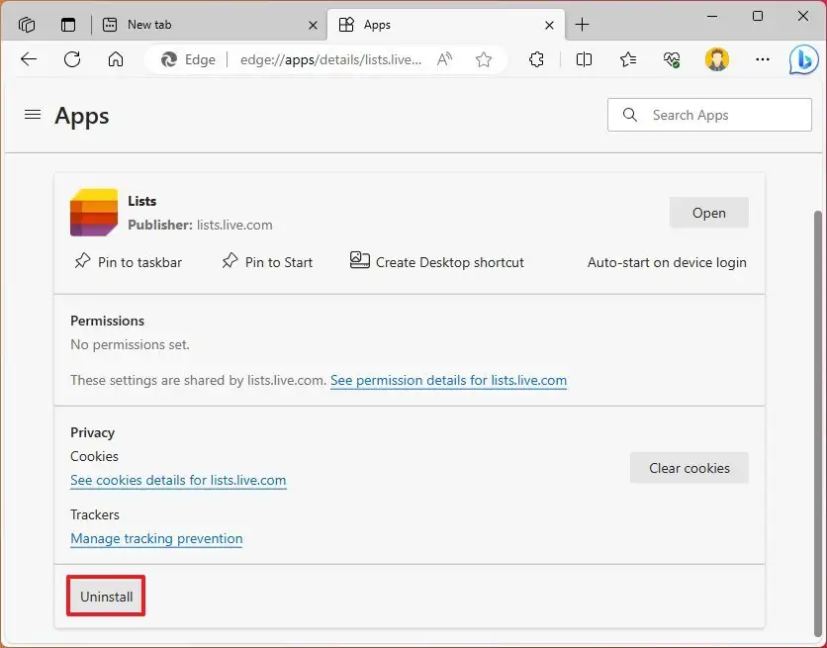
(オプション)「Microsoft Edge からもデータを消去する」 オプションをオンにします。
削除 をクリックします。 > ボタン。
または、[設定] > [アプリ] > [アプリと機能] から Microsoft Lists アプリをアンインストールすることもできます。アプリを選択し、[アンインストール] ボタンをクリックします。または、[スタート] メニューからアプリを右クリックし、[アンインストール] ボタンを選択します。
Chrome から Windows 10 に Microsoft Lists アプリをインストールします
インストールするにはChrome で Microsoft Lists PWA を使用するには、次の手順を実行します。
Google Chrome を開きます。
Microsoft Lists (ウェブ) を開きます。
右上隅にある [カスタマイズと制御] (3 つの点) ボタンをクリックします。
[保存して共有]<を選択します。/strong> メニューをクリックし、「ショートカットの作成」 オプションを選択して Microsoft リストをインストールします。
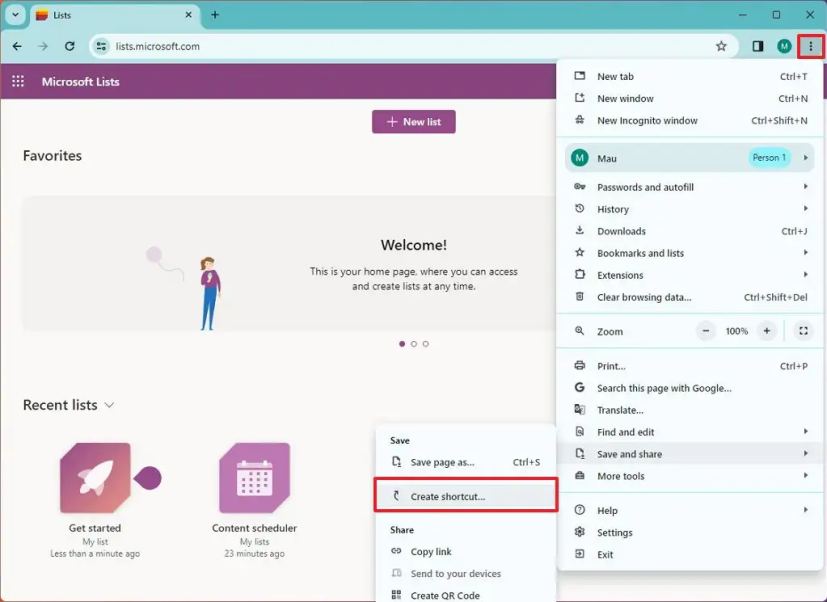
を確認してください「ウィンドウとして開く」 オプション。
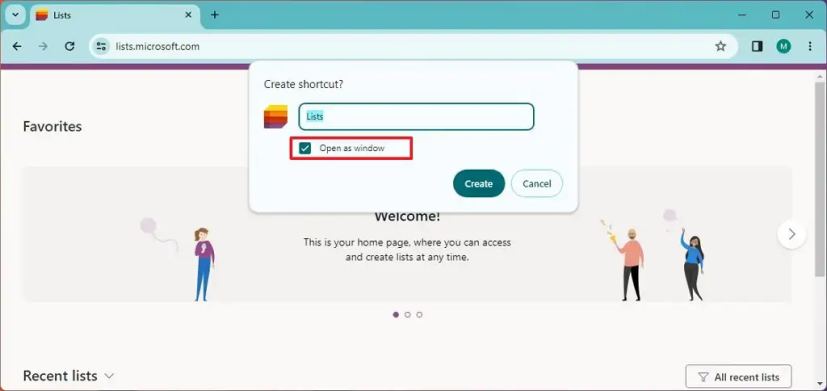
[作成] ボタンをクリックします。
手順を完了すると、Google Chrome は Windows 11 または 10 に Microsoft Lists のプログレッシブ ウェブ アプリ (PWA) バージョンをインストールします。また、Edge と同様に、アプリは [スタート] メニューから利用できるようになります。
Google Chrome から Microsoft Lists アプリをアンインストールする
Windows 10 (または 11) から Chrome バージョンの Microsoft Lists をアンインストールするには、次の手順を実行します。
Google を開きます。 Chrome。
この設定ページを開きます:
chrome://apps
Microsoft Lists アプリを右クリックし、「アンインストール」 を選択します。
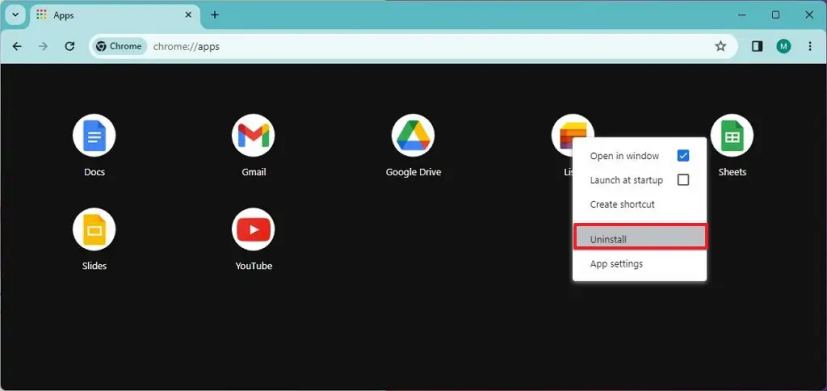
または、[設定] > [アプリ] > から Microsoft Lists アプリをアンインストールすることもできます。 [アプリと機能] をクリックし、アプリを選択して「アンインストール」 ボタンをクリックします。または、[スタート] メニューからアプリを右クリックし、「アンインストール」 ボタンを選択します。
@media のみの画面と (min-width: 0px) および (min-height: 0px) ) { div[id^=”bsa-zone_1659356403005-2_123456″] { min-width: 300px; min-height: 250px; } } @media のみの画面と (min-width: 640px) および (min-height: 0px) { div[id^=”bsa-zone_1659356403005-2_123456″] { 最小幅: 300ピクセル; 最小高さ: 250ピクセル; } }