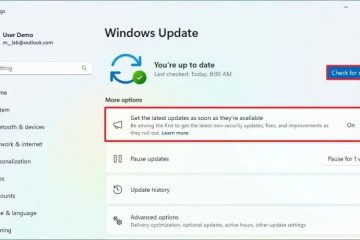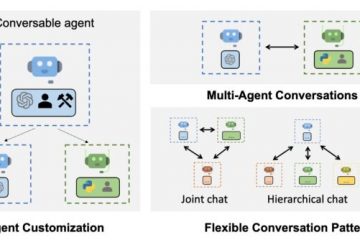この記事では、Windows 11 の新しい Outlook アプリで開封確認の要求に応答する方法について説明します。
新しい Outlook for Windows は、最新の機能と、Exchange のサポートを備えた最新のシンプルなデザインを備えています。
このアプリには、サブスクリプション管理、メール転送、デフォルトの差出人アドレスの設定、メールボックスのバックアップ、変更などのサポートなど、多くの機能があります。閲覧ウィンドウ、メッセージの新しいウィンドウを開く、言語翻訳、テキスト予測のオン/オフ、メイン アカウントの切り替え、カレンダーの共有、言語、日付と時刻の形式の変更、カレンダーの公開など。
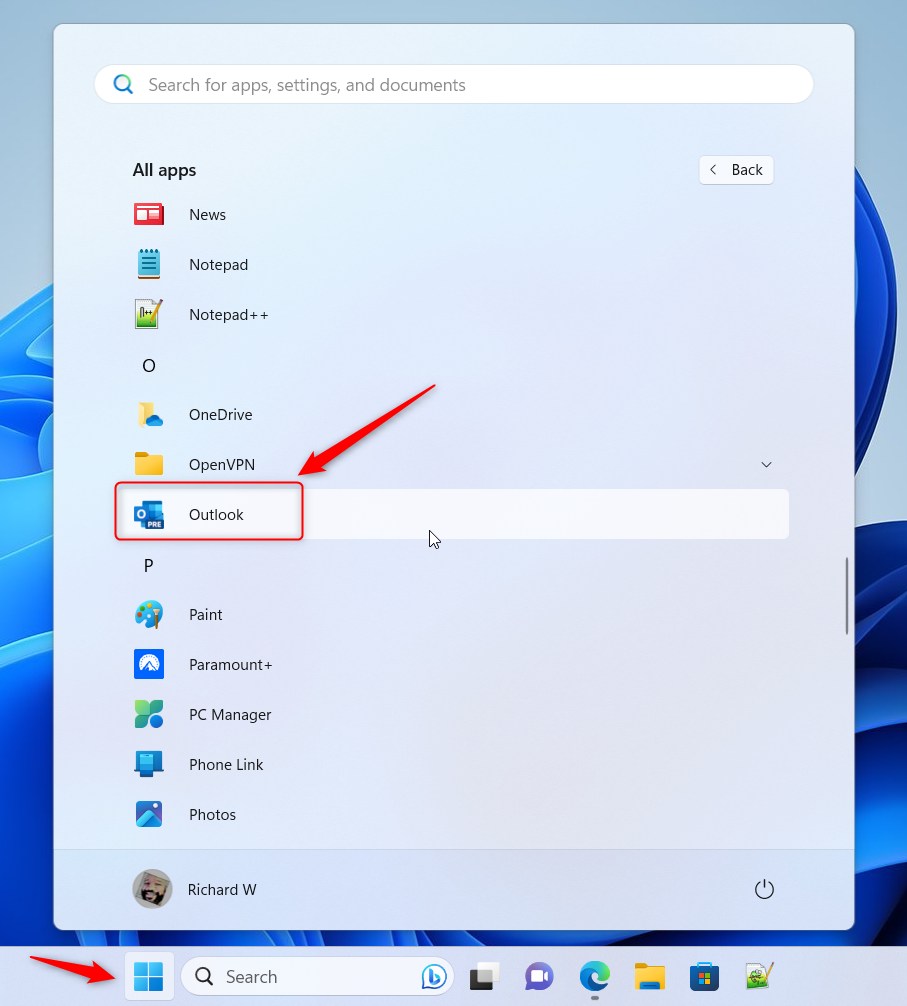
Windows 上の Outlook を使用すると、アプリを使用して開封確認の要求に応答する方法を構成できます。このようなリクエストに応答するには、応答を送信する前に質問する、常に応答する、および応答を送信しないの 3 つの選択肢があります。
電子メール通信では、メッセージが受信者に確実に見られ、読まれていることを確認するために、電子メールを送信して開封確認を要求するのが一般的です。
常に応答することで、送信者に自分のことを知らせることになります。メールを受信して読みました。一方、返信を送信しないことを選択した場合は、メッセージを開いたときに送信者に通知されません。
「返信を送信する前に確認してください」このオプションを使用すると、開封確認を送信するかどうかをケースバイケースで決定できます。
送信者に開封確認を送信して、メッセージを受信して読んだことを知らせることを好む人もいます。プライバシーの侵害であると考えたり、単に要求に煩わされたくないため、開封確認を送信したくない人もいます。
開封確認に返信するか、返信しないかを選択します。 Outlook で
前述したように、新しい Outlook アプリでは、開封確認の要求に応答する方法をユーザーが選択できます。
プライバシーの侵害であると感じる場合は、次のいずれかを選択できます。応答しないことを選択します。使用したい場合は、常に応答することを選択します。
オンまたはオフにする方法は次のとおりです。
まず、Windows 11 で新しい Outlook アプリを開きます。
これを行うには、[スタート]-> [すべてのアプリ]-> [Outlook アプリ] をクリックします。または、スタート メニューの検索ボックスを使用して Outlook を検索し、開きます。
アプリが開いたら、設定 をクリックします。 > ボタン(右上の歯車)をクリックして続行します。
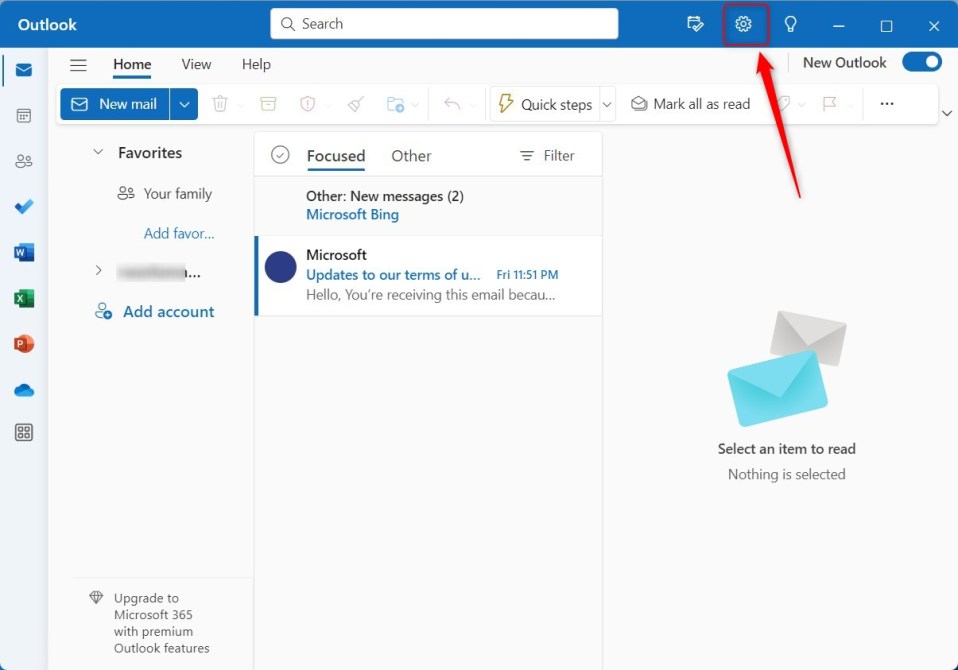
[設定] ページで、[メール] タブをクリックします。左側のサイドバーで [メッセージ処理] を選択し、右側で [メッセージ処理] を選択します。
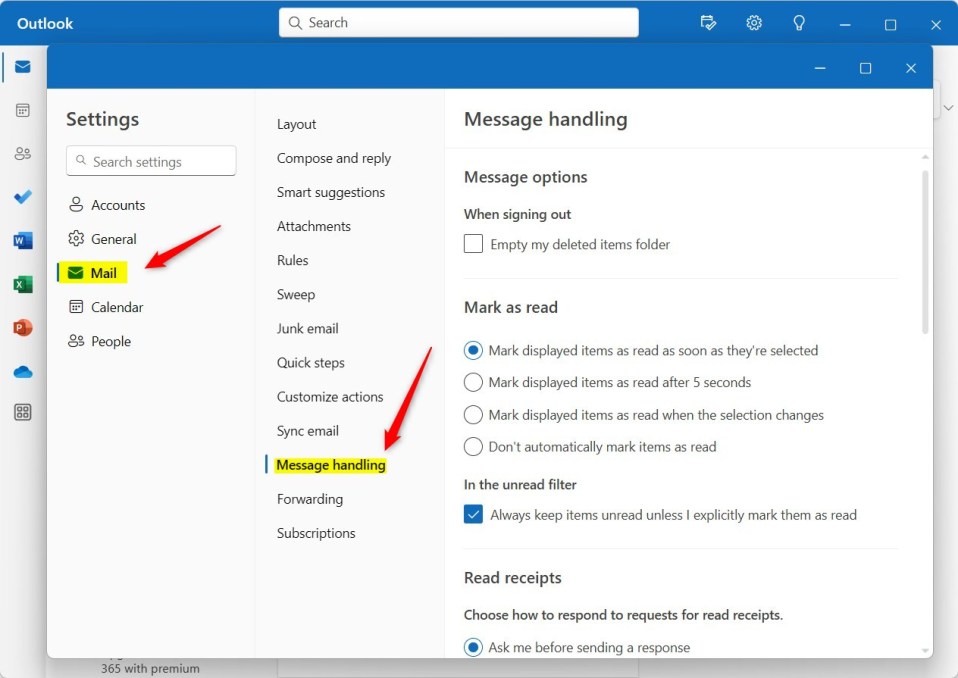
メッセージ処理設定ページで、 [開封確認] で、開封確認のリクエストに応答する方法の選択肢の 1 つを選択します。
応答を送信する前に確認する 常に送信する応答 決して応答を送信しない
選択して変更を保存します。次に、Outlook を再起動します。
これで完了です。
結論:
この投稿では、読み取りリクエストに応答する方法を説明しました。 Outlook の領収書。上記の間違いを見つけた場合、または追加すべき点がある場合は、下のコメント フォームを使用してください。