この記事では、Windows 11 で Dropbox から PC のバックアップを削除または削除する方法について説明します。
Dropbox はユーザーがオンラインでファイルやフォルダーを保存および共有できるクラウド ストレージ サービス。ファイル同期、ファイルのバージョン管理、コラボレーション ツールなどの機能を提供し、チームがプロジェクトで共同作業しやすくなります。
Windows の Dropbox アプリを使用して、システム起動時の Dropbox の起動など、多くの設定を行うことができます。 、バックグラウンドでの Dropbox の起動の無効化、Microsoft Office アドインの追加、通知のオンまたはオフ、バックアップの管理、自動バックアップのオンまたはオフ、バックアップ デバイス名の変更、バックアップ頻度の変更、バックアップ フォルダの選択、バックアップ フォルダの場所の移動、写真やビデオなどのカメラアップロードを有効にします。
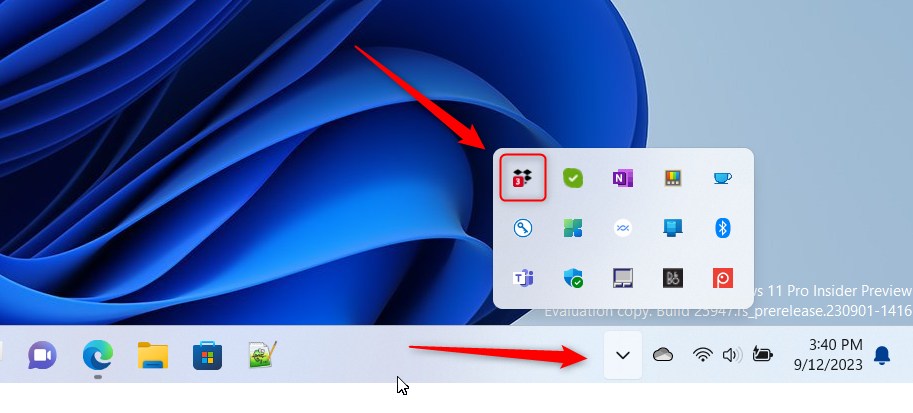
PC のバックアップを停止したい場合は、バックアップの削除 Dropbox から PC を削除および削除する機能。 PC を削除すると、ファイルとフォルダーは PC 上に残りますが、PC のクラウド バックアップはすべて削除されます。
いくつかの理由で、Dropbox からバックアップを削除したい場合があります。たとえば、コンピュータが使用されなくなった場合、そのファイルやフォルダのバックアップを継続する必要はありません。 Dropbox のストレージ容量が限られている場合は、使用しなくなったデバイスのバックアップを削除して容量を増やすことができます。
最後に、Dropbox アカウントが侵害された場合は、Dropbox アカウントに関連付けられているすべてのバックアップを削除することをお勧めします。
Dropbox バックアップから PC を削除する
前述したように、いくつかの理由で Dropbox バックアップから PC を削除したい場合があります。これには、使用しなくなったコンピュータを削除して空き容量を増やすことや、Dropbox アカウントが侵害された場合にすべてのファイルとフォルダを削除することが含まれます。
ここでは、PC で Dropbox バックアップを削除する方法を説明します。
まず、通知領域から Dropbox フライアウト ウィンドウを開きます。これを行うには、タスクバー オーバーフローをクリックし、Dropbox を選択してポップアップ ウィンドウを開きます。
ポップアップが開いたら、設定 (歯車) を選択します。画面上部の [設定] をクリックします。
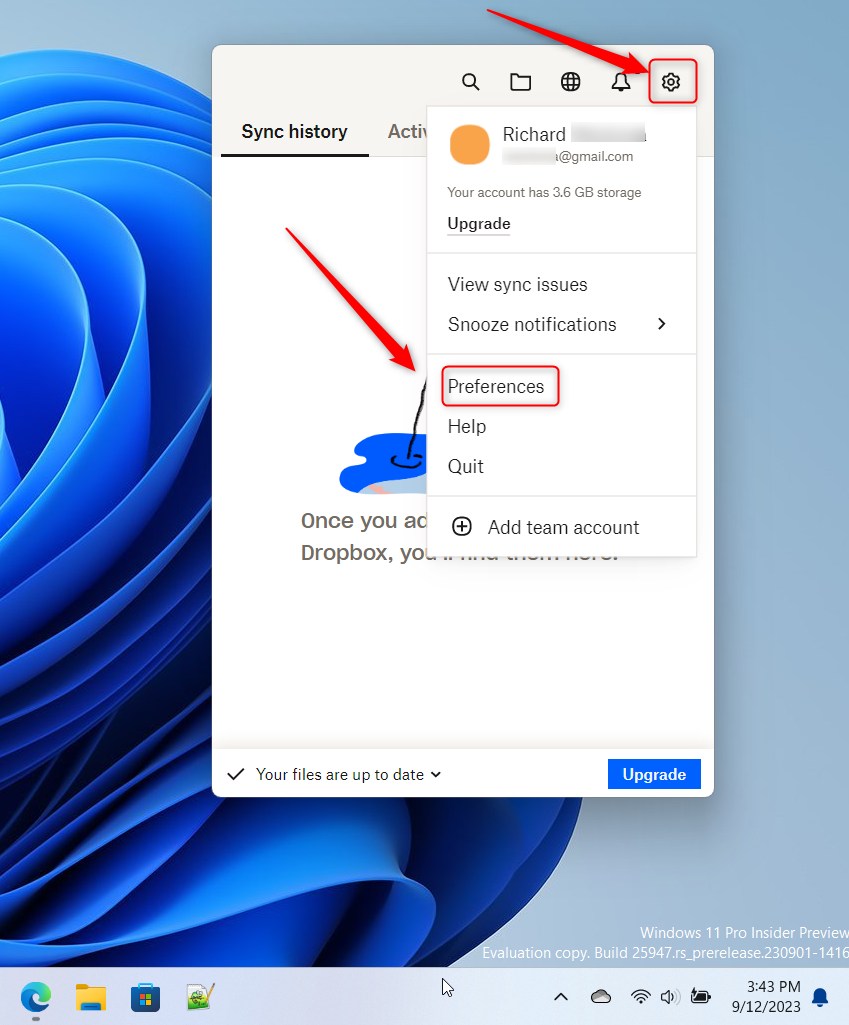
[環境設定] ページで、 > バックアップタブ。 [この PC] で [バックアップの管理] ボタンをクリックします。
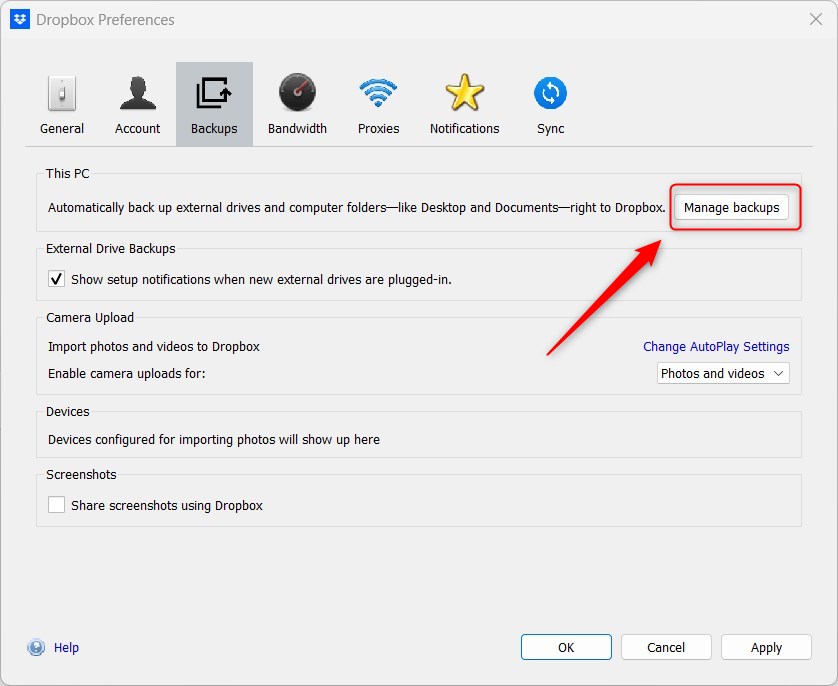
すでに Dropbox をセットアップしている場合は、フライアウト ウィンドウの同期とバックアップタブにある私の PC (DeviceName)。
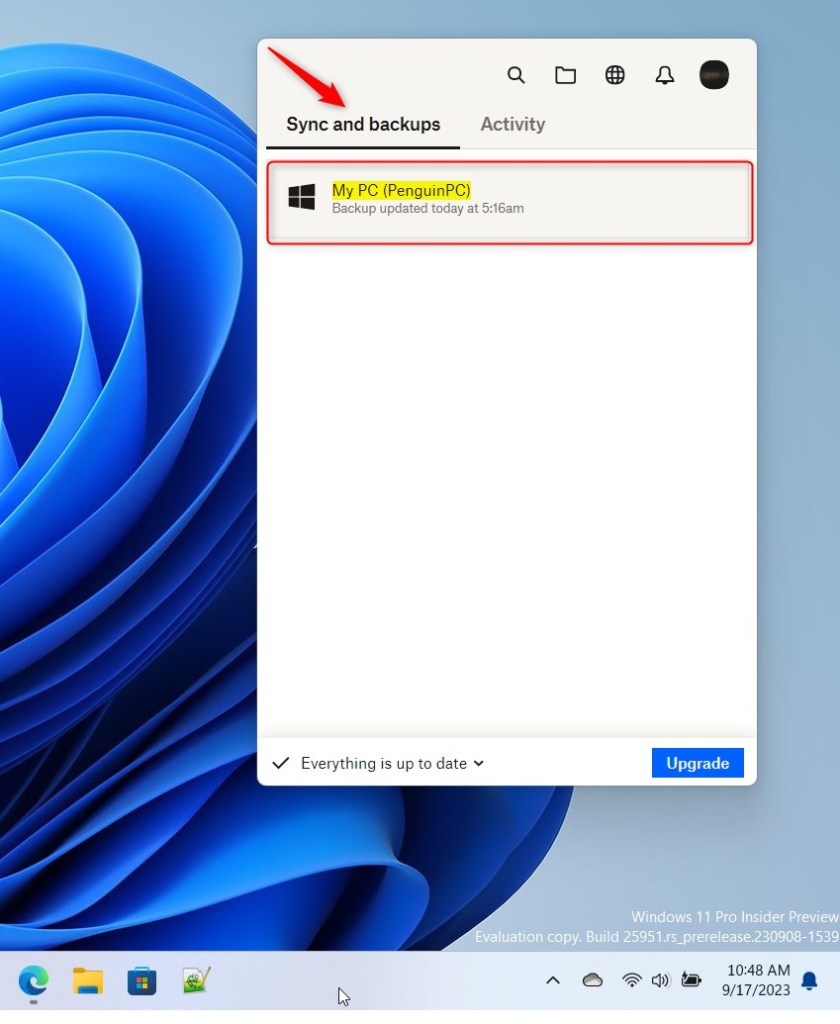
これが開きますDropbox 設定ページ。
バックアップの管理で、Dropbox バックアップ ページの [PC (PCName) のバックアップを削除] タイルを選択します。
次に、バックアップの削除ボタンをクリックします。
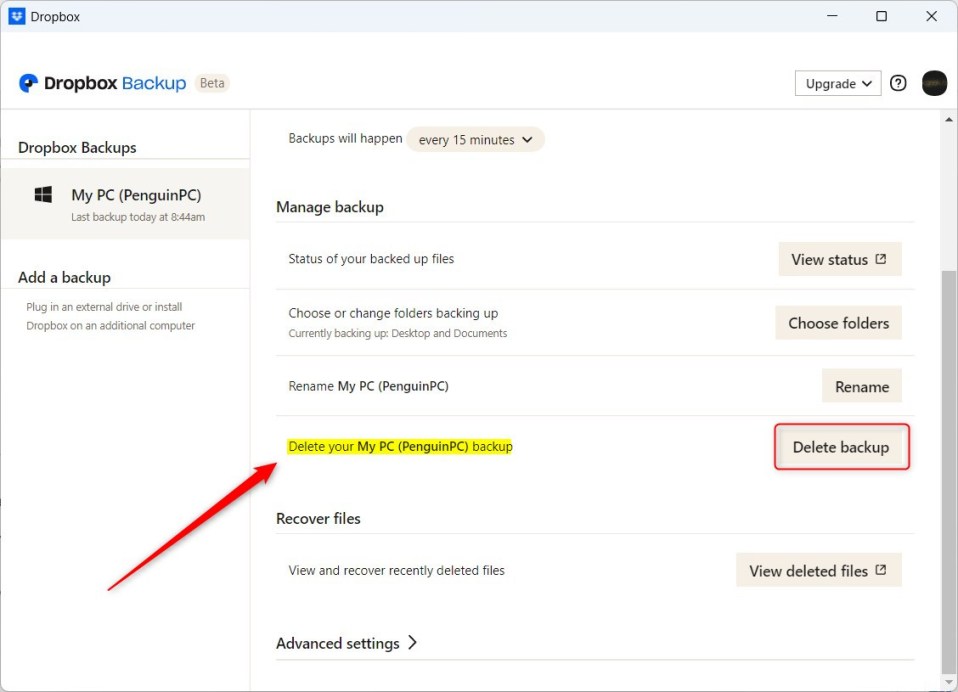
ポップアップ ウィンドウで、 >確認ボタンをクリックして、Dropbox からファイルとフォルダの削除を開始します。
これにはしばらく時間がかかる場合がありますが、コンピュータ上のファイルとフォルダは残ります。
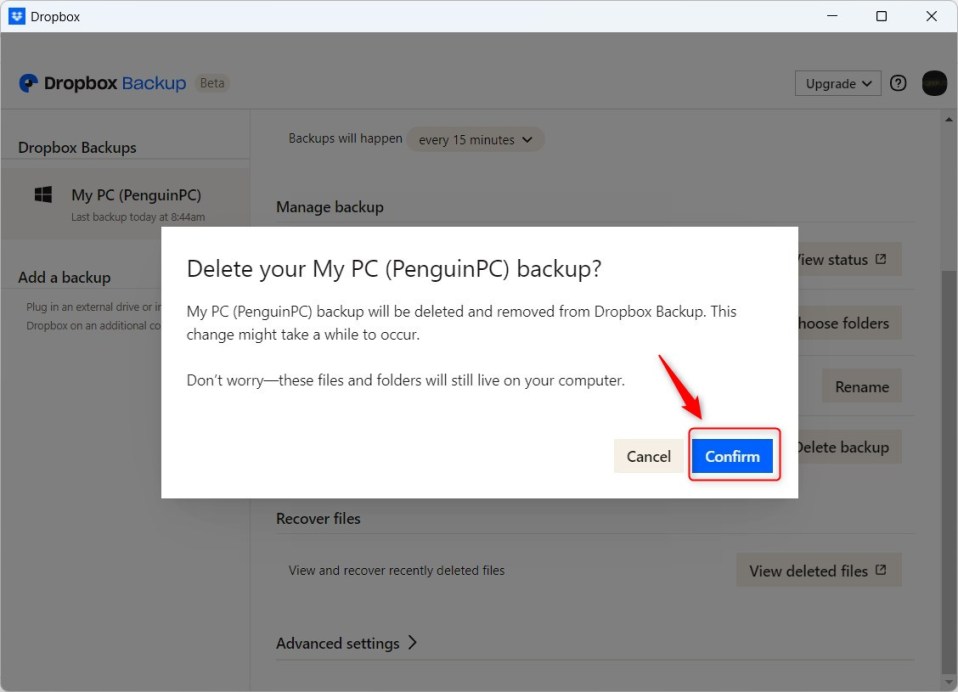
これで完了です。
結論:
この投稿では、PC のバックアップを削除する方法を説明しました。 Windows 11 上の Dropbox。上記のエラーを見つけた場合、または追加すべき点がある場合は、下のコメント フォームを使用してください。

