同じ古い退屈なデフォルトの壁紙を毎日見たくない場合は、デスクトップの背景を選択した画像や写真に変更できます。お気に入りの画像をすべて含む壁紙スライドショーを設定することもできます。デフォルトでは、Windows 11 および 10 では、任意の.jpg、.png、または.bmp 画像をデスクトップの背景として設定できます。しかし、アニメーション GIF の壁紙でデスクトップを華やかにしたい場合はどうすればよいでしょうか? Windows デスクトップのカスタマイズはネイティブではサポートしていませんが、数回クリックするだけで GIF デスクトップの背景を設定できます。
この簡単で簡単な Windows チュートリアルでは、シンプルで簡単な方法を示します。 Windows では GIF 画像を壁紙として使用できます。始めましょう。
Windows で GIF デスクトップの背景を設定する
デスクトップの背景として GIF 壁紙を設定するには、以下の手順に従います。
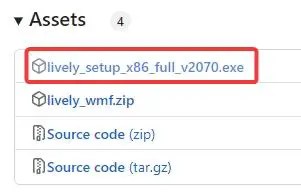
ステップ 1: 以下のリンクを使用して Lively GitHub ページに移動します。
GitHub リンク: https://github.com/rocksdanister/lively/releases
ステップ 2: GitHub ページを下にスクロールし、「アセット」セクションの下にある「lively_setup_x86_full_vx.exe」リンクをクリックします。
ステップ 3: 上記この操作により、Lively ソフトウェアがコンピュータにダウンロードされます。ダウンロード フォルダに保存されます。
ステップ 4: ファイルを見つけてダブルクリックします。ダウンロードした exe ファイル。
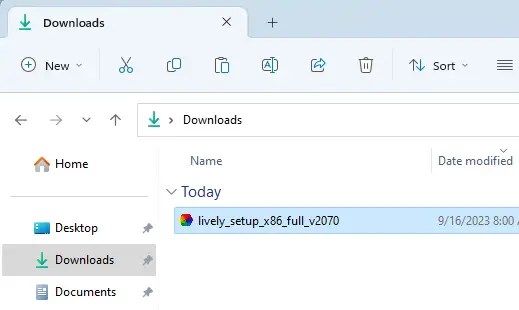
ステップ 5: [自分専用にインストール (推奨)] オプションを選択します。
注: 複数のユーザーがいて、それらのユーザーにこのアプリケーションへのアクセスを許可したい場合は、「すべてのユーザーにインストール」オプションを選択してください。
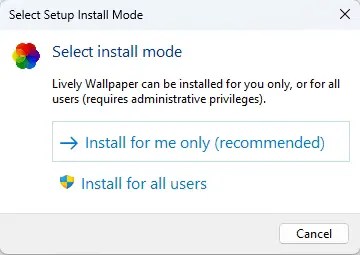
ステップ 6:画面の指示に従ってインストール プロセスを完了します。
注: [追加タスクの選択] が表示されたら、画面で、[Lively の壁紙を自動的に開始する] チェックボックスが選択されていることを確認します。
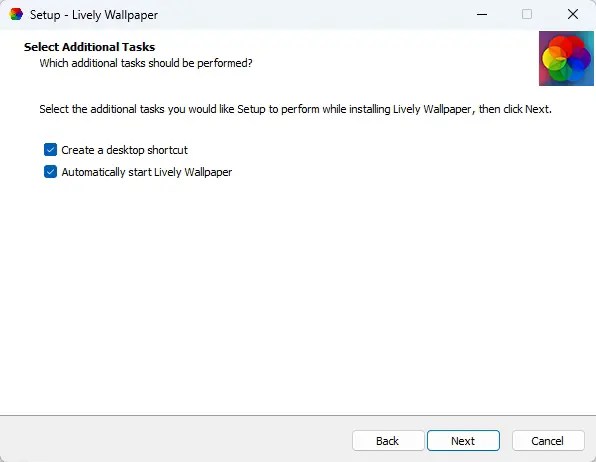
ステップ 7: インストール後アプリケーションを開きます。デスクトップ アイコンをダブルクリックするか、スタート メニューで「Lively」を検索します。
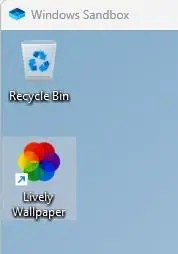
ステップ 8:ウィンドウの上部にある壁紙を追加 オプションを選択します。
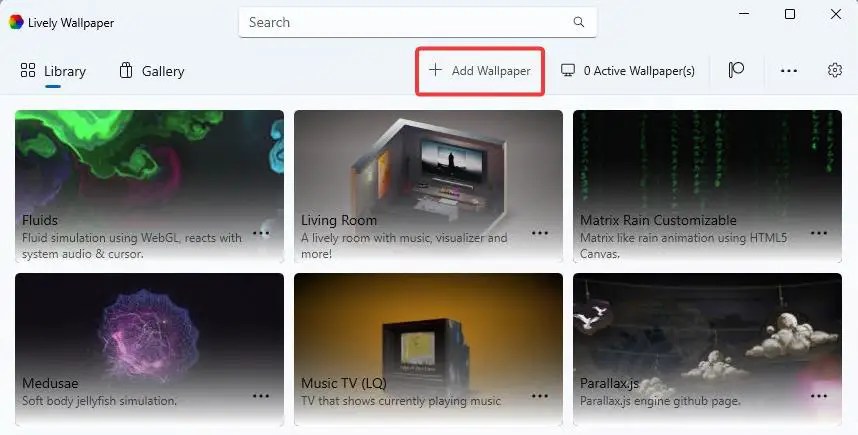
ステップ 9:[開く] をクリックします ボタン。
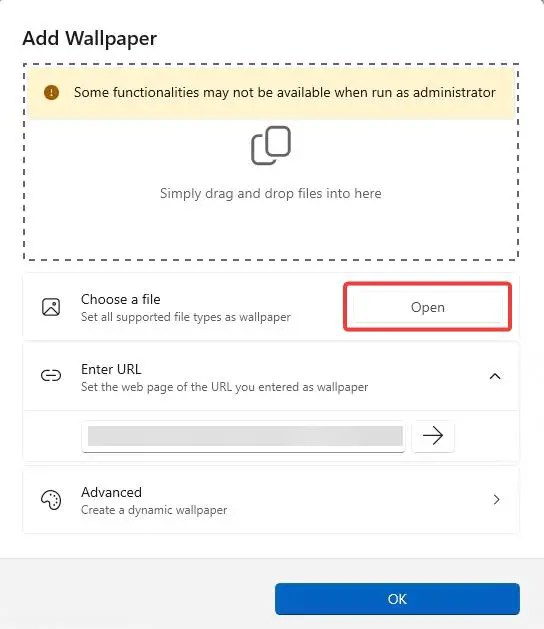
ステップ 10:GIF 壁紙が保存されているフォルダーに移動します。 > が保存されているので、それを選択し、開くをクリックします。
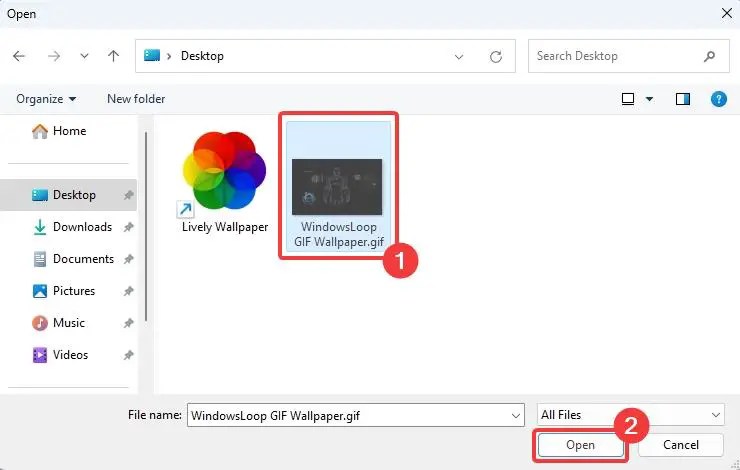
ステップ 11: 壁紙のタイトルを設定し、 OK ボタンを押します。
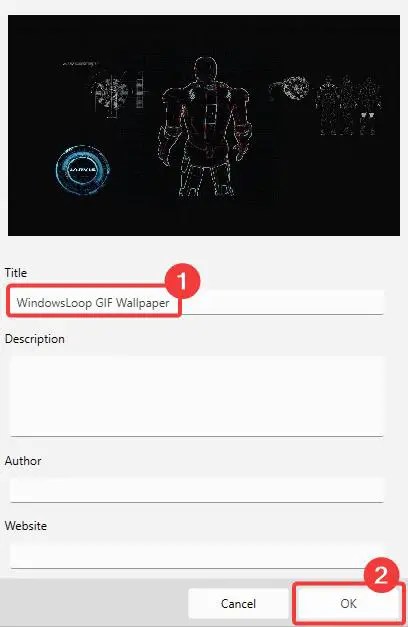
ステップ 12: GIF 壁紙は
これで完了です。これでWindows での GIF 背景の設定は完了です。 Windows 11 システムに GIF 壁紙を設定しましたが、とても快適に機能しました。
まとめ
ラップトップを使用している場合は、GIF 壁紙が増加する可能性があることに注意してください。バッテリーの消費量が減少し、バックアップ寿命が短くなります。ですから、注意してください。アプリには動作を微調整するための設定が多数あります。たとえば、バッテリー駆動時に GIF 壁紙を削除できます。アプリ設定にアクセスするには、アプリケーション ウィンドウの上部バーにある歯車アイコンをクリックします。さらに、アプリケーションを終了すると、壁紙は通常の画像に戻ります。
このチュートリアルが、Windows でアニメーション GIF 画像を壁紙として設定する際に役立つことを願っています。
行き詰まった場合、またはサポートが必要な場合は、メールをお送りください。可能な限りサポートさせていただきます。

