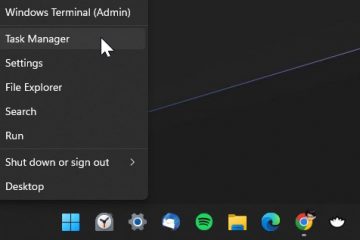Windows 11 には、コピーしたすべての記録を保持するクリップボード マネージャーが組み込まれており、必要に応じて履歴から以前にコピーしたアイテムにアクセスできます。テキストであれ画像であれ、特定のクリップボード項目にアクセスするには、まずクリップボードを開いて、目的の項目が見つかるまでリストを下にスクロールする必要があります。たとえば、その日の早い時間に URL またはコード スニペットをコピーし、それを再度使用したいとします。頭を悩ませたり、Web ページを調べたりする必要はなく、Windows クリップボード マネージャーを起動してクリップボード項目にアクセスするだけです。
この簡単で簡単なチュートリアルでは、Windows でクリップボードを開く方法を説明します。 2つの方法で。さらに、必要に応じてクリップボード項目を固定したりクリアしたりする方法も説明します。
Windows でクリップボードを開く
ボタンを押すと、Windows クリップボードを起動または開くことができます。 Windows キー + V キーボード ショートカット。クリップボード マネージャーが開くと、テキスト、リッチ テキスト、画像など、以前にコピーしたすべての項目のリストが表示されます。特定の項目にアクセスするには、クリップボード項目まで下にスクロールし、その項目をダブルクリックします。この操作により、選択した項目が貼り付けられ、クリップボードにコピーされます。
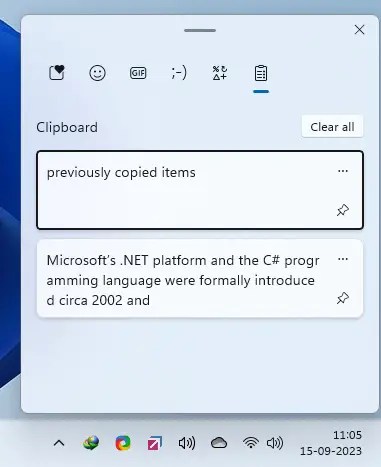
または、Windows キー + を押します。 > (ピリオド) を押して絵文字パネルを開き、クリップボード タブに移動します。
質問: 以前にコピーしたアイテムが Windows クリップボード マネージャーに表示されないのはなぜですか?
答え: クリップボード ウィンドウに以前にコピーしたアイテムが表示されない場合は、クリップボード履歴機能がオフになっていることを意味します。クリップボード履歴機能を有効にする必要があります。クリップボード ウィンドウの [オンにする] ボタンをクリックすると、この機能をオンにできます。または、[設定] ウィンドウを開き (Win + I)、[システム > クリップボード] ページに移動して、クリップボード履歴機能をオンにします。
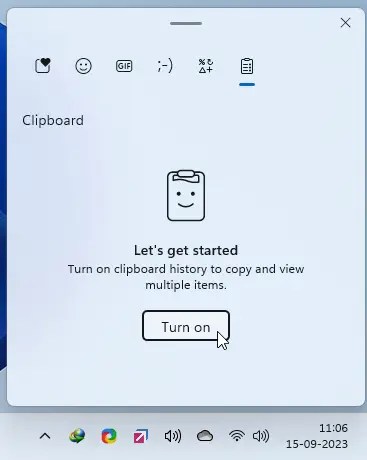
クリップボードに特定の項目を固定する
クリップボード マネージャーで、エントリを固定できます。こうすることで、固定されたエントリがクリップボード マネージャーの最上位に留まり、簡単にアクセスできるようになります。さらに、クリップボードをクリアしても、固定されたアイテムは自動的に削除されません。
クリップボード アイテムを固定するには、Win + V キーを使用してクリップボードを開きます。キーボード ショートカットを使用して、固定するクリップボード項目を見つけて、固定アイコンをクリックします。
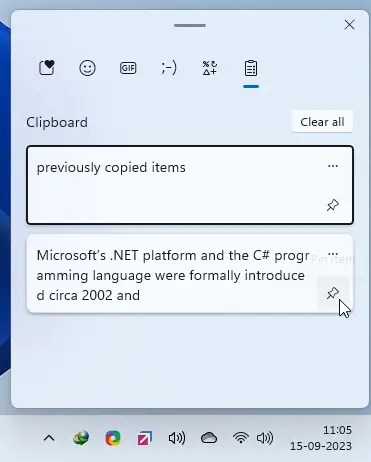
Windows でクリップボードをクリア
クリップボード エントリを 1 つだけ指定したり、クリップボード履歴全体を一度にクリアしたりすることもできます。その方法は次のとおりです。
クリップボードから特定の項目を削除するには、項目のメニュー アイコン (…) をクリックし、削除 アイコンをクリックします。
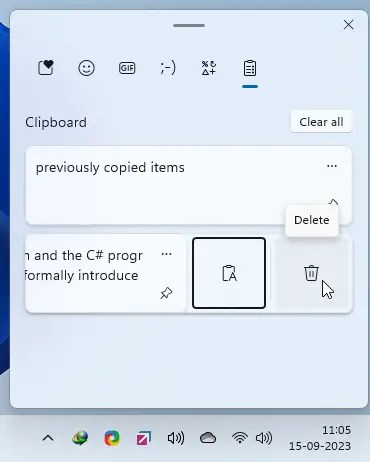
クリップボード履歴全体をクリアするには、上部にある [すべてクリア] ボタンをクリックします。明確なクリップボード ショートカットを作成することもできます。
これで完了です。この簡単なチュートリアルが Windows でクリップボードを開くのに役立つことを願っています。上記の方法は Windows 11 と Windows 10 で動作します。
行き詰まった場合、またはサポートが必要な場合は、電子メールを送信してください。可能な限りサポートさせていただきます。