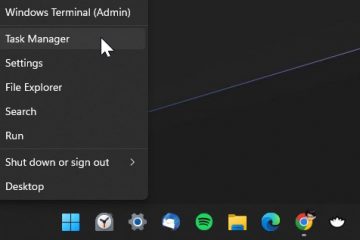場合によっては、ハードウェア アクセラレーションにより、OS エクスペリエンスが不安定になったり、システムが不安定になったりすることがあります。場合によっては、録画中やストリーミング中に黒い画面が表示されることもあります。
低速のグラフィック カードを搭載したシステムや VRAM の低いシステムでは、特に問題が発生することが報告されています。ただし、ハイエンド GPU を搭載した最上位 PC では、ハードウェア アクセラレーションを有効にするとパフォーマンスの問題が発生する場合もあります。
ブラウザでハードウェア アクセラレーションをオフにするには、まずブラウザの設定を開きます。次に、「ハードウェア アクセラレーション」 を検索してオフにします。その他のオプションについては、[詳細設定] に移動し、他の詳細設定をオフにします。ハードウェア アクセラレーション設定.
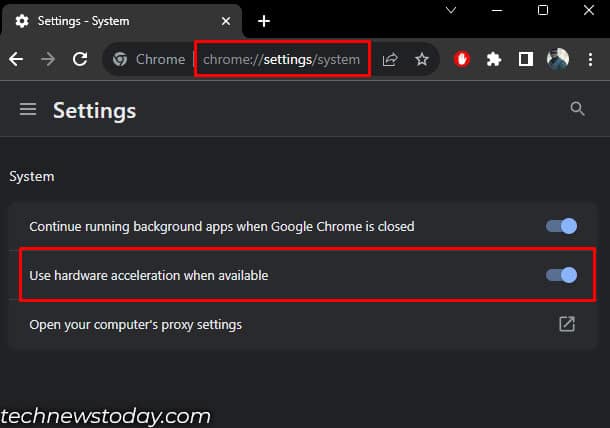
Windowsの場合は、ディスプレイ設定にアクセスし、ハードウェア アクセラレーションを無効にします。
ここでは、ブラウザと Windows の両方でハードウェア アクセラレーションを無効にする手順を説明しました。
ブラウザでハードウェア アクセラレーションを無効にする
ほとんどのブラウザでは、ハードウェア アクセラレーションが使用されます。デフォルトで有効になっています。そのため、HTML/CSS や SVG 画像などの Web コンテンツを処理するときに GPU が使用されます。
これを有効にすると、GPU は Web コンテンツをラスタライズし、ビデオ データをエンコード/デコードし、ラスター スレッドを書き込みます
これを無効にすると、これらすべてのタスクが CPU に移されます。古い GPU やパフォーマンスの低い GPU を使用している場合は、ハードウェア アクセラレーションを無効のままにすることをお勧めします。
ここでは、いくつかの一般的なブラウザでハードウェア アクセラレーション設定にアクセスする方法を示します。
Chrome、Opera、Brave の場合
Chrome、Opera、Brave はすべて オープンソースの Chromium エンジン。したがって、これらすべての Web ブラウザでハードウェア アクセラレーション設定にアクセスする手順は同じです。
Chrome、Opera、または Brave のいずれかを使用しているものを開きます。アドレス バーに「chrome://settings/system」と入力し、Enter キーを押します。ここで、 利用可能な場合はハードウェアアクセラレーションを使用する というオプションが表示されます。 オフにします。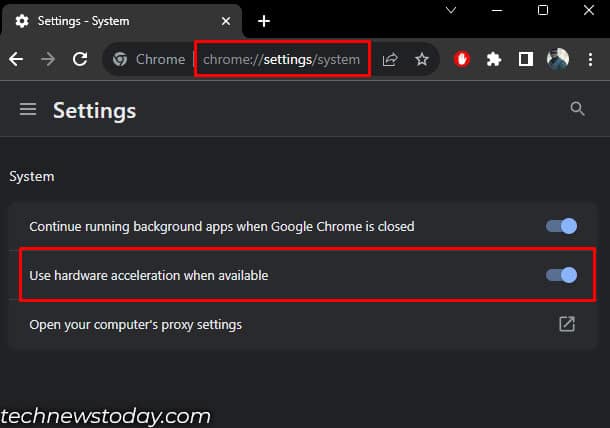 設定を変更したらブラウザを再起動してください。
設定を変更したらブラウザを再起動してください。
Chromium エンジン ブラウザで GPU アクセラレーションを完全に無効にしたい場合は、Chromium ブラウザ フラグを使用して無効にすることができます。フラグを使用すると、通常のブラウザ設定では利用できない設定にアクセスして変更できます。
警告: 間違った設定を変更すると、ブラウザ データが失われる可能性があり、さらにはセキュリティが危険にさらされる可能性があります。そしてプライバシー。以下に説明する特定の設定を変更しても、データは消去されません。
Chromium ブラウザ フラグからハードウェア アクセラレーションを無効にするには、
ブラウザ、Chrome、Brave、または Opera を開きます。 「chrome://flags/」と入力して Enter キーを押します。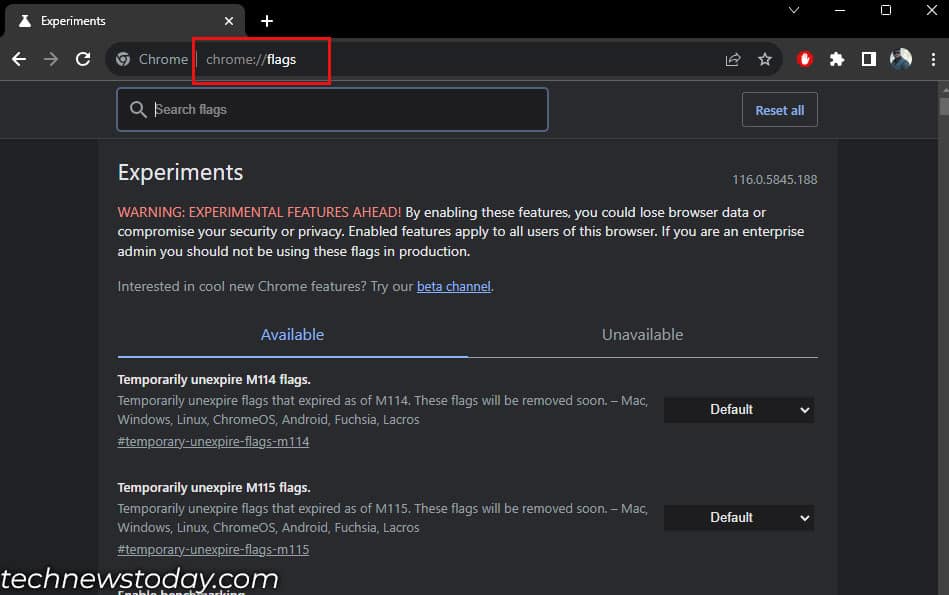
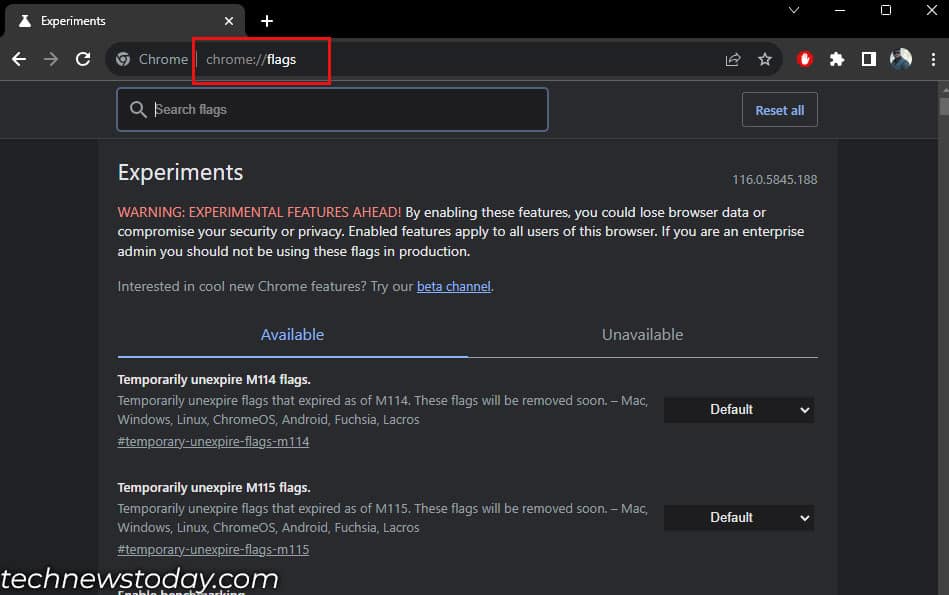 ここでは、以下の設定を無効にします。 GPU ラスタライズ ハードウェア アクセラレーションによるビデオ エンコード/デコード ソフトウェア レンダリング リストの上書き アクセラレーションによる 2D キャンバス パフォーマンスの低下が見られる場合ブラウザでこれらの設定をリセットすることをお勧めします。
ここでは、以下の設定を無効にします。 GPU ラスタライズ ハードウェア アクセラレーションによるビデオ エンコード/デコード ソフトウェア レンダリング リストの上書き アクセラレーションによる 2D キャンバス パフォーマンスの低下が見られる場合ブラウザでこれらの設定をリセットすることをお勧めします。
Chromium エンジンを使用するブラウザでは、グラフィックスのステータスとハードウェア アクセラレータかどうかを確認することもできます。
「chrome://gpu」と入力して Enter キーを押すだけです。ここにはグラフィック機能のステータスが表示されます。リスト上のすべての項目が無効になっていることを確認してください。
Mozilla の場合
Mozilla でハードウェア アクセラレーションを無効にするには、次の手順に従います。
Mozilla を開きます。アドレスバーに「about:preferences」と入力し、Enter キーを押します。 [パフォーマンス] まで下にスクロールします。 [推奨パフォーマンス設定を使用する] チェックボックスをオフにします。これにより、別のハードウェア アクセラレーション チェック ボックスが表示されます。ハードウェア アクセラレーションを無効にするには、利用可能な場合はハードウェア アクセラレーションを使用する チェックボックスをオフにします。 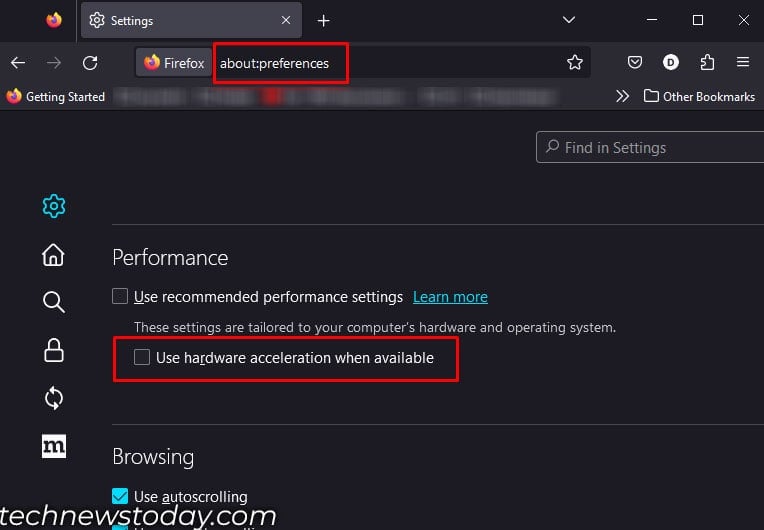
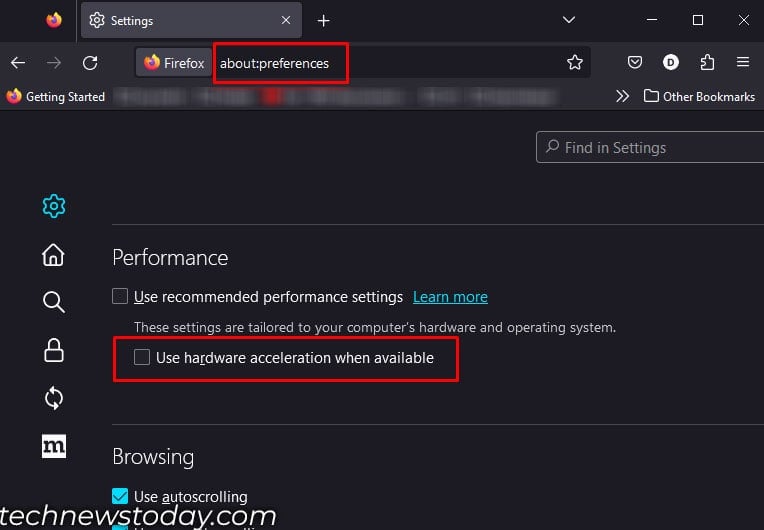 次に、Mozilla を再起動します。 。
次に、Mozilla を再起動します。 。
Microsoft Edge の場合
Edge でハードウェア アクセラレーションを無効にする方法は次のとおりです。
Edge を開きます。アドレス バーに「edge://settings/system」と入力します。 [システム] で、利用可能な場合はハードウェア アクセラレーションを使用する をオフに切り替えます。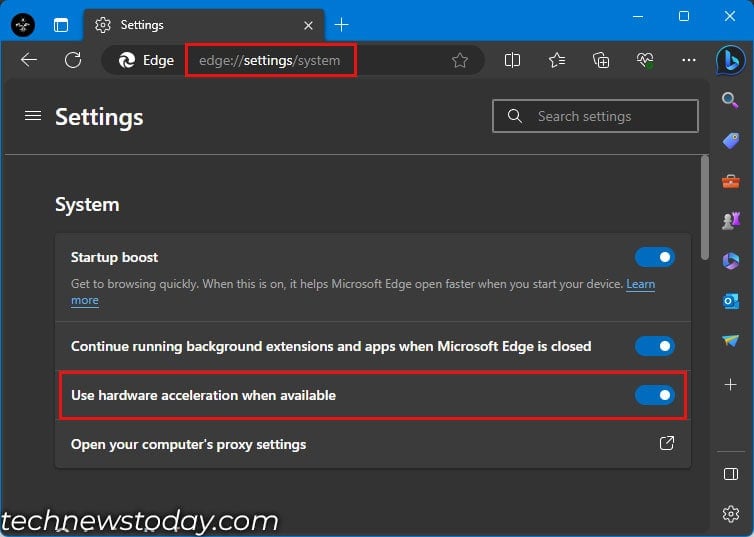
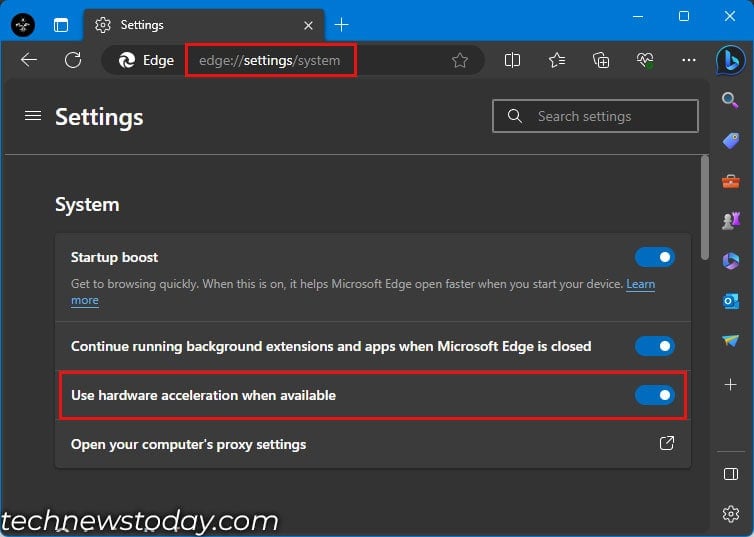 Edge を再起動します。
Edge を再起動します。
ハードウェア アクセラレーション設定を変更したときのパフォーマンスの違いを確認するために、Netflix で映画を再生し、デバイス マネージャーから CPU と GPU の使用率を確認しました。そして、これが私が見つけたものです。
ブラウザでハードウェアアクセラレーションを有効にすると、CPU (Ryzen 7 5800G) の使用率は約 20% で、iGPU は 10 の間でジャンプしました。-20% 使用率。
ハードウェア アクセラレーションを無効にすると、CPU 使用率が 20 ~ 30% に跳ね上がり、ある時点では 60% に達することもありました。
Windows には独自のハードウェア アクセラレーション設定があるため、ブラウザからハードウェア アクセラレーションを無効にするだけでは不十分な場合があります。
可能な場合、Windows はブラウザなどの他のアプリケーションでハードウェア アクセラレーションを使用します。したがって、Windows 内でも無効にすることをお勧めします。
Windows でハードウェア アクセラレーションを無効にする
Windows でのハードウェア アクセラレーションは、ハードウェア アクセラレーション GPU スケジューリングと呼ばれます。
ハードウェア アクセラレーションを有効にすると、フレームは GPU を使用してバッファリングされ、レンダリングされます。これにより GPU に負荷がかかります。 GPU が遅いと、これらのタスクの処理に問題が生じる可能性があります。
Windows でハードウェア アクセラレーションを無効にすると、フレームのバッファリングの負荷が CPU に移されます。より高速な CPU を使用している場合は、Windows でこの設定を無効にすることをお勧めします。
注: Windows でハードウェア アクセラレーションを無効にすると、ハードウェア アクセラレーションが可能なすべてのアプリケーションでこの機能が無効になります。
ハードウェア アクセラレーションによる GPU スケジュールを無効にする方法は次のとおりです。
Windows + I キーを同時に押して Windows 設定を開きます。 [システム] をクリックし、[ディスプレイ] をクリックします。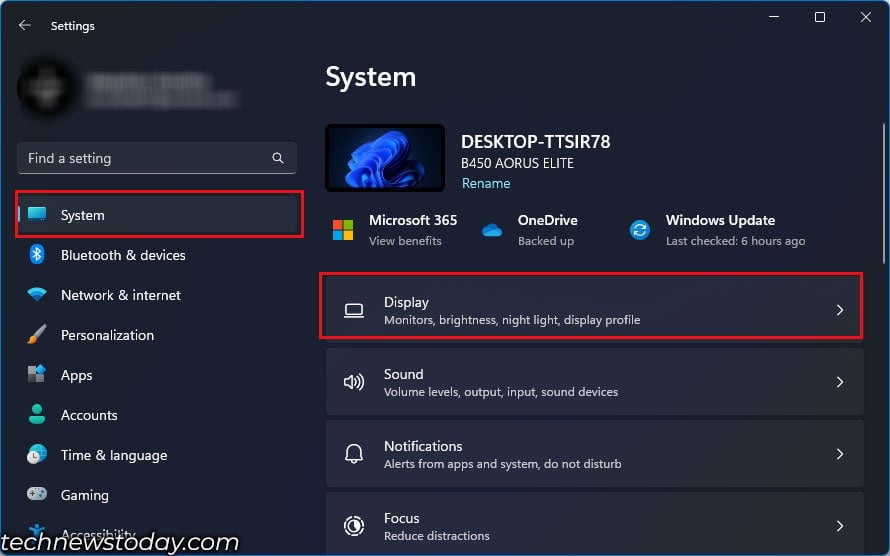
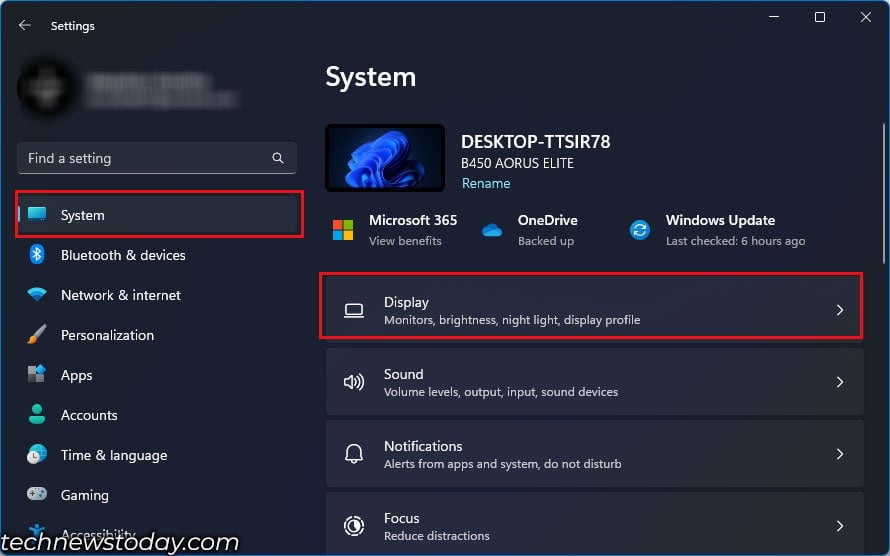 グラフィックまで下にスクロールします。
グラフィックまで下にスクロールします。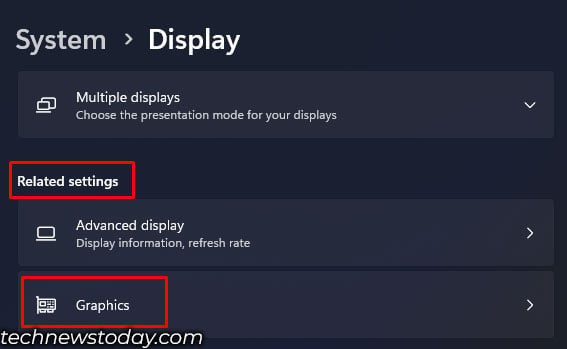
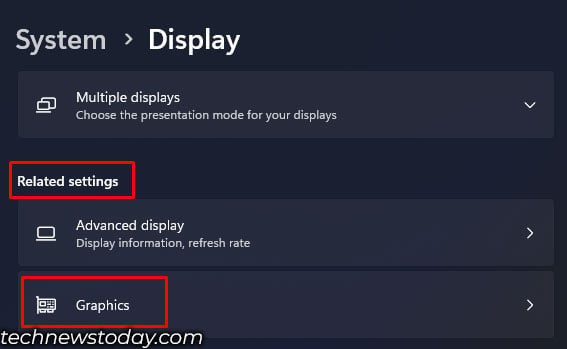 デフォルトのグラフィック設定を変更をクリックします。
デフォルトのグラフィック設定を変更をクリックします。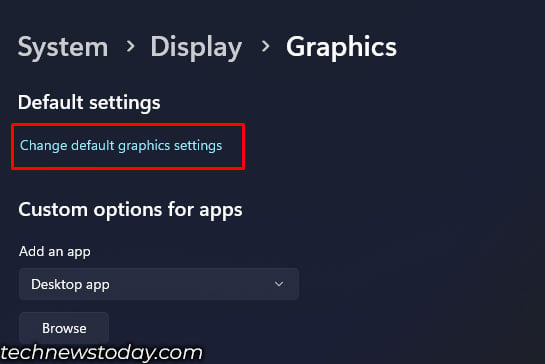
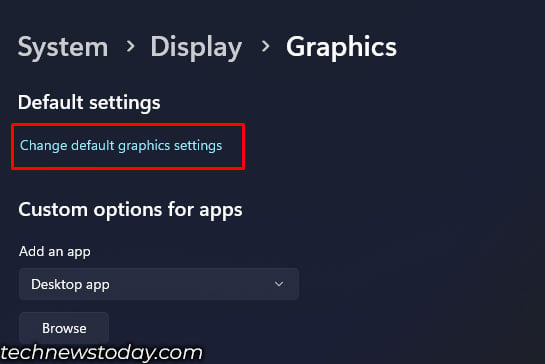 ここで、ハードウェア アクセラレーションによる GPU スケジュールを無効にします。
ここで、ハードウェア アクセラレーションによる GPU スケジュールを無効にします。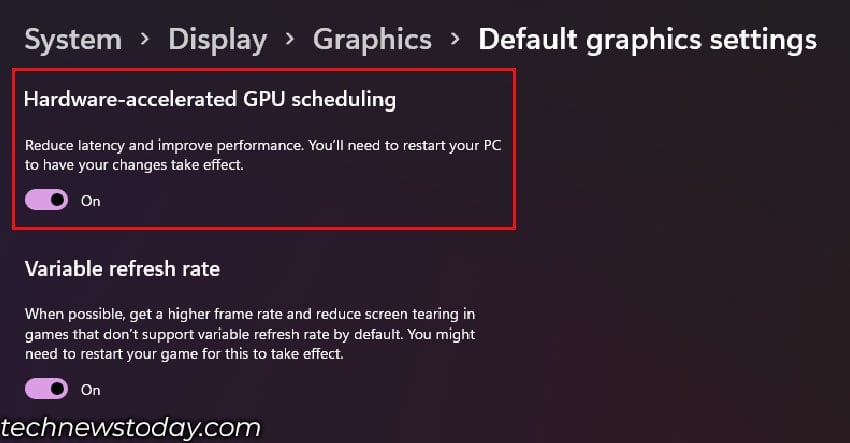
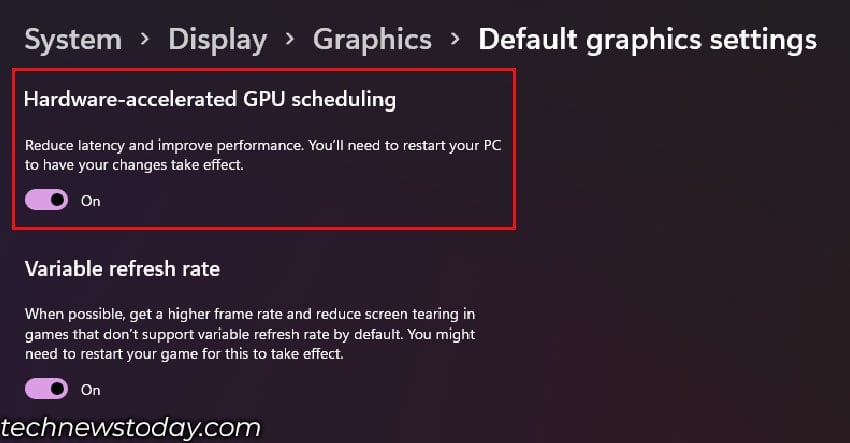
注:統合 GPU で実行されるシステムでは、これらの設定は見つかりません。