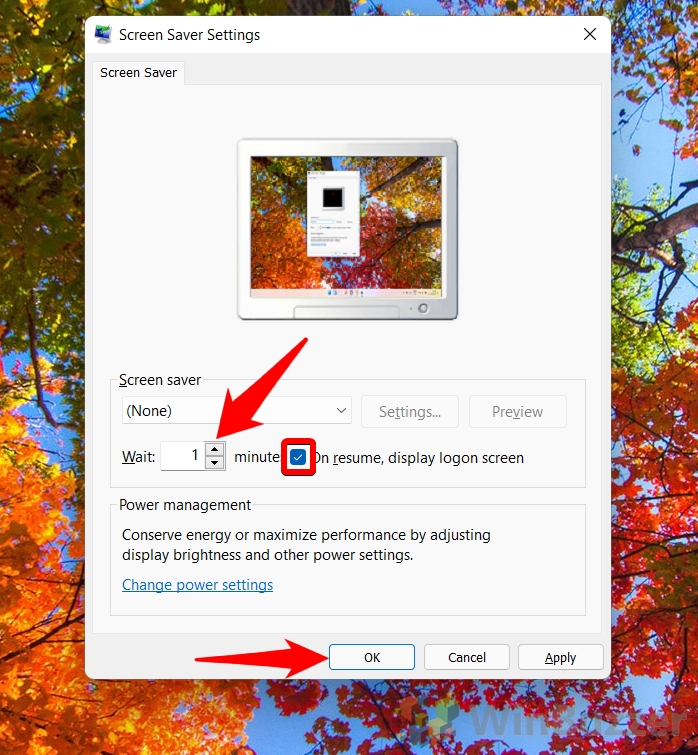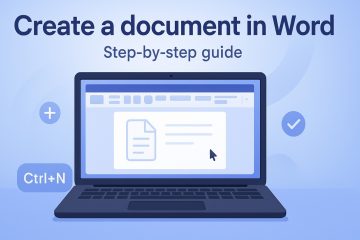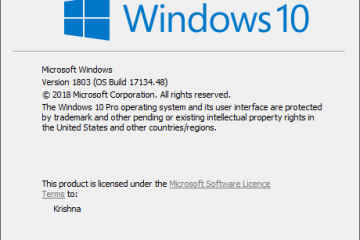このガイドでは、PC で Windows 画面をロックする方法を紹介します。コンピューターをロックするいくつかの標準的な方法については、すでによく知っていることは明らかです。このガイドでは、バックグラウンドで実行されているアプリケーションを中断することなくラップトップを安全に保つための最も簡単なキーボード ショートカットを紹介します。
ある時点で、しばらくアイドル状態になると、Windows オペレーティング システムによって画面がロックされ、ロックを解除するには、パスワード/PIN を入力する必要があります。しかし、すぐに Windows 画面をロックするために使用できる非常に簡単なショートカットがあります。ウィンドウをロックすると、ユーザーはログアウトされ、ロック画面に戻ります。いずれかのキーを押すと、ユーザーはログイン画面に移動し、そこでパスワードの入力を求められます。
以下の方法はすべて、Windows 10 と 11 の両方で実行できることに注意してください。コマンドとショートカットは、両方のオペレーティング システムで同じです。ただし、このガイドでは Windows 11 からスクリーンショットを撮ったため、Windows 10 ユーザーの場合は UI が異なって見えます。
おそらく、スタート メニューを使用してコンピューターをロックする方法です。あなたは今それをやっています。それは非常に自明でもあります。
Windows ロゴをクリックします
ウィンドウ アイコンをクリックするだけです。これはスタート ボタンと呼ばれます。アカウント名をクリックすると、コンピュータ画面をロックするオプションが「ロック」として表示されます。
「Windows + L」ホットキーを使用してコンピューターの画面をロックする方法
これはユーザーのお気に入りであり、おそらく最も速い Windows ロック画面のショートカットです。リスト。この特定の方法は、ラップトップ/PC からすぐに離れる必要がある場合に非常に便利です。キーボードの 2 つのキーを一緒に押す必要があるのは 1 つのステップだけです。
Windows キー + L を押す
キーボードの Windows キー + L を押すだけで、コンピューターのロック画面が表示されます。
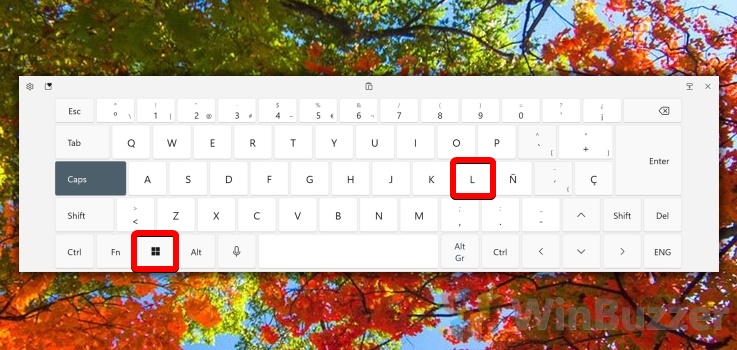
Ctrl+Alt+Delete を使用して画面をロックする方法
技術に興味のある方は、このキーの組み合わせ「Ctrl + Alt + Delete キー」を使用して、応答しないソフトウェアを終了させたことがあるかもしれません。しかし、これを使用してコンピューターの画面をロックすることもできます。
「Ctrl + Alt + Delete キー」を同時に押す
「Ctrl + Alt + Delete キー」を押すだけ ロック オプションを使用できる別の画面が表示されます。
ロックをクリックします
ロックをクリックするだけで、PC のロック画面に移動します。
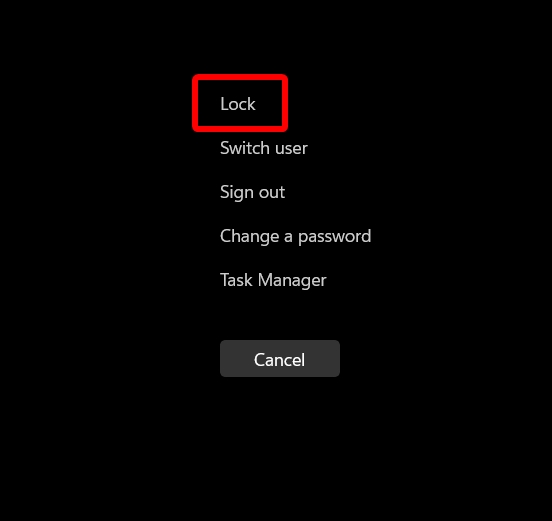
タスク マネージャーを使用してコンピューターをロックする方法
タスク マネージャーを使用して、画面をロックします。基本的に、接続を切断すると、自動的にロック画面に移動します。タスク マネージャーは、実行中のアプリケーションが応答しなくなった場合にそれを排除するために使用されます。現在のユーザー (あなた) に対してバックグラウンドで実行されているすべてのアプリケーションが表示されます。
Windows アイコンをクリックして「タスク マネージャー」と入力します
スタート メニューを使用してタスク マネージャーを開くか、「Ctrl + Alt + Delete」キーを押すこともできます キーを押すと、タスク マネージャーを選択できる UI に移動します。
[ユーザー] に移動し、自分の名前をクリックします
自分の名前をクリックすると、ドロップダウンに切断オプションが表示されます。切断されたら、ロック画面に戻ります。
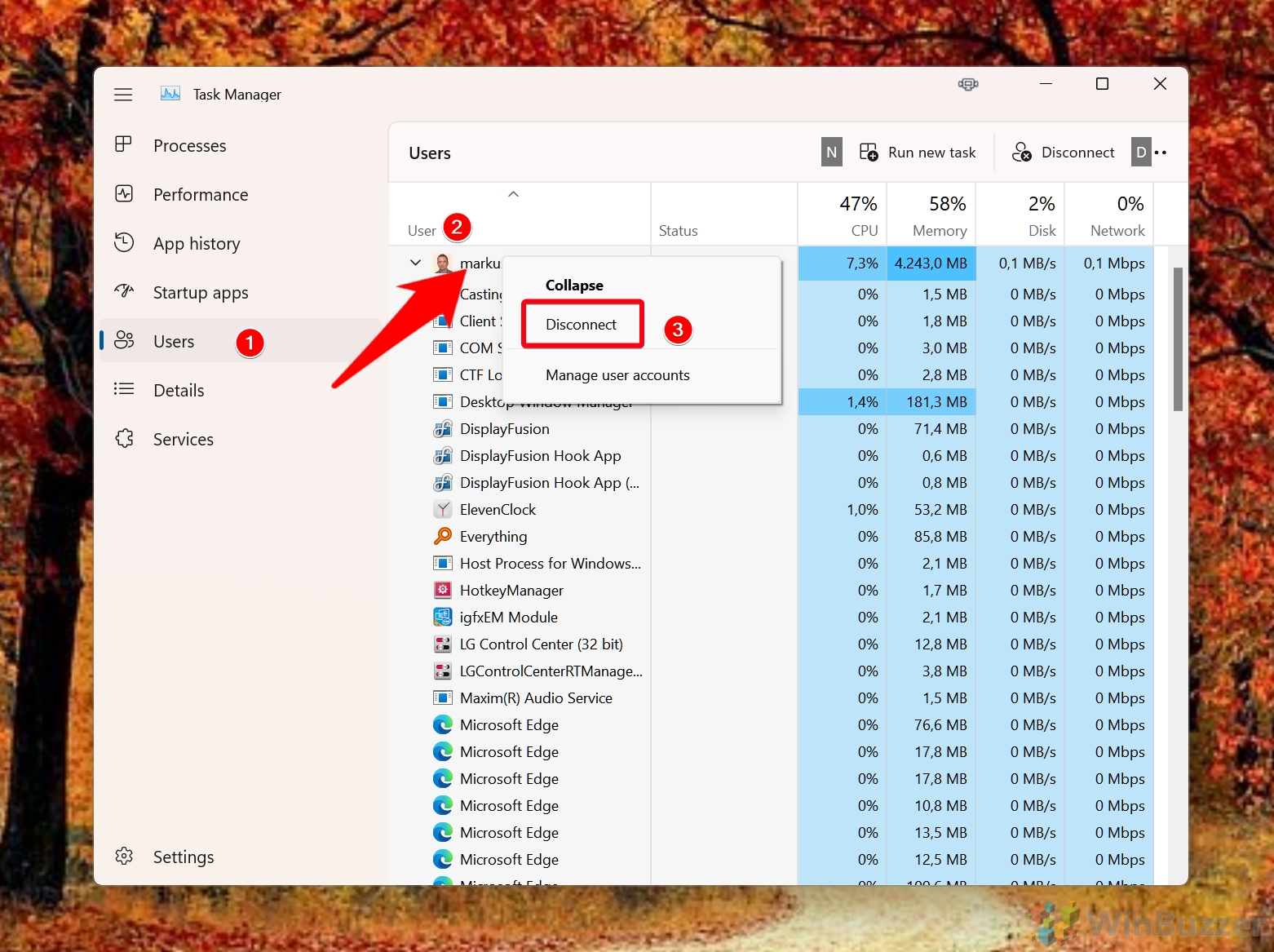
コマンド プロンプトからコンピューターの画面をロックする方法
コマンド プロンプトを使用すると、友人の前では常にクールに見えます。また、コマンド プロンプトを使用してコンピューターをロックすることもできます。 CMD を使用するユーザーは、Windows のグラフィカル ユーザー インターフェイスで可能なすべてのアクションを実行できます。ファイルは、CMD を使用してコピー、名前変更、または削除できます。ユーザーは、アプリを起動して設定を変更することさえできます。コンピューターをロックするコマンドもあります。
[スタート] メニュー (Windows ロゴ) をクリックし、[コマンド プロンプト] を検索します。
パーソナル コンピューターの Windows アイコンをクリックするだけです。コンピューターに「コマンド プロンプト」と入力するか、単に「cmd」と入力して Enter キーを押します。コマンド プロンプトが開きます。
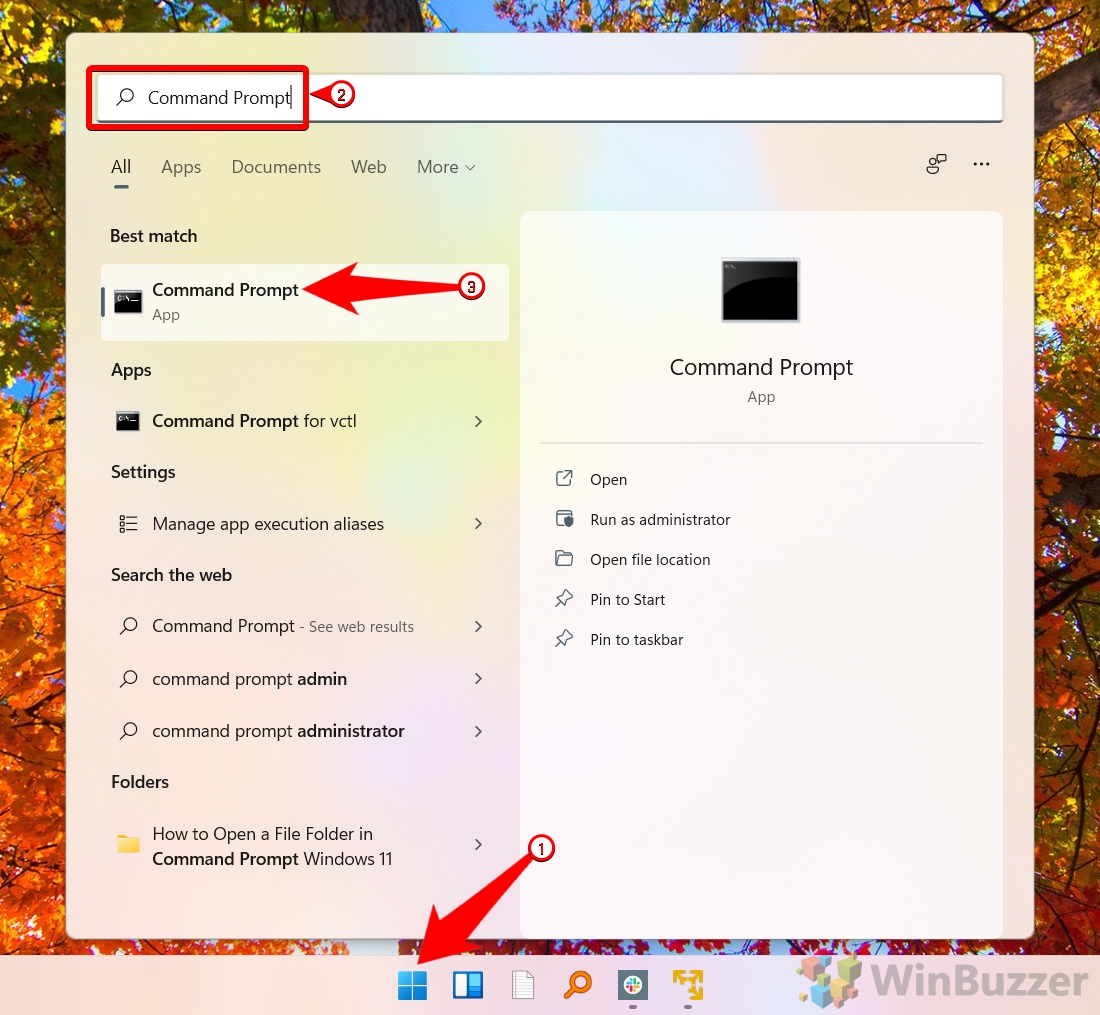 書き込みCMD のコマンド
書き込みCMD のコマンド
ユーザー ディレクトリに移動するので、次の Windows コマンドを記述します:
“Rundll32.exe user32.dll,LockWorkStation”.
このコマンドを実行すると、Windows のロック画面に戻ります。
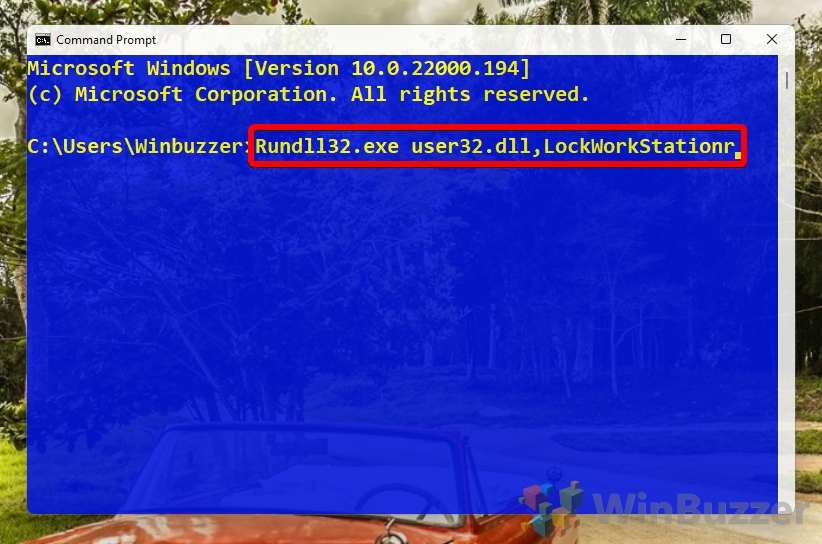
実行プロンプトを使用して画面をロックする方法
Windows の便利で使いやすい機能の 1 つは、[実行] コマンド ダイアログ ボックスです。多数の Windows にアクセスできます。設定、vi新しいファイルとディレクトリを作成し、プログラムを迅速に実行します。このツールを利用するには、適切なコマンドを入力して Enter キーを押すだけです。コンピューターの画面をロックするためにも使用でき、前の方法と非常によく似ています。コマンド プロンプトを使用する代わりに、実行プロンプトを使用します。
キーボードで Windows キー + R を押します
キーボードで Windows キー + R を押すと、実行プロンプトが開き、前の方法で使用したのと同じコマンドを記述して、[OK] を押すだけです。
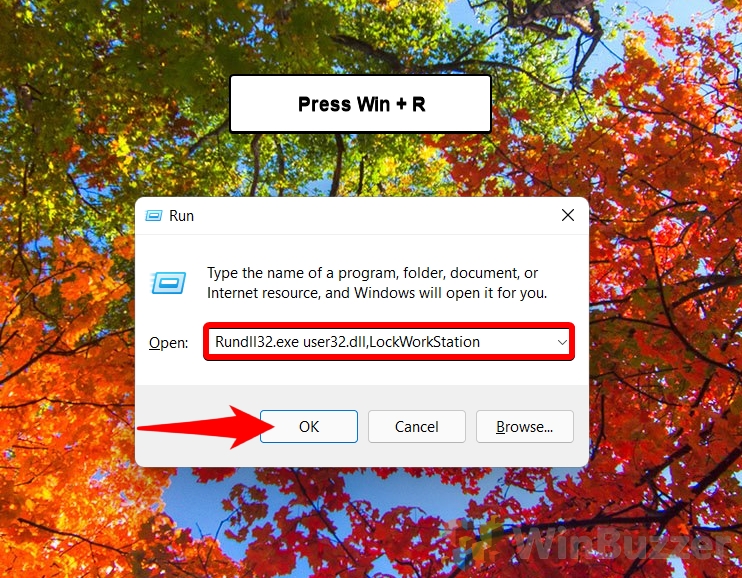
デスクトップを使用して Windows をロックする方法アイコン
デスクトップ アイコンを使用してコンピューター画面をロックする方法は?至ってシンプルな方法です。
デスクトップを右クリック
デスクトップ画面を右クリックし、新規を選択し、ショートカットを選択します。基本的に、デスクトップに Windows 10/11 のロック画面のショートカットを作成します。
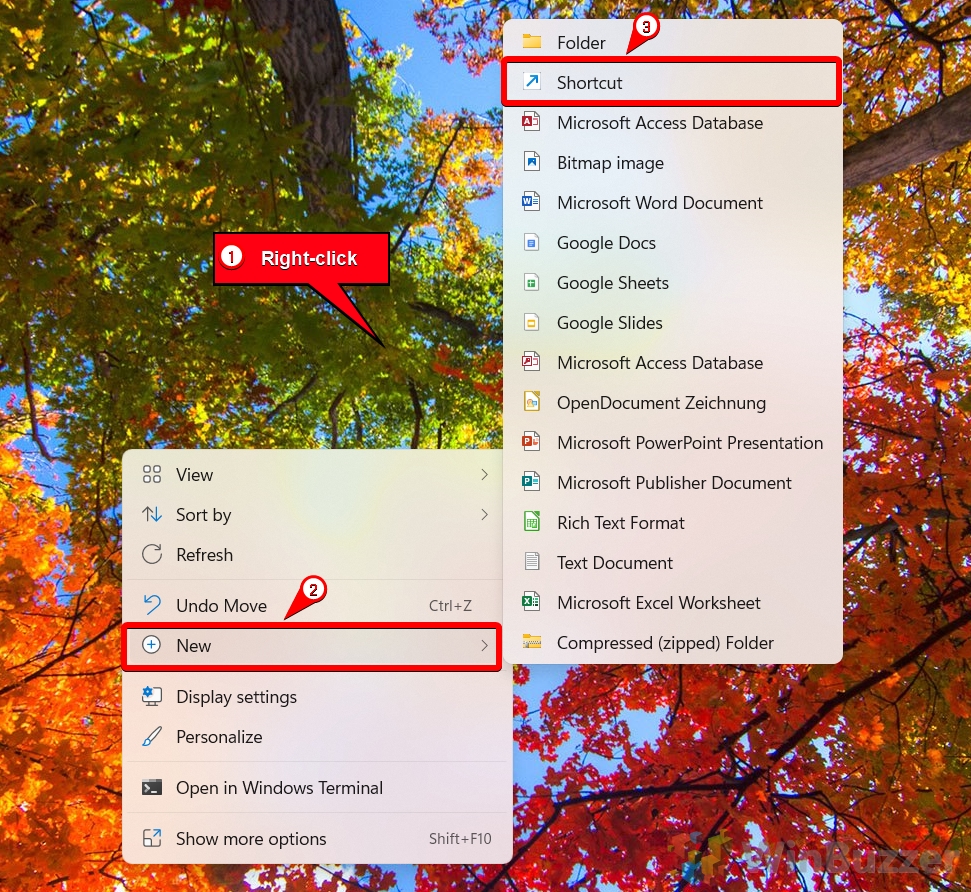 内部に同じコマンドを記述します
内部に同じコマンドを記述します
アイテムの場所を選択する際に言及した同じコマンドを記述し、[次へ] をクリックします。
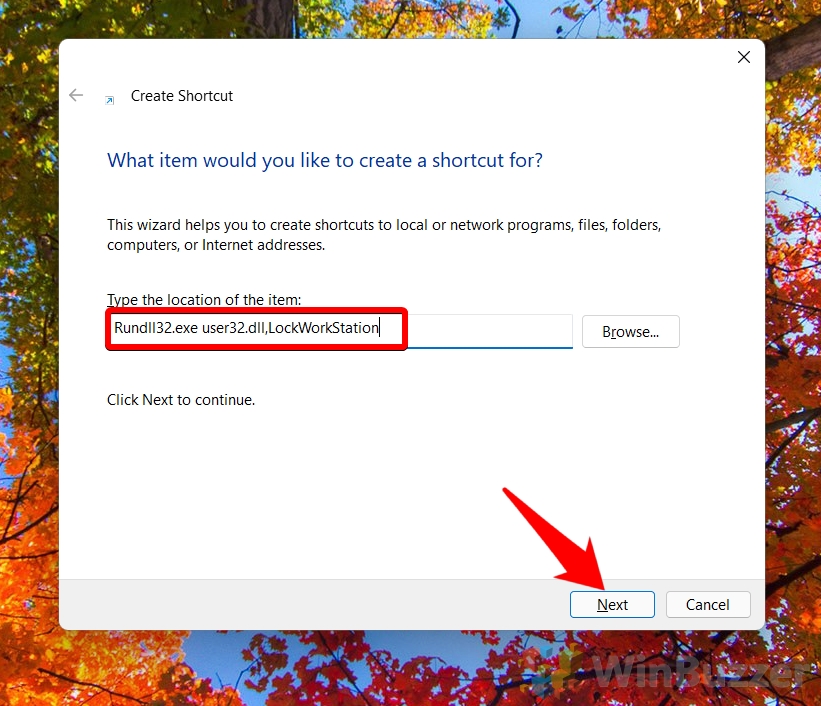 デスクトップ ロック アイコンに名前を付ける
デスクトップ ロック アイコンに名前を付ける
デスクトップ アイコンに「Lock Screen」という名前を付けて [Finish] をクリックします。アイコンがデスクトップに追加されていることがわかります。
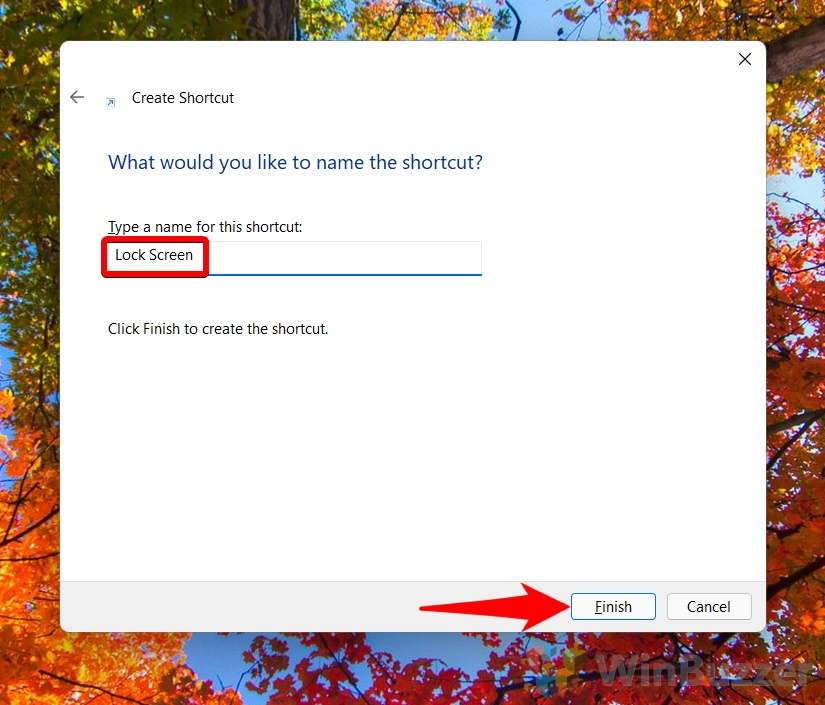 「ロック画面」アイコンをクリックします
「ロック画面」アイコンをクリックします
ロック アイコンを 1 回クリックすると、
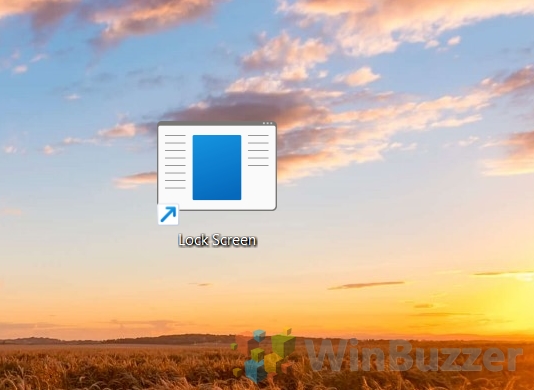
カスタム スクリーン セーバー設定を使用して画面をロックする方法
この方法は、ワークステーションから離れる前に画面をロックするのを忘れた場合に最適です。この方法では、一定時間後に PC が自動的に画面をロックします。
[スタート] メニューをクリックし、[スクリーン セーバーの変更] と入力します
まず、[スタート] メニューを開いて [スクリーン セーバーの変更] と入力します。表示されたら、それをクリックします。スクリーン セーバーの設定が開きます。
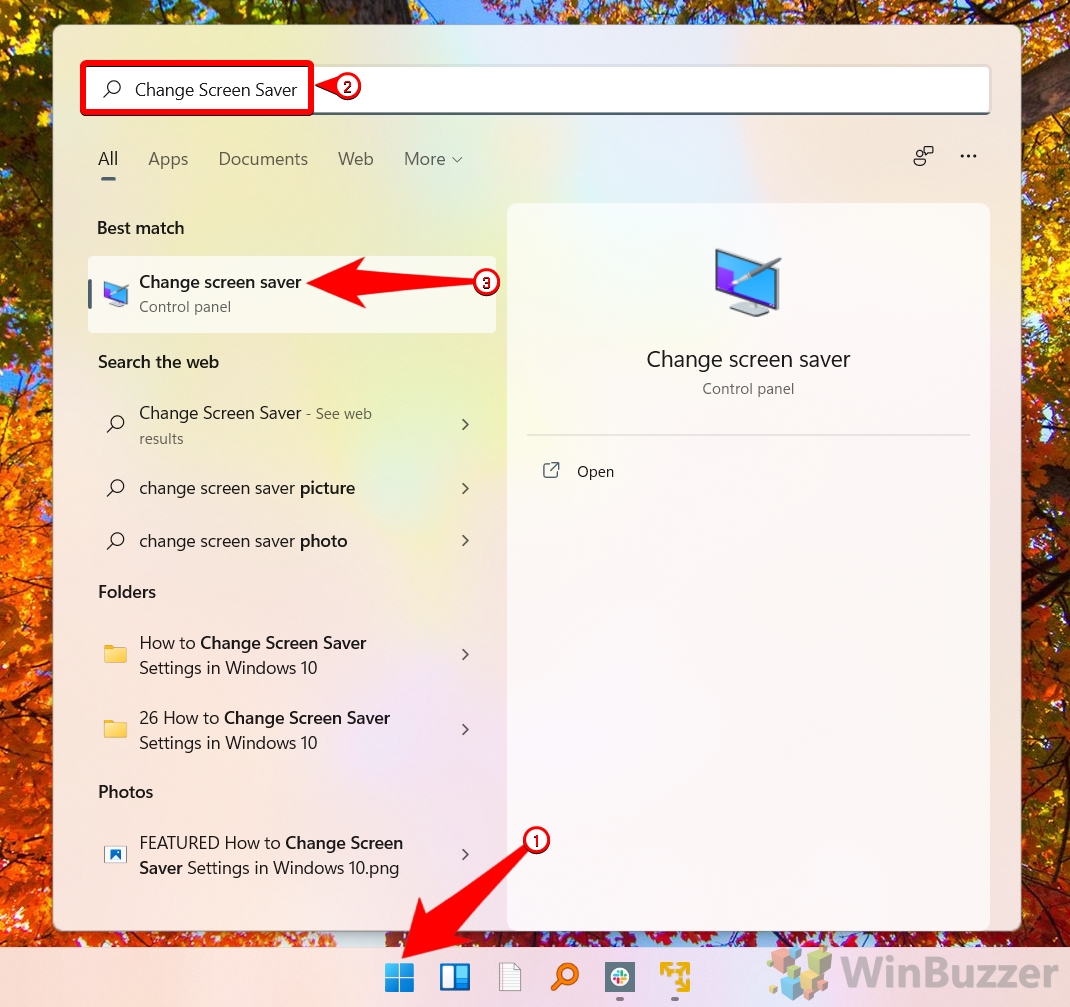 ディスプレイの分数の設定
ディスプレイの分数の設定
デスクトップがラップトップをロックするまでの待機時間を分単位で選択できます。完了したら、単に [OK] をクリックします。これで、ウィンドウの画面をロックし忘れると、コンピューターが自動的にウィンドウをロックします。