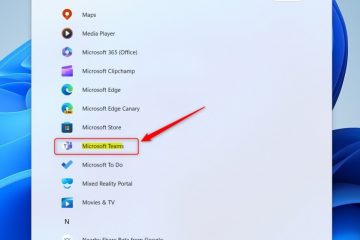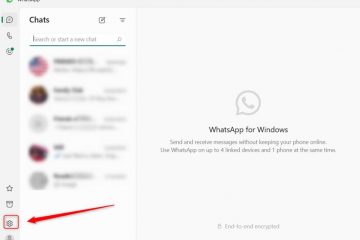ほとんどの MSI ボードは、IRST (Intel) または RAIDXpert2 (AMD) テクノロジーによるマザーボード RAID をサポートしています。また、このような RAID アレイがオンボード RAID、BIOS RAID、または FakeRAID などの名前で呼ばれているのを見たことがあるかもしれません。
オンボード RAID アレイを作成するには、まずストレージ コントローラを RAID モードに設定する必要があります MSI BIOS にあります。次に、 使用するディスクと RAID レベルを選択し、好みに合わせてアレイを構成できます。最後に、RAID ドライバーをロードすると、ボリュームが Windows で認識できるようになります。
全体的には単純なプロセスですが、実際の設定によっては手順が若干異なる場合があります。そこで、MSI マザーボードで SATA および NVMe RAID アレイをセットアップする各手順を説明します。
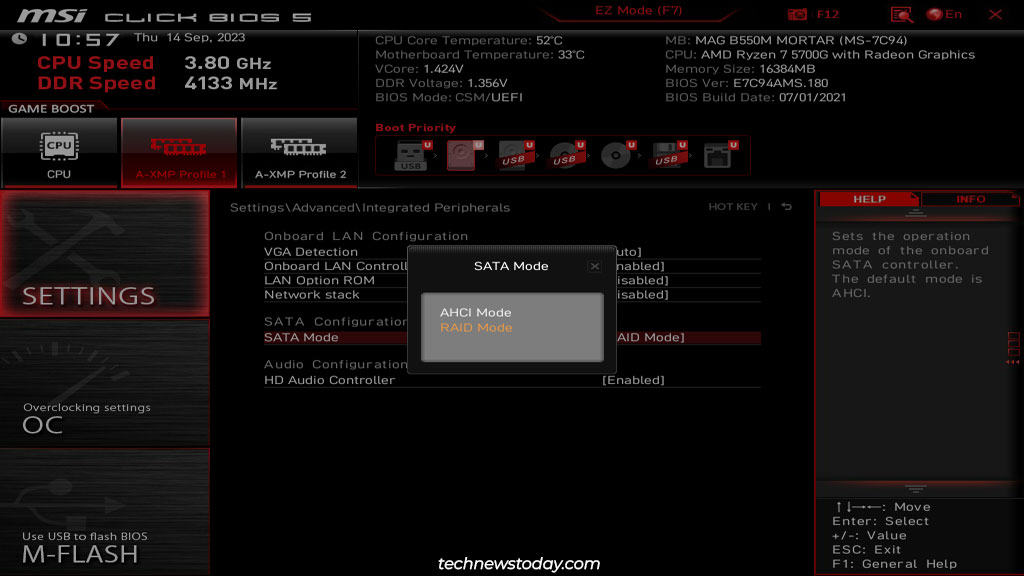
MSI BIOS での RAID モードの設定
まだ行っていない場合は、NVMe をインストールする必要があります。この時点では/SATA ドライブ。ボトルネックを防ぐために、同じドライブ (サイズと速度) を使用していることを確認してください。また、アレイの作成時にこれらのドライブがフォーマットされるため、ファイルを別の場所にバックアップしてください。
システムの電源を入れるか再起動し、Del を繰り返し押して MSI BIOS にアクセスします。必要に応じてF7 を押して詳細モードに変更します。 [設定] > [詳細設定] > [統合周辺機器] に移動します。 AMD の場合は、SATA モードをRAID モードに設定します。名前からは明らかではありませんが、この設定により NVMe RAID も有効になります。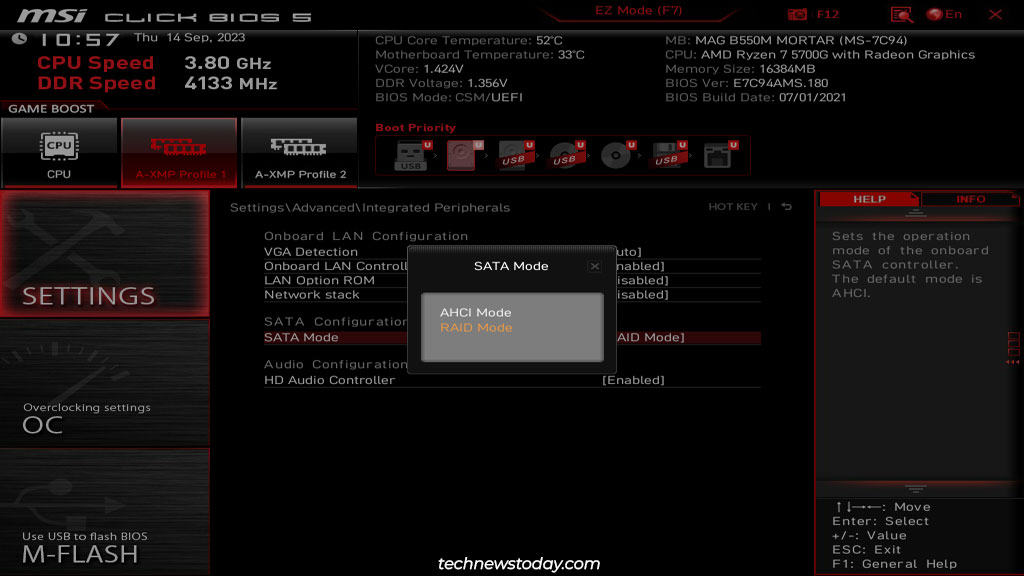 Intel ボードのプロセスは、BIOS インターフェイスに応じて異なります。次の手順をお試しください:
Intel ボードのプロセスは、BIOS インターフェイスに応じて異なります。次の手順をお試しください: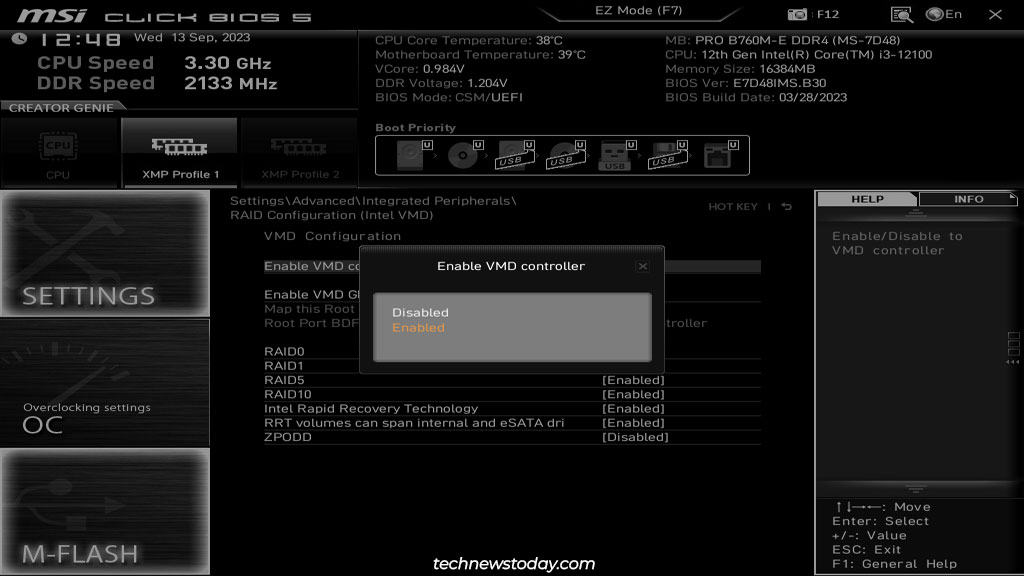
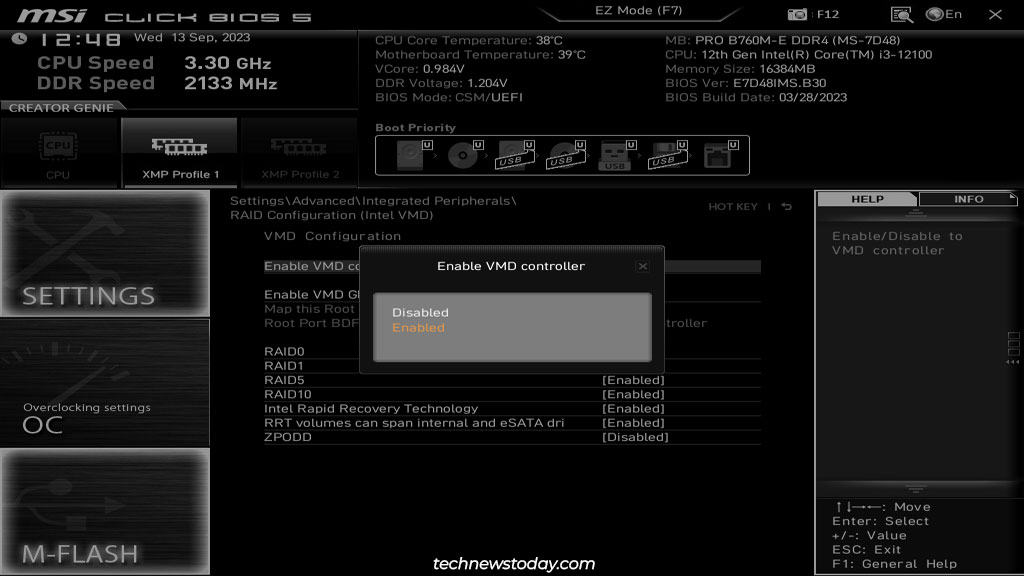 SATA モードを設定するRAID/Optane モードに切り替えます。 M.2/Optane Genie を有効に設定します。 「RAID 構成 (インテル VMD)」に進みます。ここで VMD コントローラーと必要な RAID レベルを有効にします。次に、[設定] > [詳細設定] に移動します。 BIOS モードが UEFI に設定されていることを確認します。この設定は、[Windows OS 構成] タブ内にある場合もあります。
SATA モードを設定するRAID/Optane モードに切り替えます。 M.2/Optane Genie を有効に設定します。 「RAID 構成 (インテル VMD)」に進みます。ここで VMD コントローラーと必要な RAID レベルを有効にします。次に、[設定] > [詳細設定] に移動します。 BIOS モードが UEFI に設定されていることを確認します。この設定は、[Windows OS 構成] タブ内にある場合もあります。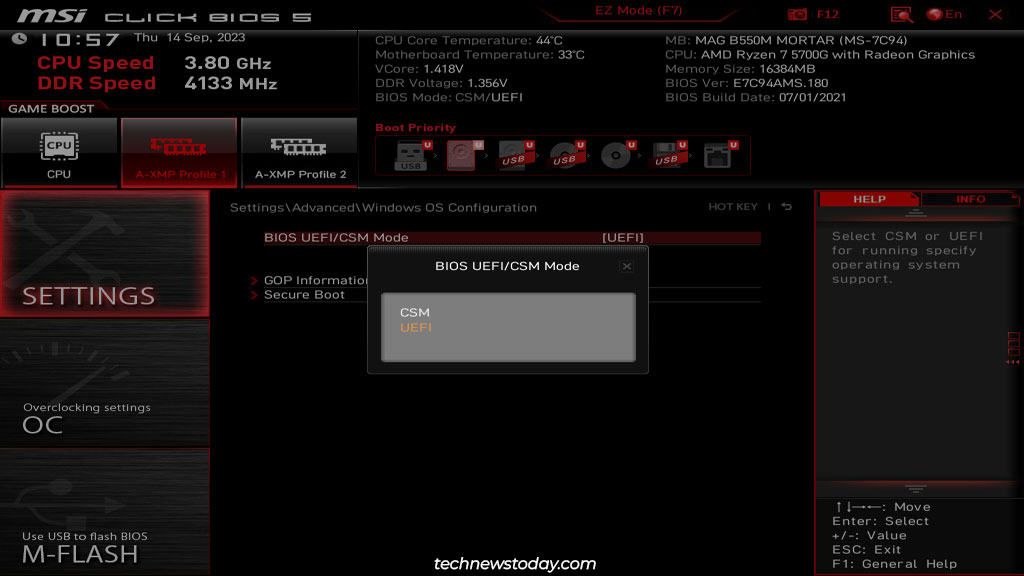
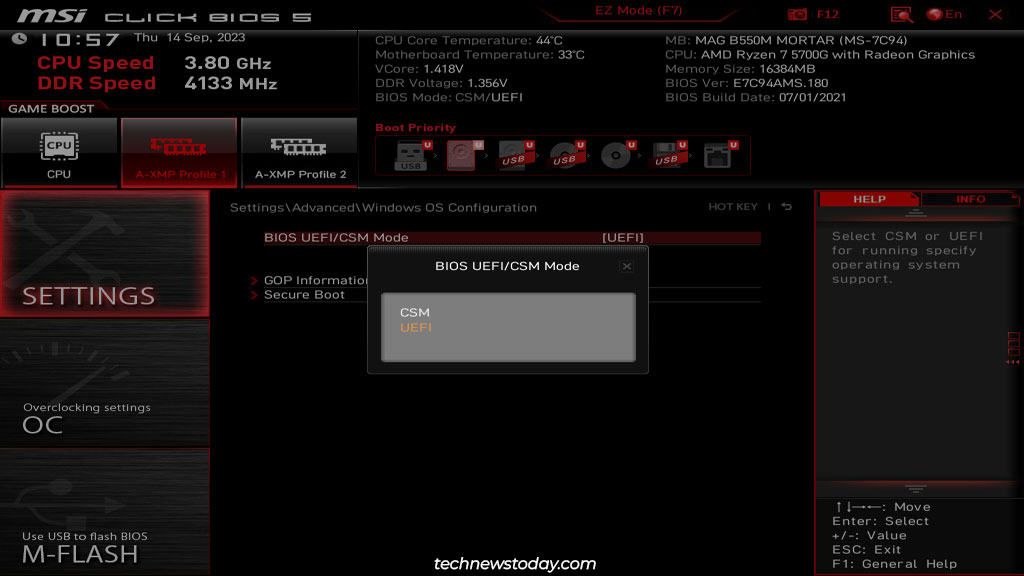 最後にF10 を押して変更を保存し、BIOS を終了します。
最後にF10 を押して変更を保存し、BIOS を終了します。
注: 複数の M.2 ドライブを備えた拡張カードをお持ちの場合は、PCIex8 または x16 スロットに接続する必要があります。次に、使用するドライブの数に応じて、PCIe レーンを x4x4x4x4 または同様の分割に分割します。これを行わないと、一部のドライブが検出されません。
RAID アレイの作成
MSI BIOS が適切に設定されたので、RAIDXpert2 または IRST の手順を使用できます。 > セクションに進み、RAID アレイを作成します。
RAIDXpert2 (AMD) の使用
MSI BIOS に再度入り、設定 > 詳細に移動します。これで RAIDXpert2 構成ユーティリティにアクセスできるようになります。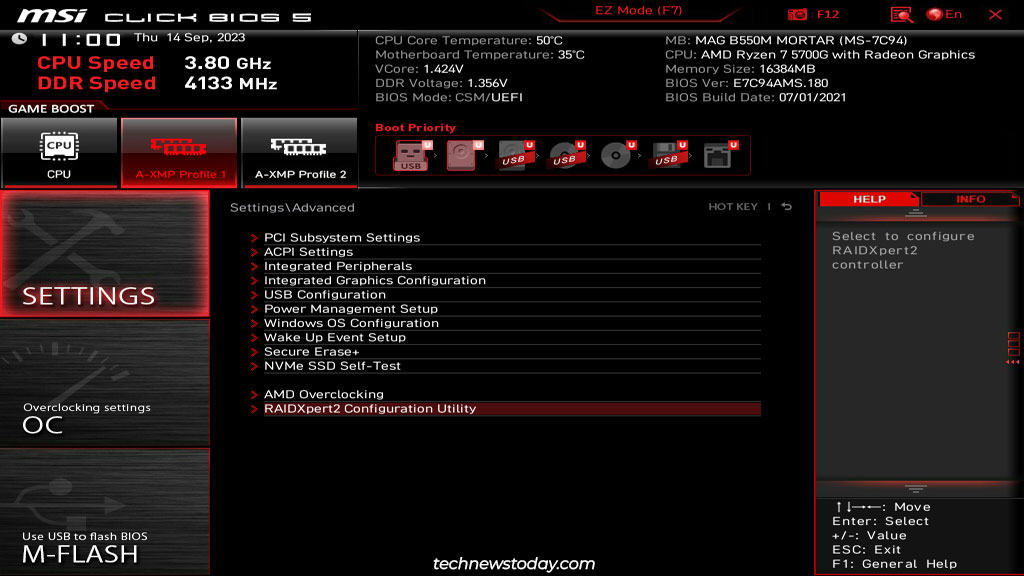
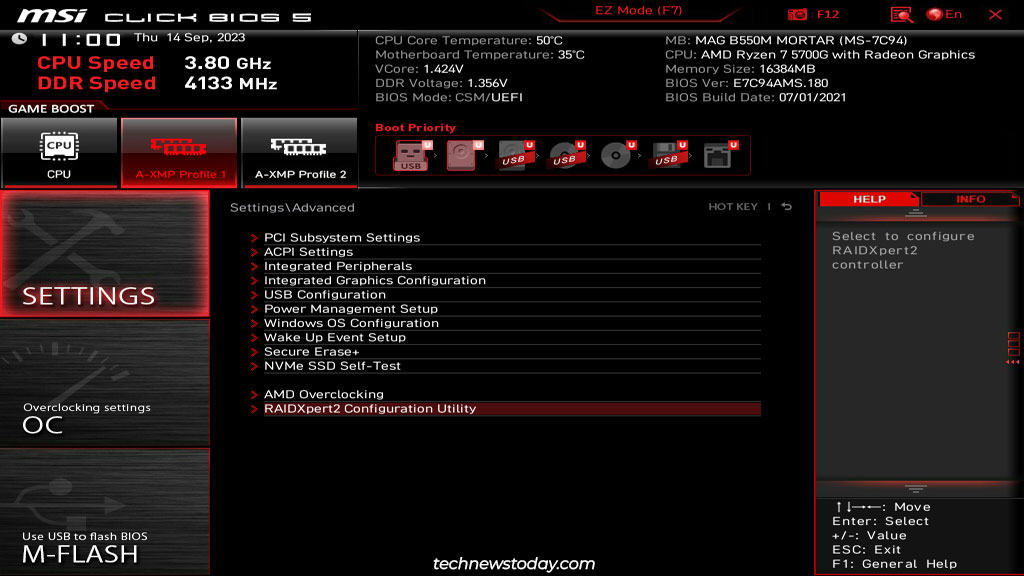 ここで [アレイ管理] > [アレイの作成] をクリックします。
ここで [アレイ管理] > [アレイの作成] をクリックします。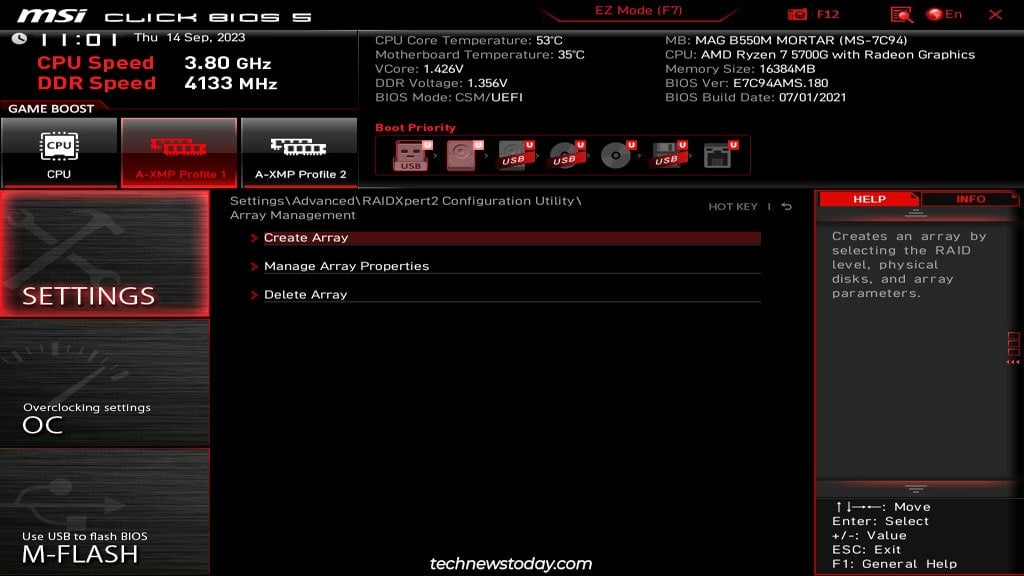
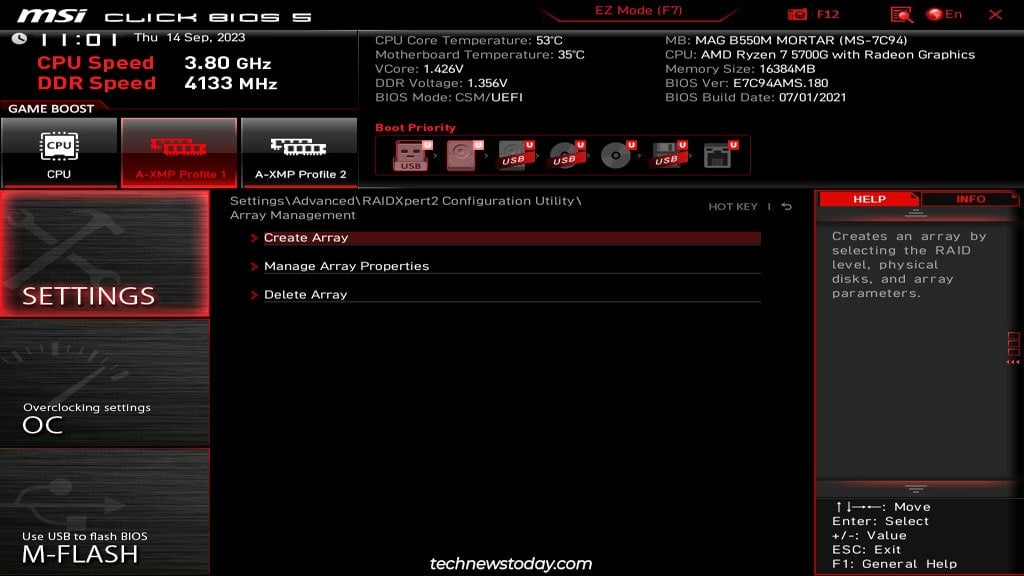 アレイの作成にアクセスできない場合は、すでに RAID アレイが配置されていることを意味します。その場合は、[アレイの削除] に移動して、現在のアレイを消去します。
アレイの作成にアクセスできない場合は、すでに RAID アレイが配置されていることを意味します。その場合は、[アレイの削除] に移動して、現在のアレイを消去します。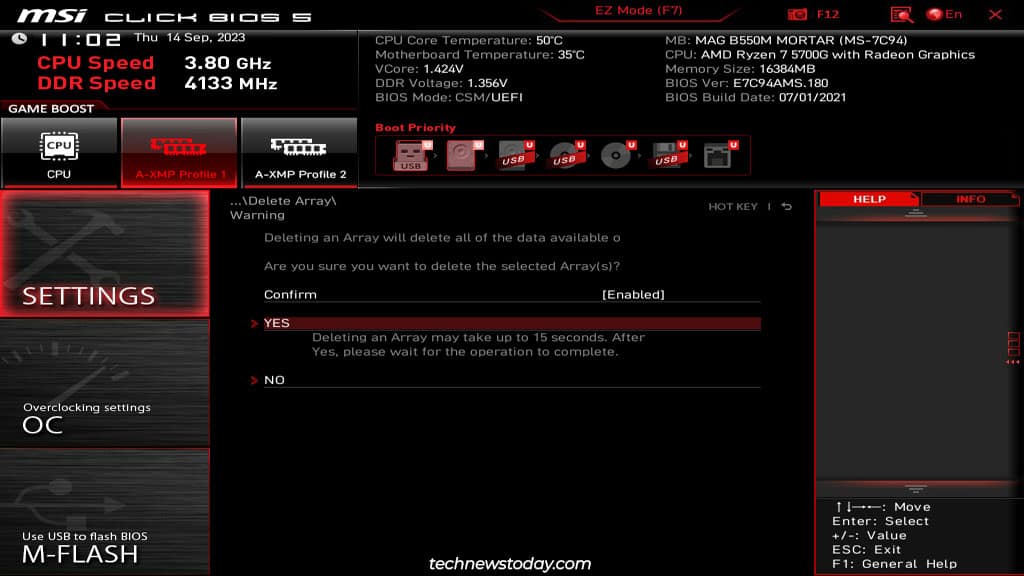
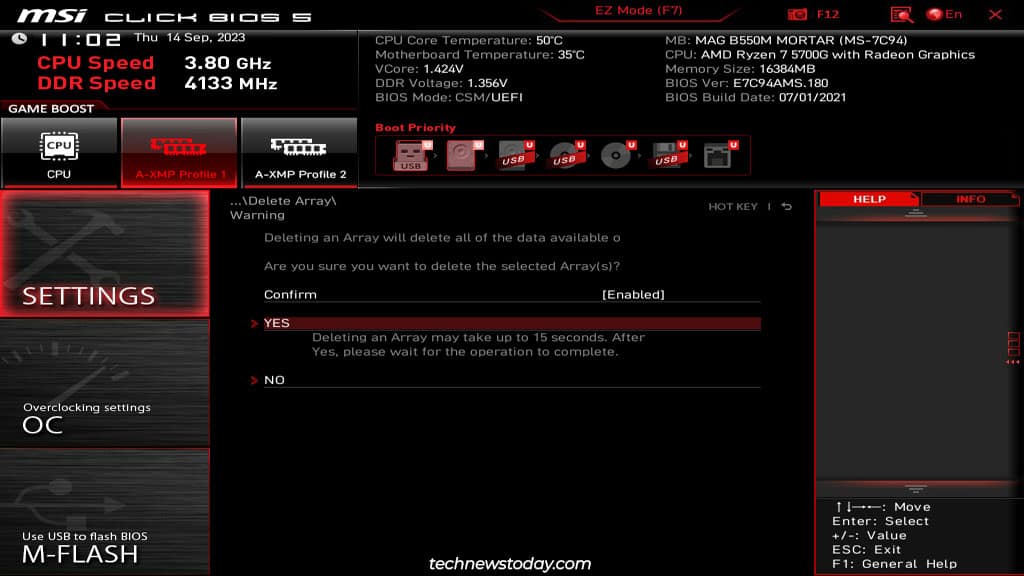 ここで RAID レベルを選択します。
ここで RAID レベルを選択します。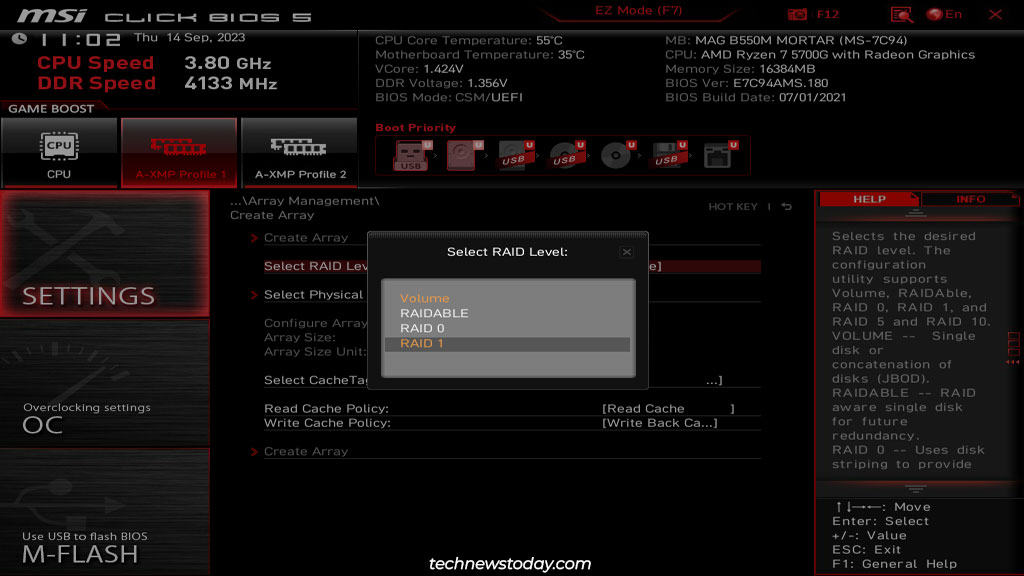
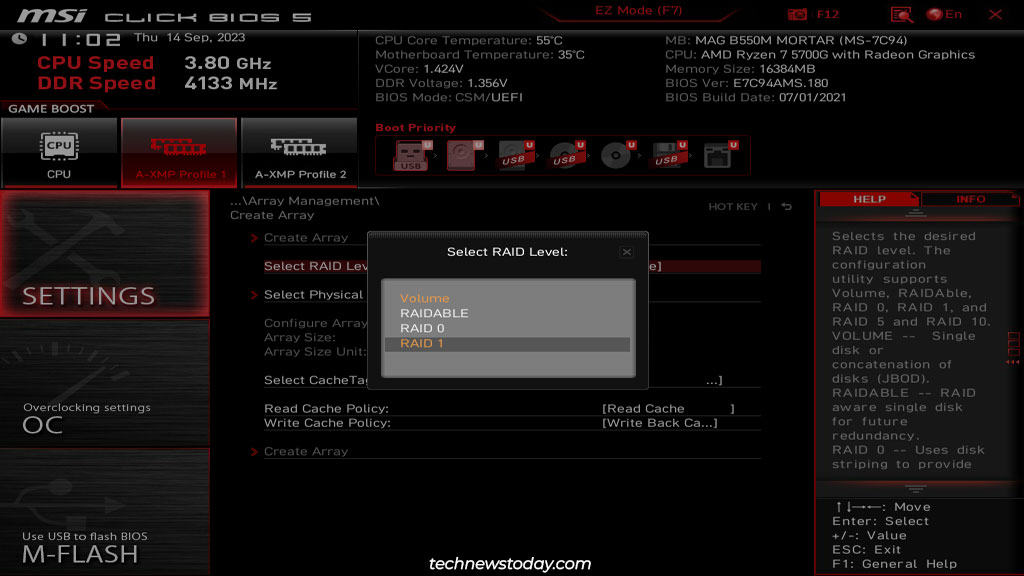
使用するドライブの数とボードがサポートするレベルに応じて、さまざまなオプションにアクセスできます。 AMD ボードで可能なレベルは次のとおりです: ボリューム – 単なるディスクの束 (JBOD)。これにより、複数のディスクをプールして 1 つの論理ボリュームを作成できます。 RAIDABLE – ディスクを RAIDABLE としてマークします。これらのディスクを使用して、劣化したアレイを回復したり、RAID 0 または 1 に変換したりできます。 RAID 0 – 2 つ以上のディスクを使用します。データはストライプ化されているため、ストレージ容量が増加し、読み取り/書き込み速度が向上します。しかし、冗長性がないため、データ損失のリスクが高くなります。これは重要なファイルの保存には使用しないでください。 RAID 1 – 2 つ以上のディスクを使用して、一方のドライブからもう一方のドライブにデータをミラーリングします。これは、ストレージや R/W の利点の代わりに冗長性を提供するため、RAID 0 の逆です。 RAID 5 – 3 つ以上のディスクを使用して、パリティとともにデータをストライプ化します。これは、冗長性 (障害が発生したドライブを 1 台処理できる) とパフォーマンスの向上の両方を提供することを意味します。 RAID 10 – 4 つ以上のディスクを使用して、ストライピング (RAID 0) とミラーリング (RAID 1) を組み合わせます。これは、1 ~ 2 台のドライブの障害を許容しながら、パフォーマンスも向上できることを意味します。次に物理ディスクの選択に進みます。ここでアレイに使用するドライブを有効にし、変更を適用をクリックします。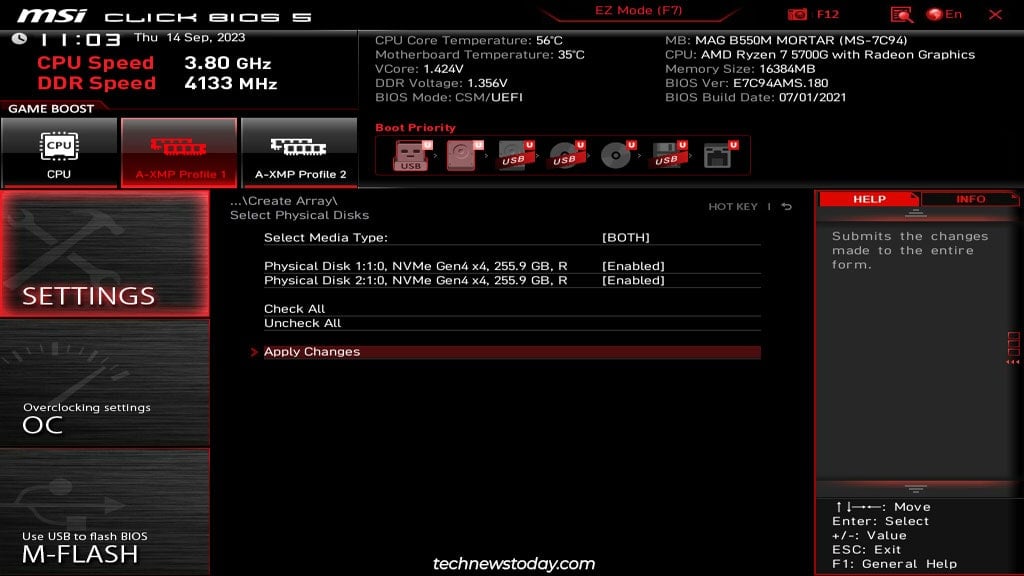
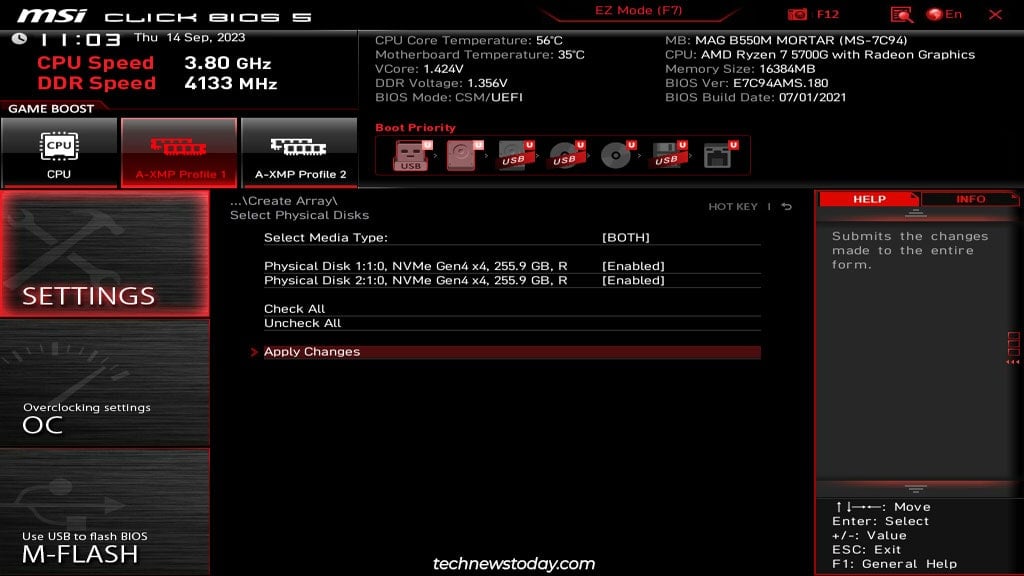 必要に応じて CacheTagSize (ストライプ サイズ) などの配列パラメータを変更できますが、ほとんどの人にとってはデフォルト値で問題ありません。すべてを完了したら、[アレイの作成] を選択してアレイを設定します。
必要に応じて CacheTagSize (ストライプ サイズ) などの配列パラメータを変更できますが、ほとんどの人にとってはデフォルト値で問題ありません。すべてを完了したら、[アレイの作成] を選択してアレイを設定します。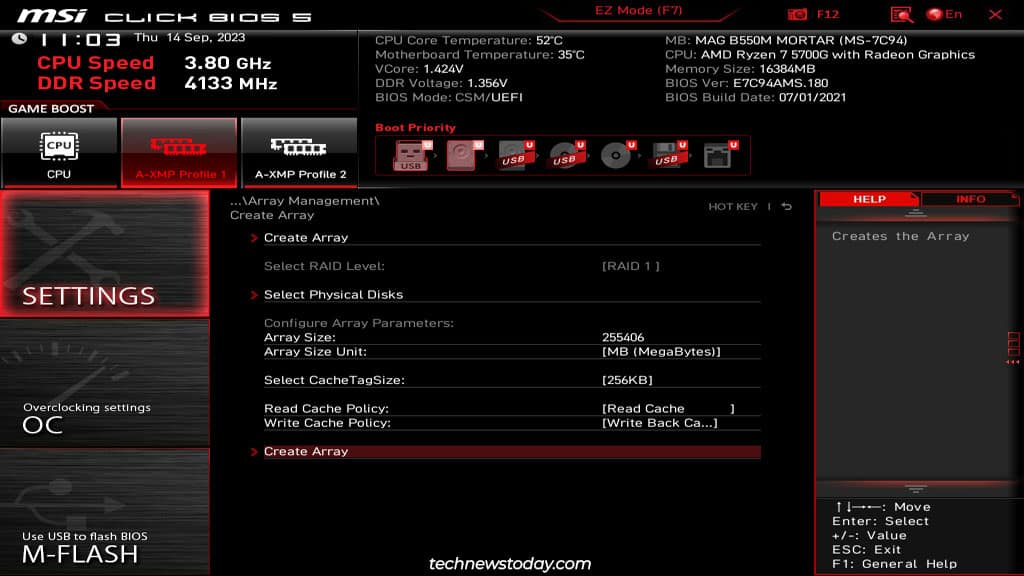
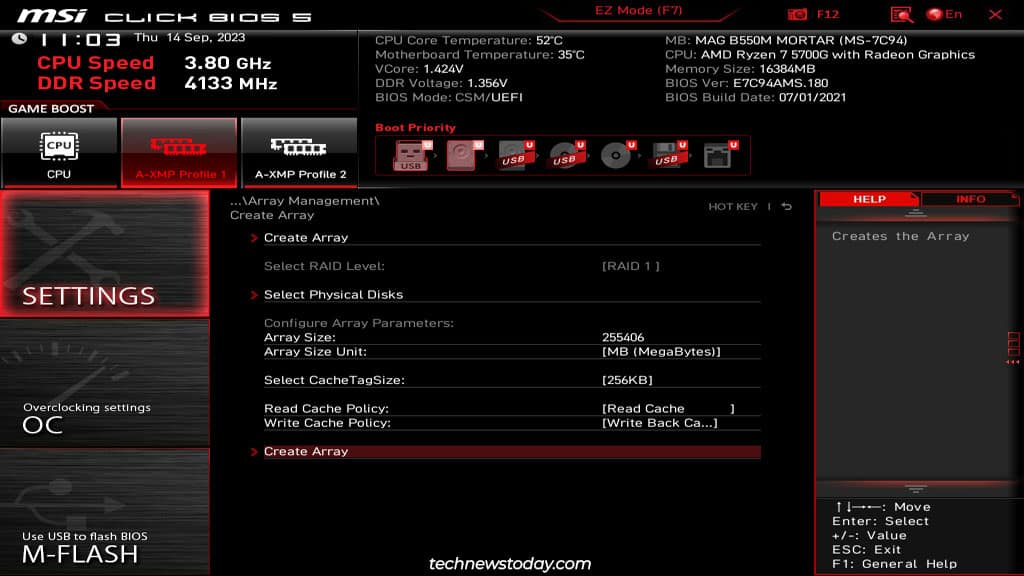 最後にF10 を押して保存し、再起動します。 BIOS を終了した後、OS インストール メディアを使用してシステムを起動する必要があります。これを行うには、「ドライバーのインストール」セクションの手順を続行します。
最後にF10 を押して保存し、再起動します。 BIOS を終了した後、OS インストール メディアを使用してシステムを起動する必要があります。これを行うには、「ドライバーのインストール」セクションの手順を続行します。
IRST (インテル) の使用
MSI BIOS に入り、設定 > 詳細 に移動します。ここからインテル(R) ラピッド ストレージ テクノロジー ユーティリティを開きます。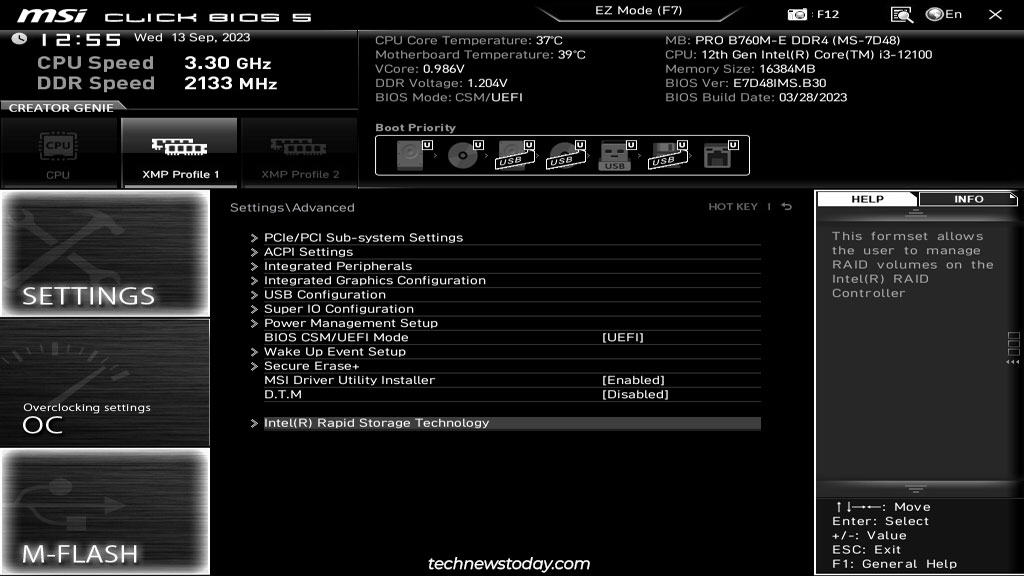
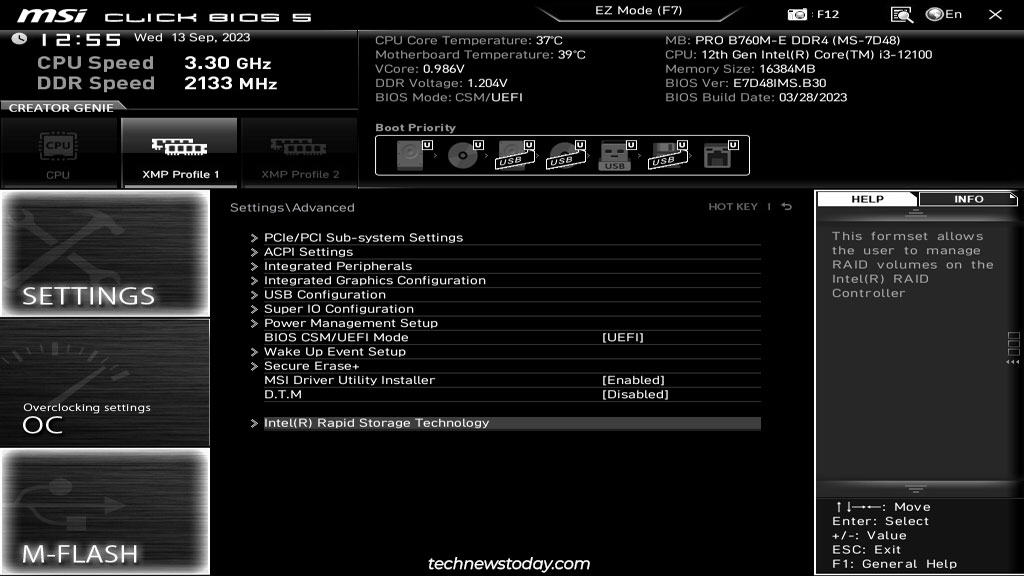 RAID ボリュームの作成を選択します。
RAID ボリュームの作成を選択します。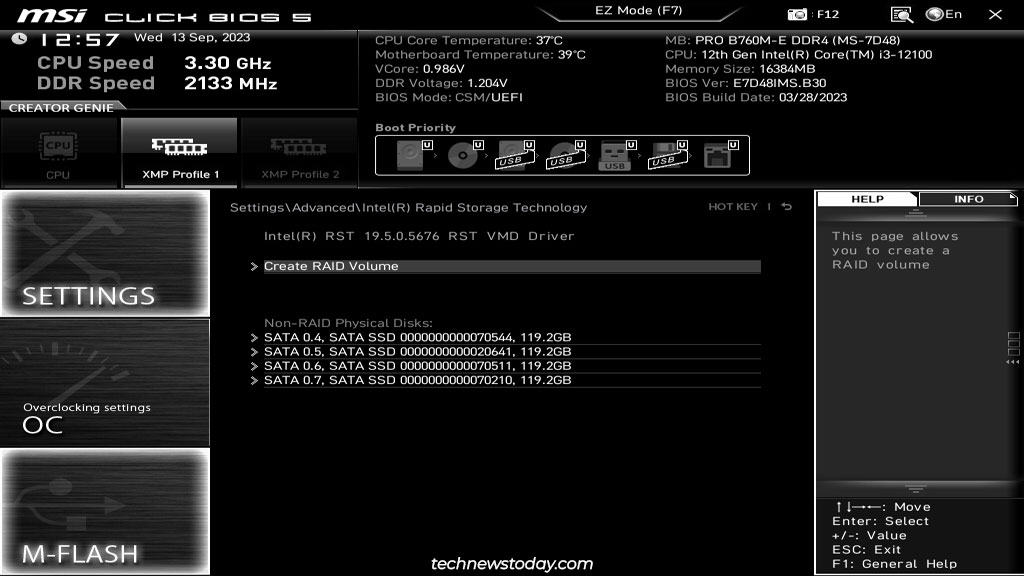
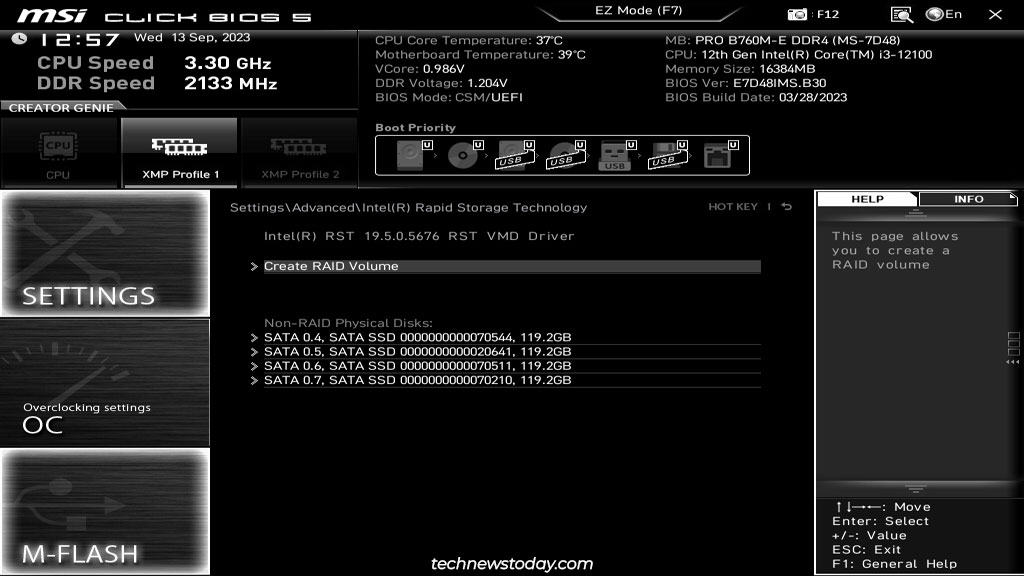 ここが最も重要な部分です。ニーズに適した RAID レベルを選択してください。
ここが最も重要な部分です。ニーズに適した RAID レベルを選択してください。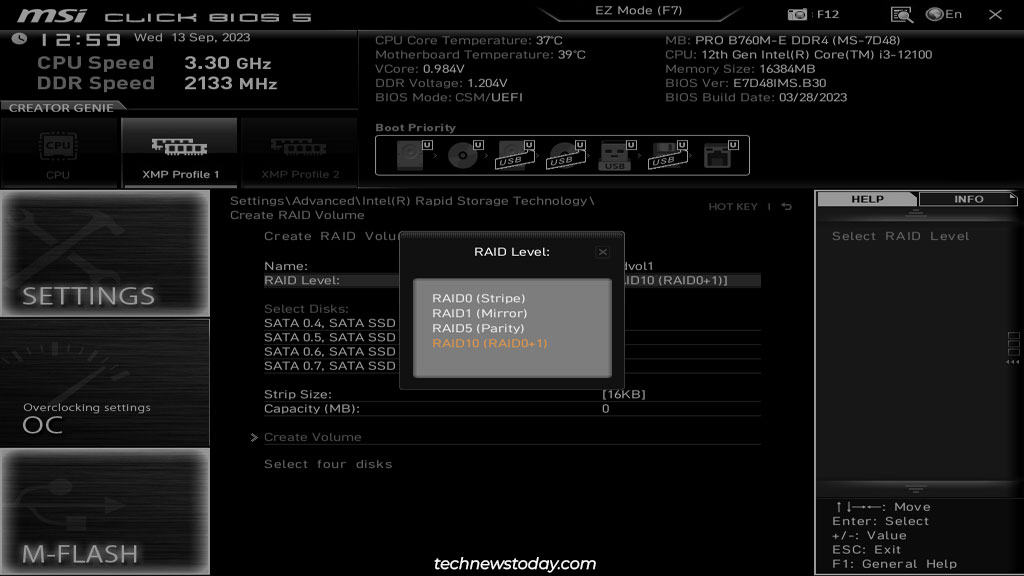
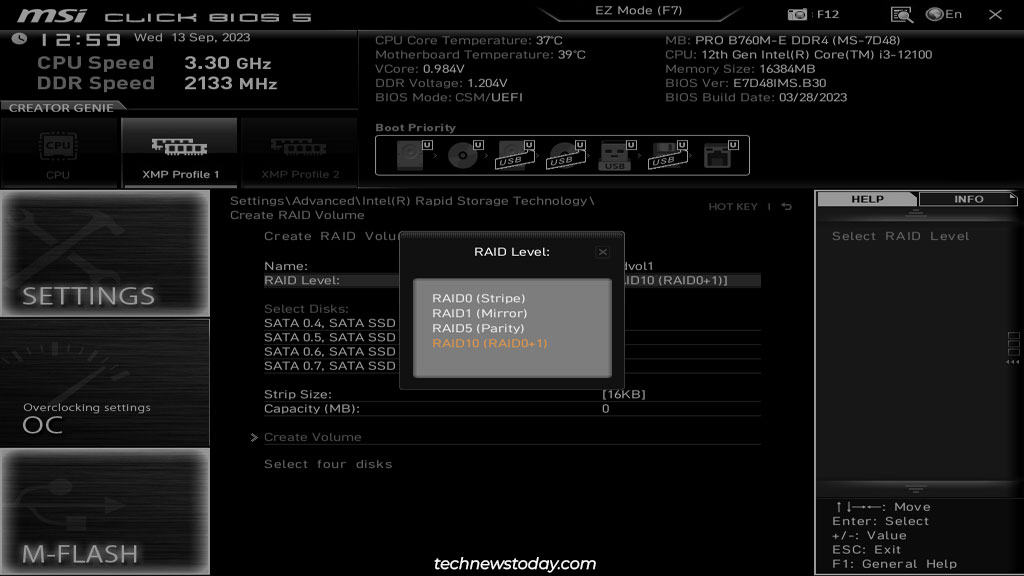
MSI の Intel ボードで利用可能なレベルは次のとおりです: RAID 0 – 2 つ以上のディスクを使用します。データはストライプ化されているため、ストレージ容量が増加し、読み取り/書き込み速度が向上します。しかし、冗長性がないため、データ損失のリスクが高くなります。これは重要なファイルの保存には使用しないでください。 RAID 1 – 2 つ以上のディスクを使用して、一方のドライブからもう一方のドライブにデータをミラーリングします。これは RAID 0 の逆で、冗長性は提供されますが、ストレージや R/W の利点はありません。 RAID 5 – 3 つ以上のディスクを使用して、パリティとともにデータをストライプ化します。これは、冗長性 (障害が発生したドライブを 1 台処理できる) とパフォーマンスの向上の両方を提供することを意味します。 RAID 10 – 4 つ以上のディスクを使用して、ストライピング (RAID 0) とミラーリング (RAID 1) を組み合わせます。これは、1 ~ 2 台のドライブの障害を許容しながら、パフォーマンスも向上できることを意味します。 リカバリ – これを使用して、1 つのディスクを交換して RAID 1 または 5 アレイを復元します。 マトリックス RAID – これにより、単一の RAID アレイ上に 2 つの RAID ボリュームを作成できます。 RAID 対応 – 単一の SATA ドライブを使用して RAID 対応システムをセットアップします。これにより、後でデータを失うことなくシステムを RAID 0、1、または 5 にアップグレードできます。アレイのディスクを X でマークして有効にします。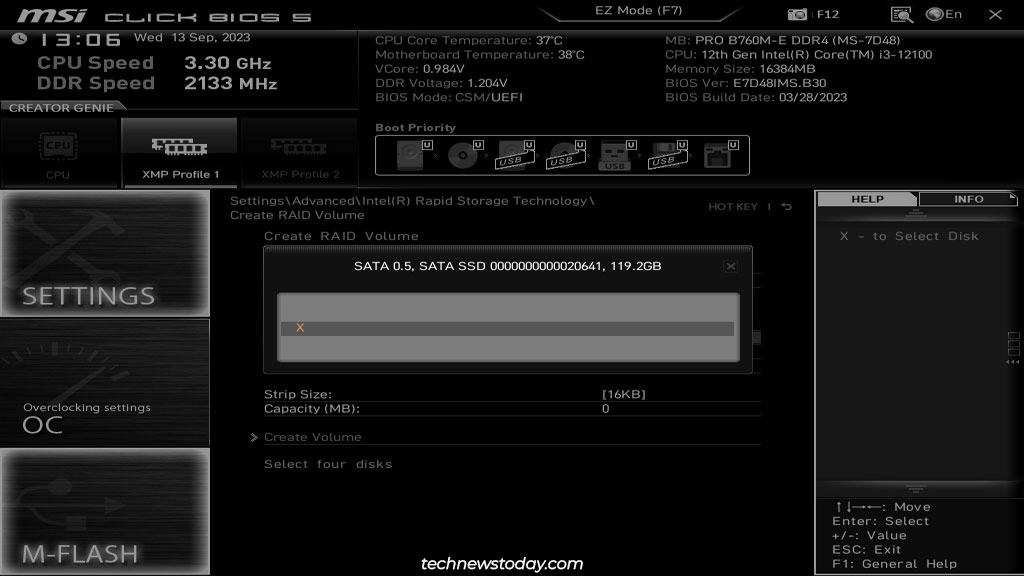
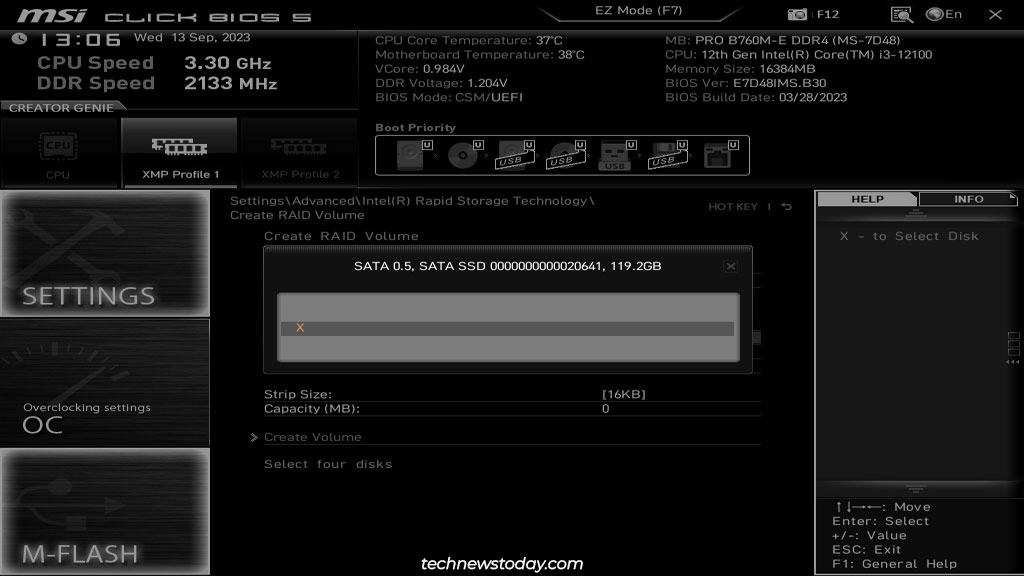 必要に応じて、ストリップ サイズなどのパラメータを変更できます。その後、[ボリュームの作成] をクリックしてアレイを設定します。
必要に応じて、ストリップ サイズなどのパラメータを変更できます。その後、[ボリュームの作成] をクリックしてアレイを設定します。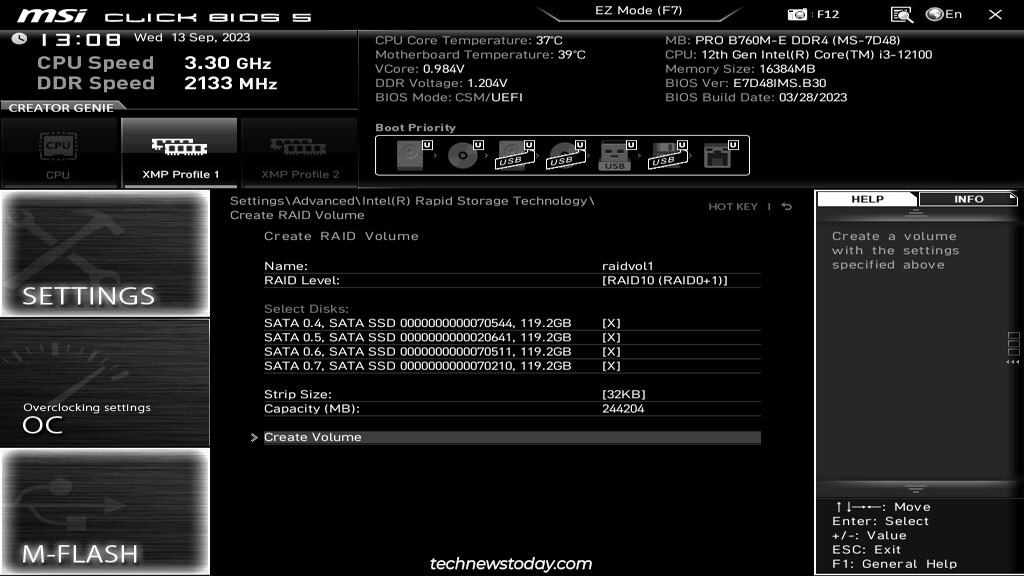
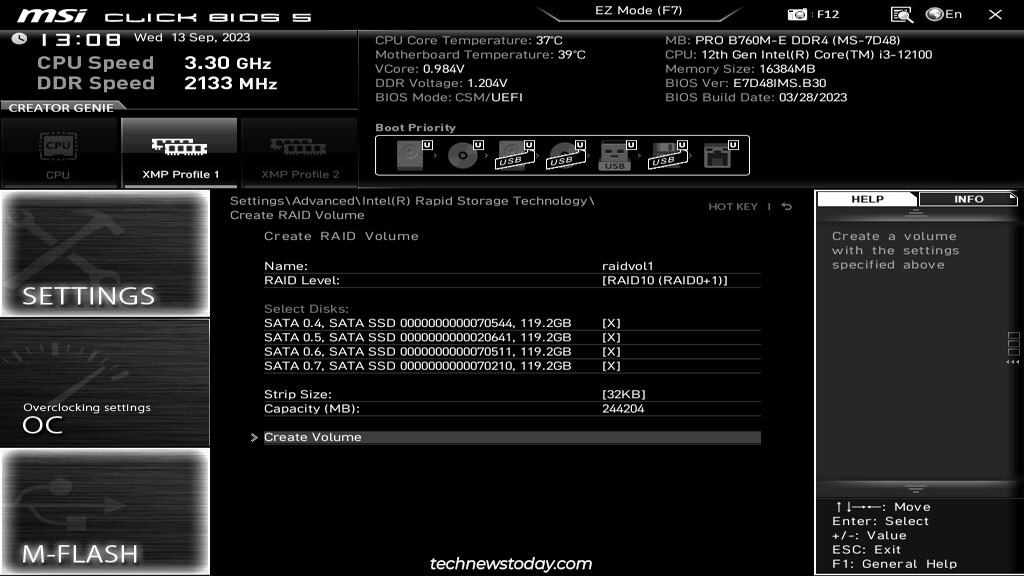 アレイを作成した後は、ボリュームの削除やディスクを非 RAID ステータスにリセットするなどのアクションにアクセスできるようになります。前者はアレイ全体を消去しますが、後者は RAID 構造を削除してアレイを劣化させます。この場合、故障したディスクを交換することでアレイを再構築できます。
アレイを作成した後は、ボリュームの削除やディスクを非 RAID ステータスにリセットするなどのアクションにアクセスできるようになります。前者はアレイ全体を消去しますが、後者は RAID 構造を削除してアレイを劣化させます。この場合、故障したディスクを交換することでアレイを再構築できます。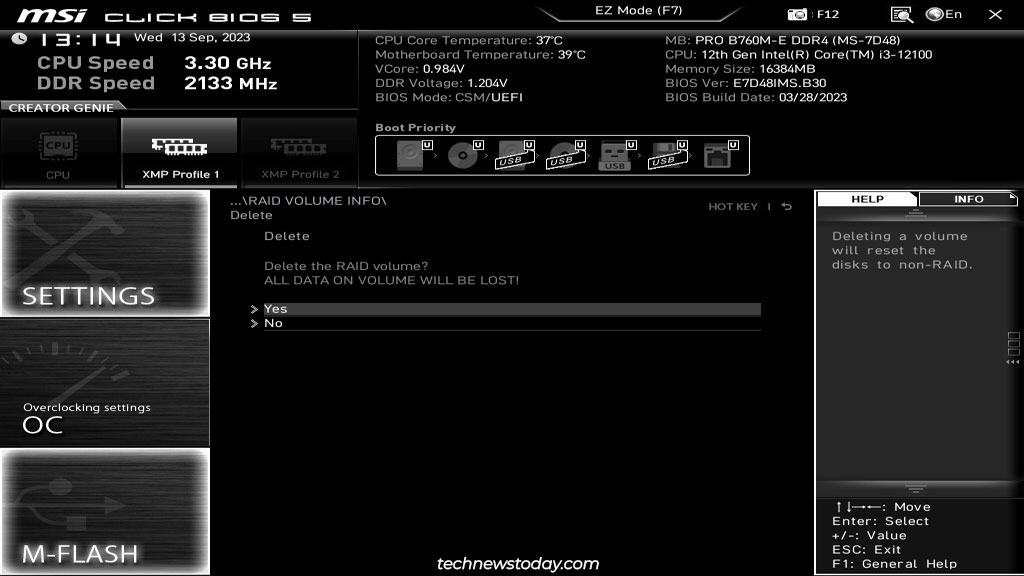
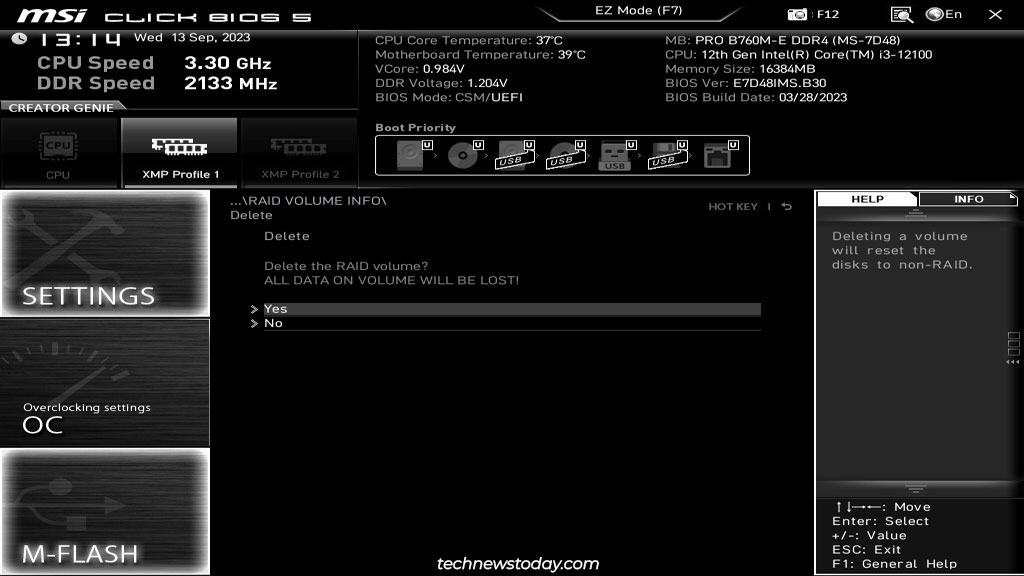 すべてのチェックが完了したら、F10 を押して保存し、再起動します。
すべてのチェックが完了したら、F10 を押して保存し、再起動します。
RAID ドライバのインストール
RAID アレイを作成したら、次のステップは、それに OS をインストールして起動することです。プロセスは次のようになります。
Rufus または好みのユーティリティを使用して、起動可能な USB を作成します。 RAID ドライバーをダウンロードして、この USB に移動します。ドライバーは、CPU、チップセットのバージョン、OS バージョン、SATA または NVMe RAID などの変数によって異なります。リンクされたガイドでは、このトピックについて詳しく説明しているため、システムに適した RAID ドライバーを入手するのに役立ちます。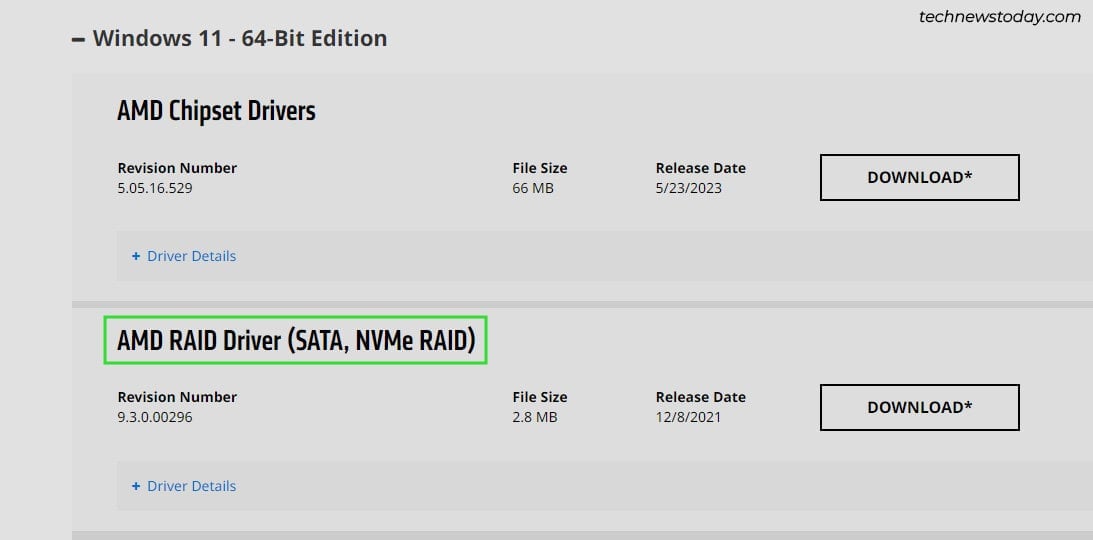
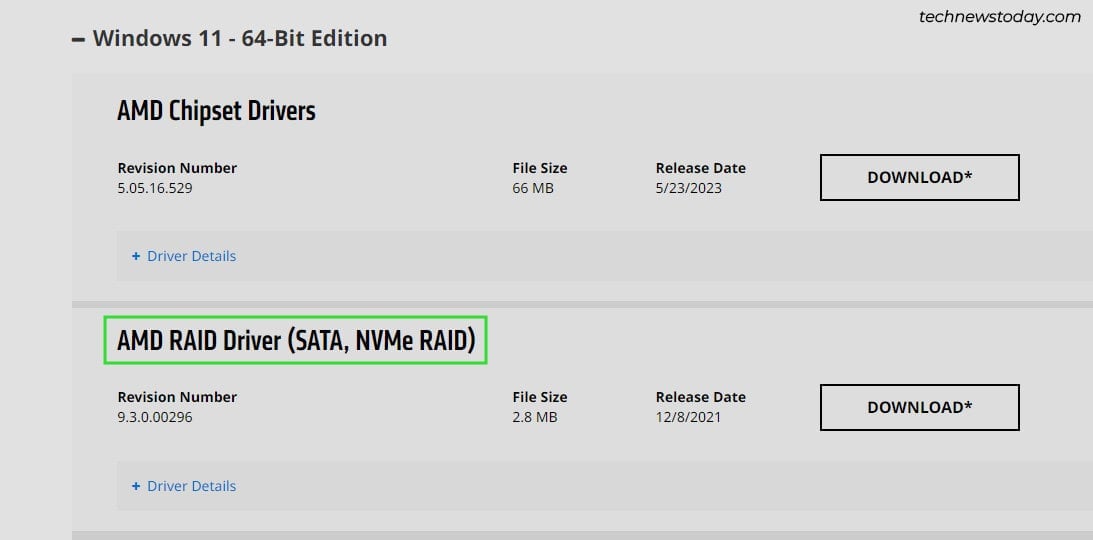 ドライバーを含む USB を準備したら、そこから起動して Windows インストール ウィザードを起動します。ここでドライバーをロードして、RAID ボリュームにアクセスできるようにします。
ドライバーを含む USB を準備したら、そこから起動して Windows インストール ウィザードを起動します。ここでドライバーをロードして、RAID ボリュームにアクセスできるようにします。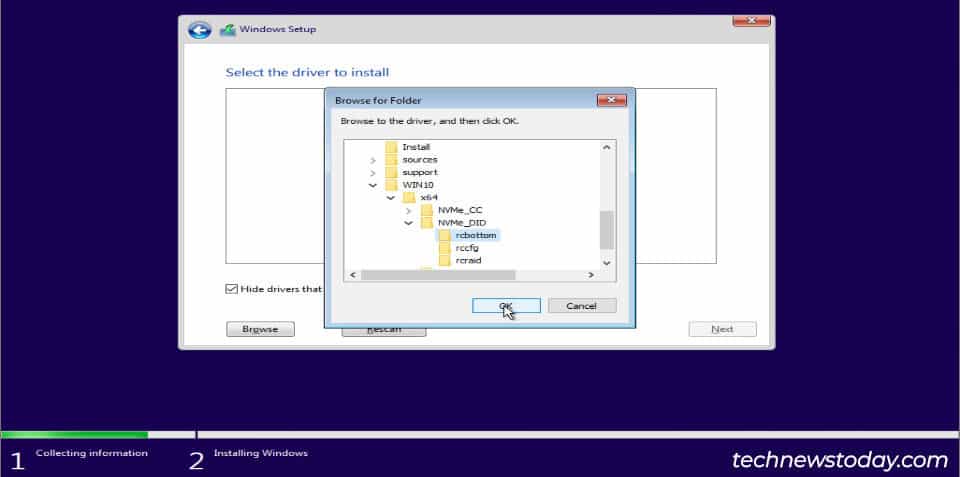
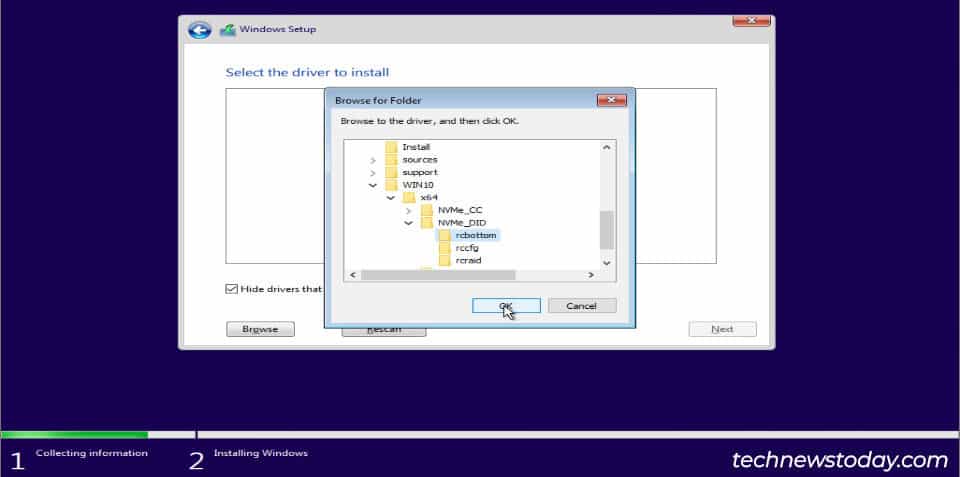
RAID のセットアップ後
RAID は、ストレージとパフォーマンスの利点を提供し、ディスクの障害によってシステムがダウンしないように設計されています。よく誤解されますが、バックアップと同じものではありません。
複数のディスクの障害からマルウェアや単純な人的ミスに至るまで、さまざまな理由によりデータが失われる可能性があります。したがって、重要なデータを別の場所にバックアップすることは非常に重要です。