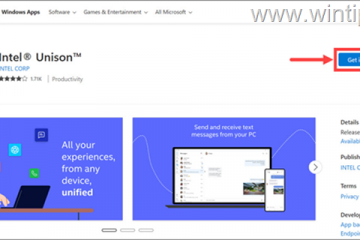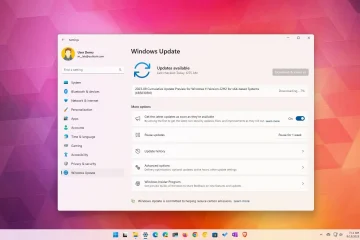Windows 11 には、システムのトラブルシューティングと回復に役立つ WinRE (Windows 回復環境) と呼ばれる組み込みの回復環境が含まれています。たとえば、システムが起動できない場合、またはシステムが不安定すぎる場合は、WinRE を開いてシステムの復元を使用して、OS を既知の正常な状態に復元できます。多くの状況で便利ですが、WinRE を無効にしたい場合もあります。
たとえば、セキュリティ上の懸念や、回復ツールへの不正アクセスを防ぐためなどです。 Windows 回復環境を無効にすると、高度な起動画面からスタートアップ修復、システムの復元、コマンド プロンプトなどのツールにアクセスできなくなります。
理由が何であれ、WinRE を無効にすることができます。単一のコマンド。このチュートリアルではその方法を説明します。
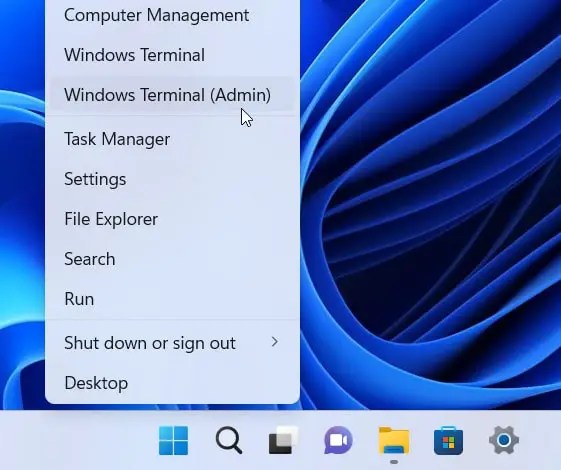
Windows 11 で WinRE を無効にする
WinRE を無効にする場合は、以下の手順に従ってください。
p>
ステップ 1: Windows 11 で管理者としてWindows ターミナルアプリケーションを開きます。スタート アイコンを右クリックして、[ターミナル (管理者)] を選択します。
ステップ 2: ターミナル ウィンドウで以下のコマンドを実行します。
reagentc/disable
ステップ 3: コマンドの実行後、ターミナル ウィンドウを閉じます。
ステップ 4: コンピュータを再起動します。 p>
システムが再起動されると、Windows 11 では WinRE が無効になります。現在、ユーザーは引き続き設定アプリから WinRE にアクセスできますが、スタートアップ修復、システムの復元、コマンド プロンプト、更新プログラムのアンインストールなどの高度なツールを使用できます。
WinRE のステータスを確認する
Windows には、WinRE が有効かどうかを確認できる簡単なコマンドがあります。使用方法は次のとおりです。
スタート アイコンを右クリックします。ターミナル (管理者) オプションを選択します。reagentc/info コマンドを実行します。ステータスが表示されます。 [Windows RE ステータス] の横に表示されます。有効 – WinRE が有効です。無効 – WinRE が無効です。 ターミナルを閉じます。
以上です。このチュートリアルが Windows 11 で WinRE を無効にするのに役立つことを願っています。
行き詰まった場合、またはサポートが必要な場合は、電子メールを送信してください。可能な限りお手伝いします。.