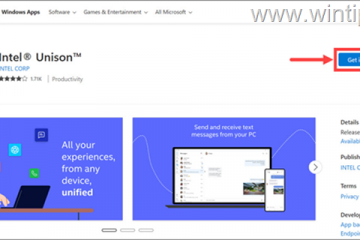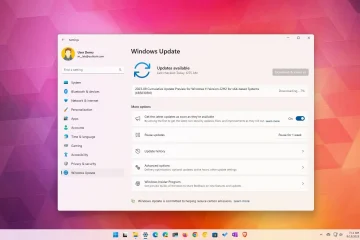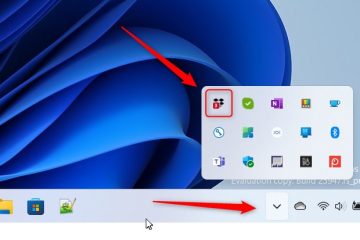Windows 11 PC から iPhone を制御したいですか? Intel Unison を使用すると、Windows から iPhone を管理できるようになります。このガイドではその方法を説明します。
Intel Unison は、インテル コーポレーションにより、ユーザーは Windows 11 PC から iPhone や Android デバイスにアクセスして制御できるようになります。このツールは、電話とコンピュータ デバイスの両方の間の安全な接続を通じて、ユーザーが快適なラップトップやデスクトップから離れることなく、スマートフォンに保存されているデータを表示、編集、整理、管理できるようにします。 Intel Unison を使用すると、PC から直接メッセージを送信したり、ファイルを共有したり、電話をかけたりすることもできます。
多くの Windows ユーザーは、Phone Link アプリ (以前は「」として知られていました) についてすでに知っているかもしれません。 Your Phone」アプリ)、Windows 10/11 に組み込まれており、Android デバイスを Windows と同期できるようになります。ただし、Intel Unison アプリを使用すると、iPhone を Windows 11 システムに接続することもできます。これは、Phone Link では不可能です。
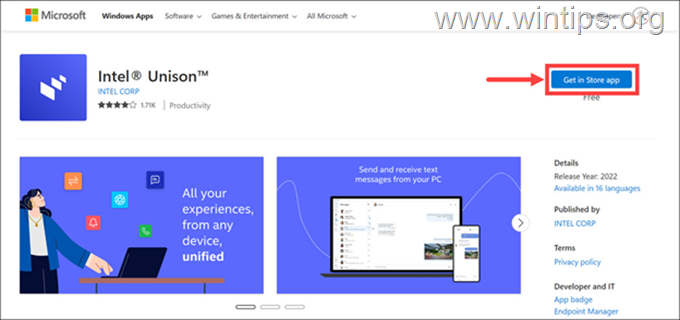
Windows 11 で Intel® Unison を使用して iPhone を制御する方法。
前提条件:
Intel Unison をインストールして使用し、コンピュータで iPhone を制御できるようにするには、次のものが必要です。
Windows 11 v22H2: 現時点では、Intel Unison は最新のバージョンで実行されている PC でのみ利用できます。 Windows 11 バージョン 22H2 ビルド (22621.0 以降)。第 12 世代以降の Intel Evo CPU: 公式には、Intel Unison アプリが動作するには第 12 世代以降の Intel Evo CPU が必要です。ただし、私たちのテストでは、Intel i5 第 11 世代プロセッサでも動作しました。 iOS バージョン 15 以降: Intel Unison をインストールして正常に使用し、iPhone を Windows 11 に接続するには、iPhone が iOS バージョン 15 以降で実行されている必要があります。
ステップ 1. Windows 11 にインテル® Unison アプリをインストールします。
前提条件リストを確認した後、まず Windows 11 システムにインテル Unison アプリケーションをインストールします。これを行うには:
1. Intel Unison ダウンロード ページに移動し、右側の [Get in Store] アプリ ボタンをクリックします。
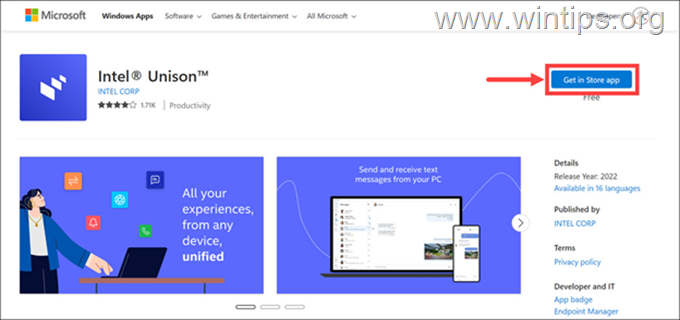
2. [Microsoft を開く] をクリックします。ストア。
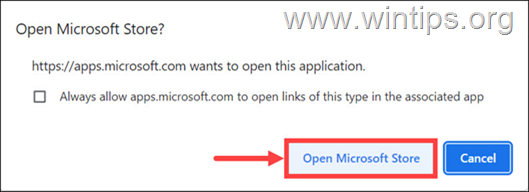
3. [インストール] ボタンをクリックしてインストールを開始します。

5. Intel Unison アプリがインストールされるまで待ち、開く ボタンをクリックします。 p>
6. [同意して続行] をクリックし、画面の指示に従って PC にアプリをセットアップします。
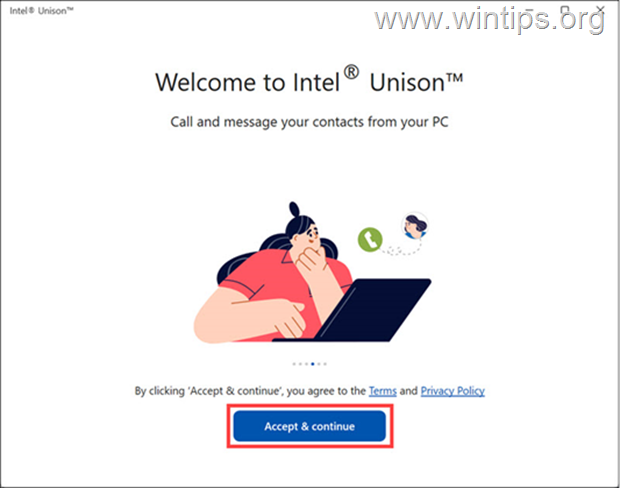
8. これで、PC をペアリングする準備ができました。 。 iPhone にアプリをインストールし、QR コードをスキャンするだけで接続できます。
ステップ 2. iPhone に Intel Unison アプリをインストールします。
Intel Unison のインストール後Windows 11 システムで続行し、iPhone でアプリをセットアップします。
1. iPhone で App Store を開き、検索バーで Intel Unison を検索します。
2. 検索結果の下で、 をタップします。 Intel Unison アプリ。
3. [ダウンロード] をタップし、 を入力します。 Apple ID パスワードを入力してアプリのダウンロードを開始します。
4. ダウンロードしたら、開くをタップしてアプリを起動します。

5. ようこそページで [同意して続行] をタップし、アプリに必要な許可を与え、画面上の残りの指示に従って iPhone での Intel Unison のセットアップを完了します。
ステップ 3. iPhone を Windows 11 に接続します。
iPhone および Windows 11 デバイスに Intel Unison をインストールした後:
1. iPhone で、QR コードのスキャン ボタンをタップします…
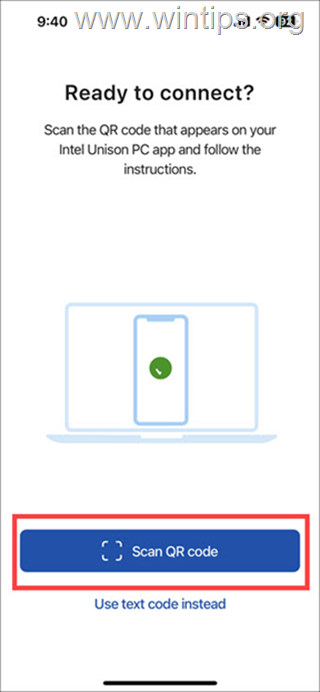
2. …インテル Unison アプリに表示されたコードをスキャンします。
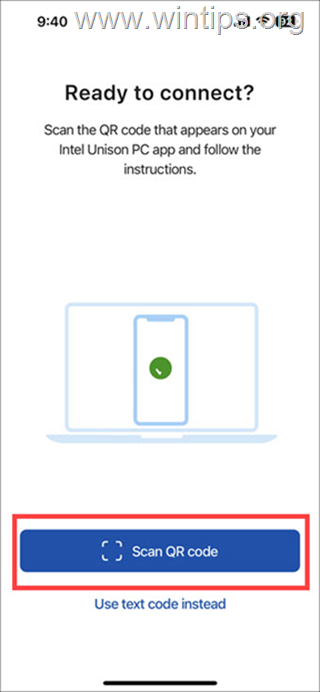
3. 次に、コンピュータ画面に表示されたコードが iPhone のコードと同じであることを確認し、確認 をクリックします。
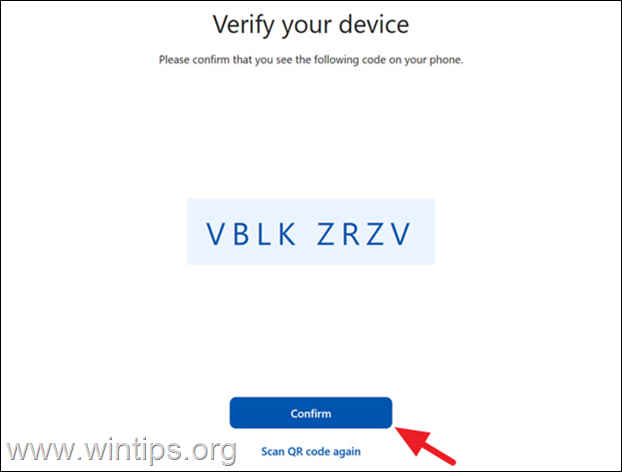
4. 最後に、両方のデバイスの Bluetooth ペアリング リクエストを承認して接続します。
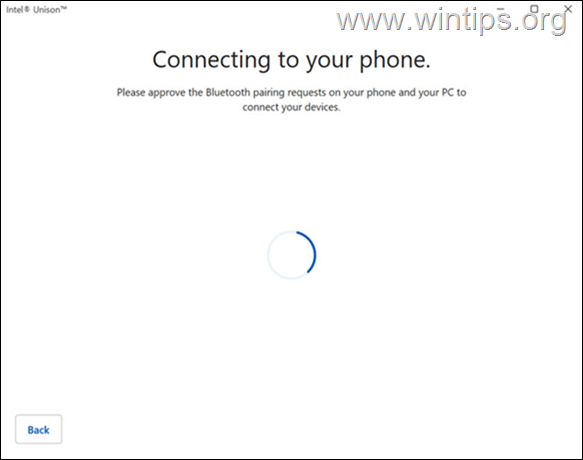
5. iPhone と Windows 11 が正常に接続されると、「Let’s get始めました」画面。任意の項目をクリックして、Intel Unison アプリの機能の探索を開始します。
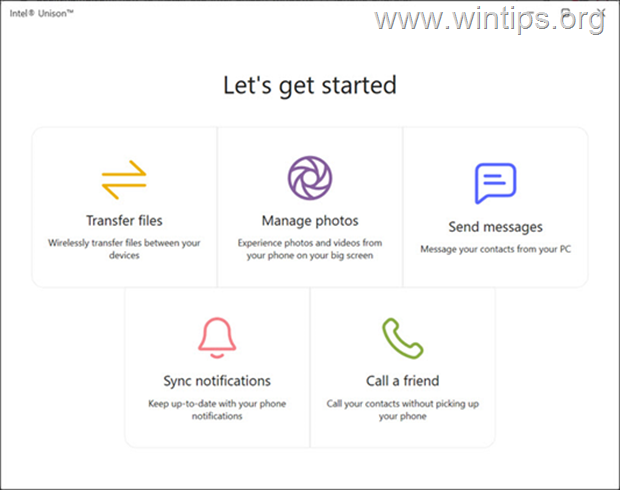
ステップ 4. Intel Unison を使用して Windows 11 から iPhone を制御します。
これで、iPhone と Windows 11 システムが接続されました。 、Intel Unison アプリのいくつかの機能を見てみましょう。
iPhone と PC の間でファイルを転送します。
Intel Unison を使用すると、iPhone と Windows 11 システムの間でファイルをすばやく転送できます。.
1. PC から iPhone にファイルを転送するには、PC のファイル転送タブに切り替えてファイルを追加ボタンをクリックします。次に、iPhone に送信するファイルを選択します。
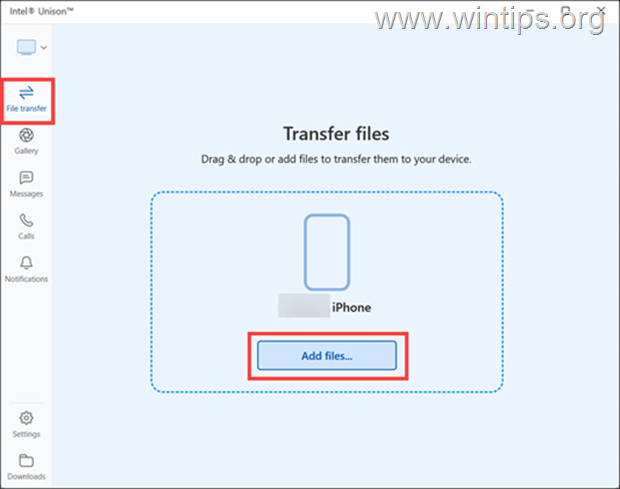
![]() iPhone の Intel Unison アプリで、iPhone から PC に送信するファイルを選択します。
iPhone の Intel Unison アプリで、iPhone から PC に送信するファイルを選択します。 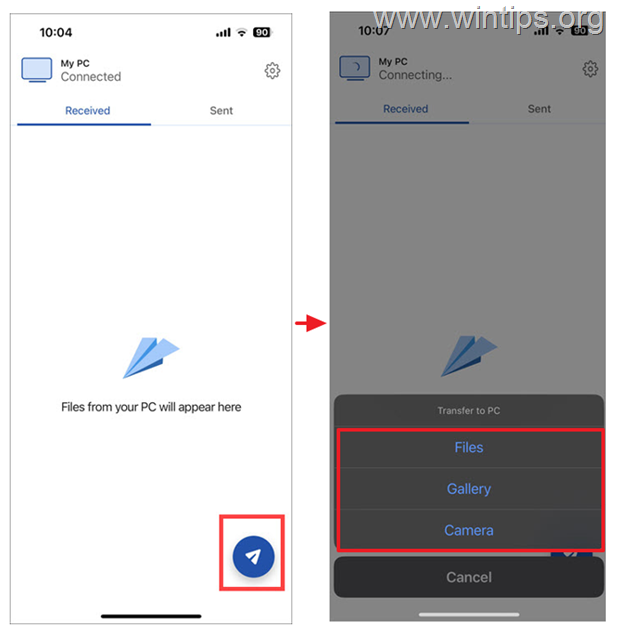
2b.送信が完了すると、PC に「転送が完了しました」という通知が表示されます。
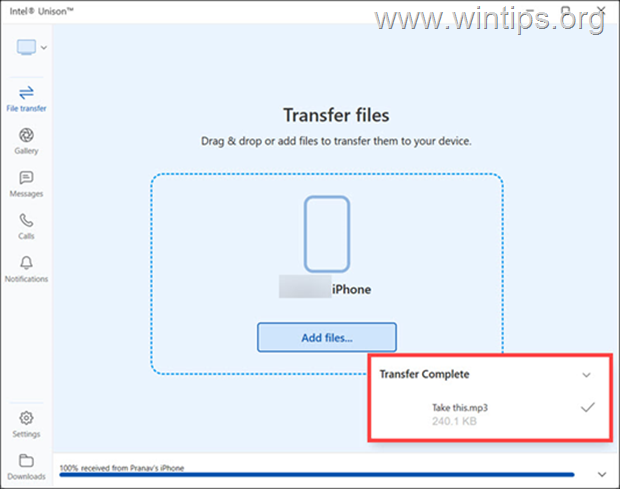 PC で iPhone のフォト ギャラリーにアクセス
PC で iPhone のフォト ギャラリーにアクセス
Intel Unison を使用すると、Windows 11 PC で iPhone の写真を簡単に表示およびダウンロードできます。そのためには、[ギャラリー] タブを選択してスマートフォン上の写真を探索するだけです。
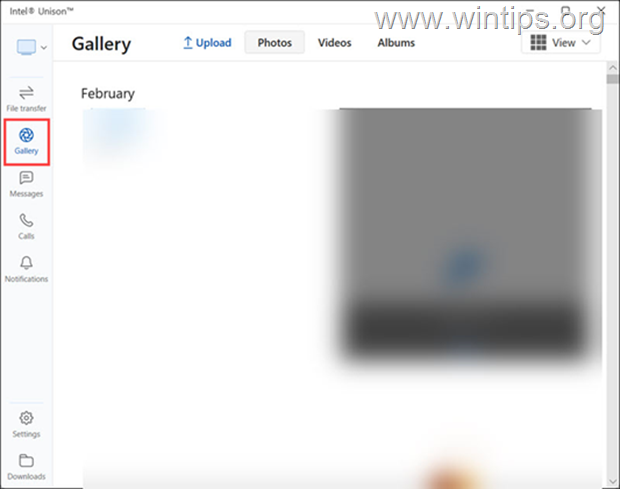 Windows 11 から SMS テキスト メッセージを表示または送信します。
Windows 11 から SMS テキスト メッセージを表示または送信します。
iPhone で受信した SMS メッセージをすべて表示するか、Windows 11 PC で Intel Unison アプリを使用して新しいメッセージを送信するには:
1. [メッセージ] タブに切り替えます。
 Windows 11 で iPhone の通知を確認します。
Windows 11 で iPhone の通知を確認します。
最後に、Intel Unison アプリを使用すると、スマートフォンからのすべての通知をコンピューター画面で直接確認できます。これを行うには、通知 タブに切り替えると、iPhone 上のさまざまなアプリからのすべての通知が表示されます。
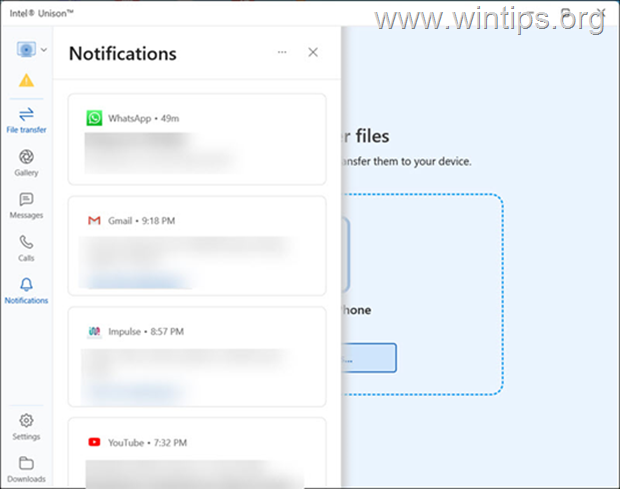
結論。
全体的に、Intel Unison アプリは、 iPhone または Android スマートフォンをコンピュータから管理する便利で効率的な方法。コンピューターからスマートフォンを管理したい場合は、ぜひ試してみてください。
以上です。このガイドが役に立ったかどうか、あなたの経験についてコメントを残してお知らせください。他の人を助けるために、このガイドを「いいね!」して共有してください。