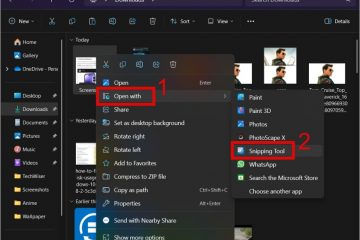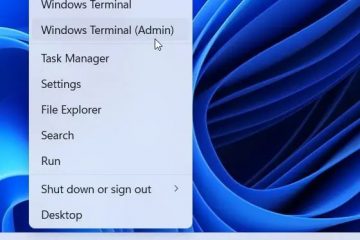この記事では、Windows 11 の Dropbox アプリでバックアップを管理する方法について説明します。
Dropbox は、ユーザーがファイルやフォルダーをオンラインで保存および共有できるクラウド ストレージ サービスです。ファイル同期、ファイルのバージョン管理、コラボレーション ツールなどの機能を提供し、チームがプロジェクトで共同作業しやすくなります。
Windows の Dropbox アプリを使用して、システム起動時の Dropbox の起動など、多くの設定を行うことができます。 、バックグラウンドでの Dropbox の起動の無効化、Microsoft Office アドインの追加、通知のオン/オフの切り替えなど。
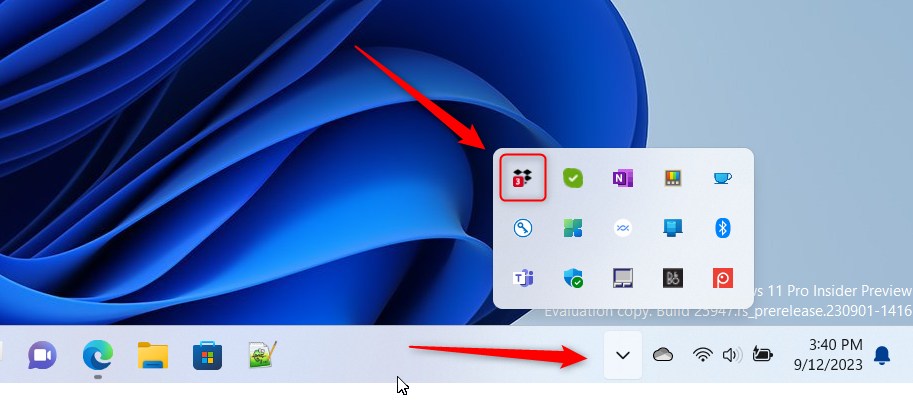
Dropbox を使用すると、次のことができます。外部ドライブやデスクトップやドキュメントなどのコンピュータ フォルダを含め、何をいつバックアップするかを選択することで、いつでもバックアップを管理できます。
何をバックアップするかを選択するときは、重要なフォルダのみを Dropbox にバックアップして保存することを検討してください。スペースを確保し、不要なファイルのバックアップを避けてください。 Dropbox のストレージ容量は限られており、大きなファイルや不要なフォルダをバックアップすると、割り当てられたストレージ容量がすぐに消費されてしまう可能性があります。
重要なフォルダのみをバックアップすることで、最も重要なファイルを確実にバックアップできます。予期せぬデータ損失やシステム障害が発生した場合でも稼働し、保護されます。ただし、どのフォルダが重要で Dropbox にバックアップする価値があるかを最終的に判断するのはあなた次第です。
仕事や個人のドキュメント、写真、音楽、その他の可能なファイルを含むフォルダをバックアップすることを検討するとよいでしょう。
Dropbox でバックアップを管理
前述したように、ユーザーは Windows 上の Dropbox を使用して、重要なファイルやフォルダをいつ、何をバックアップするかを選択できます。
p>
アプリのバックアップ設定の管理を使用して、Dropbox アカウントにフォルダーを追加または削除できます。
その方法は次のとおりです。
まず、Dropbox フライアウトを開きます。通知領域からウィンドウを開きます。これを行うには、タスクバー オーバーフローをクリックし、Dropbox を選択してポップアップ ウィンドウを開きます。
ポップアップが開いたら、設定 (歯車) を選択します。画面上部の [設定] をクリックします。
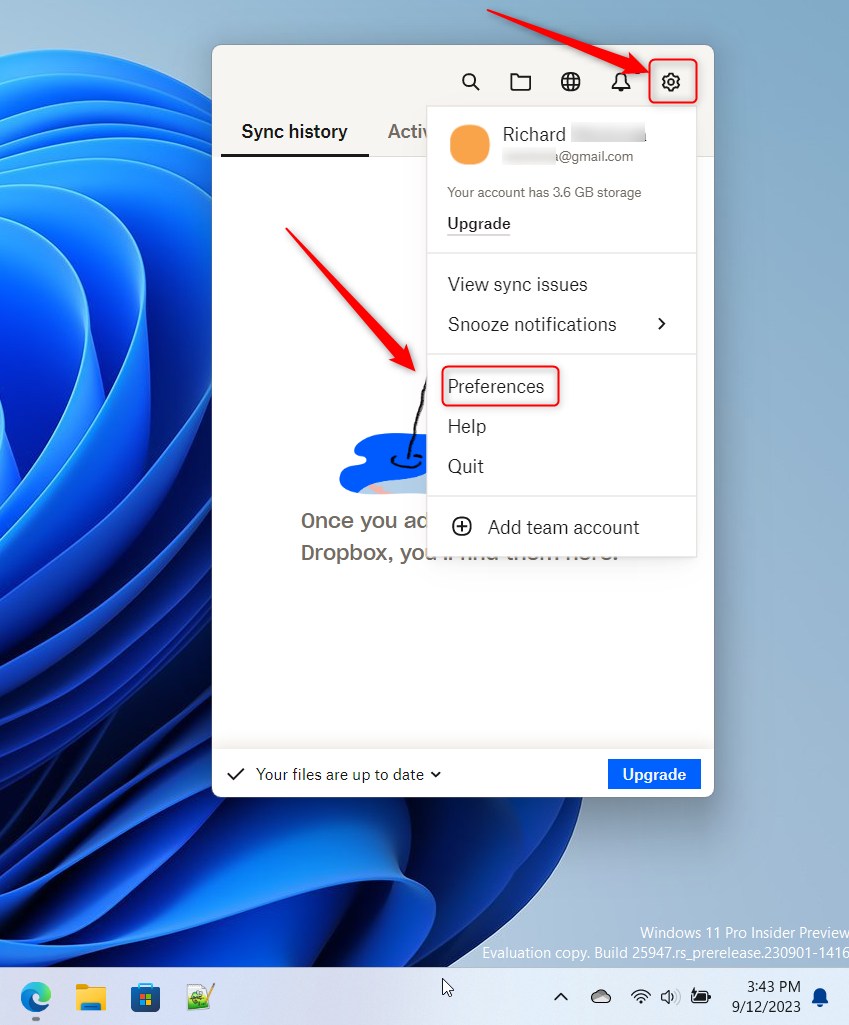
[環境設定] ページで、 > バックアップタブ。 [この PC] で [バックアップの管理] ボタンをクリックします。
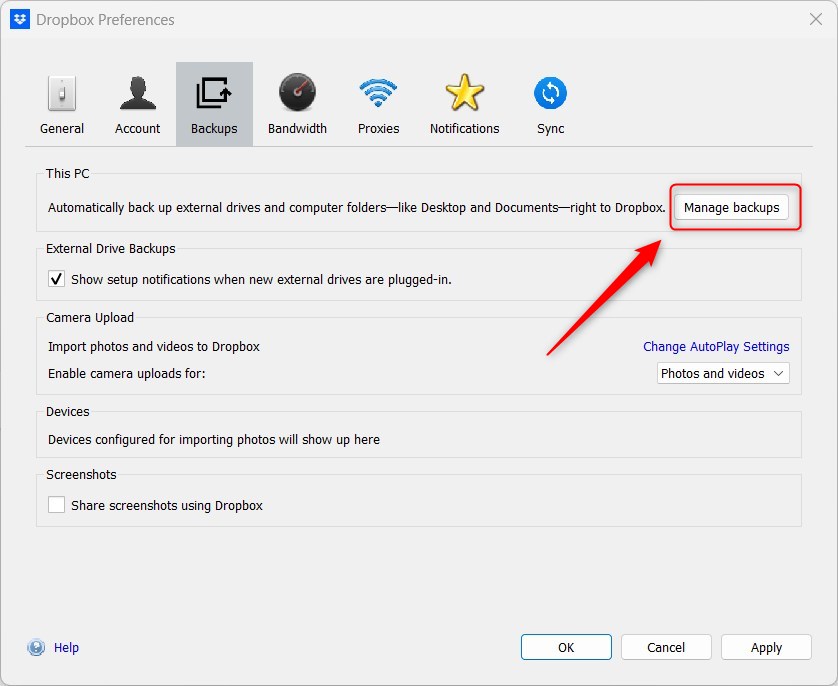
次の画面で、
[詳細] リンクをクリックして、バックアップ プランに含めるフォルダをさらに選択します。
[その他] リンクをクリックすると、Dropbox にバックアップするフォルダを追加するオプションを含むウィンドウが開きます。バックアップするすべてのフォルダとサブフォルダを選択します。
次に、保存をクリックします。
セットアップ画面に戻り、[セットアップ] をクリックします。 ボタンをクリックして変更を保存します。
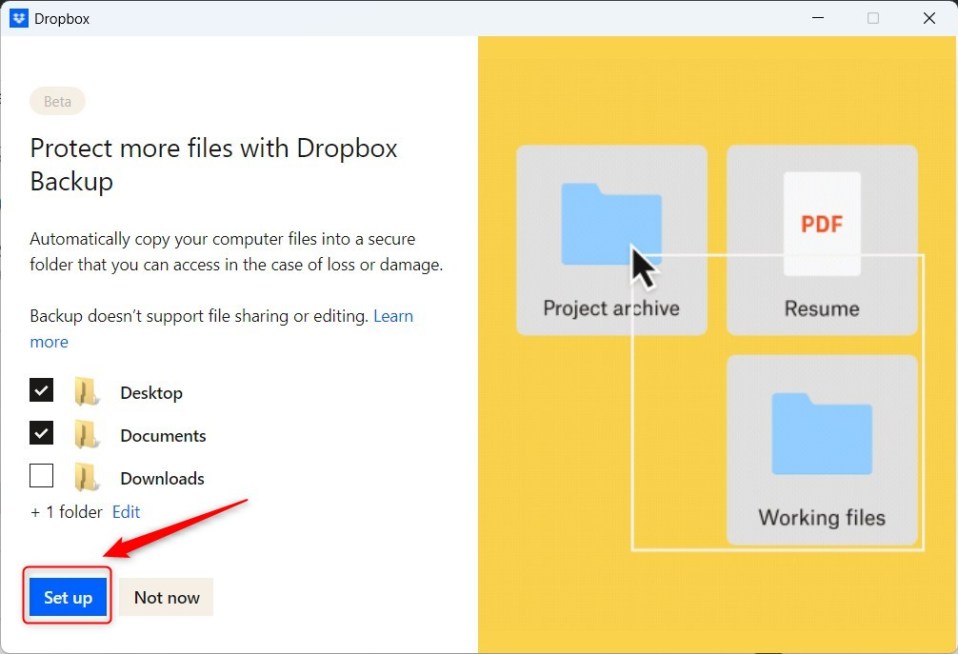
完了すると、ファイルが Dropbox オンライン ストレージと同期し始めます。次回 [バックアップの管理] ページを開いたときに、バックアップ プラン内のフォルダーに関する情報が表示されます。
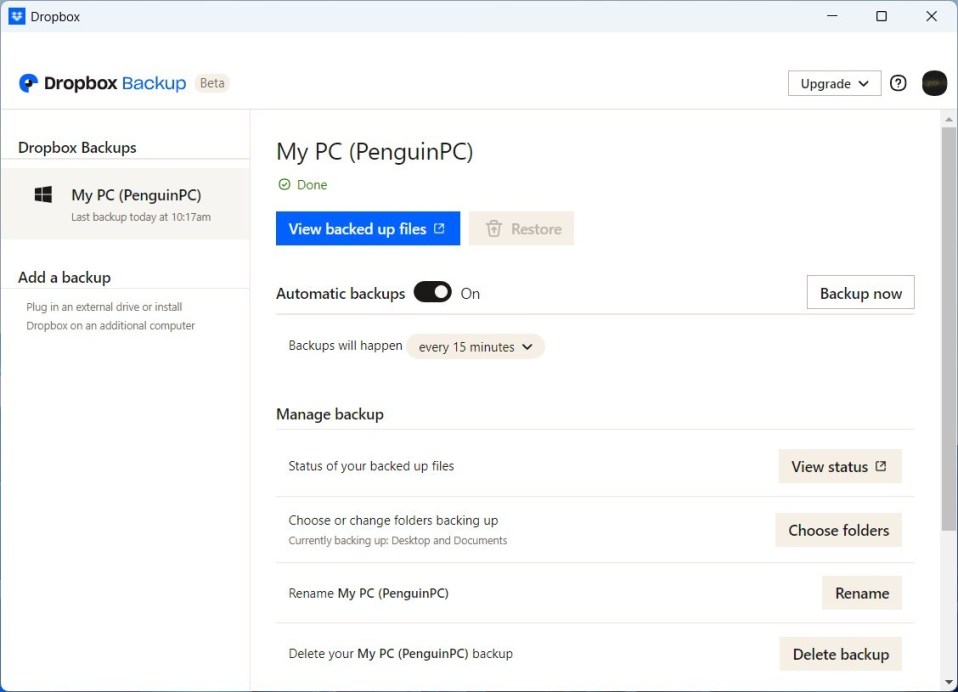
これで十分です。
結論:
この投稿では、Windows 11 の Dropbox でバックアップを設定および管理する方法を説明しました。上記のエラーを見つけた場合、または何か追加したい点がある場合は、下のコメント フォームをご利用ください。