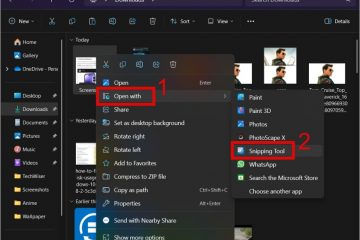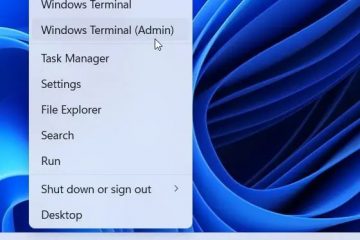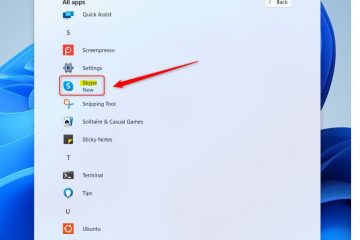インテル ワイヤレス AC 9560 WiFi アダプターが正常に起動しない場合、WiFi ネットワークに接続できません。デバイス マネージャーからアダプターのプロパティを確認すると、コード 10 または 45 というエラーが見つかる可能性があります。
これは通常、WiFi ドライバーまたはアダプターの問題を表します。また、WLAN AutoConfig サービスが実行されていない場合や、BIOS ワイヤレス構成が不適切な場合にもよく発生します。
インテル ワイヤレス AC 9560 アダプターの問題を解決するには、まずコンピュータの電源を入れ直します
強い>。

問題が解決しない場合は、ネットワーク ドライバーのトラブルシューティングを行い、WLAN AutoConfig サービス設定を調整します。場合によっては、ネットワーク コンポーネントやBIOS をリセットすることで問題が解決する場合もあります。
各修正について詳しく説明します。
パワー サイクル コンピューター

PC の電源を入れ直すと、余分な電荷がすべて放電されてすべてのデバイスがリフレッシュされます。このようにして、コンピュータはワイヤレス アダプタを新たに検出して操作しようとします。
電源を入れ直すには、
コンピュータをシャットダウンし、すべての周辺機器を取り外します。電源コードを外し、バッテリーを取り外します (ラップトップの場合)。すべての充電を放電するには、電源ボタンを 10 ~ 20 秒間押し続けます。バッテリー (ラップトップの場合)、電源コード、および必要な周辺機器を再接続します。コンピューターの電源を入れ、WiFi が動作し始めるかどうかを確認します。
WiFi アダプターを有効または再度有効にする
一部のラップトップには物理 WiFi スイッチが付属しているため、それがオンになっているかどうかを確認してください。設定で意図せず WiFi をオフにしてしまっている可能性もあります。
WiFi がオンになっている場合は、このデバイス/アダプターを無効にしてから再度有効にして、更新します。そのためには、
Windows キー + R を押して「ファイル名を指定して実行」を開きます。 「ncpa.cpl」と入力して Enter キーを押し、ネットワークと接続を開きます。 Wi-Fi デバイスを右クリックし、[無効にする] を選択します。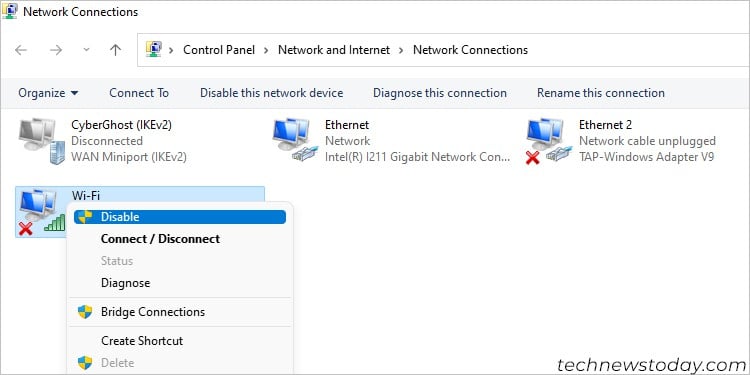
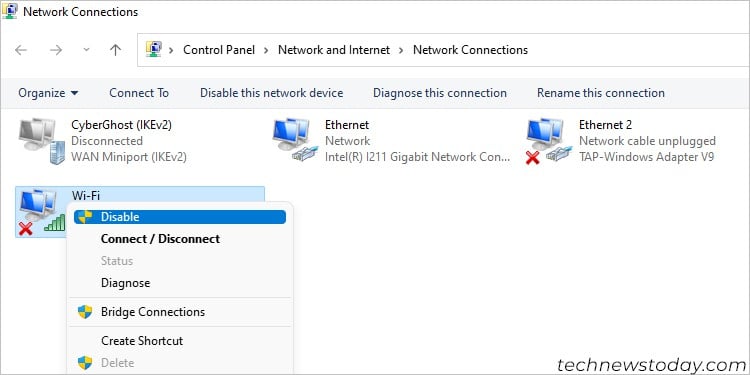 もう一度右クリックして、今度は [有効にする] を選択します。
もう一度右クリックして、今度は [有効にする] を選択します。
インテル ワイヤレス AC 9560 ドライバーを更新する
ドライバーが古いと、デバイス内で多くの問題が発生します。このような問題を防ぐために、ワイヤレス ドライバーを最新バージョンに更新することをお勧めします。
イーサネット ケーブルを使用してインターネットに接続し、以下の手順に従います。
[実行] を開きます。 「devmgmt.msc」と入力し、Enter キーを押してデバイス マネージャーを開きます。 [ネットワーク アダプター] を展開します。 インテル ワイヤレス AC 9560 を右クリックし、ドライバーの更新を選択します。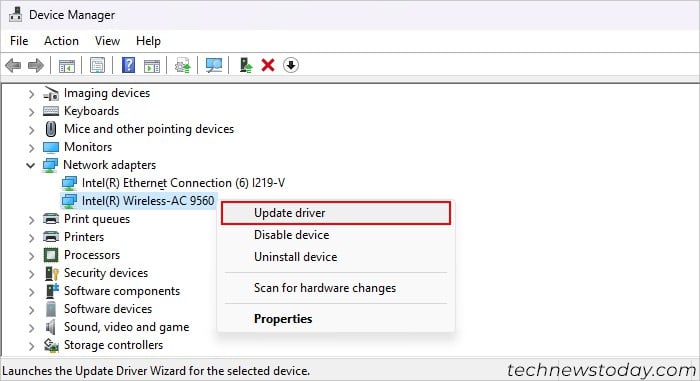 ドライバーを自動的に検索をクリックします。
ドライバーを自動的に検索をクリックします。
インテル ワイヤレス AC 9560 ドライバーを再インストールします
既に最新のドライバーがある場合は、アンインストールして再インストールします。これを行うと、ドライバーがリセットされ、その構成がデフォルトの状態に戻ります。ドライバーを再インストールするには、
デバイス マネージャーを開き、ネットワーク アダプターを展開します。 インテル ワイヤレス AC 9560 を右クリックし、デバイスのアンインストール >> アンインストール を選択します。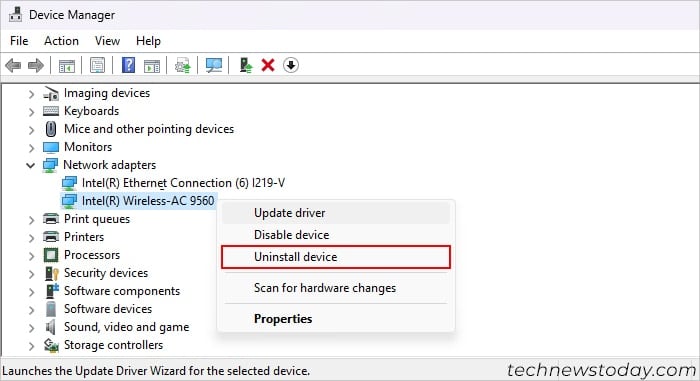
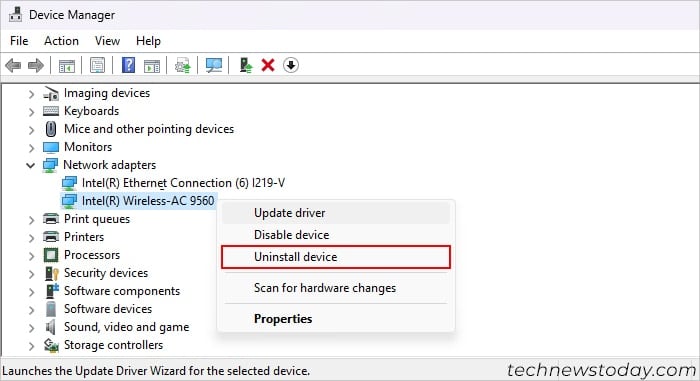 次に、 をクリックします。 > アクションをクリックし、ハードウェア変更のスキャンを選択します。不足しているドライバーをすべてスキャンし、自動的にインストールします。
次に、 をクリックします。 > アクションをクリックし、ハードウェア変更のスキャンを選択します。不足しているドライバーをすべてスキャンし、自動的にインストールします。
WLAN AutoConfig サービスを確認する
WLAN AutoConfig サービスは、ワイヤレス アダプタの設定を構成します。したがって、サービスが実行されていない場合、この問題が発生する可能性があります。このサービスを確認するには:
Win + R を押して「ファイル名を指定して実行」を開きます。 「services.msc」と入力して Enter キーを押します。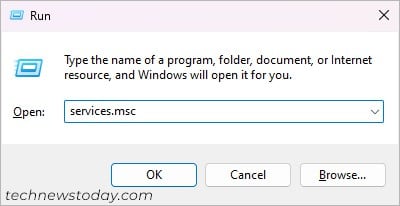
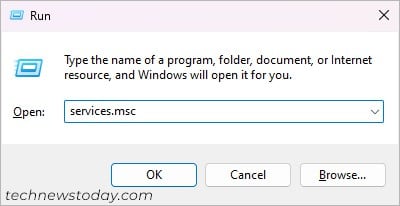 WLAN AutoConfig を探してダブルクリックします。
WLAN AutoConfig を探してダブルクリックします。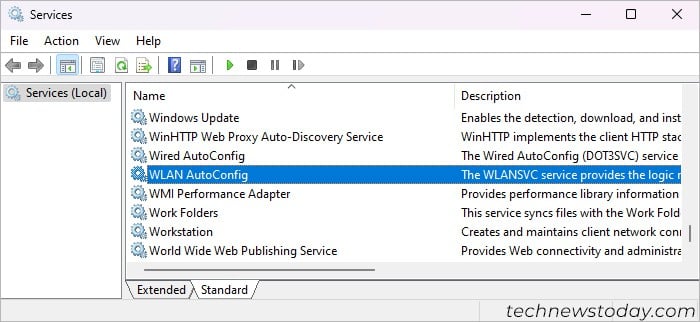
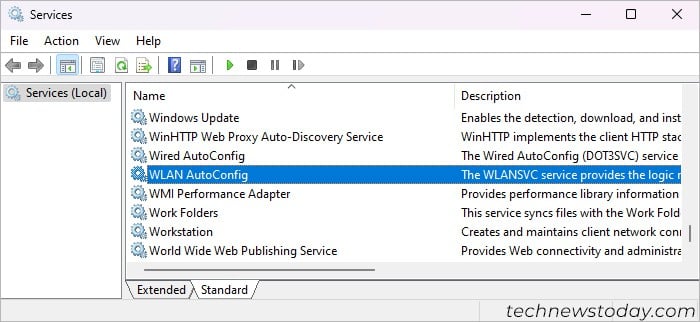 そのスタートアップの種類が自動であることを確認し、OKをクリックします。
そのスタートアップの種類が自動であることを確認し、OKをクリックします。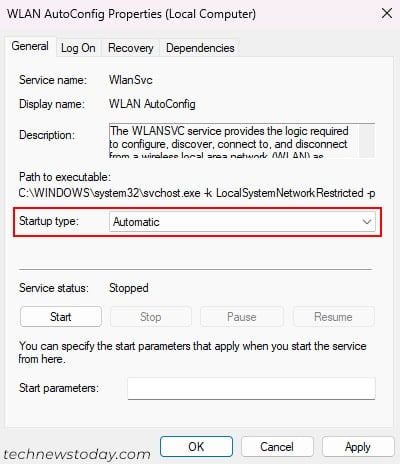
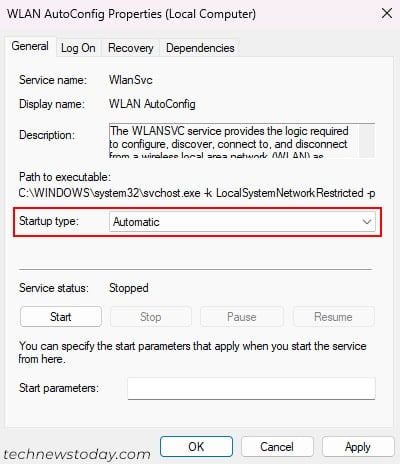
ここで、コンピュータを再起動し、引き続きこのエラーが発生するかどうかを確認してください。
電源管理設定を確認する
Wi-Fi ドライバーの設定には、スリープ状態中にデバイスを一時的に無効にするオプションが含まれています。ただし、Windows がアダプターをオンにする必要がある場合でも、アダプターをオンにしない場合があります。
そのため、そのような問題を防ぐために、この設定を無効にすることをお勧めします。これを行うには、
デバイス マネージャーをロードし、ネットワーク アダプターを展開します。 インテル ワイヤレス AC 9560 を右クリックし、プロパティを選択します。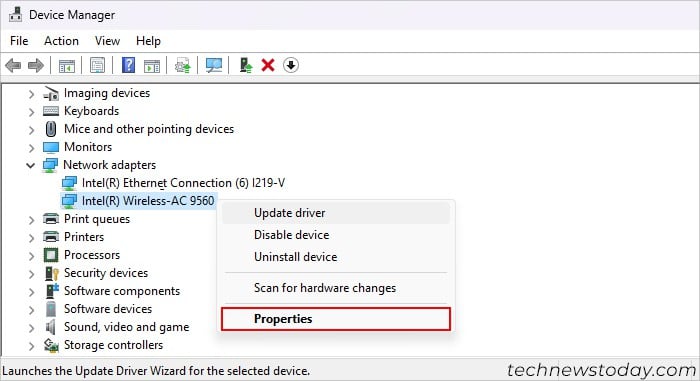
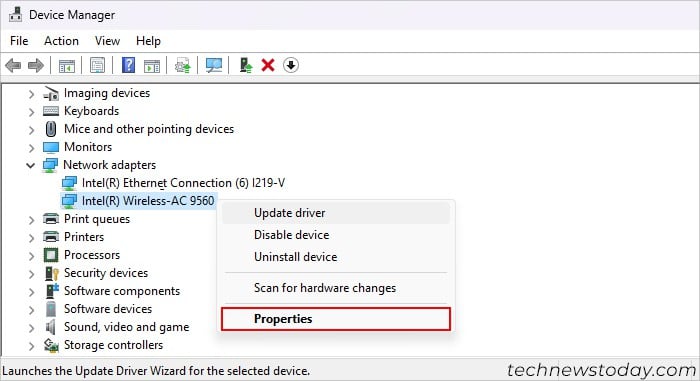 [電源管理] タブに移動します。 [電力を節約するためにコンピュータがこのデバイスの電源をオフにできるようにする] チェックボックスをオフにして、OK をクリックします。
[電源管理] タブに移動します。 [電力を節約するためにコンピュータがこのデバイスの電源をオフにできるようにする] チェックボックスをオフにして、OK をクリックします。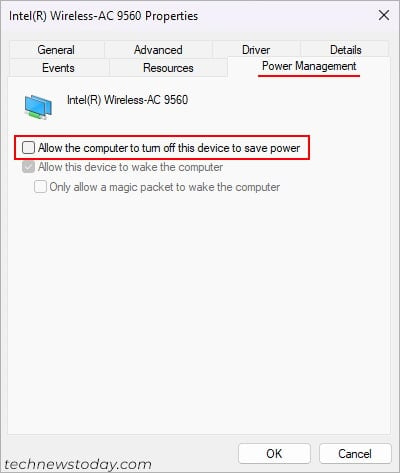
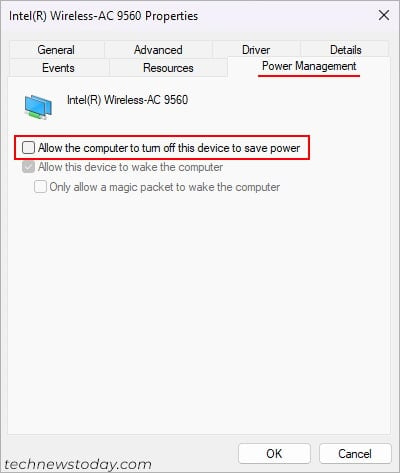
BIOS のリセット
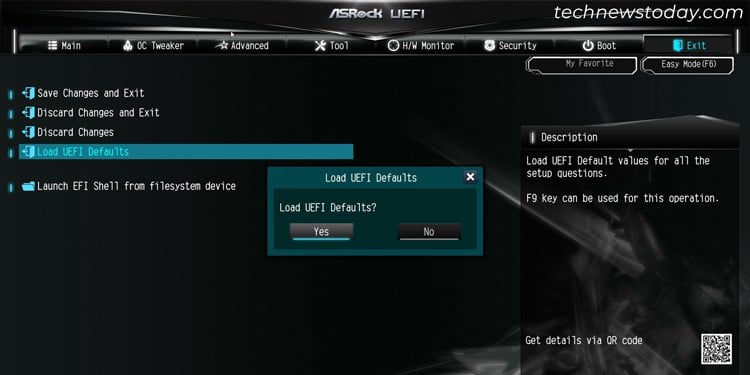
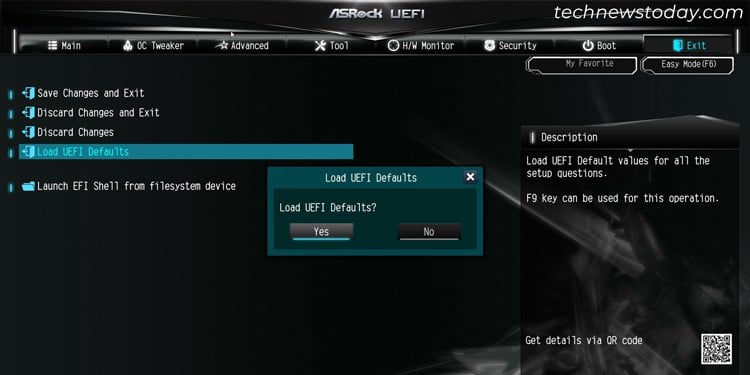
コンピューターの BIOS には、ハードウェア デバイスを構成および管理するための多くのオプションが含まれています。ワイヤレス アダプターの BIOS 構成が不適切な場合、正しく動作しません。最も簡単な解決策は、BIOS を工場出荷時の設定にリセットすることです。
インテル ワイヤレス AC 9560 がまだ動作しない場合は、コンピュータのワイヤレス モジュールまたはアダプタが破損している可能性があります。このような場合は、関連するサービス センターまたは地元のホームセンターに修理または交換を依頼してください。
注: 上記の方法が問題を解決する可能性が最も高いですが、それでも問題が解決しない場合は、次のあまり一般的ではないオプションのいくつかを検討してください。
ネットワーク トラブルシューターの実行
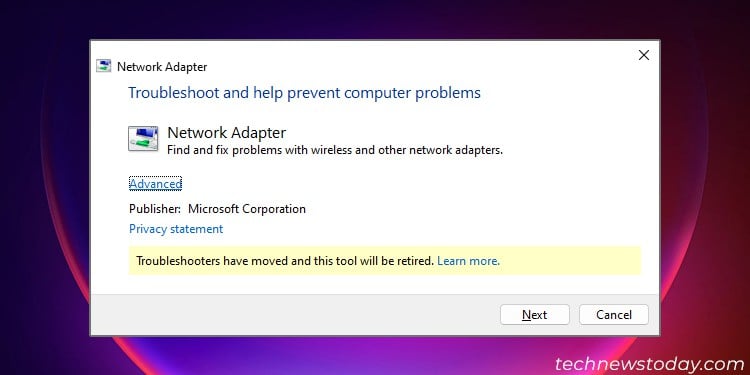
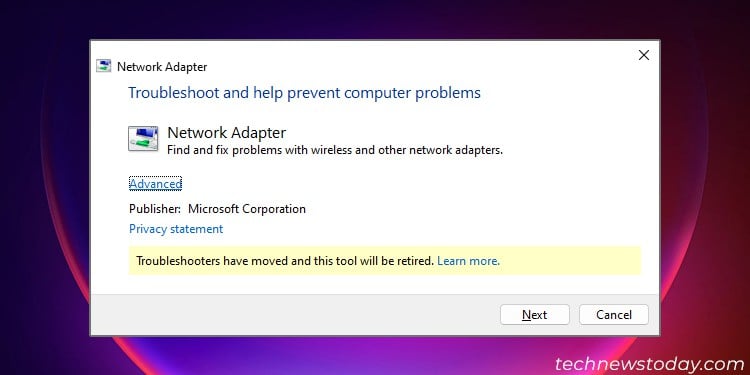
ネットワーク トラブルシューティング ツールは、ネットワーク関連の問題を診断する良い方法です。
Microsoft は従来のトラブルシューティング ツールの削除を開始していますが、[実行] を使用してネットワーク トラブルシューティング ツールを実行することもできます。 [ファイル名を指定して実行] ウィンドウを開き、コマンド msdt-id NetworkDiagnosticsNetworkAdapter を入力します。
ネットワーク コンポーネントのリセット
ほとんどのインターネットまたはワイヤレスの問題に対する一般的かつ効果的な解決策は、次のとおりです。ネットワークコンポーネントをリセットします。さまざまなネットワーク プロセスを完全に更新し、一時データや揮発性データを削除します。
したがって、ネットワーク プロセスが停止している場合、通常は問題が解決されます。そのためには、
「実行」を開きます。 「cmd」と入力し、Ctrl + Shift + Enter を押して管理者特権のコマンド プロンプトを開きます。次のコマンドを入力し、それぞれの後に Enter キーを押します: ipconfig/flushdns ipconfig/release ipconfig/renew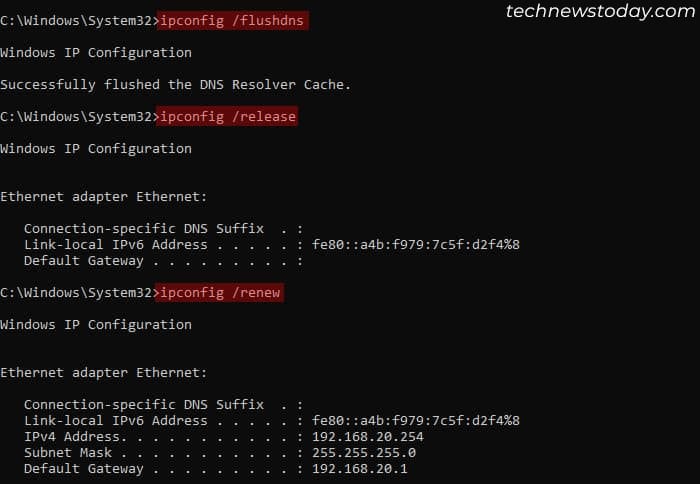
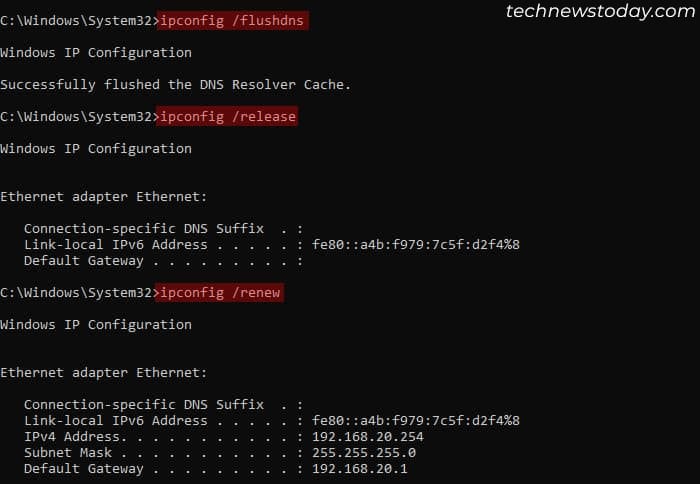 netsh winsock リセット netsh int ip リセット
netsh winsock リセット netsh int ip リセット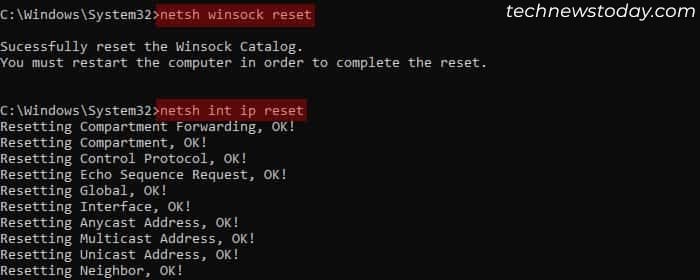
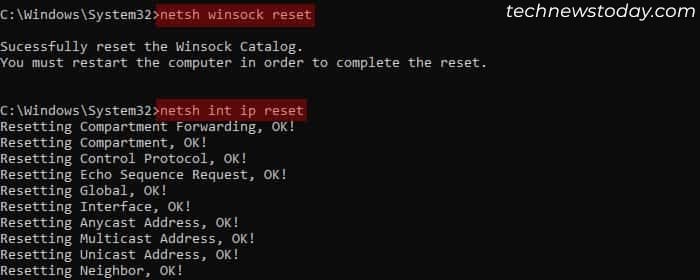 再起動あなたのコンピュータ。
再起動あなたのコンピュータ。