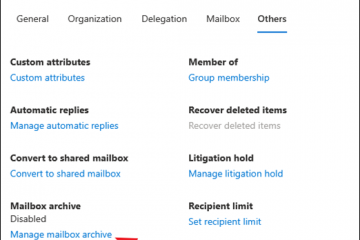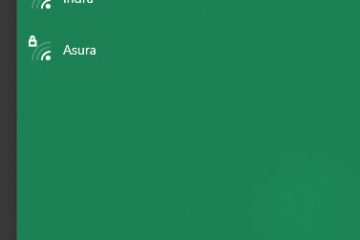Windows 11 では、レジストリ ツールにアクセスする必要がない場合は、レジストリ ツールを無効にすることができます。 Windows のレジストリ エディター ツールを使用すると、設定やコントロール パネル アプリケーションで直接使用できない場合でも、詳細設定を変更できます。これは、プロフェッショナルまたは熟練した Windows ユーザーにとって貴重なツールです。ただし、誰がどのように使用するかによっては、両刃の剣になる可能性があります。たとえば、レジストリの単純な構成ミスにより、システムがクラッシュしたり、起動できなくなったり、データ損失が発生したりする可能性があります。
このチュートリアルでは、Windows 11 でレジストリ エディタを無効にし、ユーザーがレジストリにアクセスできないようにする 2 つの簡単な方法を示します。レジストリツール。セキュリティを重視するユーザーであっても、共有システムを管理している場合でも、このチュートリアルは、望ましくない、または意図しないレジストリ変更からシステムを保護するのに役立ちます。始めましょう。
レジストリ エディターを無効にするコマンド
Windows 11 でレジストリ エディターを無効にする最も簡単な方法は、コマンドを実行することです。その方法は次のとおりです:
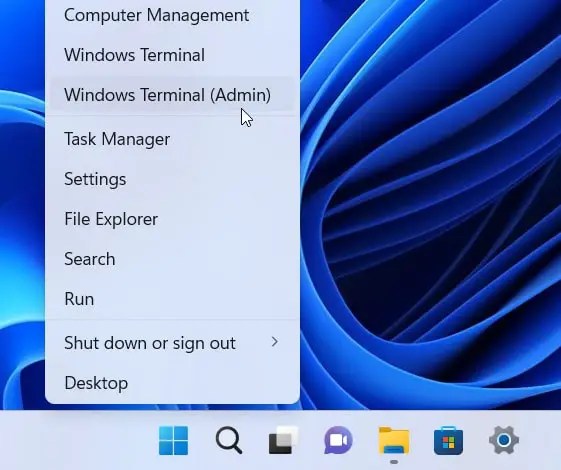
ステップ 1: 管理者としてWindows ターミナル アプリケーションを開きます。スタート アイコンを右クリックし、[Windows ターミナル (管理者)] を選択します。
ステップ 2: UAC プロンプトで [はい] オプションをクリックします。
ステップ 3: 以下のコマンドを実行します。ターミナル ウィンドウでコピーして貼り付け、Enter キーを押すことができます。
PowerShell Set-ItemProperty-Path HKCU:\Software\Microsoft\Windows\CurrentVersion\Policies\System-Name DisableRegistryTools-Value 2-Force;PowerShell Set-ItemProperty-Path HKLM:\Software\Microsoft\Windows\CurrentVersion\Policies\System-Name DisableRegistryTools-Value 2-Force
ステップ 4: コマンドの実行後、閉じます。 > ターミナル ウィンドウ。
ステップ 5: コンピュータを再起動します。
システムが再起動されると、レジストリ エディタが起動します。は Windows 11 では無効になっています。疑問に思われるかもしれませんが、上記のコマンドはレジストリにいくつかのキーを作成し、その値のデータを 2 に設定します。これにより、Windows 11 でレジストリ ツールが無効になります。
レジストリ エディターを無効にするグループ ポリシー
Windows 11 Pro ユーザーは、グループ ポリシー エディターを使用してレジストリ エディターを無効にすることができます。その方法は次のとおりです。
ステップ 1: Win + R を使用して[ファイル名を指定して実行] ウィンドウを開き、「gpedit.msc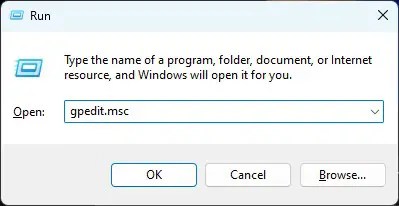
ステップ 2: [OK] ボタンをクリックします。
ステップ 3: グループ ポリシー エディターの ユーザー構成 フォルダーに移動します。
ステップ 4: 次に、管理用テンプレート > システム フォルダに移動します。
ステップ 5: 右側のパネルで、 [レジストリ編集ツールへのアクセスを禁止する] ポリシーをダブルクリックします。
ステップ 6: [有効] ラジオ オプションを選択します。
ステップ 7: OK ボタンを押して、ポリシーの変更を保存します。
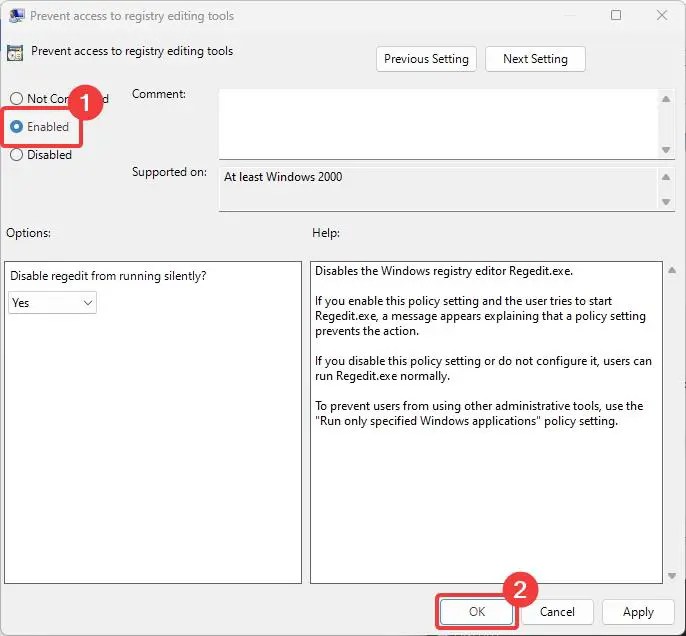
ステップ 8: ポリシー ウィンドウを閉じます。
ステップ 9: Windows 11 コンピュータを再起動します。
コンピュータを再起動すると、ポリシーの変更によりレジストリ エディタが自動的に無効になります。誰かがレジストリ エディターを開こうとすると、「レジストリの編集は管理者によって無効になっています」というエラー メッセージが表示されます。
Windows 11 でレジストリ エディターを有効にする
必要に応じて、無効化されたレジストリ エディタを有効にするには、以下の手順に従います。
コマンド経由
コマンドを使用してレジストリ ツールを無効にした場合は、管理者として Windows ターミナルを開き、そこで以下のコマンドを実行します。
PowerShell Remove-ItemProperty-Path HKCU:\Software\Microsoft\Windows\CurrentVersion\Policies\System-Name DisableRegistryTools-Force;PowerShell Remove-ItemProperty-Path HKLM:\Software\Microsoft\Windows\CurrentVersion\Policies\System-Name DisableRegistryTools-Force
グループ ポリシー エディター経由
gpedit.msc run コマンドを使用するか、[スタート] メニューで [グループ ポリシーの編集] を検索して、グループ ポリシー エディターを開きます。次に、[ユーザー] に移動します。 [構成] > [管理用テンプレート] > [システム] フォルダーで、[レジストリ編集ツールへのアクセスを禁止する] ポリシーをダブルクリックし、[未構成] オプションを選択して [OK] ボタンをクリックします。最後に、コンピュータを再起動します。
これで完了です。このチュートリアルが、Windows 11 でレジストリ エディターを無効にするのに役立つことを願っています。
行き詰まった場合、またはサポートが必要な場合は、電子メールを送信してください。可能な限りサポートさせていただきます。