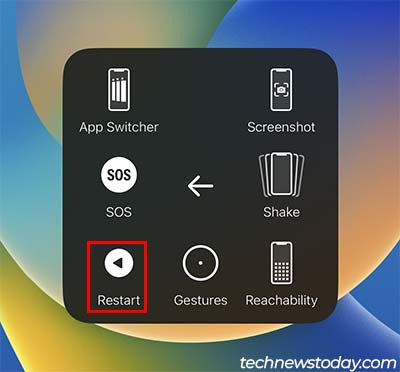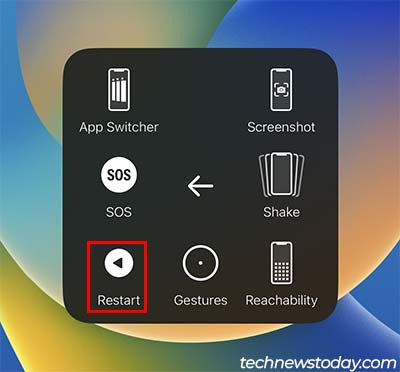長期間使用すると、携帯電話のハードウェアの一部が必ず故障します。これは、頻繁に使用される電源ボタンに特に当てはまります。では、電源ボタンが故障し、携帯電話の電源を切りたい場合は、どうすればよいでしょうか?
通知から電源メニューにアクセスできます。 Strong> center を押すと、電源ボタンを使わずに携帯電話の電源が切れます。 携帯電話の電源オフをスケジュールすることもでき、サードパーティ アプリケーションを使用してそのようにすることもできます。
ただし、方法は異なる場合があります。携帯電話のメーカーによって異なります。ここで、電源ボタンを使わずにスマートフォンの電源をオフにするさまざまな方法について説明します。
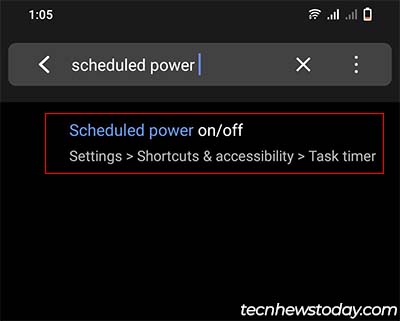
電源ボタンを使わずに Android スマートフォンの電源を切る方法
電源ボタンをオフにする方法はさまざまあります。電源ボタンのない Android フォン。
スケジュールされた電源オン/オフ
Android フォンの新しいモデルのほぼすべてが、スケジュールされた電源オン/オフ機能をサポートしています。この方法を最初に具体的に説明したのは、この方法を使用すると、電源ボタンを使わずに携帯電話の電源を入れることもできるからです。
ほとんどの場合、電源ボタンを使わずに携帯電話をシャットダウンした後は、電源を入れる方法がまったくありません。再び元に戻ります。したがって、シャットダウン後にスマートフォンが壊れてしまうことを避けるために、スケジュールされた電源オンも設定することをお勧めします。
とにかく、Android スマートフォンの電源オフとオンをスケジュールする方法を見てみましょう。
設定 アプリを開きます。 検索バーをタップし、スケジュールされた電源オン/オフと入力します。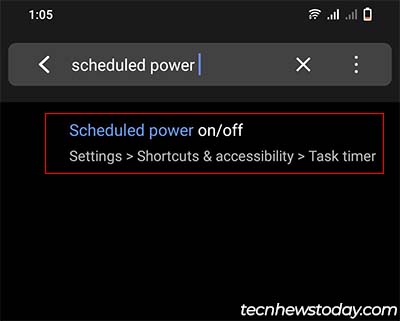 結果からスケジュール電源オン/オフ設定を選択します。 [スケジュールされた電源オン/オフ] をもう一度タップします。
結果からスケジュール電源オン/オフ設定を選択します。 [スケジュールされた電源オン/オフ] をもう一度タップします。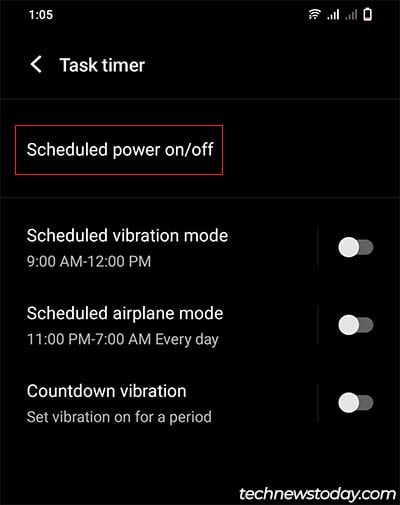
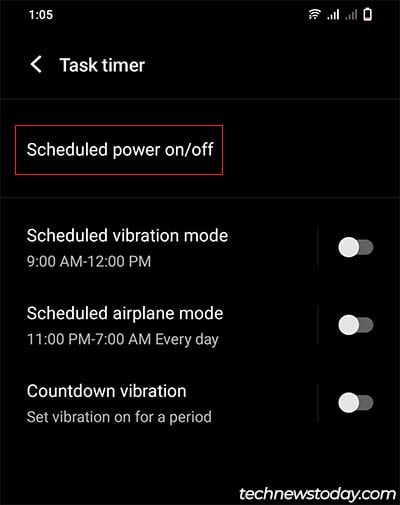 [スケジュールされた電源オフ] からプリセット時間のいずれかを選択し、携帯電話の電源をオフにする時間を設定します。
[スケジュールされた電源オフ] からプリセット時間のいずれかを選択し、携帯電話の電源をオフにする時間を設定します。 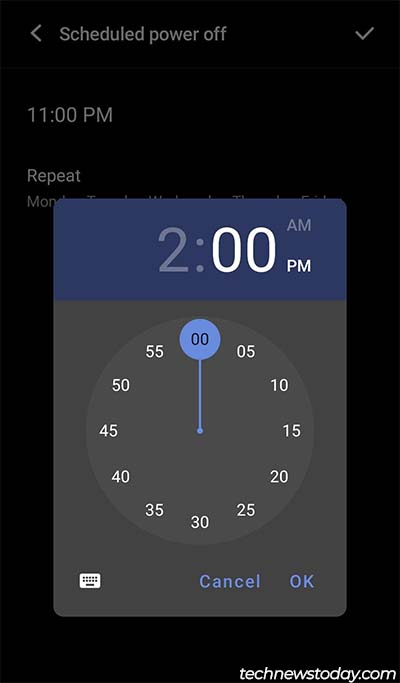
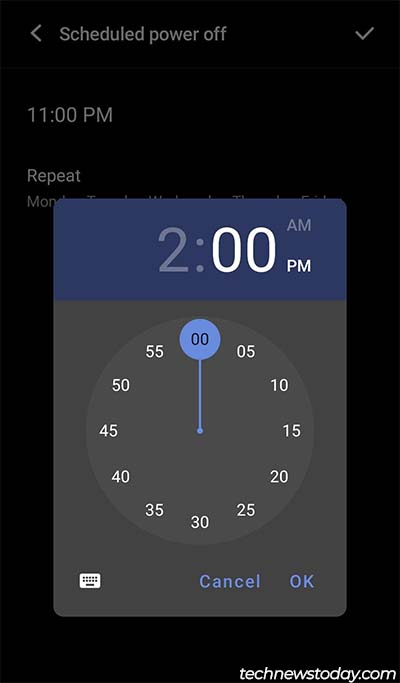 チェック マークをタップします。
チェック マークをタップします。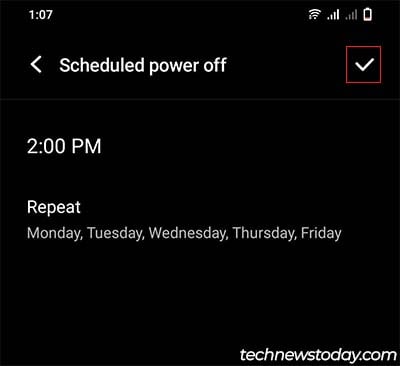
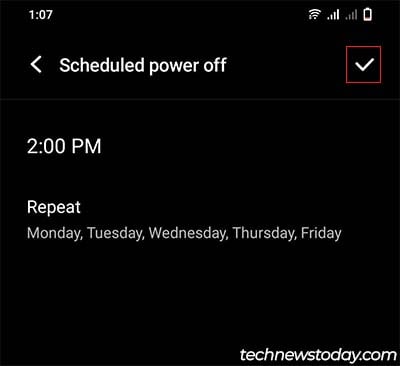 同じことを行ってスケジュールされた電源オン時間も設定します。 (端末をシャットダウンした後に電源を入れる必要がない場合は、この手順をスキップできます。)
同じことを行ってスケジュールされた電源オン時間も設定します。 (端末をシャットダウンした後に電源を入れる必要がない場合は、この手順をスキップできます。)
通知センターから
一部の Android 端末では、電源メニューに直接アクセスできます。通知センター。これにより、電源ボタンを押したままにして電源メニューを表示する必要がなくなります。
この方法の使用方法は次のとおりです。
携帯電話の画面の上部から下にスワイプして通知センターにアクセスします。場合によっては、完全な通知センターを表示するにはダブルスワイプする必要がある場合があります。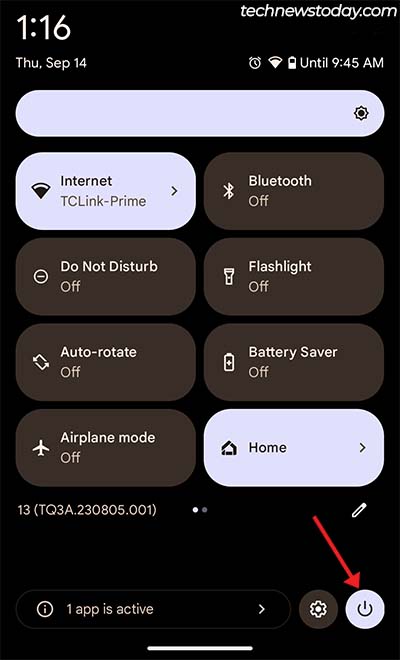
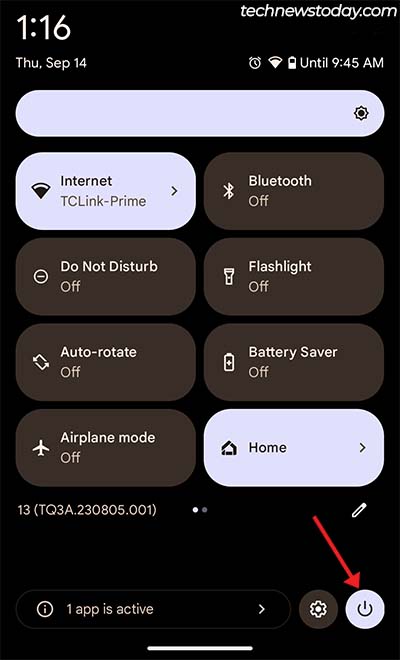 右下の電源メニュー アイコンをタップします。 (Samsung デバイスでは、右上にある場合があります。) [電源オフ] を選択します。 (スマートフォンの電源を再度オンにする方法がない場合は、[再起動] を選択することをお勧めします)。
右下の電源メニュー アイコンをタップします。 (Samsung デバイスでは、右上にある場合があります。) [電源オフ] を選択します。 (スマートフォンの電源を再度オンにする方法がない場合は、[再起動] を選択することをお勧めします)。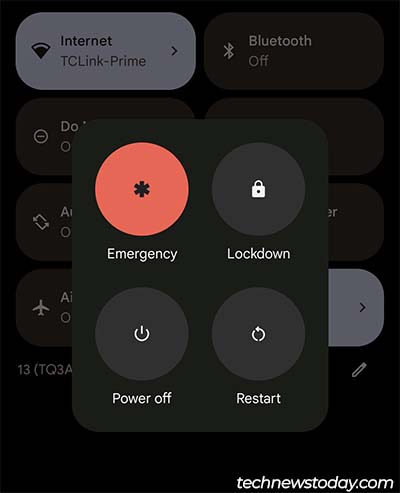
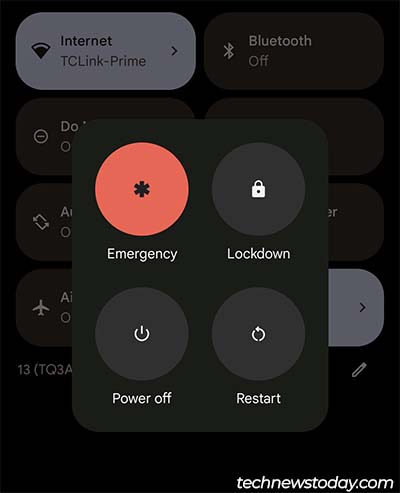
アシスタント メニューの使用
電源ボタンを使わずに Android スマートフォンの電源をオフにするもう 1 つの方法は、次のとおりです。アシスタントメニューを使用します。アシスタント メニューは、頻繁に使用されるボタン、ジェスチャ、および一般的な操作を置き換えるオプションのセットです。
このメニューを使用するには、
設定 アプリを開きます。 検索バー をクリックし、 アシスタント メニュー と入力します。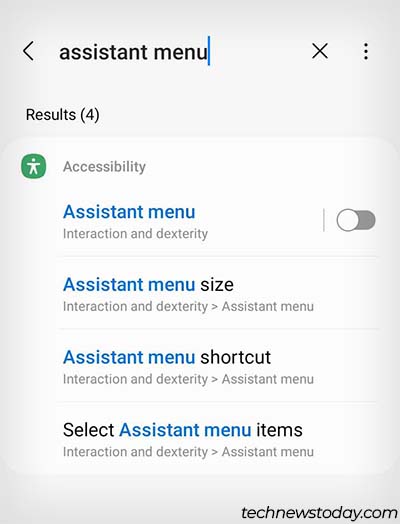
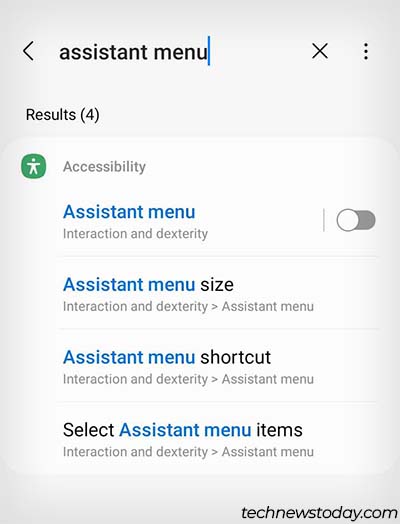 結果のアシスタント メニューオプションをタップします。 (すべての Android スマートフォンがこの機能をサポートしているわけではありません。そのため、この機能が表示されない場合は、他の方法を試してください。) アシスタント メニュー設定をオンに切り替えます。
結果のアシスタント メニューオプションをタップします。 (すべての Android スマートフォンがこの機能をサポートしているわけではありません。そのため、この機能が表示されない場合は、他の方法を試してください。) アシスタント メニュー設定をオンに切り替えます。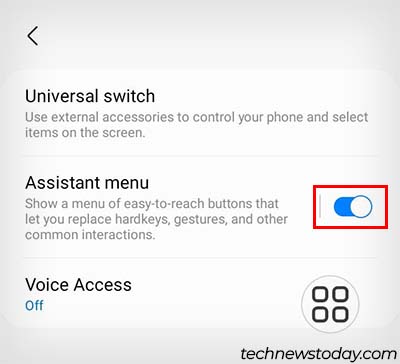 表示されたアシスタント メニュー アイコンをタップします。 電源オフ メニューを見つけてタップします。
表示されたアシスタント メニュー アイコンをタップします。 電源オフ メニューを見つけてタップします。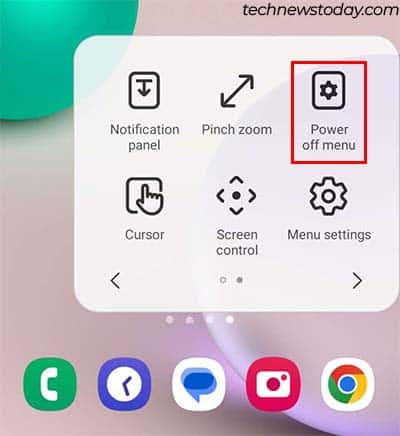
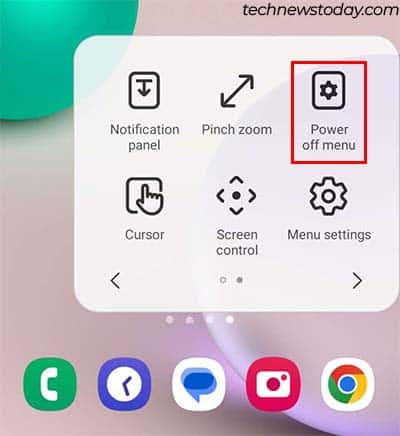 [電源を切る ] または [再起動] を選択します。
[電源を切る ] または [再起動] を選択します。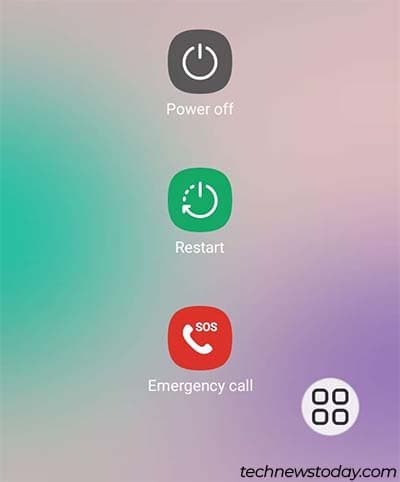
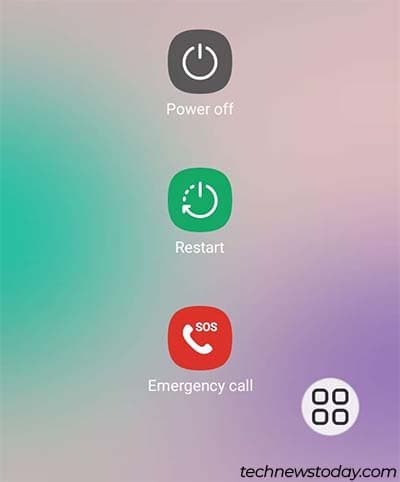
ADB コマンドの使用
Android Debug Bridge (ADB) を使用すると、Android デバイスと通信できます。このコマンド ラインを使用して、コンピュータを使用して Android スマートフォンをシャットダウンするように指示できます。
この方法を使用してデバイスをシャットダウンまたは再起動するには、コンピュータと、スマートフォンを接続するケーブルが必要です。コンピュータ。 ADB コマンド ラインにアクセスするには、Android Studio SDK プラットフォーム ツールをコンピュータにダウンロードする必要もあります。
それでは、まず Android Studio SDK プラットフォーム ツールをコンピュータにインストールしましょう。
公式の Android Studio Web ページ にアクセスし、Windows 用 SDK プラットフォーム ツールをダウンロードします。 です。ダウンロードが完了したら、ファイル エクスプローラーでダウンロードしたファイルを右クリックします。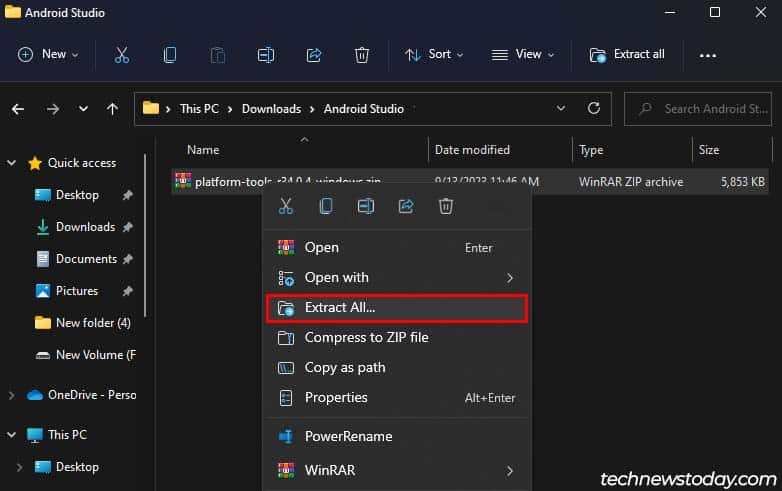
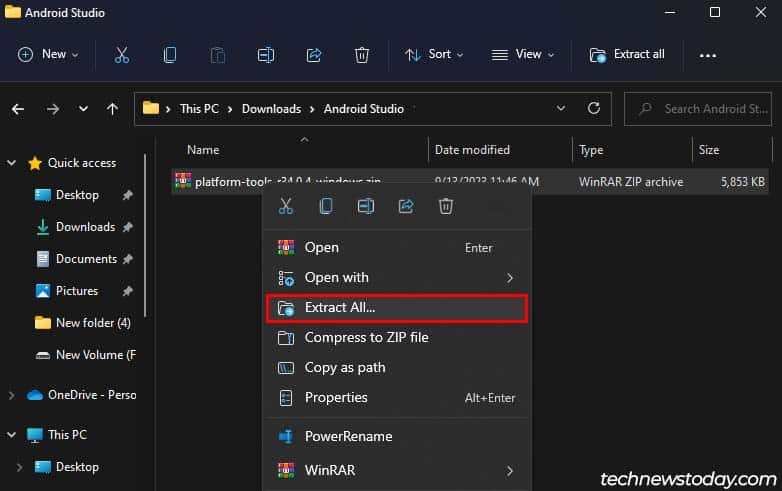 [すべて抽出] を選択し、[抽出] をクリックします。次に、抽出されたファイルをダブルクリックし、platform-tools サブフォルダーを開きます。
[すべて抽出] を選択し、[抽出] をクリックします。次に、抽出されたファイルをダブルクリックし、platform-tools サブフォルダーを開きます。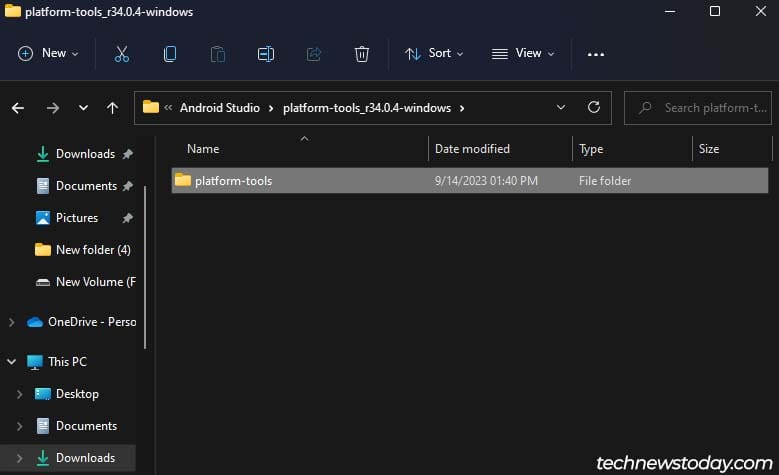
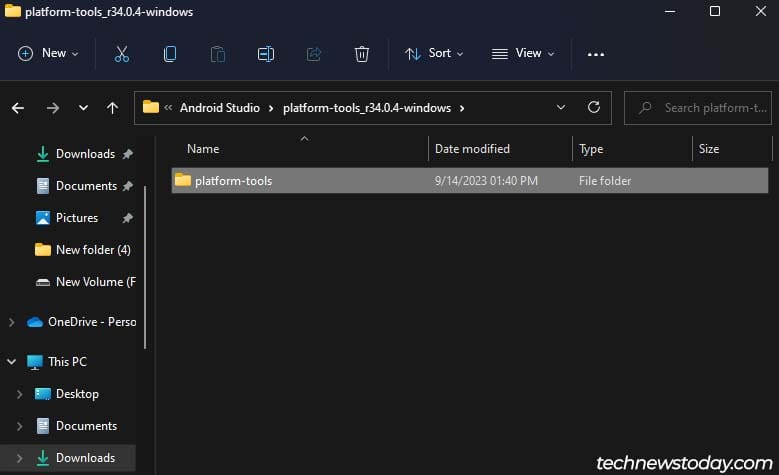 上部のアドレス バーをクリックし、「cmd」と入力してEnter を押します。そのディレクトリでコマンド プロンプトを開きます。 (ADB コマンド ラインの使用を開始できるようになります)
上部のアドレス バーをクリックし、「cmd」と入力してEnter を押します。そのディレクトリでコマンド プロンプトを開きます。 (ADB コマンド ラインの使用を開始できるようになります)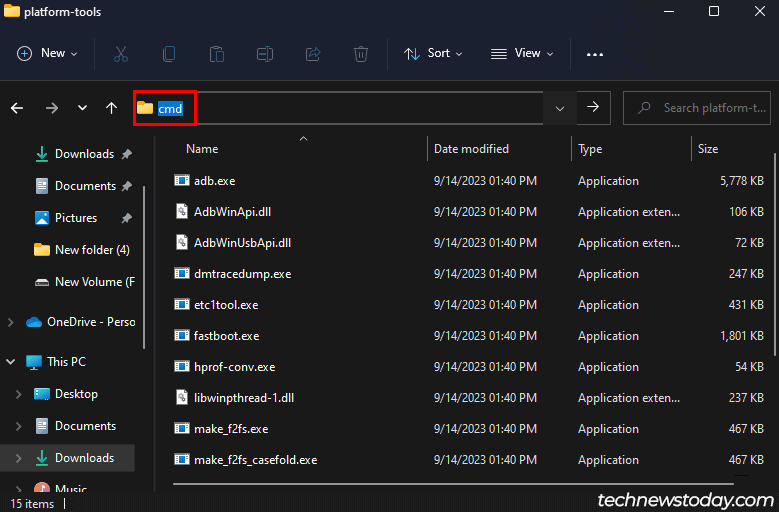
ここでも、スマートフォンがコンピューターから指示を受信できるようにするには、<を有効にする必要があります。 strong>USB デバッグ。
その手順は次のとおりです:
設定 アプリを開きます。まず開発者向けオプションを有効にする必要があります。まだ行っていない場合は、次の手順に従います。 下にスクロールして [電話について] を選択します。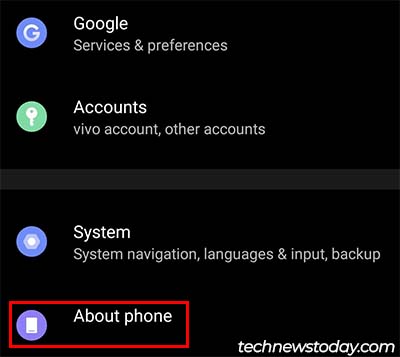 ソフトウェア情報をクリックします。
ソフトウェア情報をクリックします。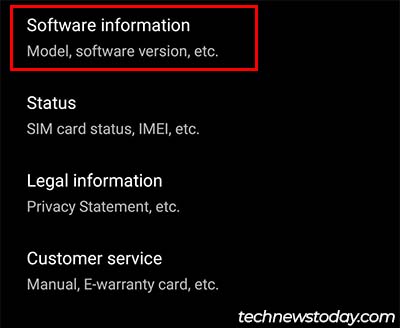 ビルド番号を 5 回タップして、開発者向けオプションのロックを解除します。
ビルド番号を 5 回タップして、開発者向けオプションのロックを解除します。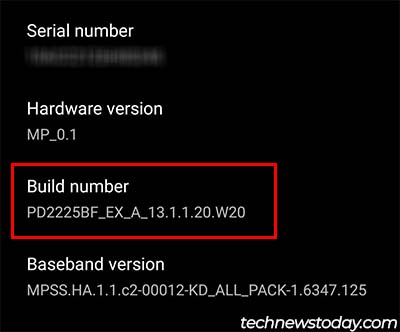
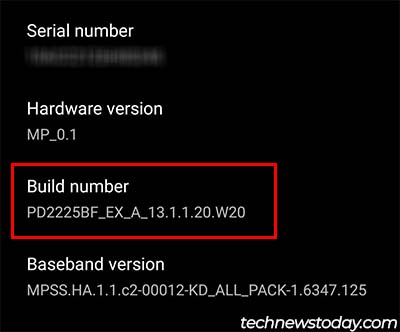 開発者向けオプションに移動します。 USB デバッグ を見つけてオンに切り替えます。
開発者向けオプションに移動します。 USB デバッグ を見つけてオンに切り替えます。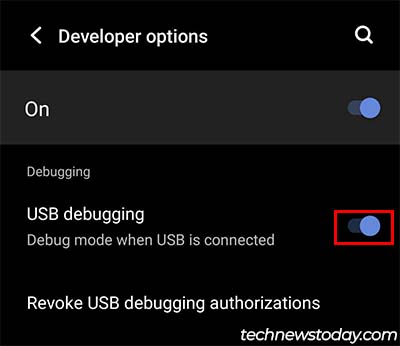
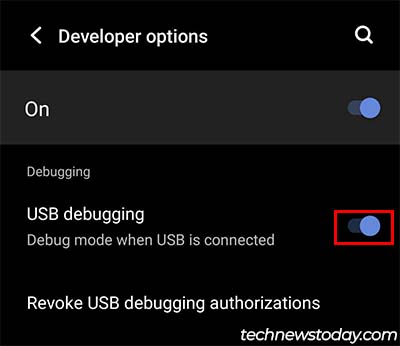 設定を終了し、スマートフォンをコンピュータに接続します。接続しているコンピューターからのUSB デバッグを許可するかどうかを尋ねるメッセージが表示されます。 [許可] を選択します。
設定を終了し、スマートフォンをコンピュータに接続します。接続しているコンピューターからのUSB デバッグを許可するかどうかを尋ねるメッセージが表示されます。 [許可] を選択します。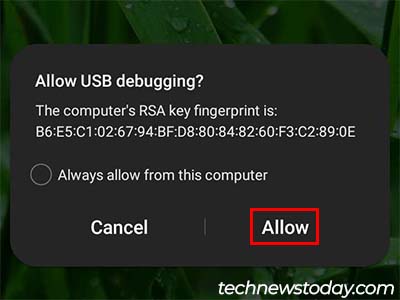
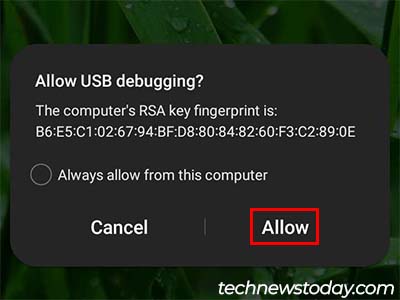
最後に、パソコンから ADB コマンドを実行して、スマートフォンにシャットダウンまたは再起動を指示できます。
その方法は次のとおりです:
開いたコマンド プロンプト に戻ります。コマンド abd devices を入力して、コンピュータに接続されているデバイスのリストを表示します。 (スマートフォンにデバイス番号が表示されるはずです。) 次のコマンドを入力します:
adb shell reboot-p でスマートフォンをシャットダウンします。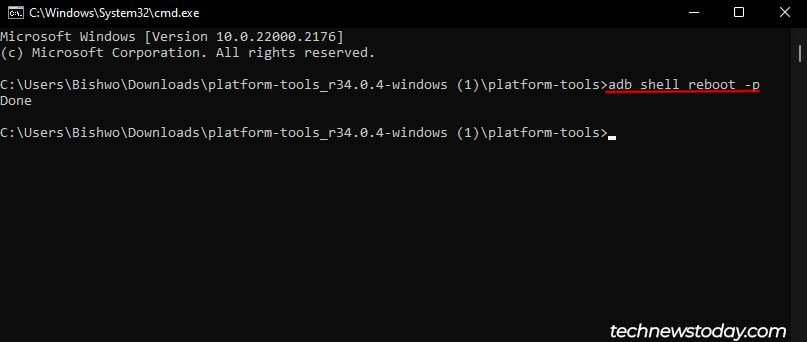
adb 再起動して、電話。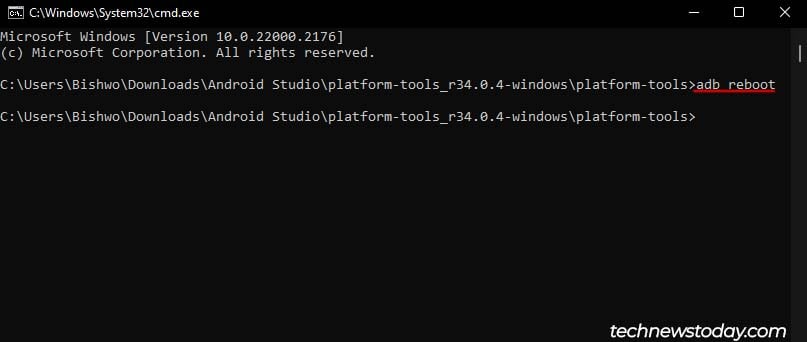
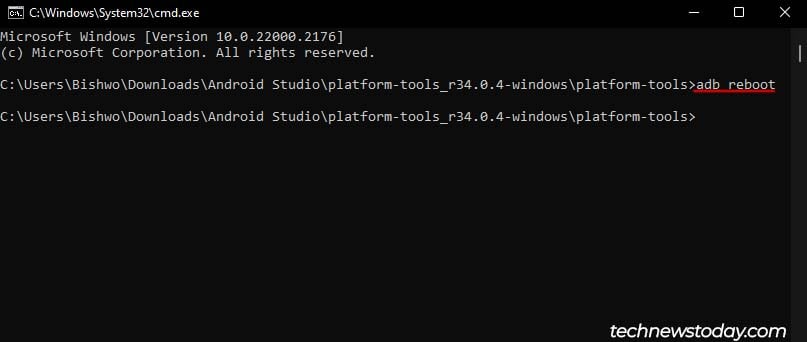 終了 <強い>コマンドプロンプト。
終了 <強い>コマンドプロンプト。
サードパーティ アプリの使用
また、サードパーティ アプリケーションを使用してスマートフォンを簡単にシャットダウンまたは再起動することもできます。電源メニュー、電源オフとシャットダウン、自動オフなど、使用できるさまざまなアプリがあります。
電源ボタンを使わずに iPhone の電源を切る方法
電源をオフにすることもできます。電源ボタンを使わずにiPhoneを操作できます。 Android とは異なり、iPhone をシャットダウンした後に電源をオンにすることを心配する必要はありません。 iPhone を充電器に差し込むだけで電源を入れることができます。
設定から
設定アプリケーションから iPhone を非常に簡単にシャットダウンできます。
その方法は次のとおりです:
設定 アプリケーションを開きます。 [一般 ] に移動し、下にスクロールして [シャットダウン ] ボタンを見つけます。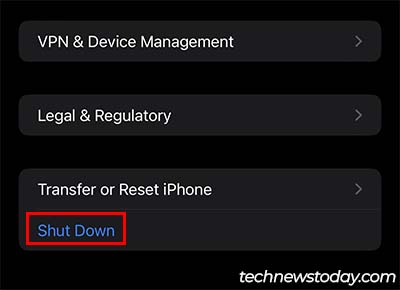
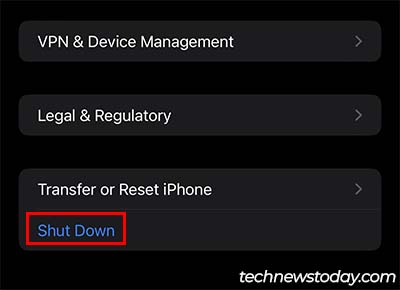 [シャットダウン ] をタップし、電源オフ ボタン を右にスライドします。.
[シャットダウン ] をタップし、電源オフ ボタン を右にスライドします。.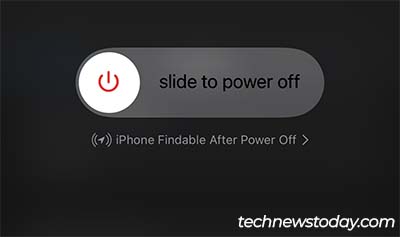
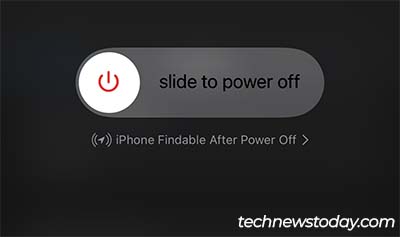
Assistive Touch の使用
Assistive Touch の設定は、Android のアシスタント メニューとほぼ同じです。ただし、この機能を使用して iPhone をシャットダウンすることはできませんが、再起動することはできます。
その方法を見てみましょう:
まずAssistive Touch を有効にする必要があります: 設定を開きます。 アクセシビリティ > タッチ > AssistiveTouch に移動します。 AssistiveTouch をオンに切り替えます。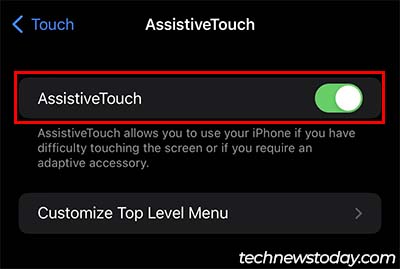
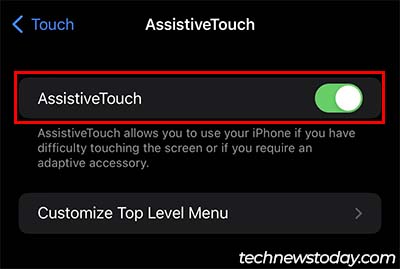 をタップしますAssistiveTouch アイコンをクリックし、デバイスを選択します。
をタップしますAssistiveTouch アイコンをクリックし、デバイスを選択します。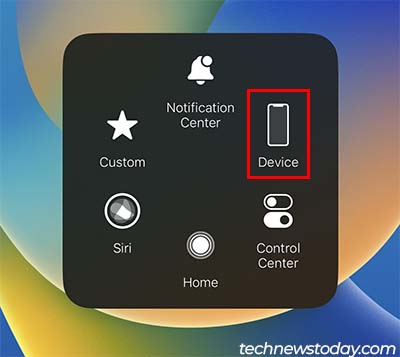
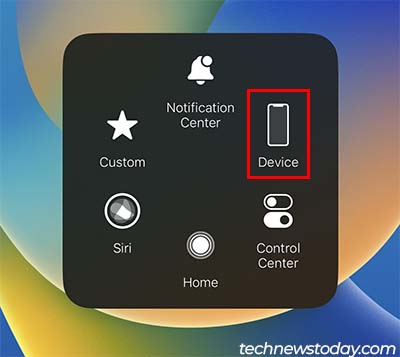 [その他 ] をタップし、[再起動] を選択します。
[その他 ] をタップし、[再起動] を選択します。