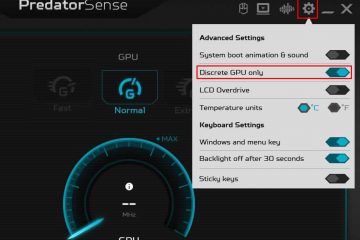プリンタは、電源をオフにしない限りオフラインにならないでください。ただし、コンピュータに正しく接続しているにもかかわらず、「プリンタがオフライン」エラーが発生することがあります。これは、 プリンタ間に接続の問題があることを明確に示しています。
オフラインになり続けるプリンターを修正するには、まずプリンターをスリープ モードから復帰させます。次に接続ステータスを確認します。その後、 表示されるエラーを解決します。画面に表示されます。それでも問題が解決しない場合は、プリンタ ポートの変更や静的 IP アドレスの割り当てなど、高度な修正を適用してください。
ここで、上で説明した特定の修正についてさらに詳しく見てみましょう。
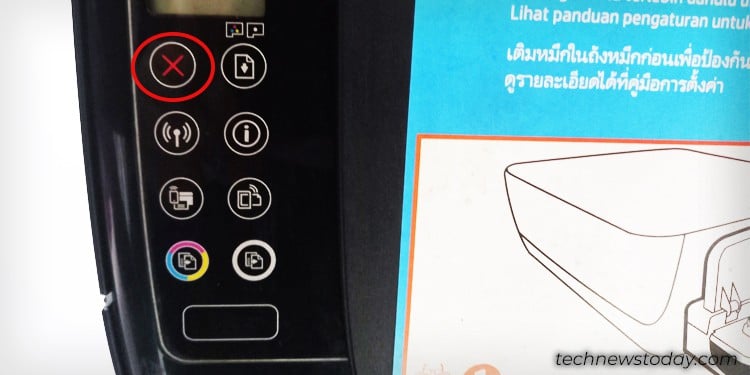
プリンターをスリープ モードから復帰させる
そうですよね! 何もせずに座っているときに昼寝をするのが嫌いな人はいないでしょう? 興味深いことに、この点では、プリンタも例外ではありません。
プリンタは、特定の時間枠内に印刷要求を受信しない場合は、スリープ モードになり、印刷を拒否します。
メーカーはよく主張します。印刷要求を送信するとすぐにプリンターが起動します。しかし、多くのユーザーが、スリープ モード中にプリンターがオフラインになると報告しています。
プリンターがスリープ状態かどうかを確認するには、LCD 画面を見てください。そうであれば、画面には何も表示されません。
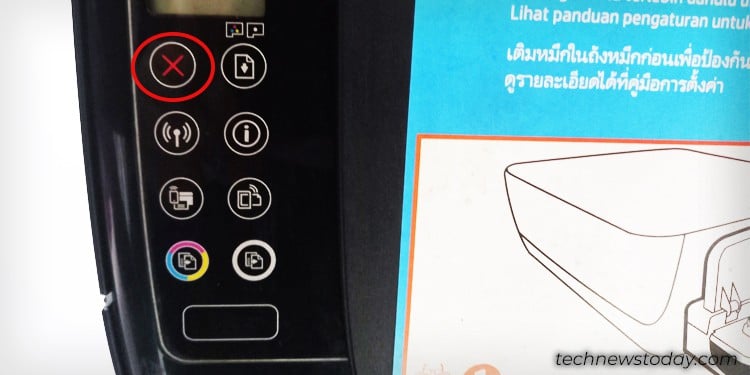
次に、プリンタの [キャンセル] ボタンを押すだけで起動します。その後、すぐに印刷を開始できます。
ブラザーやエプソンなどの一部のメーカーでは、スリープ タイマーの設定を変更できる場合もあります。
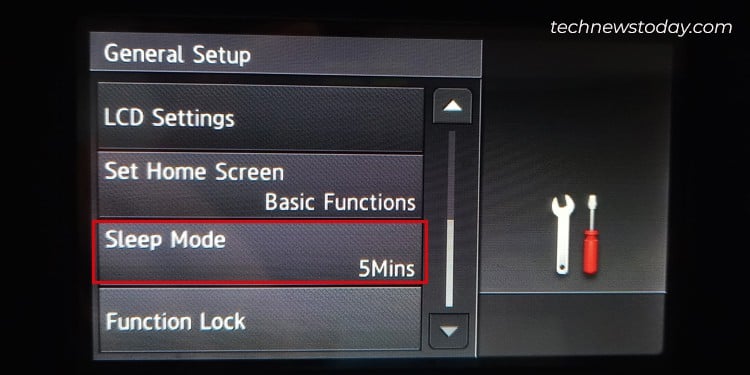
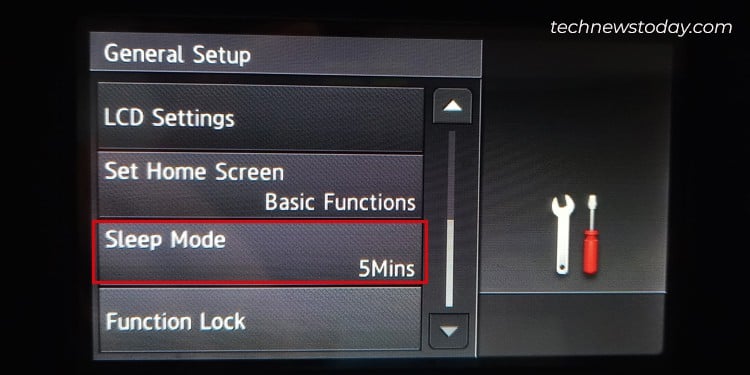
スリープ タイマーを高く設定するこの値により、プリンターが頻繁にオフラインになることがなくなります。
基本的な接続チェックを実行する
接続をチェックする前に、USB ケーブル、LAN ケーブル、または Wi-Fi を使用しているかどうかを確認してください。プリンターに接続します。
ケーブルを使用している場合は、プリンター側とコンピューター/ルーター側の両側でしっかりと接続されていることを確認してください。


非常に高いケーブルを再接続するか、他の空いているポートを使用して接続を確立することをお勧めします。
また、利用可能な場合は別のケーブルを使用してみてください。これは、ケーブルに欠陥があるかどうかを除外するのに役立ちます。
接続の問題を避けるため、いかなる種類の USB ハブや 2 メートルを超えるケーブルも使用しないでください。
次へ進むワイヤレス プリンタを使用している場合は、ルーターから適切な信号を受信していることを確認してください。デバイスを近づけてみてください。


適切な信号強度を確保できない場合は、別の Wi-Fi ネットワークに切り替えるか、Wi-Fi Direct を使用してください。
Wi-Fi Direct Wi-Fi ルーター/ネットワークがなくても、プリンターとのワイヤレス接続を確立できます。これは、私の HP プリンターの Wi-Fi SSID ブロードキャストです。
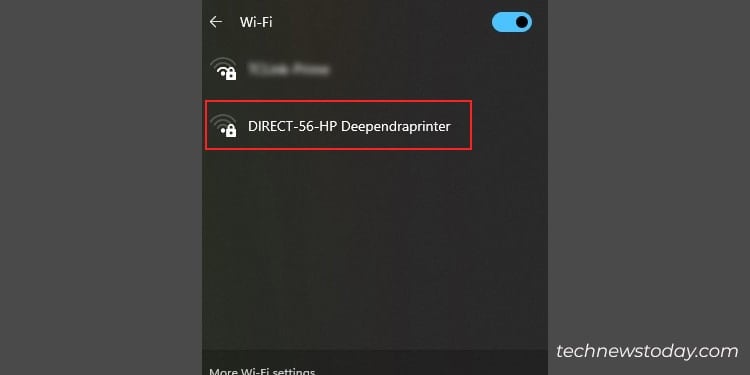
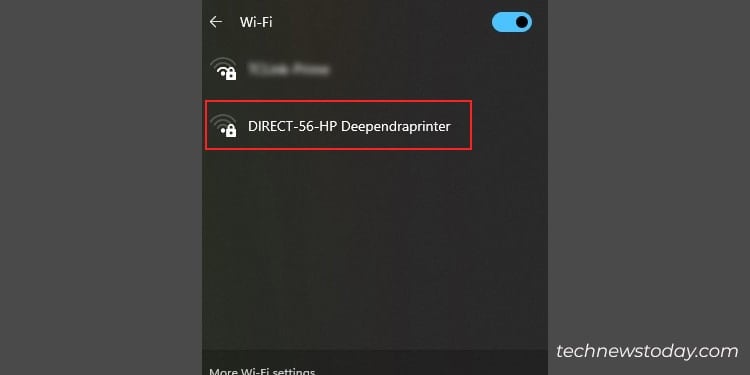
そしてもう 1 つ!ユーザーは、デバイスとプリンターを同じ Wi-Fi ネットワークに接続できないことがよくあります。これについても確認してください。
プリンター画面でエラーが発生していないか確認してください
プリンターは私たちと同じように話すことができません。そのため、問題が発生するたびに、画面にエラー メッセージが表示されます。
たとえば、HP プリンターで紙詰まりが発生した場合は、E4 エラー メッセージが表示されます。
同様に、インク レベルの低下や用紙切れの状態を示すさまざまなエラー コードが見つかります。
プリンターでこのようなエラーが発生した場合は、プリンターがオフラインになっていることにも気づくでしょう。.
まずこれらの印刷エラーを解決してから、プリンターの設定に移動してオフライン モードを無効にすることができます。手順は次のとおりです。
Windows の設定を開きます。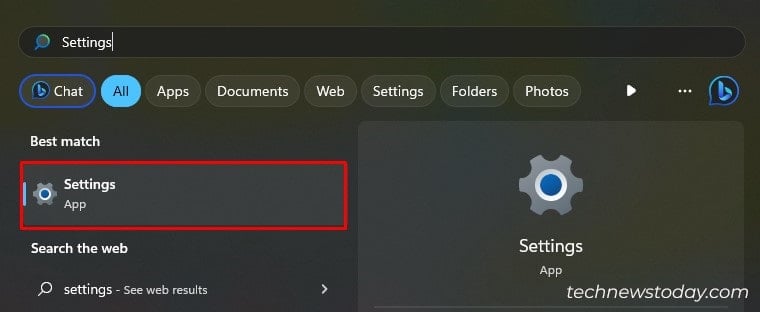
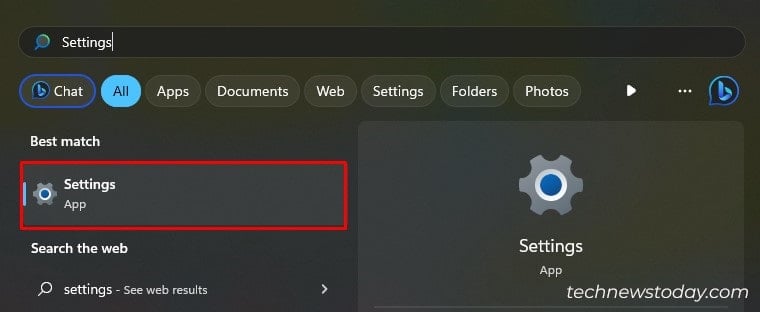 [Bluetooth とデバイス] メニューから [プリンタとスキャナ] セクションに移動します。
[Bluetooth とデバイス] メニューから [プリンタとスキャナ] セクションに移動します。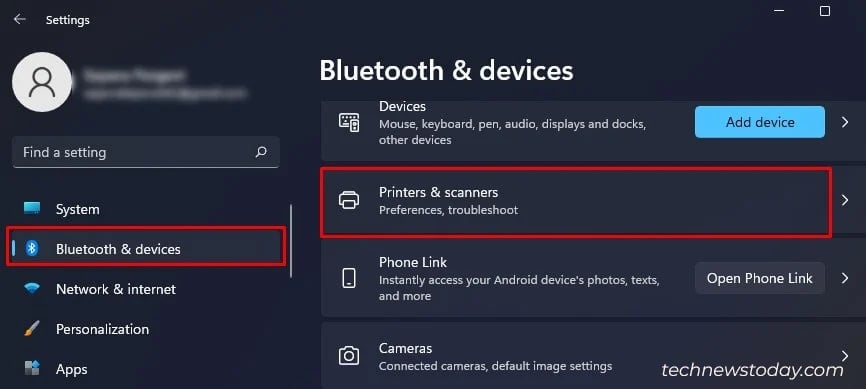
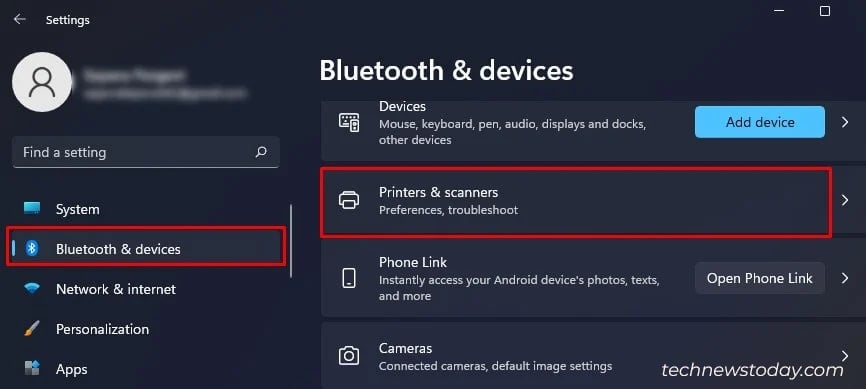 問題のあるプリンタをクリックします。
問題のあるプリンタをクリックします。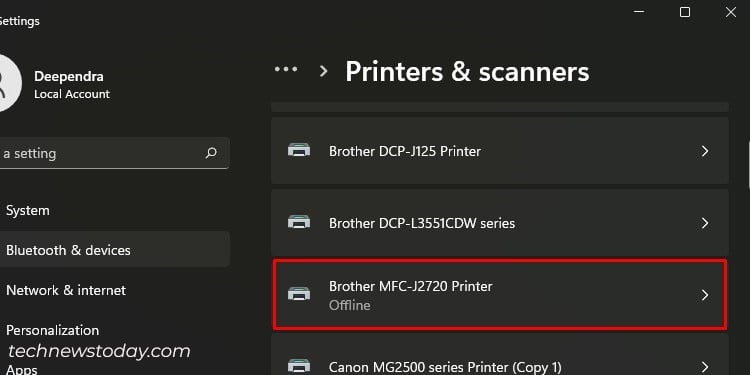
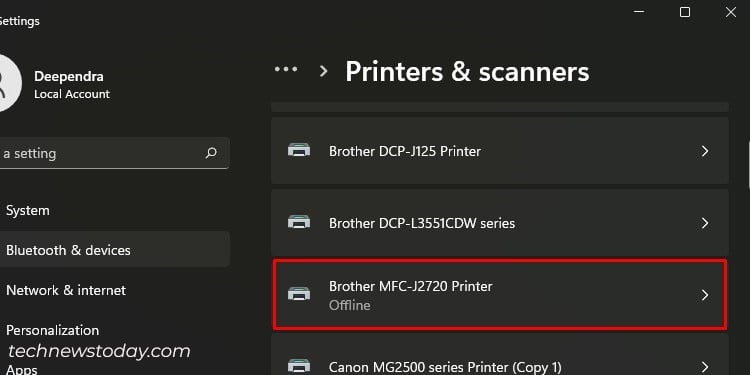 このオプションをクリックします。
このオプションをクリックします。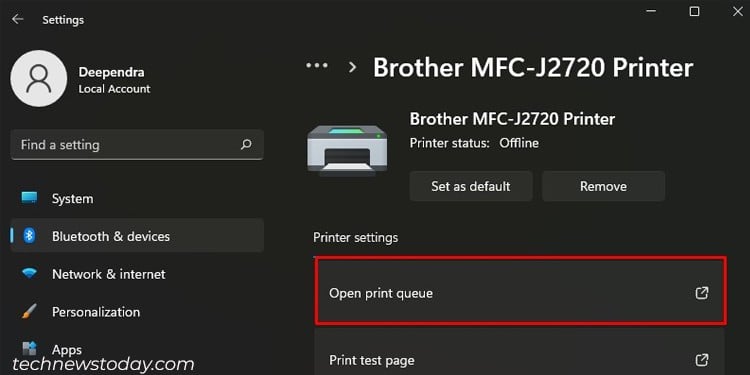
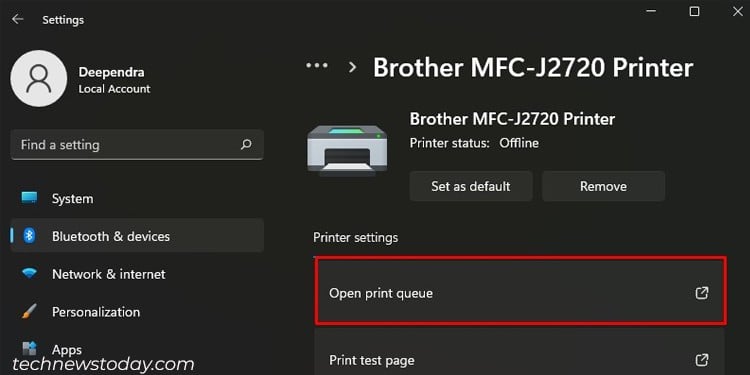 プリンタをタップします。これのチェックを外します。
プリンタをタップします。これのチェックを外します。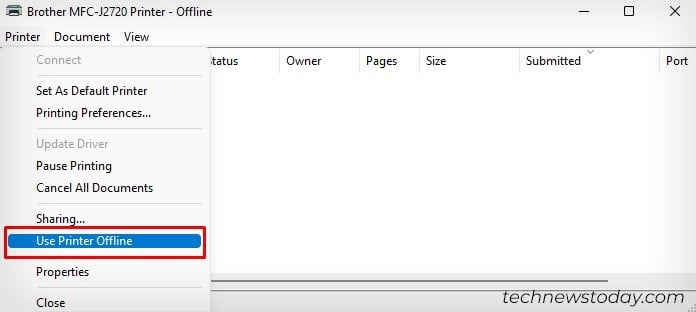
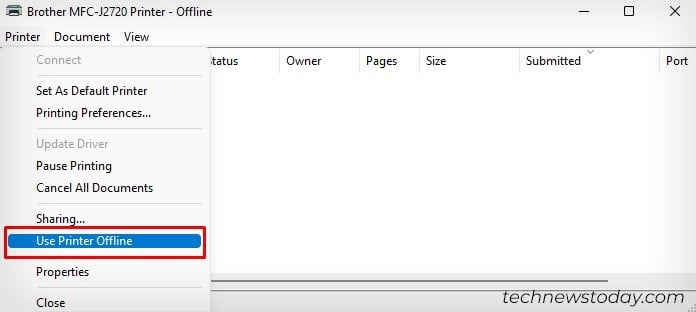
プリンターに印刷要求が殺到した場合にも、このエラーが発生する可能性があります。印刷キューをクリアするのが最善の策です。このためには、
コンピュータ上で管理者として CMD を起動します。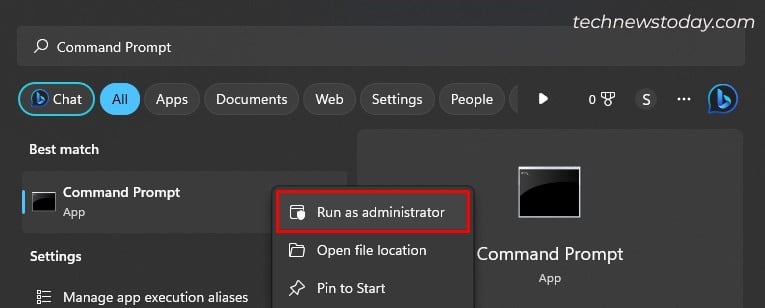
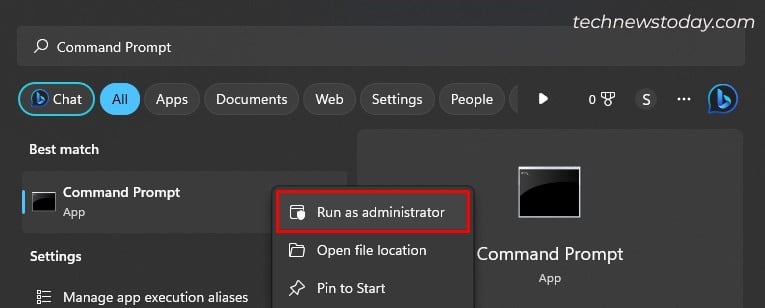 次に、これらのコマンドを素早く入力します。 ネット ストップ スプーラー del %systemroot%\System32\spool\printers\*/Q ネット スタート スプーラー 終了
次に、これらのコマンドを素早く入力します。 ネット ストップ スプーラー del %systemroot%\System32\spool\printers\*/Q ネット スタート スプーラー 終了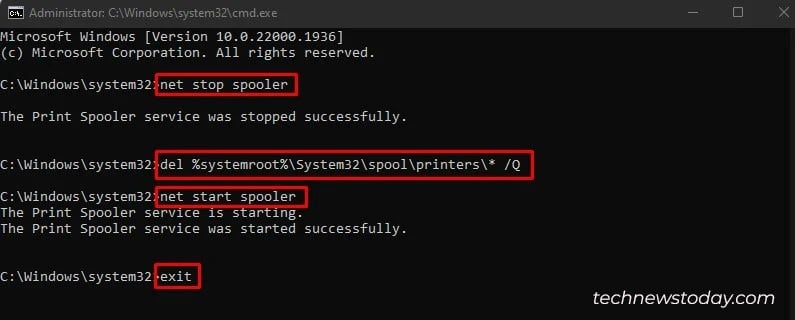
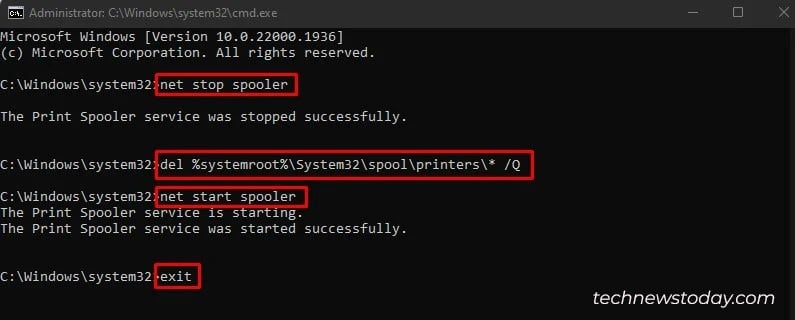
プリンターのトラブルシューティング ツールを使用する
私たちは、Windows コンピューターに統合されたプリンターのトラブルシューティング ツールを無視することがよくあります。
しかし、私の長年のプリンターの実地経験から言えば、 、プリンターのエラーを見つけて解決するのに役立つことを保証します。
多くの場合、このトラブルシューティング ツールは、印刷キューをクリアし、クラッシュしたスプーラー サービスを再起動することでプリンターの問題を解決します。
プリンターがオフラインになり続ける場合の修正も同様に役立ちます。このトラブルシューティングを実行する手順は次のとおりです。
設定 を開き、システム トラブルシューティング に移動します。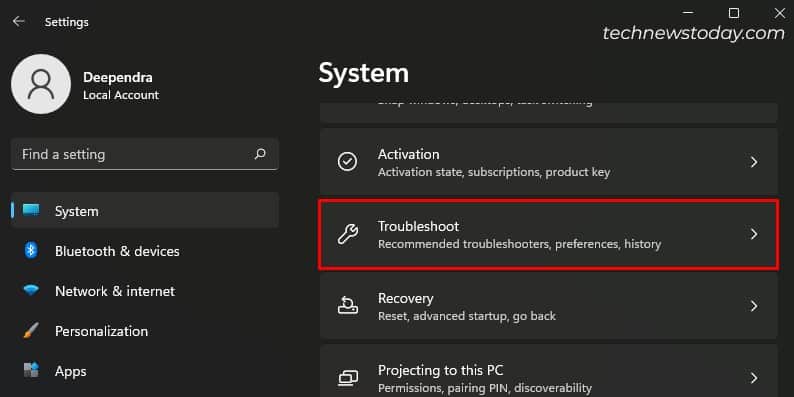 [その他のトラブルシューティング] をクリックします。
[その他のトラブルシューティング] をクリックします。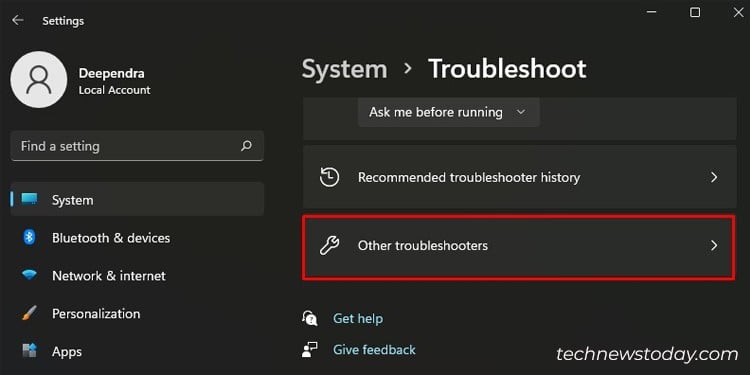
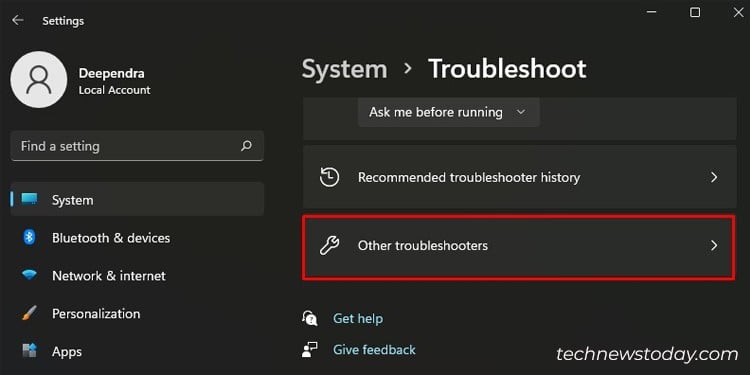 お使いのプリンターのトラブルシューティング ツールを実行します。 >.
お使いのプリンターのトラブルシューティング ツールを実行します。 >.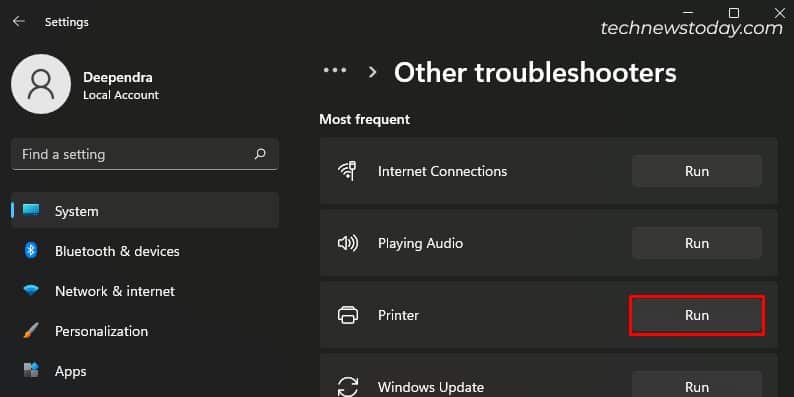
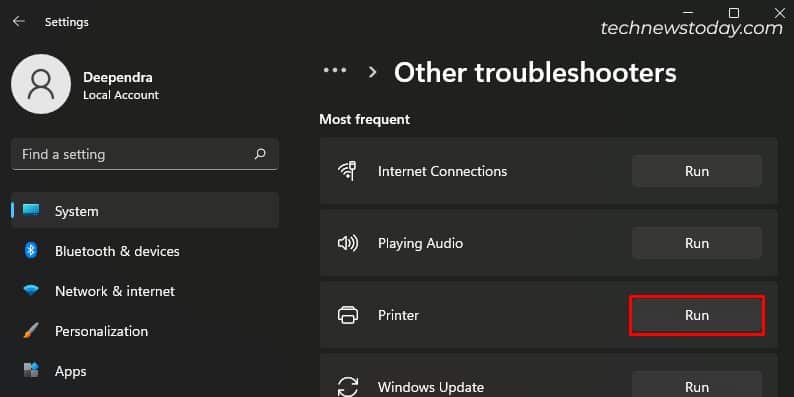
HP などの一部のメーカーでは、問題を診断して修正するための「HP Print and Scan Doctor」と呼ばれる専用ソフトウェア。 HP ユーザーであれば、ぜひご利用ください。これほどうまく機能するトラブルシューティング アプリは他に見たことがありません。
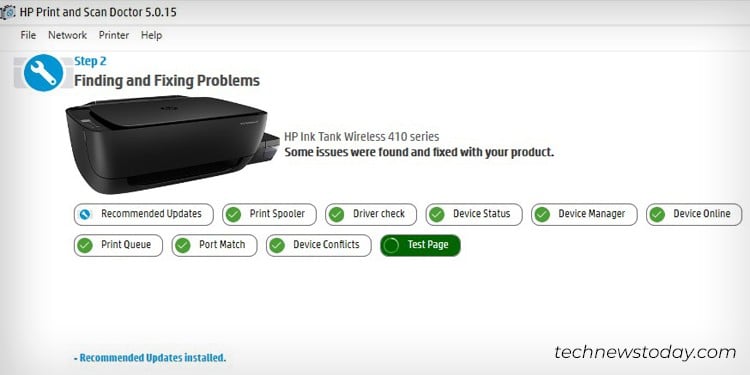
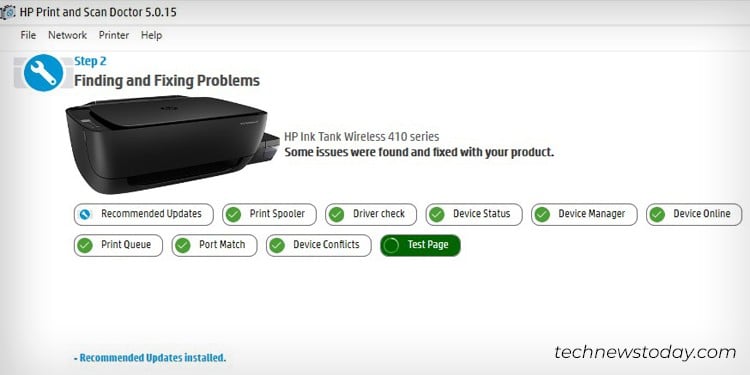
プリンタ ドライバを再インストールします
プリンタのドライバはすでにインストールされていると思います。まだ入手していない場合は、すぐにプリンターのメーカーの公式 Web サイトにアクセスして入手してください。
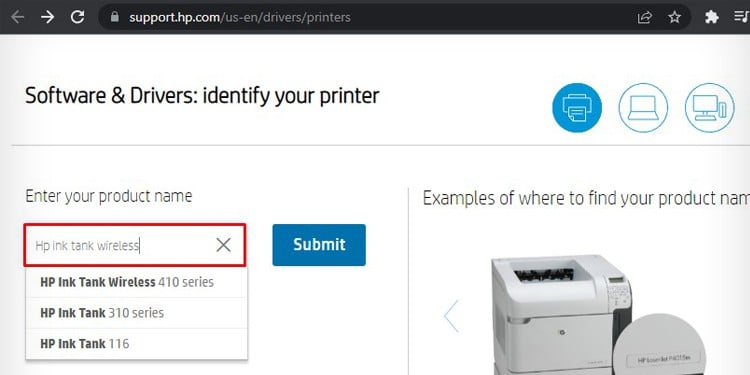
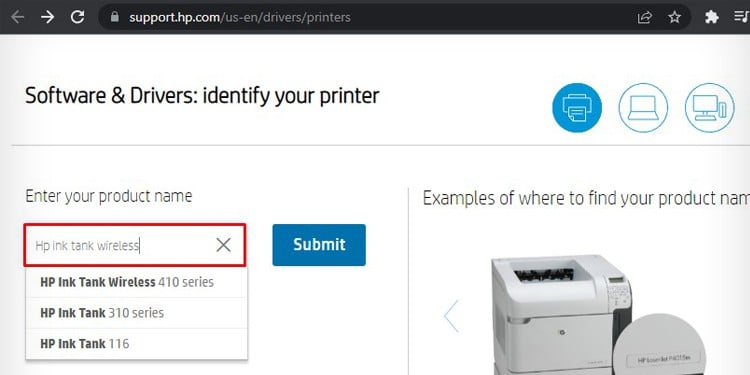 Credit: HP
Credit: HP
公式ドライバーがインストールされているにもかかわらず問題が発生する場合は、ドライバーを再インストールすることをお勧めします。
設定からプリンタとスキャナを開きます。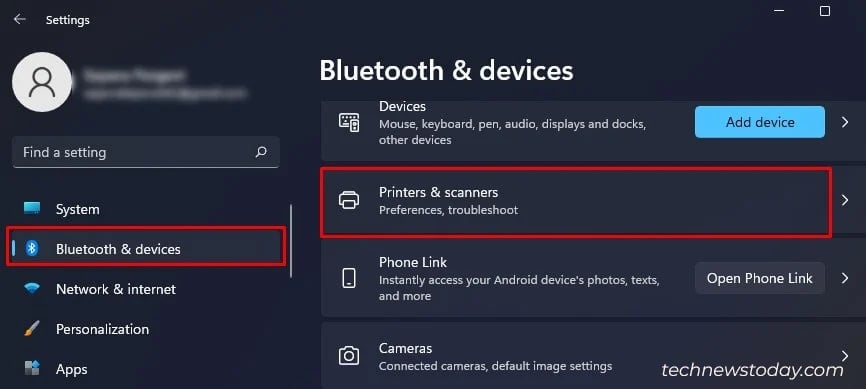
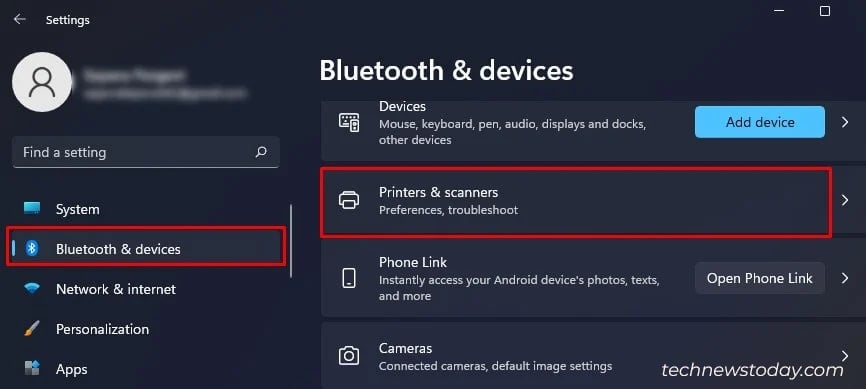 プリンターをタップします。
プリンターをタップします。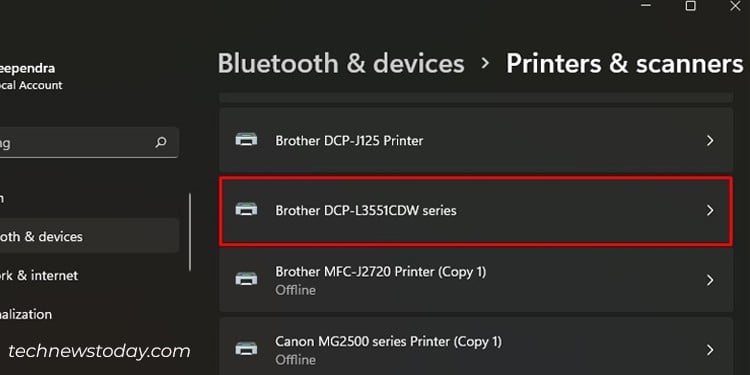 削除ボタンをクリックし、はいを押します。
削除ボタンをクリックし、はいを押します。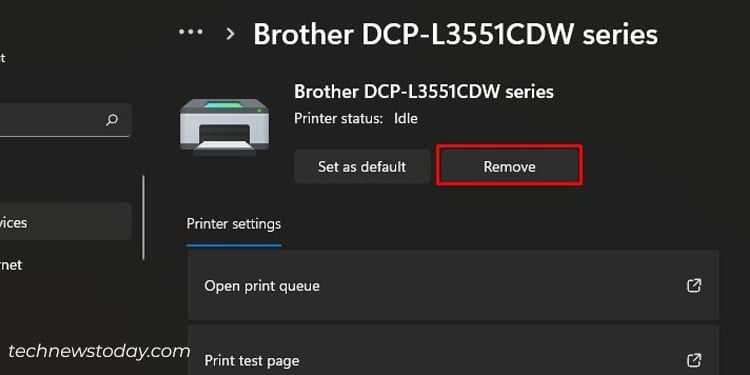 次に、[デバイスの追加 ] をクリックします。 手動で追加します。
次に、[デバイスの追加 ] をクリックします。 手動で追加します。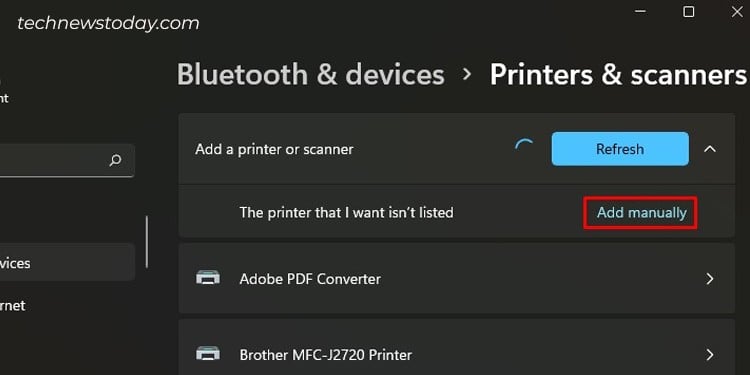
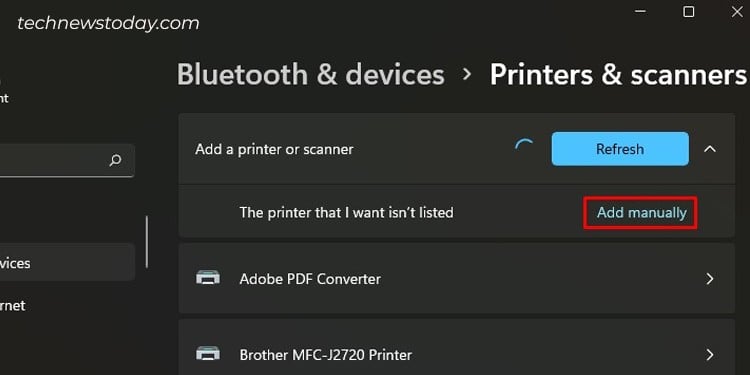 チェックこのオプション。
チェックこのオプション。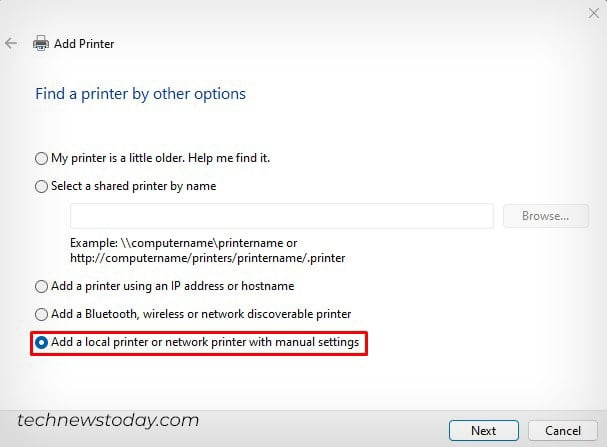
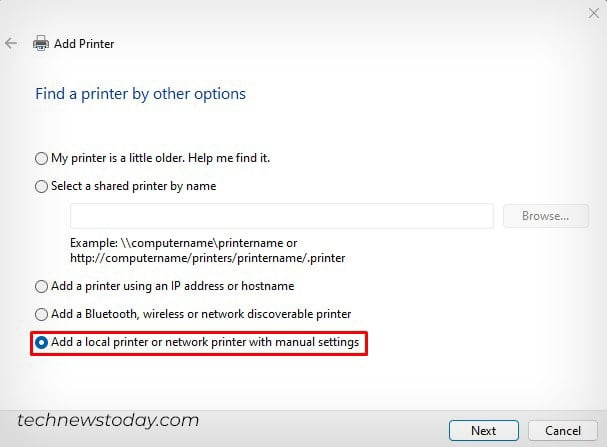 接続モードに応じてポートを選択してください。
接続モードに応じてポートを選択してください。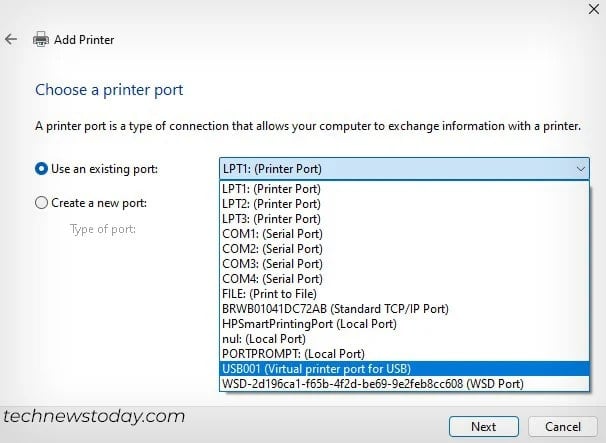
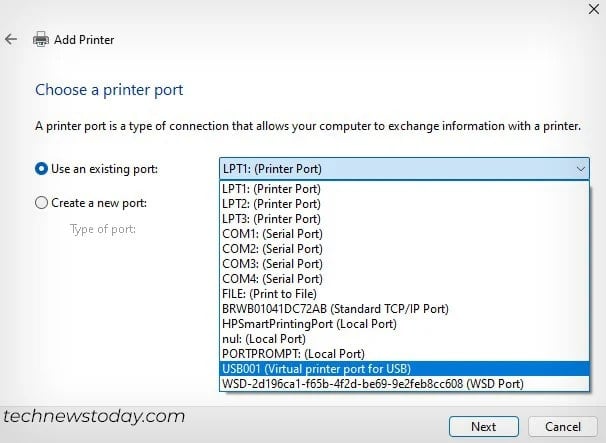 ドライバーを選択し、[次へ] をクリックします。
ドライバーを選択し、[次へ] をクリックします。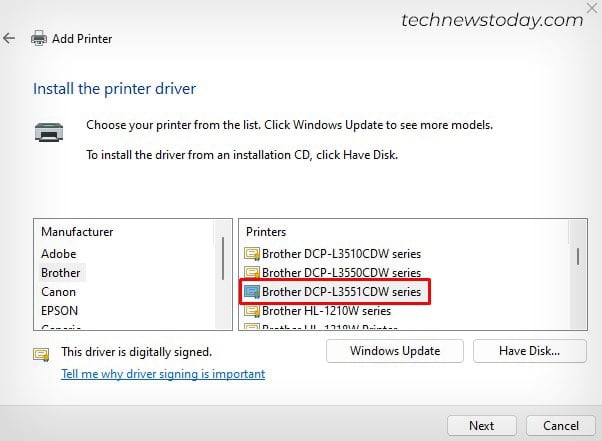
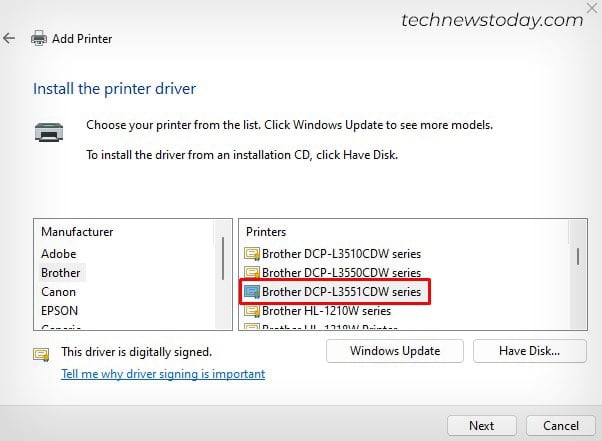 ドライバーを交換します。
ドライバーを交換します。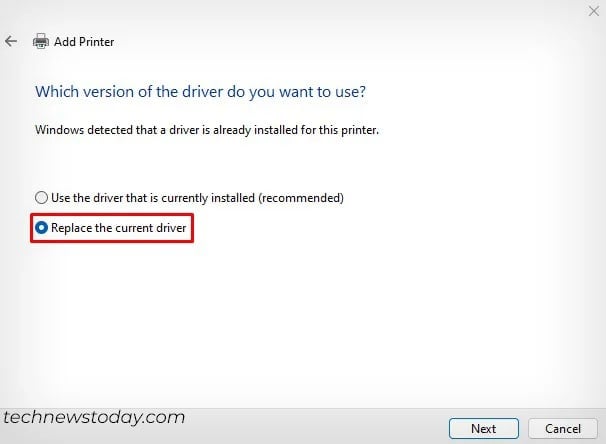
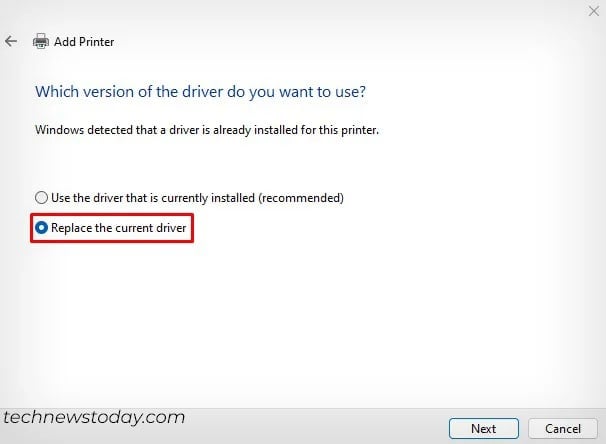
プリンターに静的 IP を割り当てる
静的 IP の割り当ては、問題が解決しない場合に適用する究極の解決策です。
まず、次のことを行う必要があります。ルーターに接続されているすべてのデバイスがデフォルトで動的 IP アドレスを取得することを知っています。また、これらの IP は一定のリース期間が経過すると期限切れになりますが、静的 IP は期限切れになりません。
そのため、動的 IP を使用してプリンタを追加した場合、プリンタとコンピュータの間でポートの不一致の問題が発生する可能性があります。
そのため、プリンタの場合は常に静的 IP が優先されます。
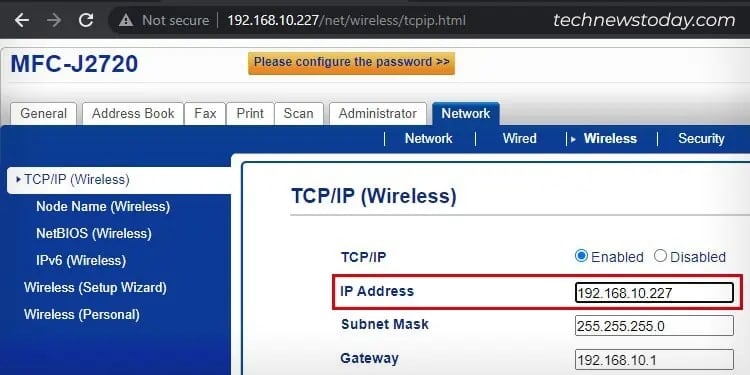
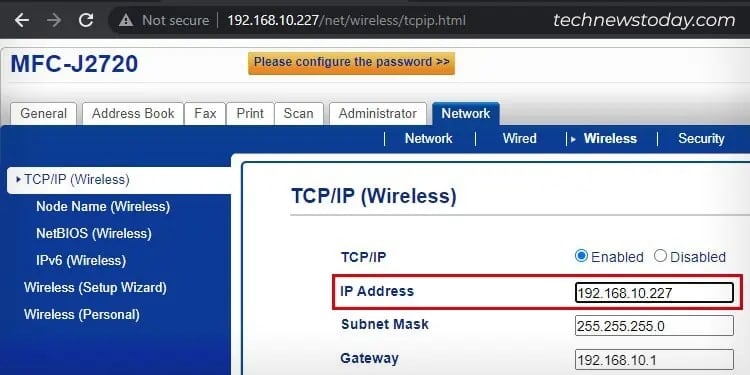
ルーター ポータルのアドレス予約機能を使用するか、組み込み Web サーバー (EWS) にログインして静的 IP を割り当てることができます。
1 回静的 IP が設定されている場合は、その IP を使用してプリンタをコンピュータに追加します。