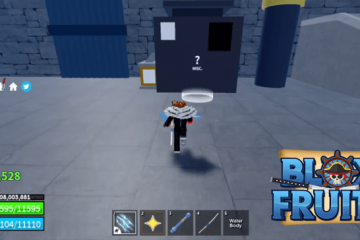この記事では、Windows 11 の Snipping Tool を使用してスクリーンショット内の機密情報を秘匿化する方法について説明します。
Snipping Tool は Windows に組み込まれたスクリーンショット ツールであり、Windows 11 の任意の部分のスクリーンショットをキャプチャできます。
バージョン 11.2308.33.0 以降、Microsoft はテキスト アクションを追加しました。 strong> 機能により、ユーザーは Snipping Tool アプリを使用して、キャプチャされたスクリーンショットからテキストを検出して抽出し、共有する前にスクリーンショット内の機密情報を秘匿化できます。
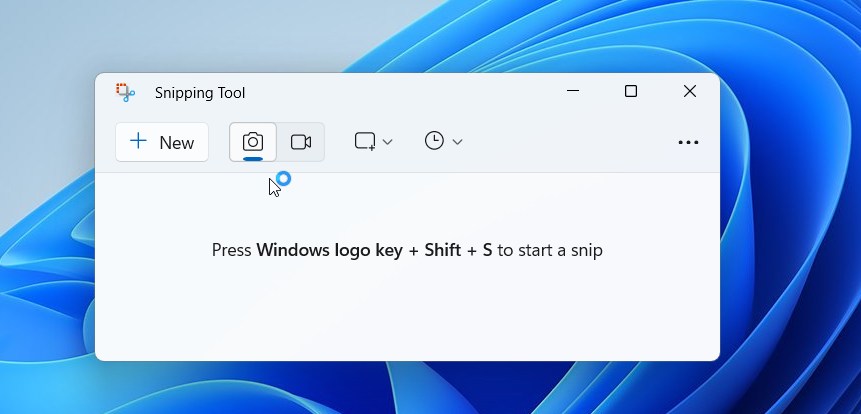
クイックの使用秘匿化機能を使用すると、電子メールや電話番号を自動的に非表示にしたり、テキストを選択して右クリック メニューから [テキストの秘匿化] を選択してテキストを非表示にしたりできます。
Snipping Tool の秘匿化情報は、機密情報の保護に役立ちます。スクリーンショットを他の人と共有する前に情報を確認してください。電子メールや電話番号などの情報を隠したり隠すことで、スクリーンショットを閲覧する可能性のある他者による不正アクセスやそのような情報の使用を防ぐことができます。
これは、スクリーンショットを共有する必要がある場合に特に重要です。
Snipping Tool を使用してスクリーンショット上の機密情報を秘匿化する
前述したように、新しい Snipping Tool を使用すると、スクリーンショット上の機密情報を秘匿化できます。共有する前にスクリーンショットに機密情報を含めてください。また、電子メールや電話番号を自動的に非表示にするクイック墨消し機能も付いています。または、右クリック メニューから任意のテキストと墨消しテキストを選択してテキストを非表示にします。
その使用方法は次のとおりです。
>
まず、Snipping Tool アプリを開きます。次に、テキストを抽出する画像のスクリーンショットを撮ります。
キャプチャした画像で、ツールバーのテキスト アクション ボタンをクリックして、キャプチャした画像上に選択可能なすべてのテキストを表示します。
スクリーンショット上の電子メールや電話番号などの機密情報をすぐに非表示にするには、ツールバーの [クイック編集] ボタンをクリックします。
次に、 メール アドレスと電話番号を選択します。
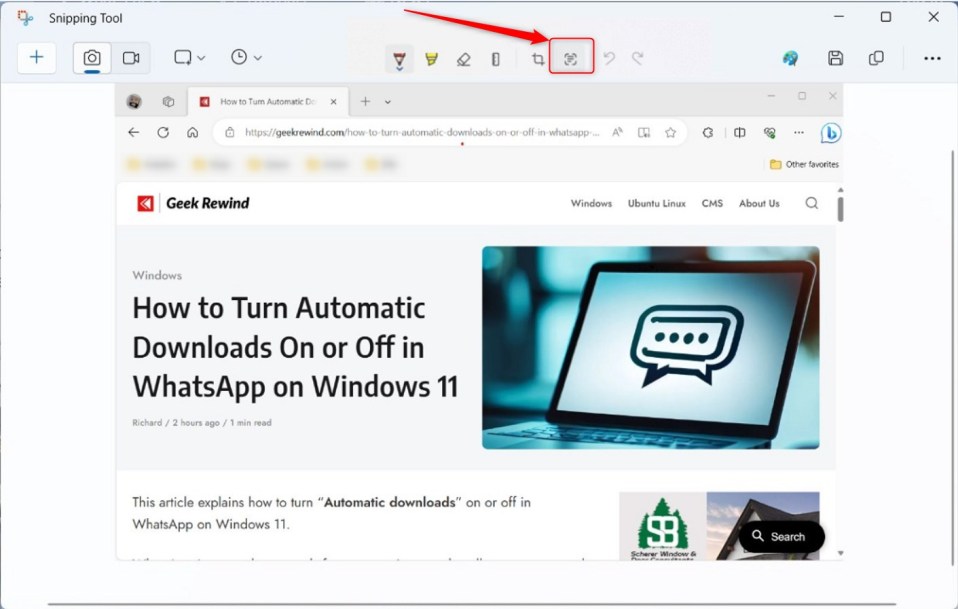
テキストを編集するには、編集したいテキストを選択して強調表示します。墨消し。選択した領域を右クリックし、[テキストを墨消し] または CTRL + R キーボード ショートカットをクリックします。
[元に戻す]<をクリックします。/strong> ( CTRL + Z ) ボタンを押して、最後の操作を元に戻します。
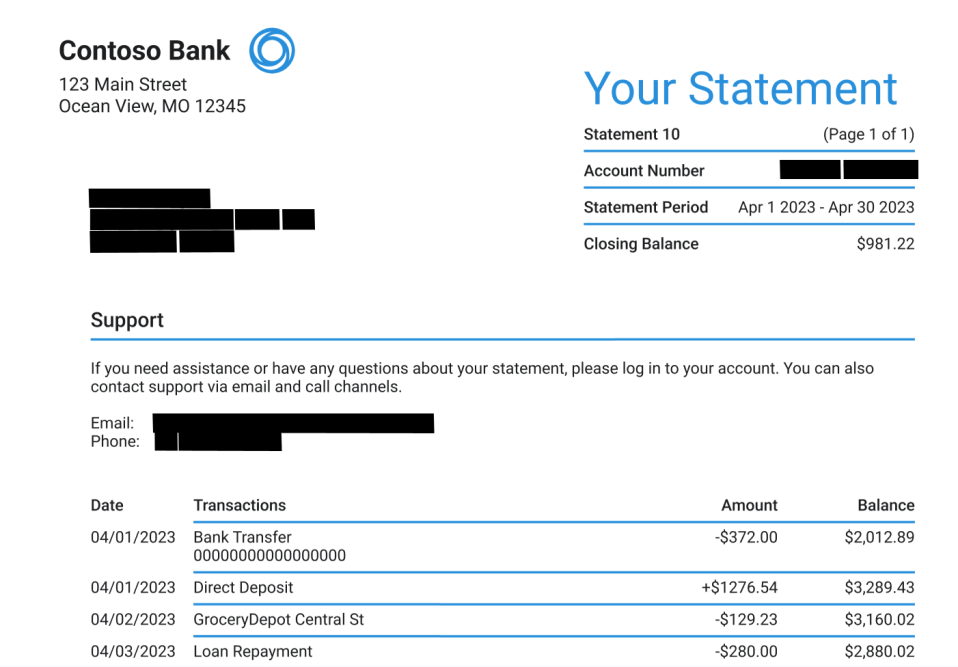
完了したら、キャプチャした画像を保存または共有します
これで十分です。
参考:
結論:
この投稿では、Windows 11 の Snipping Tool でキャプチャした画像上のテキストを編集する方法を説明しました。上記のエラーが見つかった場合、または何か追加したいことがありましたら、下のコメント フォームをご利用ください。