ハード ドライブがインストールされていないというエラーは、起動前環境で表示されるエラー メッセージです。
コンピュータが起動すると、BIOS が起動し、関連するすべてのコンポーネントをチェックして初期化しようとします。ブート プロセスでは、ブート ドライブ (ここではハード ドライブ) から OS ブート ファイルを要求します。
しかし、BIOS とハード ドライブのこの通信の間に何か問題が発生した場合、上記のエラーが宣言されます。
ハード ドライブがインストールされていない問題の原因は何ですか?
ハード ドライブで論理的な不具合が発生し、ラップトップが応答しなくなり、認識されない場合があります。ラップトップがハード ドライブの問題を検出しないその他の原因には次のようなものがあります。
BIOS 設定の構成ミス古い BIOS 接続不良ハード ドライブの損傷
解決するラップトップにハード ドライブがインストールされていない問題
la の再起動一時的な不具合が発生している場合は、ptop once で問題を解決できる可能性があります。しかし、うまくいかない場合は、電源を入れ直したほうがより効果的な方法です。問題に対する他の解決策とともに、以下に示します。
ラップトップの電源を入れ直す
I/実行中のすべてのプロセスが即座に停止するため、PC 内のデバイスやコンポーネントが応答しなくなります。この発作はさまざまな理由で発生する可能性がありますが、ほとんどの場合、突然の停電やシャットダウンが原因です。
このような問題を解決するには、電源を入れ直します。これは、すべてのコンポーネントから電荷を排出するのに役立ち、新しいセッションのためにデフォルトの状態に初期化できるようにします。以下の手順に従ってください:
すべての周辺機器を取り外し、ラップトップを電源から外します。背面パネルを開いてバッテリーを取り外します。
 電源ボタンを 15 ~ 20 秒間押し続けます。
電源ボタンを 15 ~ 20 秒間押し続けます。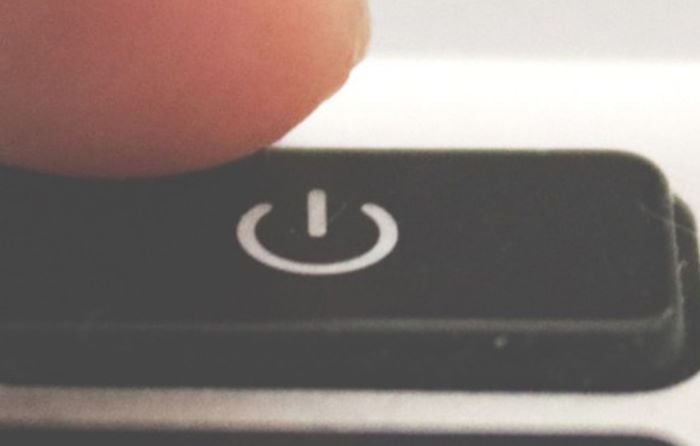
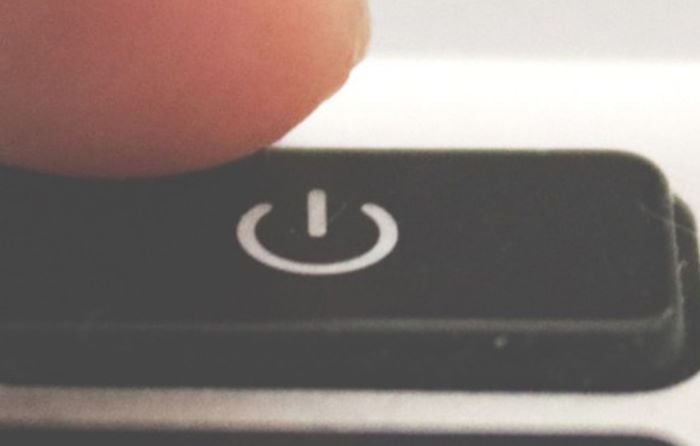 バッテリーを元に戻します。ラップトップを電源に接続し、ラップトップの電源を入れます。
バッテリーを元に戻します。ラップトップを電源に接続し、ラップトップの電源を入れます。
問題が解決したかどうかを確認してください。
OEM 固有のツールを使用する
多くの PC メーカーは、前述の種類のエラーをスキャンしてトラブルシューティングするための診断ツールを提供しています。特定の Web サイトで、お使いのラップトップのブランドの起動前診断ツールを検索できます。
ただし、この問題は Dell ラップトップ間で同時に発生することが判明したため、診断に特定の手順をリストします。道具。 Dell の診断ツールの手順は次のとおりです。
ラップトップを起動し、F12 キーを押し続けます。画面が読み込まれたら、下向き矢印で [診断] を選択します。キーを押して Enter を押します。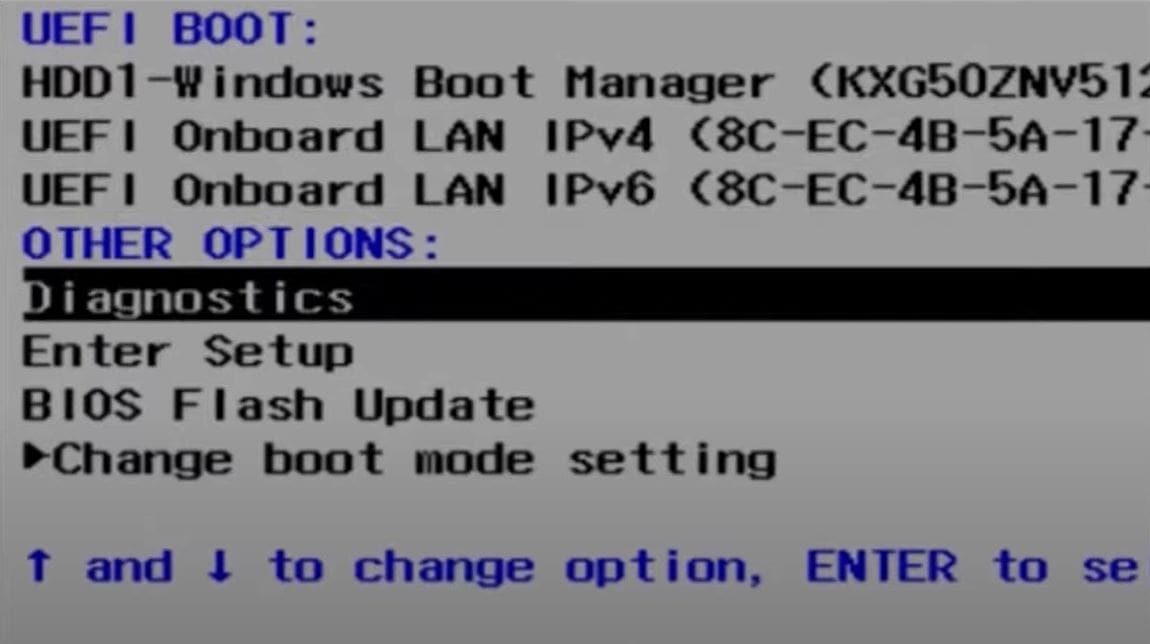
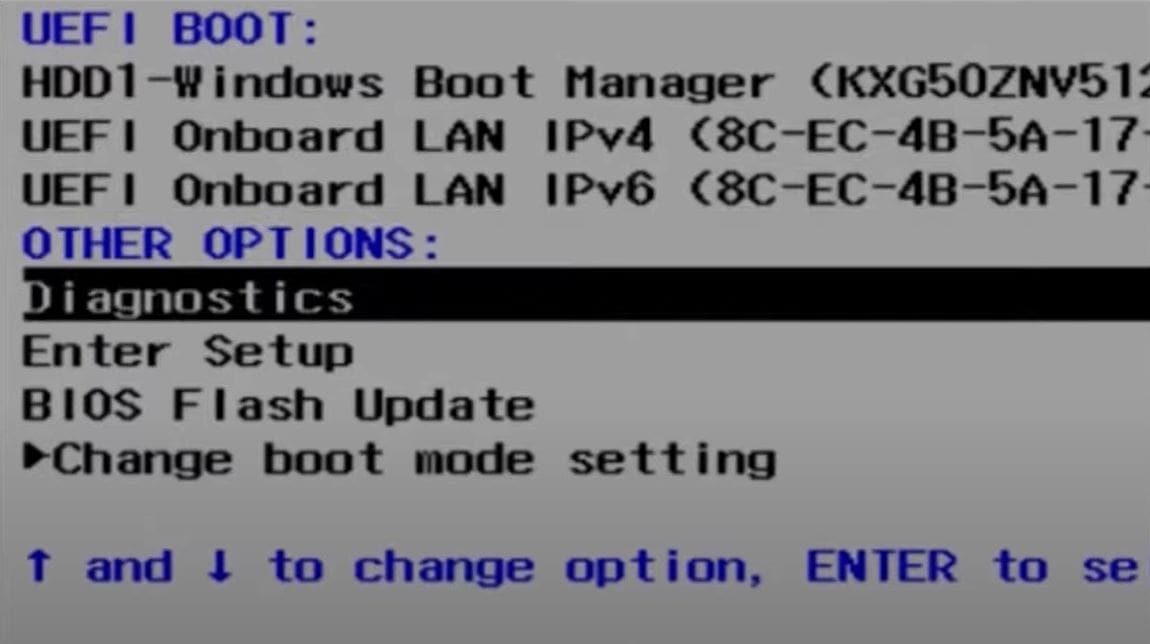 ストレージを初期化し、画面上のテストと指示に従って完了させます。
ストレージを初期化し、画面上のテストと指示に従って完了させます。
それでも問題が解決しない場合、ハード ドライブが物理的に損傷する可能性が高くなります。
BIOS 設定を変更する
ファームウェアである BIOS は、マザーボードに接続された I/O デバイス。したがって、ハード ドライブやその他のストレージ デバイスに関連する設定もあります。これらの設定が正しく構成されていない場合、ハード ドライブがインストールされていないという問題が発生する可能性があります。
それでは、先に進んで BIOS を UEFI モードに設定し、セキュア ブートを有効にして、AHCI 接続を有効にしましょう。コンピュータを起動し、次の手順に従ってください:
BIOS キーを押し続けます。 (通常はファンクション キー (F2、F8、F10 など) ですが、マザーボードによって異なる場合があります) BIOS に入ったら、ブート パーティションが GPT フォーマットの場合は、ブート モードとして UEFI を選択します。 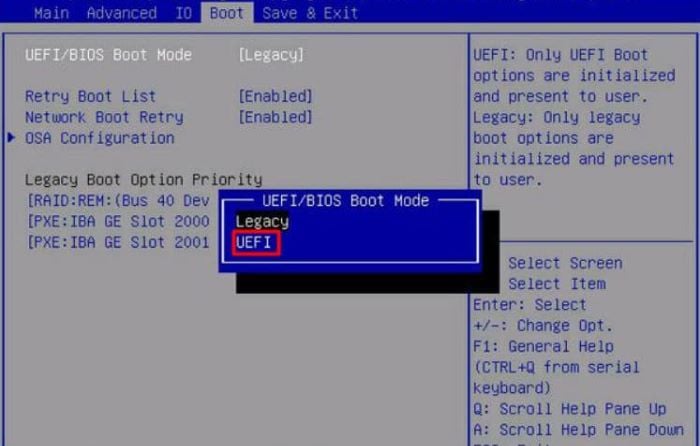
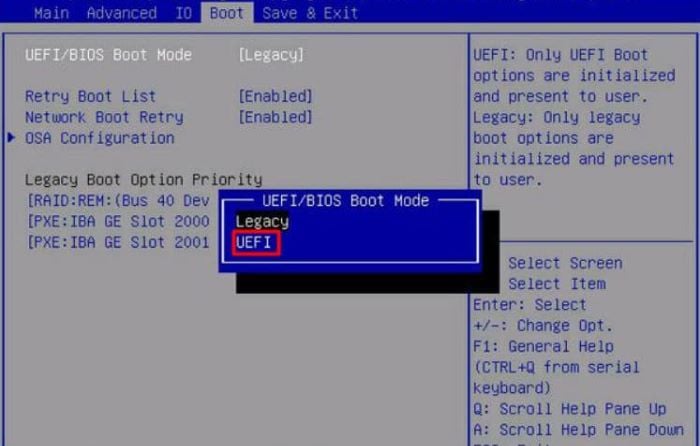 また、セキュア ブートを無効にすることで、OEM セキュリティ チェックが複雑にならないようにします。
また、セキュア ブートを無効にすることで、OEM セキュリティ チェックが複雑にならないようにします。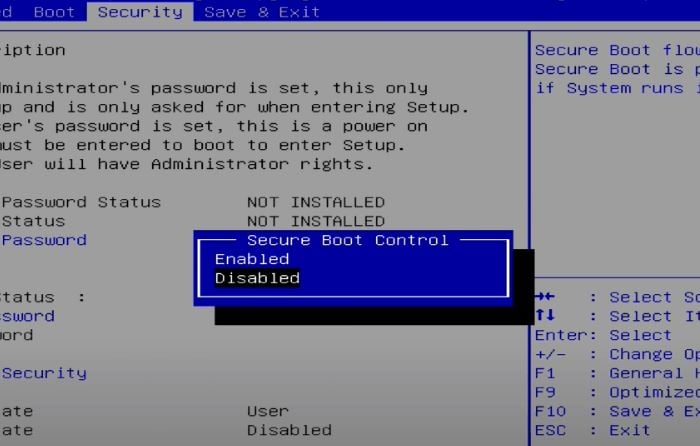
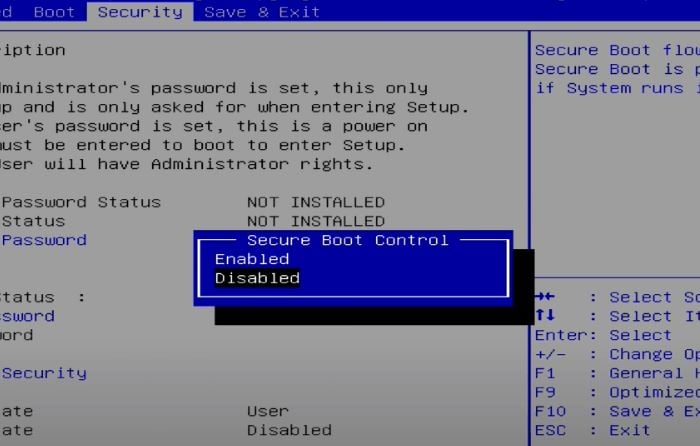 既に UEFI になっている場合は、起動ドライブが MBR フォーマットになっている可能性があるため、レガシーに切り替えて起動してみてください。 MBR スタイルのブート パーティションは UEFI ではサポートされていません。[SATA オペレーションからの AHCI] などを選択してください。
既に UEFI になっている場合は、起動ドライブが MBR フォーマットになっている可能性があるため、レガシーに切り替えて起動してみてください。 MBR スタイルのブート パーティションは UEFI ではサポートされていません。[SATA オペレーションからの AHCI] などを選択してください。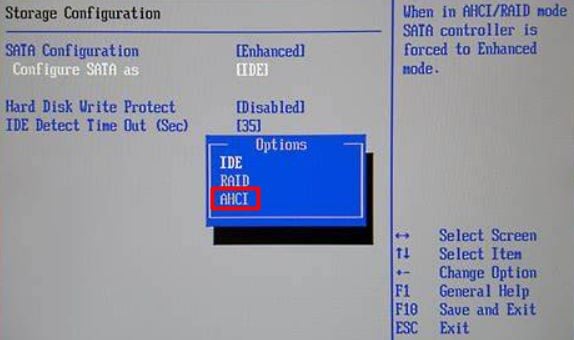
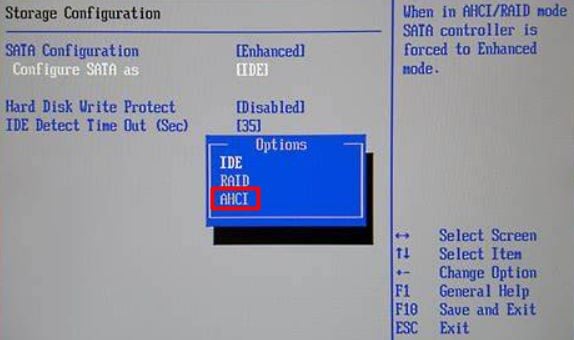 指示されたキーを押して BIOS を保存して終了します。コンピューターを起動し、問題が解決するかどうかを確認します。
指示されたキーを押して BIOS を保存して終了します。コンピューターを起動し、問題が解決するかどうかを確認します。
BIOS のリセット/BIOS の更新
微調整した設定が機能しないため、BIOS 設定をデフォルトの工場出荷時の設定にリセットする必要があります。これにより、「ハード ドライブがインストールされていません」という問題が発生する原因となっている BIOS の設定がないことが保証されます。
これを行うには、
前のセクションで説明したように、BIOS に入ります。 BIOS キーを押し続け、BIOS がロードされるまで待ちます。次に、デフォルト設定または設定を復元に進みます。正確なオプションは BIOS によって異なる場合がありますが、それに似たものを示す必要があります。画面の指示に従って BIOS を工場出荷時の設定にリセットします。
または、すでに BIOS をリセットしている場合でも、まれにですが、BIOS が古いために問題が発生している可能性があります。プロセスの中断が BIOS チップにさらに損傷を与える可能性があるため、BIOS の更新は必ずしも必須の解決策ではありません。
ただし、今後の解決策に進む前に、PC で最新の BIOS を実行しているかどうかをチェックして確認する必要があります。
ハードをチェックして再装着します。ドライブ
ハード ドライブは、主に SATA などのケーブル接続でマザーボードにリンクされています。それらのほとんどは、ラップトップの専用スロットに直接ピン接続されており、一部はその場所にはんだ付けされていました.接続チャネルが破損している場合、コンピュータはハード ドライブを認識しません。
ハード ドライブ スロットのほこりや錆を取り除き、ドライブを正しく取り付け直して、接続が正しく機能することを確認する必要があります。ラップトップの電源がオフで、電源に接続されていないことを確認してから、以下の手順に従ってください:
背面パネルまたは背面のハード ドライブ コンパートメントを開きます。HDD を見つけて取り出します。はんだ付けされていない場合。 min.jpg”> 圧縮空気缶または送風機を使用して、ポートからほこりを取り除きます。
圧縮空気缶または送風機を使用して、ポートからほこりを取り除きます。
 ブラシを使ってスロットの周りのほこりを掃除できます。
ブラシを使ってスロットの周りのほこりを掃除できます。
 綿棒またはマイクロファイバークロスを使用HDD の接続ピンをクリーニングします。
綿棒またはマイクロファイバークロスを使用HDD の接続ピンをクリーニングします。
 ピンの汚れやサビは消毒用アルコールで拭き取れます。ただし、デバイスに直接注ぐのではなく、布から適用してください。また、損傷を避けるために完全に乾かしてください。次に、HDD をスロットに正しく取り付け直し、背面パネルを閉じます。ラップトップの電源を入れて、問題が解決するかどうかを確認します。
ピンの汚れやサビは消毒用アルコールで拭き取れます。ただし、デバイスに直接注ぐのではなく、布から適用してください。また、損傷を避けるために完全に乾かしてください。次に、HDD をスロットに正しく取り付け直し、背面パネルを閉じます。ラップトップの電源を入れて、問題が解決するかどうかを確認します。
物理的な損傷に対処する
上記の解決策を実行しても、ハード ドライブがインストールされない問題が解決しない場合は、ハード ドライブに物理的な損傷がある可能性が高くなります。 HDD ケースを使用して、別の PC でハード ドライブを使用して、ハード ドライブが故障しているかどうかを確認してみてください。または、HDD の交換を試みることもできます。
さらなる損傷については、専門家または製造元のサポート アシスタントに相談することをお勧めします。