この記事では、Windows 11 の Snipping Tool を使用してスクリーンショットからテキストを抽出する方法について説明します。
Snipping Tool は、Windows に組み込まれたスクリーンショット ツールであり、Windows 11 の任意の部分のスクリーンショットをキャプチャできます。
バージョン 11.2308.33.0 以降、Microsoft はテキスト アクション を追加しました。 > ユーザーが Snipping Tool アプリを使用して、キャプチャしたスクリーンショット内のテキストを検出できるようにする機能。これにより、テキストをクリップボードに簡単にコピーできるようになります。
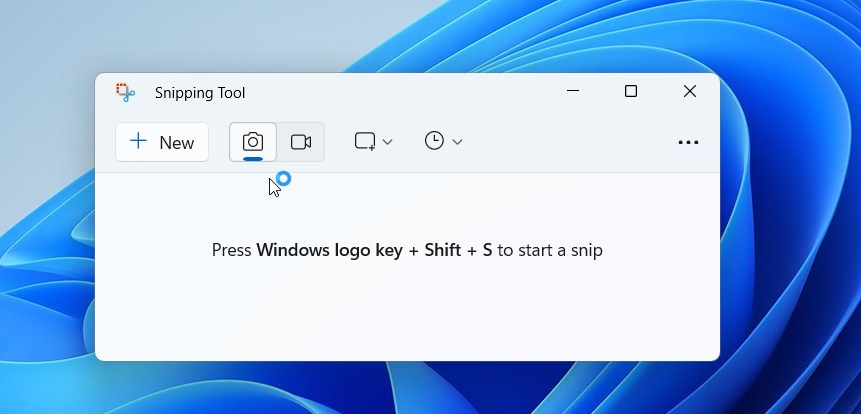
同様のテキスト抽出ユーティリティMicrosoft PowerToys アプリでは、ユーザーは画像やビデオ内を含め、画面上のどこからでもテキストをコピーできます。
この機能は一部のユーザーにとって役立つ場合があります。一般的な使用例の 1 つは、画像またはビデオ内でコピーして別の場所に貼り付けたいテキストを見つけた場合です。テキストを手動で入力する代わりに、Snipping Tool アプリのテキスト アクション 機能を使用すると、テキストを簡単に抽出してクリップボードにコピーできます。
これは、次の場合に特に便利です。画像からのテキストの転写、オンライン チュートリアルやビデオ レビューからのテキストのキャプチャ、ミームやソーシャル メディアの投稿からのテキストの抽出などのタスク。
Snipping Tool を使用してキャプチャしたスクリーンショット内のテキストをコピーする
上で述べたように、Microsoft は Snipping Tool にテキスト アクション機能を導入しています。キャプチャしたスクリーンショット内のテキストを検出し、画像からテキストをコピーして他の人と共有したり、別のアプリに貼り付けたりすることが簡単になります。
Snipping Tool での使用方法は次のとおりです。
まず、Snipping Tool アプリを開きます。次に、テキストを抽出する画像のスクリーンショットを撮ります。
キャプチャした画像で、ツールバーの [テキスト アクション] ボタンをクリックして、キャプチャした画像上に選択可能なテキストをすべて表示します。
すべてのテキストをコピーするには、ツールバーの [すべてのテキストをコピー] ボタンをクリックするか、CTRL+A<を押します。/strong> キーボード ショートカット、CTRL+C ショートカットを押してすべてのテキストを選択し、クリップボードにコピーします。
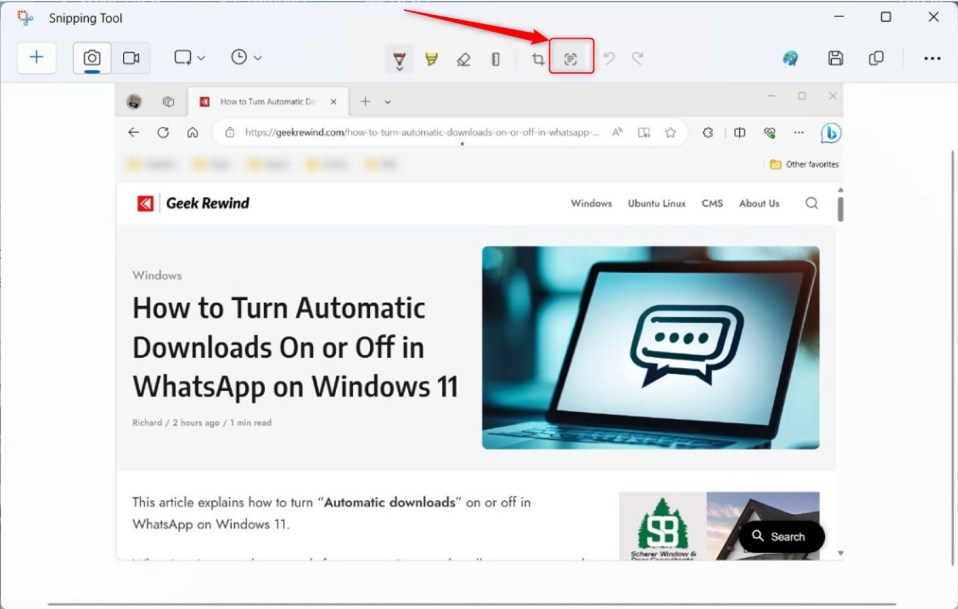
選択したテキストをコピーするには、マウスを使用してコピーするテキストを選択し、ハイライト表示します。次に、選択したテキストを右クリックし、CTRL+ C を押してテキストのコピーを選択します。キーボード ショートカット。
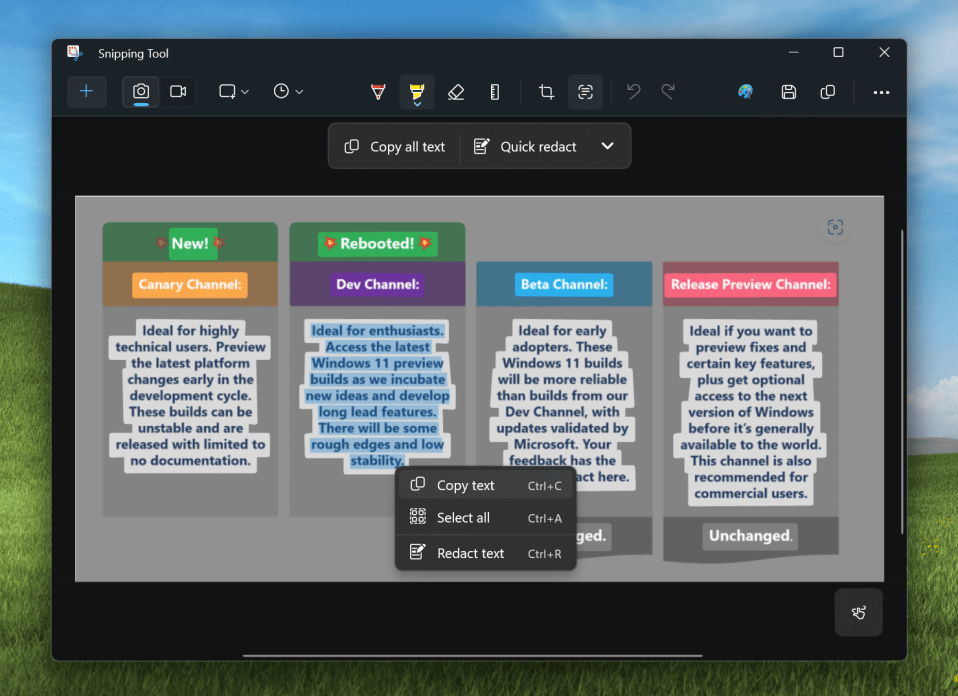
完了したら、ツールバーの テキスト アクション ボタンを再度クリックして、テキスト アクションの表示を停止します。 テキスト アクション 画面。
これで完了です。
リファレンス:
結論:
この投稿では、Snipping Tool を使用して画像内で新しくリリースされたテキスト キャプチャ機能を使用する方法を説明しました。 Windows 11。上記のエラーを見つけた場合、または追加すべき点がある場合は、下のコメント フォームを使用してください。

