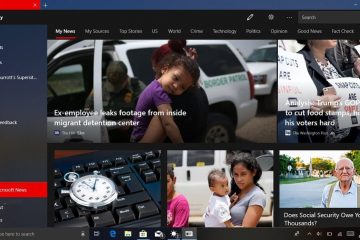Windows 11 で休止状態を無効にする方法を学びましょう。休止状態のオプションが表示されない場合でも、Windows 11 はハイブリッド スリープのバックグラウンドで休止状態を使用します。ご存じない方のために付け加えておきますが、システムをスリープ状態にするたびに、Windows 11 は現在の状態を自動的にディスクに保存するため、停電が発生した場合でもシステム状態を再開できます。これはハイブリッド スリープとして知られています。休止状態は便利ですが、多くのディスク容量を消費する可能性があります。 Windows 11 で休止状態が使用している領域の量を確認するには、設定アプリを開き、[システム] > [ストレージ] > [その他のカテゴリを表示] > [システムで予約済み] ページに移動します。休止状態で使用される容量は、「休止状態ファイル」セクションで確認できます。
ディスク容量が少ない場合、休止状態を使用したくない場合、または休止状態によって互換性の問題が発生している場合は、次の手順に従ってください。 Windows 11 で休止状態をオフにし、使用されているディスク領域を取り戻すには、以下の手順を実行します。
コマンド プロンプトから Windows 11 で休止状態を無効にする
簡単な powercfg コマンドを使用して、休止状態をオフにできます。 Windows 11 の場合。方法は次のとおりです:
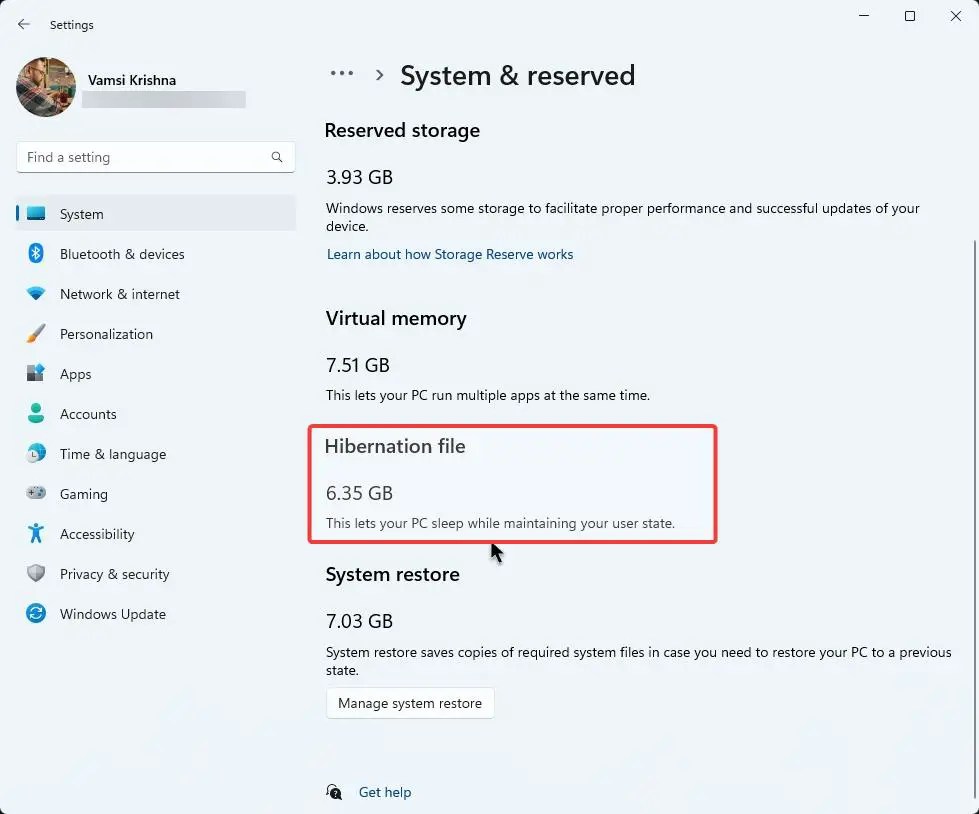
ステップ 1: まず、[スタート] アイコンを右クリックし、 >Windows ターミナル (管理者) オプション。
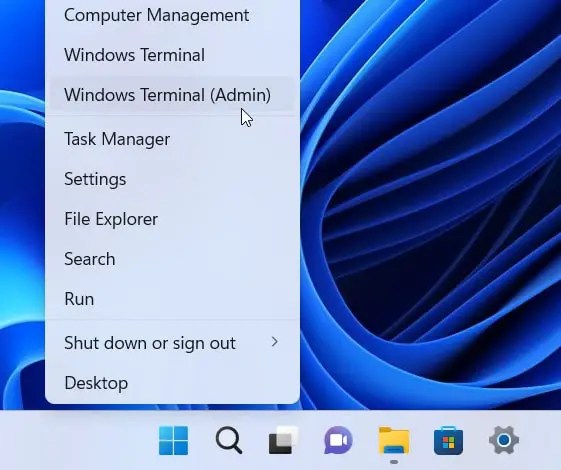
ステップ 2: [はい] を押します。 UAC プロンプト。
ステップ 3: ターミナル ウィンドウで powercfg-h off と入力し、キーボードの Enter キーを押します。
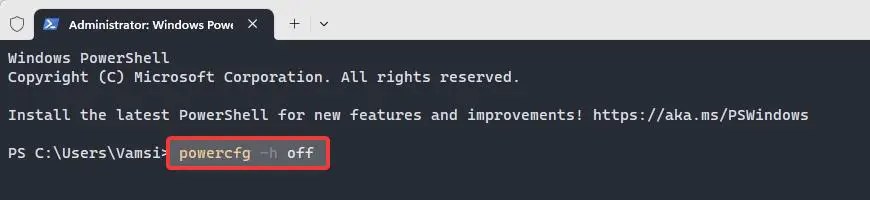
ステップ 4: ターミナル ウィンドウに応答や出力は表示されませんが、休止状態機能は無効になっています。 Windows 11 の場合。
ステップ 5: ターミナル ウィンドウを閉じます。
ステップ 6: コンピュータを再起動して、休止状態の変更を適用します。
レジストリから Windows 11 の休止状態を無効にする
別の方法として、次のこともできます。レジストリ エディタから Windows 11 の休止状態機能をオフにします。以下の手順に従ってください。
ステップ 1: [ファイル名を指定して実行] ウィンドウに「regedit」と入力して (Win + R)、レジストリ エディタを開きます。
ステップ 2: レジストリ エディターの「HKEY_LOCAL_MACHINE\SYSTEM\CurrentControlSet\Control\Power」フォルダーに移動します。
ステップ 3: 右側のパネルの「HibernateEnabledDefault」を右クリックします。
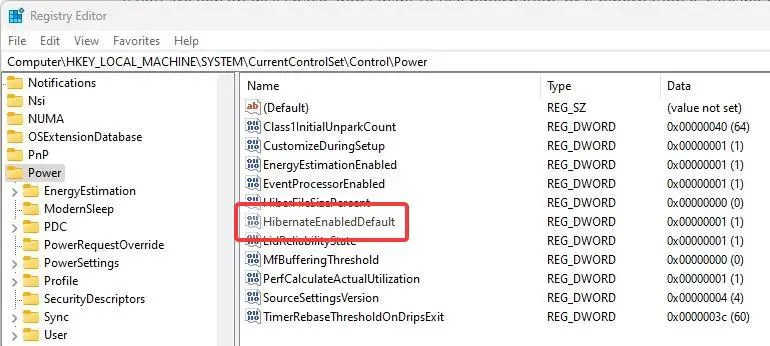
ステップ 4: [変更] オプションを選択します。
ステップ 5: 値のデータを 1 から 0 に変更します。 .
ステップ 6: OK ボタンをクリックして値の変更を保存します。
ステップ 7: レジストリ エディター ウィンドウを閉じます。
ステップ 8 >: Windows 11 コンピューターを再起動します。
コンピューターが再起動 (再起動) されると、レジストリの変更が適用され、Windows 11 で休止状態が完全に無効になります。
結論:
コマンドを使用するかレジストリを変更するかに関係なく、Windows 11 で休止状態をオフにするのは非常に簡単です。休止状態が無効になっている場合でも、スタート アイコンを右クリックし、[シャットダウンまたはサインアウト > スリープ] オプションを選択することで、システムをスリープ状態にすることができます。ただし、留意すべき点が 1 つあります。システムをスリープ状態にすると、保存されていたシステム状態が失われます。つまり、コンピュータがコールド スタートすることになります。そのため、スリープ モードに入る前に、作業内容をすべて保存してください。
このシンプルで簡単なチュートリアルが、Windows 11 で休止状態をオフに変更するのに役立つことを願っています。
行き詰まった場合、またはサポートが必要な場合は、電子メールを送信してください。可能な限りサポートするよう努めます。
関連チュートリアル: