コンピュータのすべての部分は、より大きなマシン自体にとって不可欠ですが、RAM ほど重要なものはほとんどありません。ランダム アクセス メモリは、長期記憶用に設計されたハード ドライブとは異なります。代わりに、データを一時的に保持し、コンピューターの電源を切るたびに消去するように設計されています。他のハードウェアによっては、PC に RAM を追加することで、より多くのタスクを一度に、より迅速に実行できるようになります。
PC に RAM を追加する必要があるのはなぜですか?
PC に RAM を追加すると、PC がよりスムーズに機能するようになります。 RAM を情報交換の経路と考えてください。 CPU がドライブからの情報を必要とする場合、RAM はその情報を 2 つのコンポーネント間で転送します。 RAM は、他の形式のストレージよりもデータ転送がはるかに高速で効率的です。


では、なぜハードドライブは RAM で作られていないのでしょうか?彼らは長期保管を提供していません。これは、パフォーマンスには優れていますが、データのメンテナンスにはあまり適していない、まったく異なるメカニズムです。
コンピューターが頻繁にメモリを使い果たし、CPU と GPU の使用率が低い場合、RAM がボトルネックになる可能性があります。 PC の部品をパイプと考えてください。 1 つのパイプが他のパイプよりも大幅に小さい場合、転送および処理される情報は、小さいパイプに到達したときに速度が低下します。このように、ボトルネックによって、最高のパフォーマンスを発揮するパーツのパフォーマンスが、最もパフォーマンスの低いパーツのレベルまで低下する可能性があります。
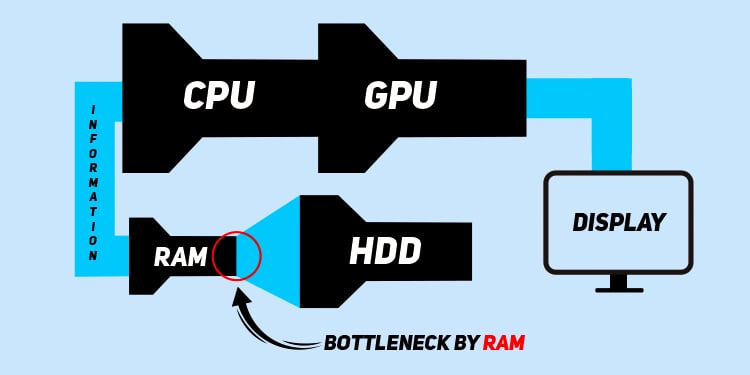
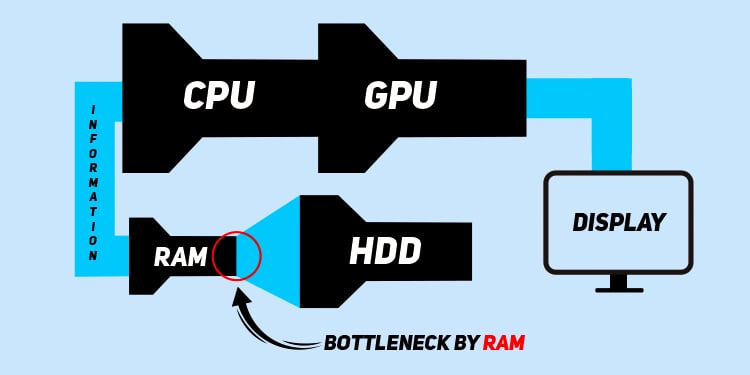
RAM がシステムのボトルネックになっている場合は、RAM をアップグレードしたり量を増やしたりすると非常に便利です。一部のコンピューターのみが保持できる最大量の RAM で構築されているため、そうでないコンピューターでも簡単にアップグレードできます。
RAM を PC に追加する準備


PC に RAM を追加する前に、確認する必要があることがいくつかあります。
基本的に同じものを使用していることを確認してください。 RAMの種類、具体的にはマザーボードが受け入れるタイプ。 DDR4 RAM を実行しているマザーボードは、そのスロットに DDR5 RAM を使用できません。RAM は、同じ速度または同じ会社のものである必要はありません。ただし、既に所有している RAM のタイプと一致させようとすると、より良い結果が得られる可能性があります。メーカーによって製品の作りが異なるため、必要な電圧などが一致しない場合があります。これにより問題が発生し、RAM の一部が正常に機能しなくなる可能性があります。 RAM が異なる速度で動作する場合、実際には高速ではなく低速で動作します。RAM はペアで取り付けると最適に機能しますが、そのように保つ必要はありません。コンピュータは奇数の RAM スティックで動作しますが、可能であればペアでアップグレードしてください。マザーボードが、選択した RAM の速度をサポートしていることを確認してください。コンポーネントと、テストに成功したものを使用することをお勧めします。
RAM スティックを混在させるとパフォーマンスがわずかに低下する可能性が最も高いですが、既存のタイプと追加するタイプを一致させることをお勧めします。
PC に RAM をインストールする
RAM スティックがあり、PC をブーストする準備ができている場合は、パッケージを切り開き、インストールの準備をします。
ケースを開いてマザーボードにアクセスする
RAM を取り付ける最も簡単な方法は、コンピュータから取り外さずにマザーボードにアクセスすることです。 (もちろん、すでに PC から取り外されているマザーボードに RAM を取り付ける場合は、この部分を省略できます。)ケースから取り外さないとマザーボードの RAM スロットにアクセスできない場合は、取り外さなければならない場合があります。
コンピュータの電源を切ります。 PSU がある場合は、PSU のスイッチを切り替えます。コンピュータを壁から取り外します。プラグを差し込んだままでも問題が発生する可能性は低いですが、注意して間違えることをお勧めします.
 ケースを開きます。これを行う方法は、お持ちのケースによって異なります。私の 1 つは、手でボルトを緩めてドアをスライドさせる必要があります。別のものは小さなハンドルでスイングして、内部の仕組みにアクセスできるようにします.
ケースを開きます。これを行う方法は、お持ちのケースによって異なります。私の 1 つは、手でボルトを緩めてドアをスライドさせる必要があります。別のものは小さなハンドルでスイングして、内部の仕組みにアクセスできるようにします. 
 マザーボードの RAM スロットにアクセスします。これらは、ケースから取り外す必要があるかどうかと同様に、使用しているマザーボードのモデルによって異なります。 RAM の場所がわからない場合は、マザーボードのマニュアルを確認してください。 RAM スロットにはラベルを付ける必要があります。
マザーボードの RAM スロットにアクセスします。これらは、ケースから取り外す必要があるかどうかと同様に、使用しているマザーボードのモデルによって異なります。 RAM の場所がわからない場合は、マザーボードのマニュアルを確認してください。 RAM スロットにはラベルを付ける必要があります。
 マニュアルで RAM を開く方法を確認してくださいスロット。私のマザーボードでは、小さなレバーを押し下げてスロットのロックを解除し、RAM をスライドさせて外します。スロットごとにレバーがあります。
マニュアルで RAM を開く方法を確認してくださいスロット。私のマザーボードでは、小さなレバーを押し下げてスロットのロックを解除し、RAM をスライドさせて外します。スロットごとにレバーがあります。
 削除します交換する予定の RAM。
削除します交換する予定の RAM。
これで、マザーボードにアクセスできるようになりました。後は、RAM を挿入し、閉じて、コンピューターを元に戻すだけです。
RAM を所定の位置に配置する
新しい RAM をパッケージから取り出したら、マザーボードの RAM スロットに取り付けます。
RAM をボードの位置に合わせます。正しい方向。それが何かわからない場合は、マニュアルを確認してください。
 RAM をスロットにスライドさせます。少し押す必要があるかもしれませんが、あまり力を入れるべきではありません。所定の位置にロックされるとクリック音が聞こえる場合がありますが、これはマザーボードによって異なります。
RAM をスロットにスライドさせます。少し押す必要があるかもしれませんが、あまり力を入れるべきではありません。所定の位置にロックされるとクリック音が聞こえる場合がありますが、これはマザーボードによって異なります。
 すべてが取り付けられるまで RAM スティックを挿入し続けます。該当する場合は、RAM をマザーボードに固定しているラッチを閉じます。マザーボードにアクセスするために移動した部品を交換するか、マザーボードを取り付け直します。あなたのコンピュータ。これは、PC を閉じる前に、部品に損傷、ほこり、またはすぐに対処できるその他の問題がないかどうかを確認する絶好の機会です。
すべてが取り付けられるまで RAM スティックを挿入し続けます。該当する場合は、RAM をマザーボードに固定しているラッチを閉じます。マザーボードにアクセスするために移動した部品を交換するか、マザーボードを取り付け直します。あなたのコンピュータ。これは、PC を閉じる前に、部品に損傷、ほこり、またはすぐに対処できるその他の問題がないかどうかを確認する絶好の機会です。
RAM のパッケージに記載されている情報は、少なくとも登録して保証条件を確認するまで保管しておいてください。
ケースを閉じる
すべてを接続して準備ができたら、ケースを閉じてメモリ テストを行い、すべてが正しく機能していることを確認します。
ケースを閉じます。場合。コンピュータをコンセントに差し込みます。 フリップPSU のスイッチをオンにしてから、コンピュータの電源を入れます。デスクトップで起動します。
フリップPSU のスイッチをオンにしてから、コンピュータの電源を入れます。デスクトップで起動します。
 Windowsキー をクリックし、Windows メモリ診断 と入力します。
Windowsキー をクリックし、Windows メモリ診断 と入力します。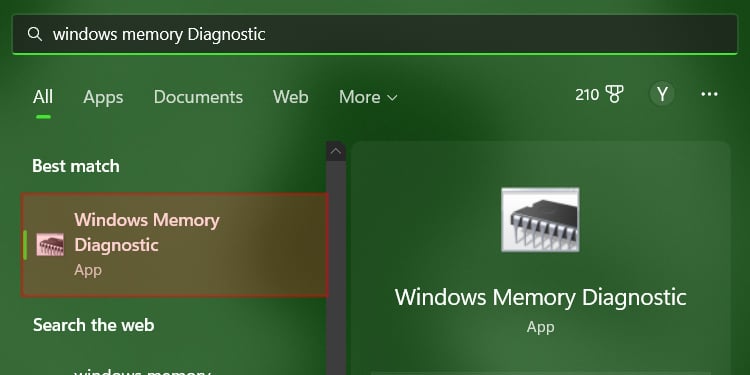
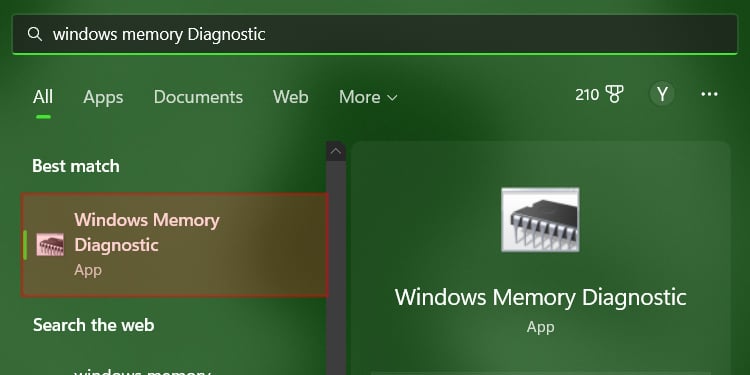 対応する結果をクリックします。[今すぐ再起動して問題を確認する] をクリックします。
対応する結果をクリックします。[今すぐ再起動して問題を確認する] をクリックします。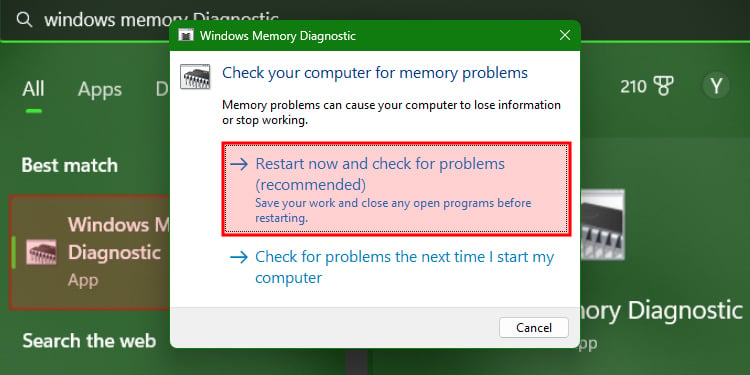
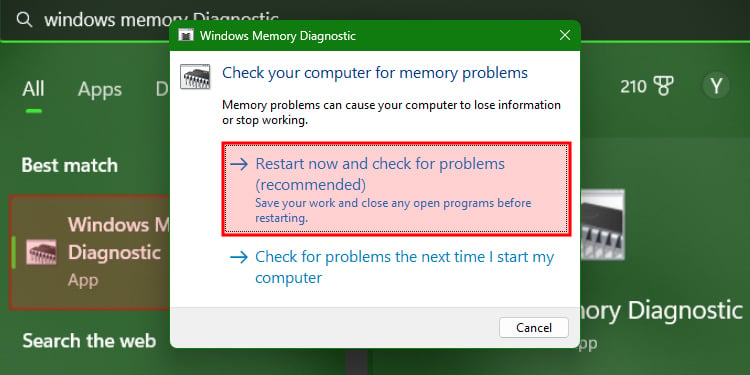 選択を確認してください。しばらくお待ちください彼は最後までテストします。
選択を確認してください。しばらくお待ちください彼は最後までテストします。
問題がなければ、問題ありません。ある場合は、ケースを再度開けて、すべての RAM が正しく配置されていることを確認する必要がある場合があります。
RAM は他のデバイスとそのドライバーを介して動作するため、ドライバーは付属していません。そのため、PC に新しい RAM をインストールするときに、ソフトウェアをインストールまたは維持する必要はありません。基本的にプラグインし、コンピューターの電源を入れ直すと、RAM がすぐに機能するはずです。
RAM を挿入するスロットは?


ほとんどの場合、マザーボードのスロットは順番どおりではありません。スロット 1 は最初に並んでいますが、スロット 2 は 3 番目に並んでいる場合があります。マニュアルを参照して、お持ちの RAM スティックの数をインストールする適切な順序を確認してください。間違ったスロットでも動作する可能性はありますが、それ以外の場合に得られるようなパフォーマンスは得られません。
よくある質問
すべての RAM は基本的に同じですか?
すべての RAM が同じというわけではなく、マザーボードと互換性のある RAM を購入する必要があります。 DDR4 ボードで DDR5 を実行することはできません。また、ボードに適した速度と電圧で動作する RAM を選択する必要もあります。持っているものとうまく機能する部品を見つけることがすべてです。
自分で RAM をインストールできますか?
RAM は自宅にインストールできます。マザーボードのマニュアルにアクセスできる限り、各 RAM スティックを配置する場所、必要な RAM の種類、およびマザーボードが使用できる最高速度を把握できます。特別なツールも必要ありません。マザーボードへのアクセスと RAM の挿入に慣れている限り、それは簡単なはずです。
間違ったスロットに RAM を取り付けたらどうなりますか?
RAM は、最適なスロットになくても動作するはずです。 RAM 用の特定のスロットがある理由は、デュアル チャネル メモリのためです。 RAM スティックが正しいスロットに挿入されていない場合、シングル チャネル メモリのように機能する可能性があります。パフォーマンスが低下しますが、そうする理由はありません。各マザーボードには、RAM を取り付ける場所を正確に説明したマニュアルが付属している必要があります。