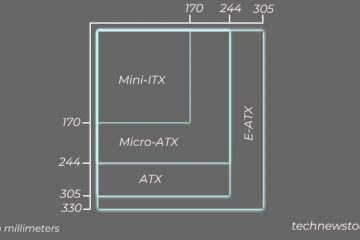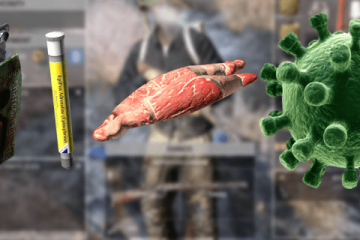メディア作成ツールを使用して Windows 11 23H2 USB を作成するには、ツールをダウンロードして起動し、「同意する」をクリックし、「次へ」をクリックし、「ISO ファイル」を選択します。 、”「次へ」、「次へ」、「完了」をクリックします。 Windows 11 23H2 ISO を作成するには、ツールをダウンロードして起動し、<をクリックします。 strong>「同意します」をクリックし、「次へ」をクリックします。「USB フラッシュ ドライブ」を選択します。「次へ」をクリックし、ファイルを保存する場所を指定し、「完了」 をクリックします。
メディア作成ツールを使用して起動可能な USB メディアを作成し、Windows 11 2023 のインプレース アップグレードまたはクリーン インストールを実行できます。アップデート (バージョン 23H2)。メディア作成ツールは、Windows 11 をアップグレードまたはクリーン インストールするために、インストール ファイルをダウンロードし、インストール メディアまたは ISO ファイルを作成するように設計されています。
ただし、デバイスがバージョン 22H2 を使用している場合は、 Windows 11 では、USB インストール メディアまたは ISO ファイルからセットアップを起動すると、オペレーティング システムの完全な再インストールが実行されるため、アップグレードするための最良のオプションは「Windows Update」設定を使用することです。バージョン 23H2 は、通常の月例アップデートのようにインストールされる有効化パッケージとして利用できるため、このリリースでは必要ありません。
このガイドでは、メディア作成ツールを使用して USB を作成する方法を説明します。 Windows 11 23H2 のブータブル メディアまたは ISO ファイル。
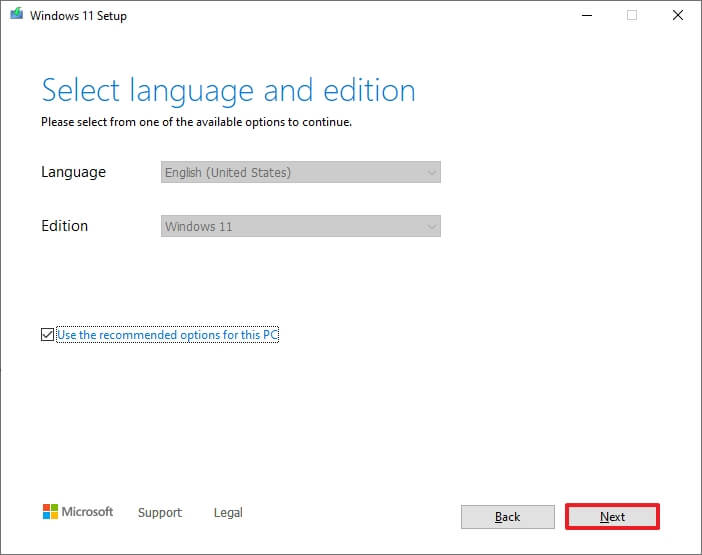 重要: これらの手順は次のとおりです。機能更新プログラムが 2023 年 9 月または 10 月に正式に利用可能になったら、メディア作成ツールを使用することを目的としています。警告されました。
重要: これらの手順は次のとおりです。機能更新プログラムが 2023 年 9 月または 10 月に正式に利用可能になったら、メディア作成ツールを使用することを目的としています。警告されました。
メディア作成ツールを使用して Windows 11 23H2 USB フラッシュ ドライブを作成する
メディア作成ツールを使用して起動可能な Windows 11 23H2 USB インストール メディアを作成するには、次の手順を実行します。
Microsoft サポート Web サイトを開きます。
@media のみの画面と (min-width: 0px) および (min-height: 0px) { div[id^=”bsa-zone_1659356505923-0_123456″] { 最小幅: 300px;最小高さ: 250px; } } @media のみの画面と (min-width: 640px) および (min-height: 0px) { div[id^=”bsa-zone_1659356505923-0_123456″] { min-width: 300px;最小高さ: 250px; } }
「Windows 11 インストール メディアの作成」セクションで、今すぐダウンロード ボタンをクリックします。
MediaCrationToolW11.exe をダブルクリックします。
同意 ボタンをクリックします。
次へ ボタンをクリックします。
簡単なメモ: [この PC に推奨されるオプションを使用する] オプションをオフにして選択します。必要に応じて、別のデバイス用の Windows 11 USB を作成するための正しい言語、アーキテクチャ、およびエディション。
「USB フラッシュ ドライブ」 オプションを選択します。
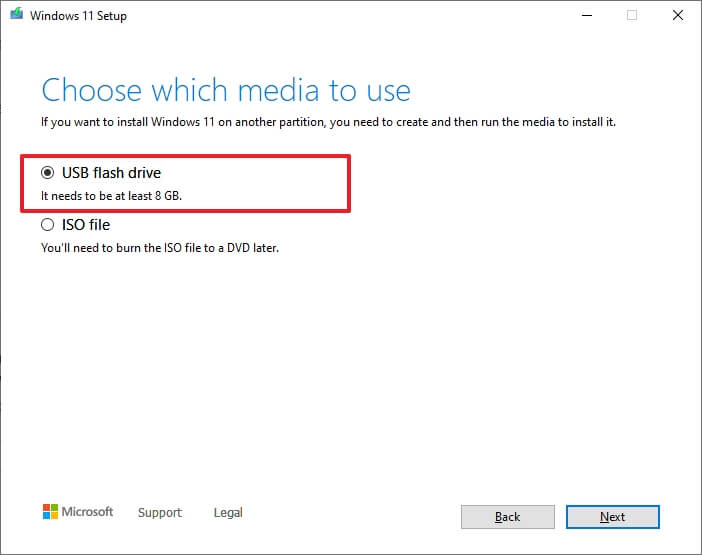
[次へ
リストから USB フラッシュ ドライブを選択し、重要なファイルがないことを確認します。このプロセスによりストレージ上のすべてが消去されます。
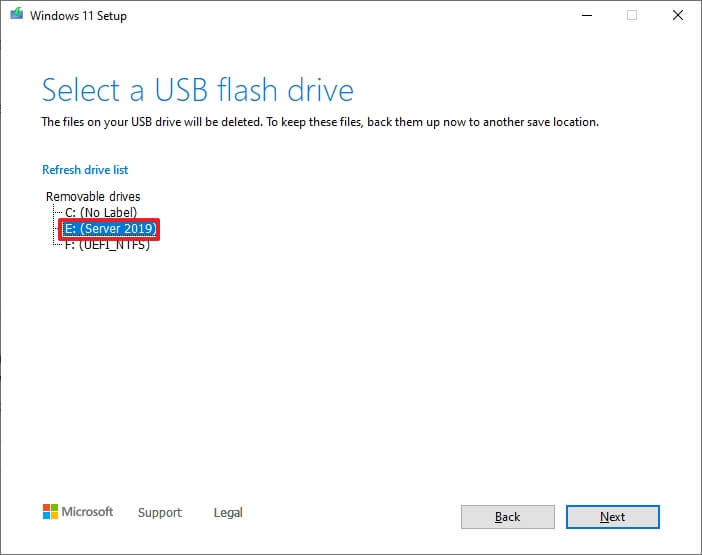
[次へ] ボタンをクリックします。
完了 ボタンをクリックします。
完了したらこの手順に従って、USB ドライブで UEFI を使用してコンピューターを起動し、Windows 11 23H2 をインストールできます。
メディア作成ツールを使用して Windows 11 23H2 ISO ファイルを作成します
Windows 11 23H2 をダウンロードするにはメディア作成ツールで ISO ファイルを作成するには、次の手順を実行します。
Microsoft サポート Web サイトを開きます。
「Windows 11 インストール メディアの作成」セクションで、「ツールを今すぐダウンロード」 ボタンをクリックします。
MediaCrationToolW11.exe ファイルをダブルクリックしてツールを起動します。
同意 ボタンをクリックします。
[次へ] ボタンをクリックします。
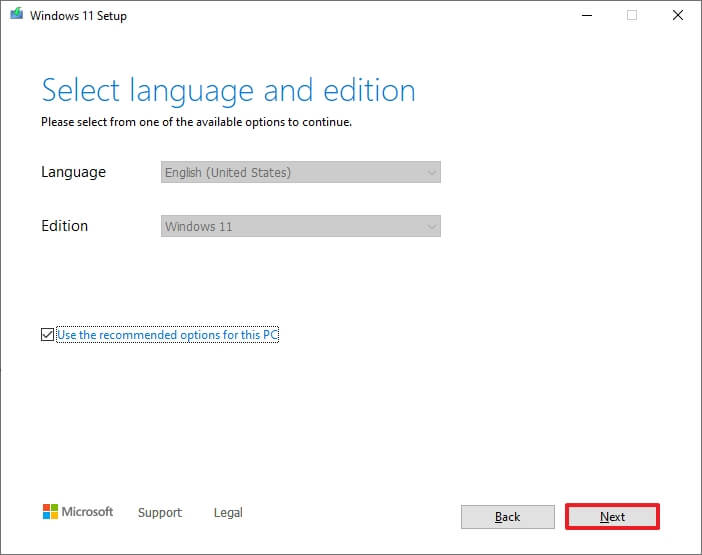
ISO ファイルオプションを選択します。
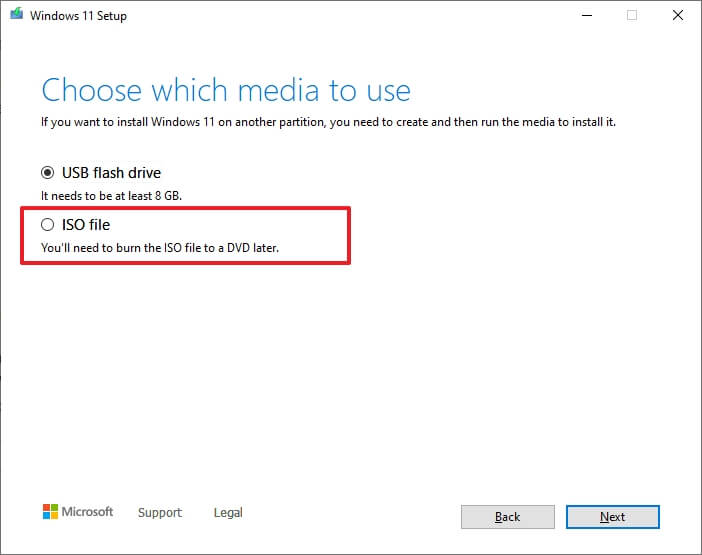
[次へ] ボタンをクリックします。
ファイルを保存する場所を選択します。
イメージの名前を確認します (例: Windows_11_23H2_Setup)。
保存 ボタンをクリックします。
完了 をクリックします。
手順を完了すると、メディア作成ツールによって ISO ファイルが作成されます。このファイルを使用して、ブータブル メディアを作成したり、ファイル エクスプローラーにマウントして Windows 11 2023 Update セットアップを起動したりできます。
p> @media のみの画面と (min-width: 0px) および (min-height: 0px) { div[id^=”bsa-zone_1659356403005-2_123456″] { min-width: 300px;最小高さ: 250px; } } @media のみの画面と (min-width: 640px) および (min-height: 0px) { div[id^=”bsa-zone_1659356403005-2_123456″] { min-width: 300px;最小高さ: 250px; } }