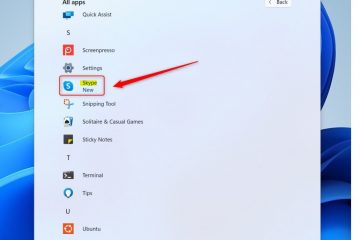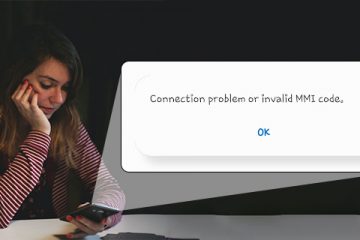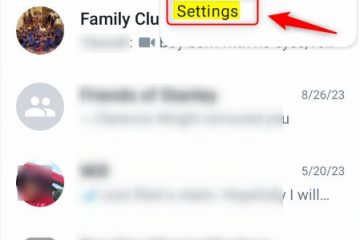Android スマートフォンでクリップボード履歴を表示する方法
クリップボードを使用すると、コピーしてテキスト、メモ、メールに貼り付けたアイテムにすばやくアクセスできます。一部の Android スマートフォンではクリップボード履歴にアクセスできますが、他のスマートフォンでは最後にコピーした項目のみが表示されます。
幸いなことに、この機能を持たない Android スマートフォンでもクリップボード履歴を表示する方法がいくつかあります。.
クリップボード履歴の表示は、使用している Android スマートフォンによって異なります。 Android デバイスは同じまたは類似のオペレーティング システム (製造元によってカスタマイズされた) を共有していますが、多くの機能が異なります。その 1 つはキーボードです。
ほとんどの Android スマートフォンにはクリップボードが組み込まれています。ただし、履歴を表示できるものはほんのわずかです。
クリップボード履歴へのアクセス
デバイスでクリップボード履歴を表示する方法は次のとおりです。
次の場所に移動します。 メッセージ、 メモ、 メール、またはクリップボードからアイテムを貼り付ける場所。
画面を長押しして、いくつかのオプションにアクセスします。クリップボードを選択します。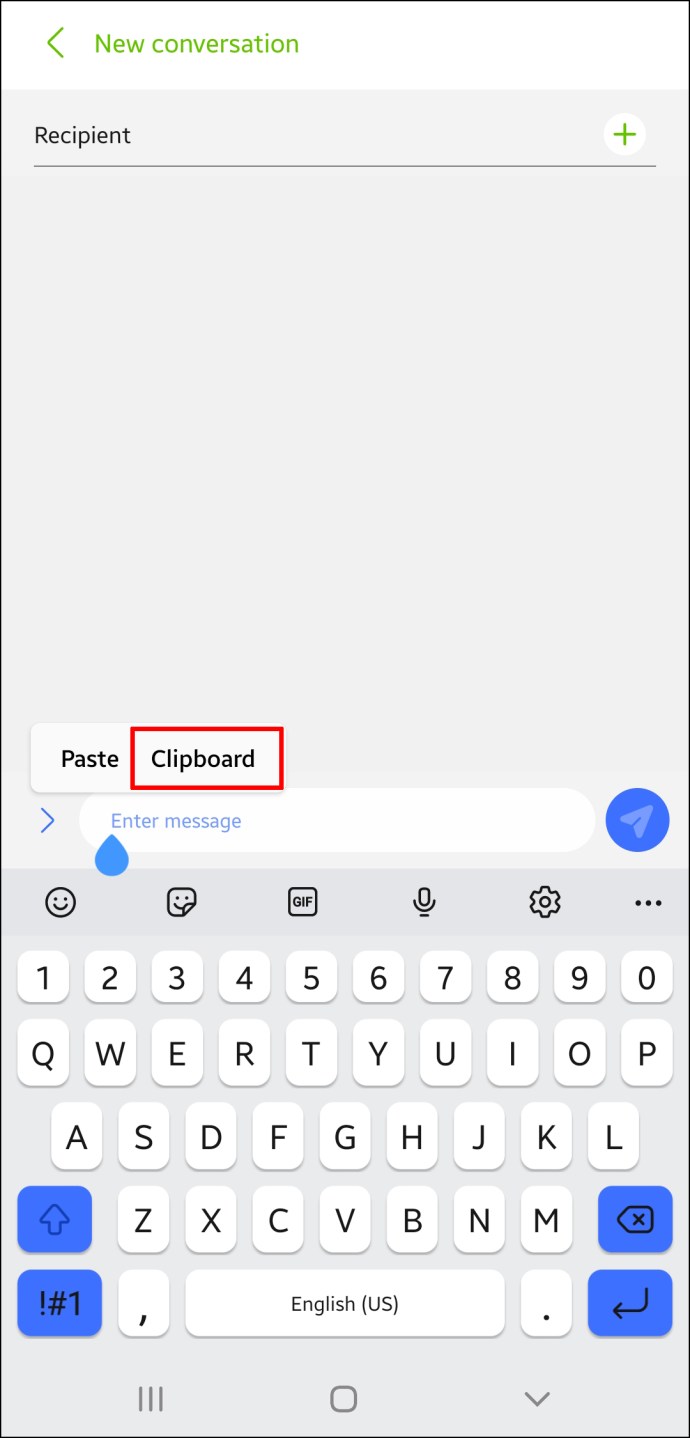 下にスクロールして履歴全体を表示します。
下にスクロールして履歴全体を表示します。
残念ながら、ほとんどの Android スマートフォンにはこの機能がありません。代わりに、コピーした最新の項目のみを貼り付けることができます。それでも、クリップボード履歴を表示および管理する方法はありますが、サードパーティ アプリをインストールする必要があります。
クリップボード履歴を表示するにはサードパーティ キーボード アプリを使用します
すべての Android スマートフォンではありますが、キーボードが組み込まれているため、多くのユーザーはサードパーティのキーボード アプリのインストールを選択します。このアクションは、通常、キーボード アプリがクリップボード マネージャーなどのより魅力的な機能を提供しているために発生します。
Gboard
最も人気のあるキーボード アプリの 1 つは Gboard、Google の公式キーボードです。信頼性が高く、使いやすいです。 Play ストアでのダウンロード数は 10 億件を超えており、その人気が証明されています。新しい Android スマートフォンの多くには、Gboard がプリインストールされています。
Gboard を使用して、Android スマートフォンでクリップボード履歴を設定および表示する方法は次のとおりです。
Gboard がインストールされ、デフォルトとして設定されていることを確認してください。キーボード。Gboard に入力しているときに、文字の上にあるクリップボードアイコンを押します。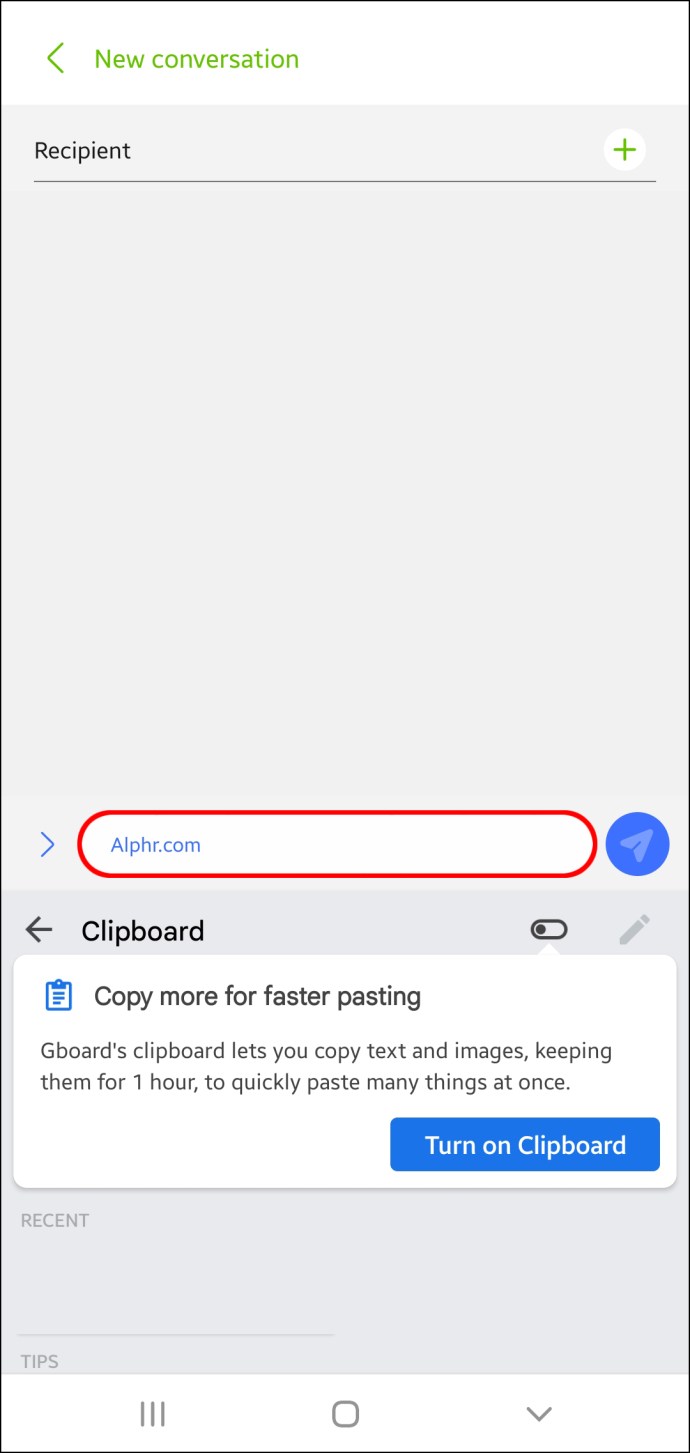 をタップしますクリップボードをオンにします。
をタップしますクリップボードをオンにします。 クリップボードに保存したい項目をコピーします.
クリップボードに保存したい項目をコピーします.
もう一度クリップボードアイコンを押すと、コピーされた項目が下に表示されます。 最近。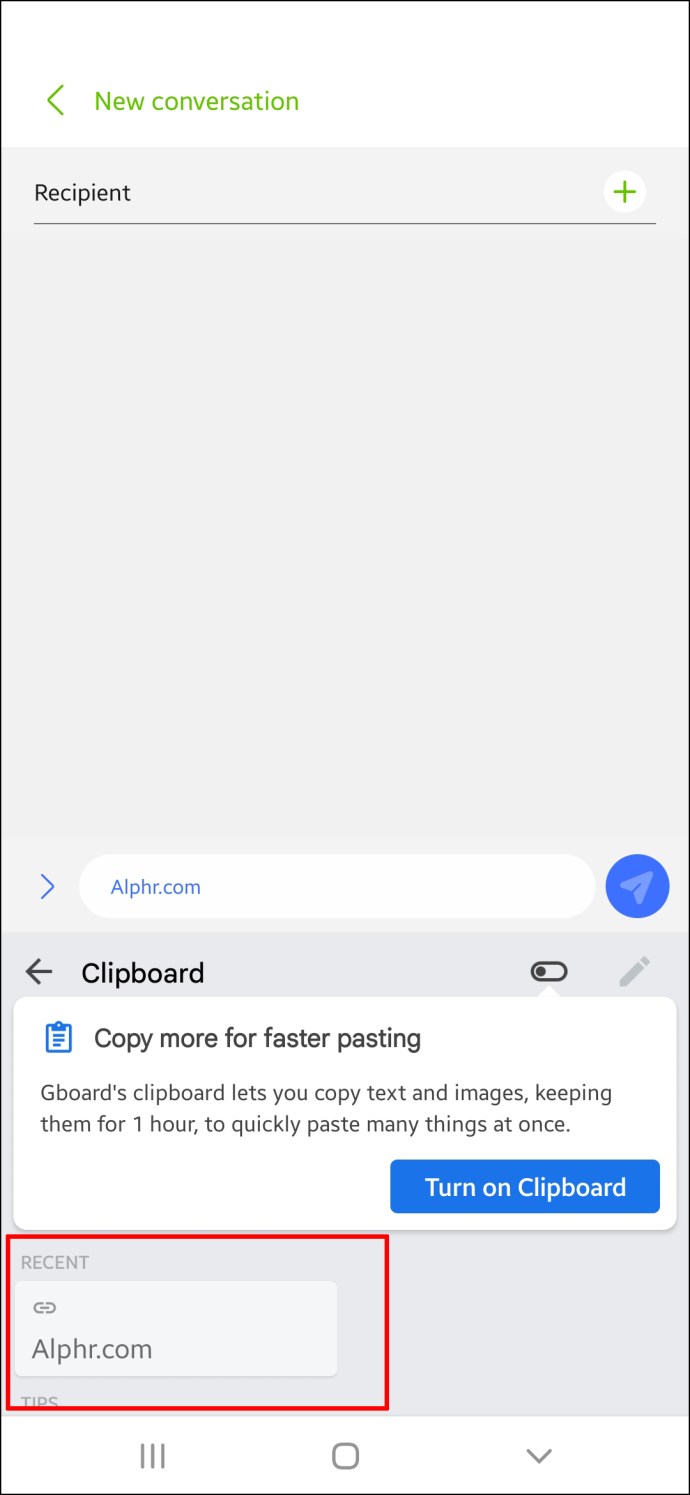
Gboard では、コピーしたすべてのアイテムを永久に保存できますそれらを固定することによって。クリップをタップして押し続けると、Gboard によってクリップが固定の下に保持されます。
クリップボード マネージャーが無効になっている場合、この機能は機能しないことに注意してください。オフにすると、Gboard はコピーしたアイテムを保存せず、それらを取得する方法もありません。
SwiftKey
SwiftKey は、クリップボード オプションを備えたもう 1 つの優れたキーボード アプリです。クリップボードにアクセスして履歴を表示する方法は次のとおりです。
まず、SwiftKey をインストールします。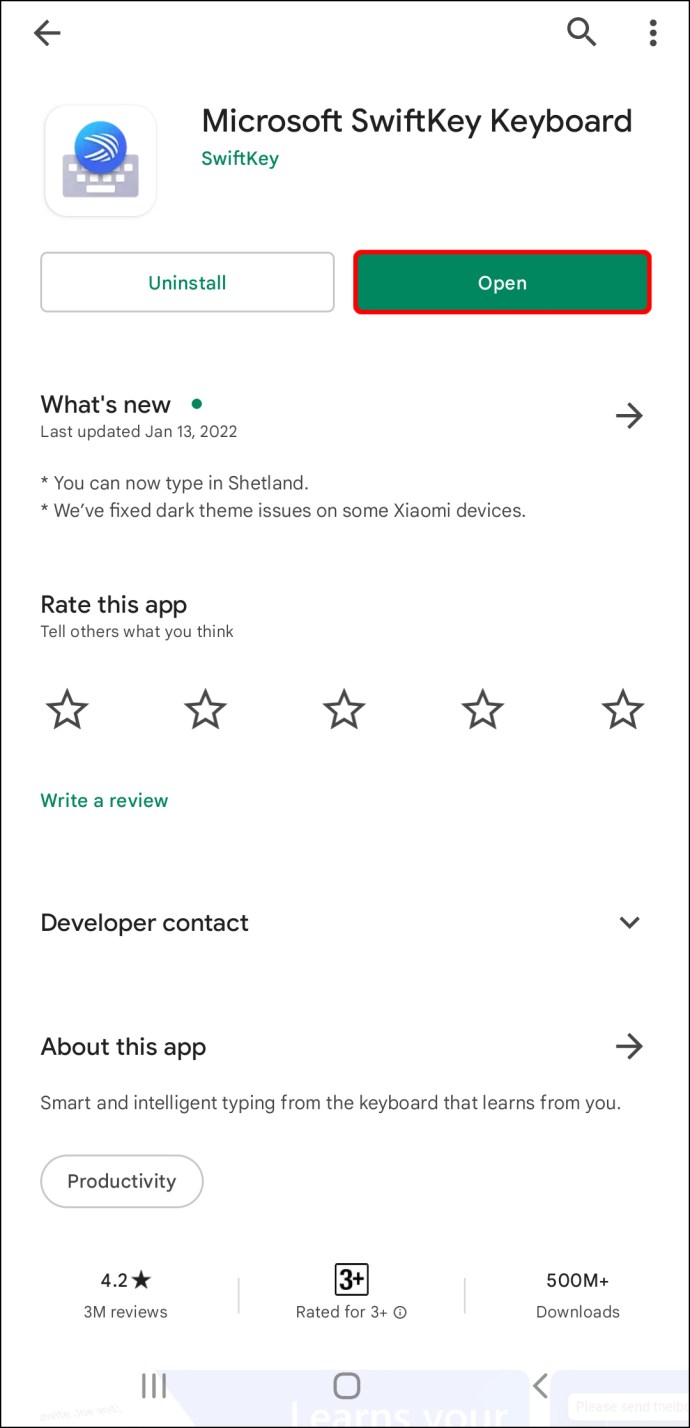 クリップボードに保存するアイテムをコピーします。
クリップボードに保存するアイテムをコピーします。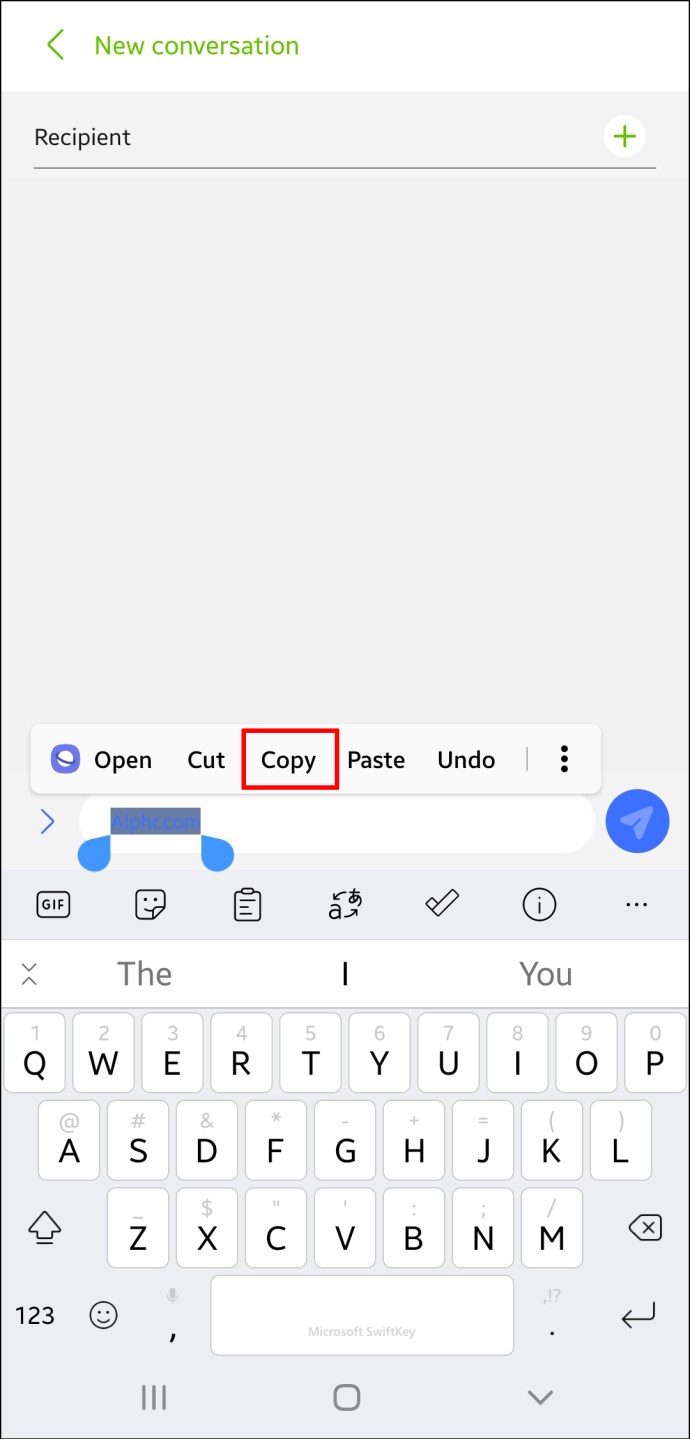 クリップボードを押しますstrong> アイコン (左から 3 番目のアイコン)。
クリップボードを押しますstrong> アイコン (左から 3 番目のアイコン)。
コピーされたアイテムが最新のアイテムとともに表示されます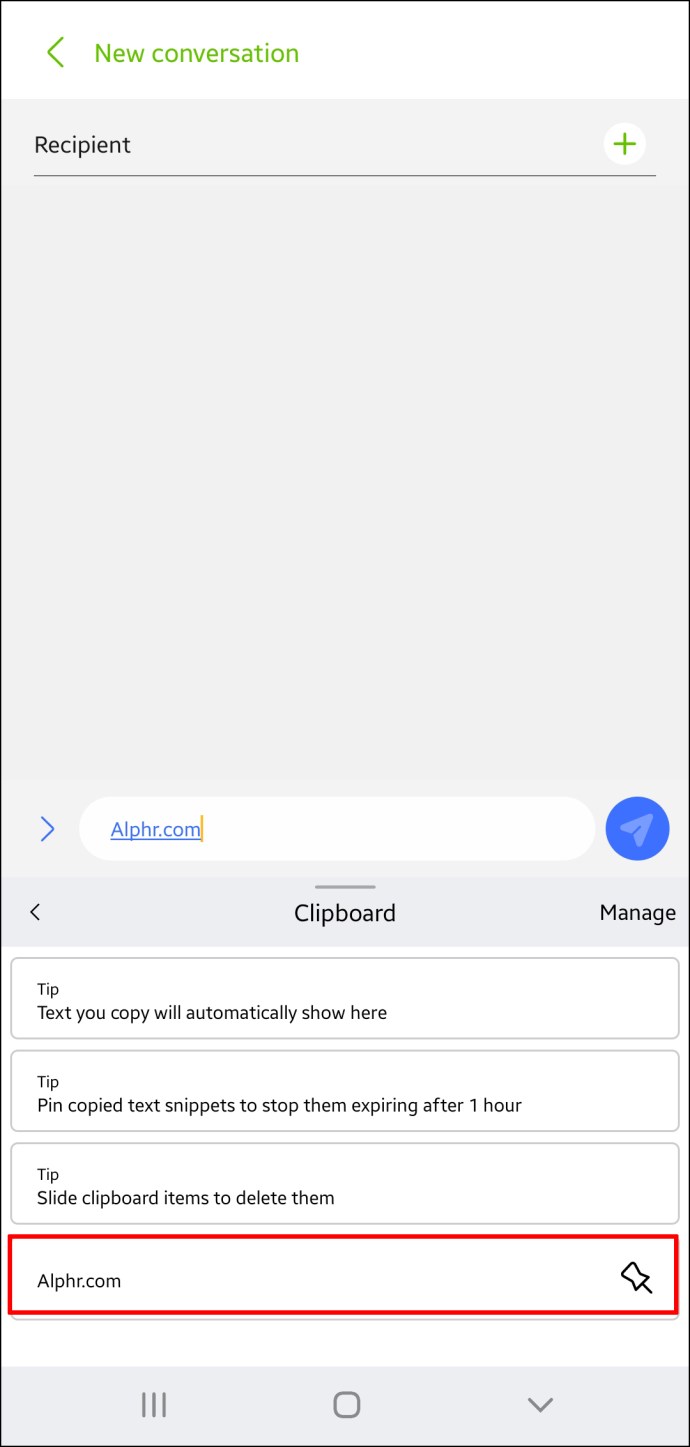
このアプリでは、期限切れを防ぐために特定のアイテムを固定することもできます。保存したい各アプリの右側にあるピン アイコンを押します。
その他のアプリ
他の多くのキーボード アプリには、クリップボード マネージャーが備わっています。機能は異なりますが、ほとんどの場合、コピーした項目をより詳細に制御できる優れたクリップボード オプションが備えられています。
Chrooma と Ai.type ですが、多くは優れた機能を提供します。
クリップボード アプリを使用してクリップボード履歴を表示する
スタンドアロンのクリップボード アプリは、クリップボード履歴を表示するもう 1 つの効率的な方法です。さまざまなコンテンツを頻繁にコピー アンド ペーストし、それを整理するソリューションを探している場合、クリップボード アプリは優れた選択肢です。
一部のクリップボード アプリは、Gboard などの一般的なキーボード アプリよりも多くの機能を提供します。コピーしたアイテムをカテゴリに整理したり、QR コードに変換したり、別の言語に翻訳したりできます。
Clipper
クリッパーは、Play ストアで最も人気のあるクリップボード マネージャーの 1 つです。クリップボードの管理をはるかに簡単にする貴重な機能が多数提供されています。
Clipper でクリップボード履歴を表示する方法は次のとおりです。
Android デバイスの Play ストアから Clipper をインストールします。
クリップボードをタップします。
コピーされたアイテムとコピーした日時が表示されます。最新のものがリストの先頭に表示されます。
Clipper は自動的に保存されるため優れています。コピーしたものはすべて保存され、クリッピングを手動で追加できるようになります。これを行うには、右下のプラス記号を押してクリッピングを入力します。
さらに、ステータス バーから Clipper にすばやくアクセスできます。 > クリップボード履歴を表示する必要がある場合は時間を節約できます。 Clipper では、頻繁に使用するアイテムを固定し、さまざまなカテゴリに分類することもできます。
クリップボード マネージャー
クリップボード マネージャーも、クリップボードの管理を簡単にする便利なアプリです。 Play ストアでは 100 万回以上ダウンロードされており、その人気が証明されています。
クリップボード マネージャーを使用してクリップボード履歴を表示する方法は次のとおりです。
Play ストアからクリップボード マネージャー アプリをインストールします。
>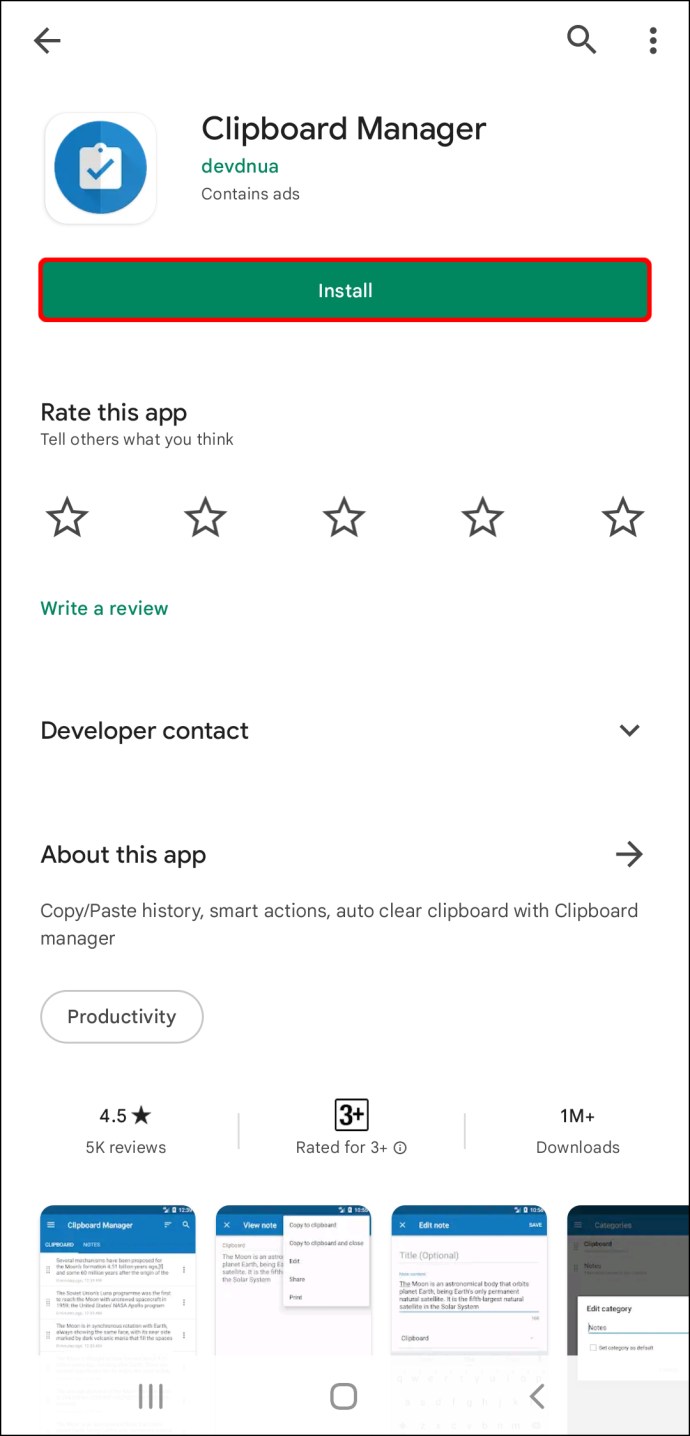 アプリを開きます。
アプリを開きます。
コピーされたアイテムはクリップボードセクションにあり、最新のアイテムが一番上にあります。
クリップボード マネージャーは、インストールするとすぐに Android スマートフォンと同期します。携帯電話でテキストをコピーすると、そのテキストが自動的にアプリに表示されます。このアプリでは、テキストの追加など、クリップボードを手動で管理することもできます。
さらに、お気に入りのクリップボードを追加したり、無数のクリップボード カテゴリを作成したり、より簡単なナビゲーションのための検索オプションを使用したり、メモを結合したりすることもできます。
ステータス バーからクリップボード マネージャーに直接簡単にアクセスできます。このアプリを他のアプリより際立たせるスマート アクション 機能を使用できます。このオプションを使用すると、新しいメモの追加、Google または Wikipedia 検索の実行、またはさまざまなクリップボード コンテンツの翻訳が可能になります。
その他のクリップボード管理アプリ
クリップ スタック と クリップボード アクションとメモでも、クリップボードを管理するための優れた機能が提供されます。どちらも無料です。
コピー&ペースト機能を頻繁に使用するが、デフォルトのキーボードを変更したくない場合は、スタンドアロンのクリップボード アプリが最適です。
クリップボードのヒント
クリップボードを使用するとコピーと貼り付けが簡単になりますが、多くの人はプライバシーを侵害する可能性のある間違いを犯す傾向があります。クリップボード機能を安全に使用するためのヒントをいくつか紹介します。
機密情報をクリップボードに保存しないでください。パスワード、SSN、PIN、またはクレジット カードの詳細は、悪者の手に渡る可能性があるため、クリップボードに保存しないでください。このシナリオは特にサードパーティ アプリに当てはまります。サードパーティ アプリをダウンロードする前にレビューをお読みください。過去および現在のユーザーから肯定的なレビューが寄せられた評判の良いアプリのみを使用してください。アプリに権限を与えるときは注意してください。一部のアプリは、ユーザーが知らないうちにクリップボードにアクセスする可能性があります。ステータス バーから直接アクセスできるアプリを使用している場合は、表示されている情報に注意してください。
最後に、クリップボードは、コピーに役立つシンプルで貴重なツールです。繰り返し入力することなく項目を貼り付けることができます。慣れてしまえば、なぜもっと早くインストールしなかったのかと思うでしょう。
免責事項: このサイトの一部のページにはアフィリエイト リンクが含まれている場合があります。これは当社の編集にいかなる影響も及ぼしません。