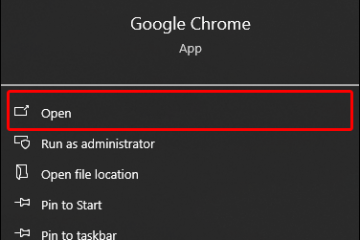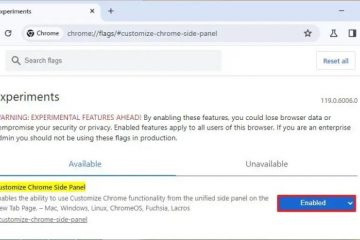この記事では、Windows 11 で「Dropbox を Microsoft Office の保存場所として表示する」機能をオンにする方法について説明します。
Dropbox は、ユーザーが次のことを可能にするクラウド ストレージ サービスです。ファイルやフォルダーをオンラインで保存および共有します。ファイルの同期、ファイルのバージョン管理、コラボレーション ツールなどの機能が提供され、チームがプロジェクトで共同作業することが容易になります。
Dropbox アプリを使用して多くの設定を行うことができます。 Windows。システム起動時の Dropbox の起動、バックグラウンドでの Dropbox の起動の無効化など。
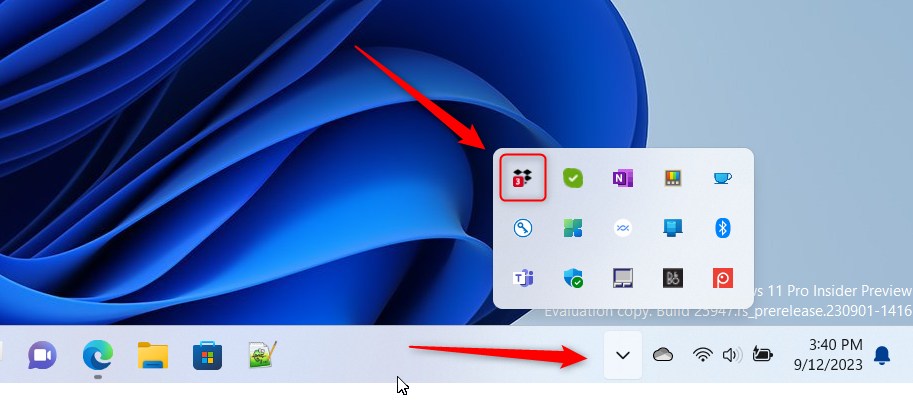
ユーザーが構成できるもう 1 つの設定は、Dropbox を追加することです Microsoft Office アドイン。Dropbox を Microsoft Office の保存場所として有効にします。
Office の保存場所は、Microsoft Office アプリケーションがデフォルトでファイルを保存する場所です。これは、コンピュータ上のローカル フォルダにすることができます。または、OneDrive や Dropbox などのクラウド ストレージ サービス。 Office アプリケーションはデフォルトでユーザーの OneDrive アカウントにファイルを保存しますが、ユーザーは好みに応じてファイルを保存するための他のオプションを構成できます。
この機能をオンにすると、Dropbox も保存場所のリストに表示されます。
Microsoft Office の保存場所として Dropbox を表示する
前述のように、ユーザーは Dropbox の機能を有効にして、Office ファイルの保存場所として表示できます。これにより、Office ファイルをロケーション マシンの Dropbox フォルダに簡単に直接保存できるようになります。
その方法は次のとおりです。
まず、通知から Dropbox フライアウト ウィンドウを開きます。エリア。これを行うには、タスクバー オーバーフローをクリックし、Dropbox を選択してポップアップ ウィンドウを開きます。
ポップアップが開いたら、設定 (歯車) を選択します。画面上部の [設定] をクリックします。
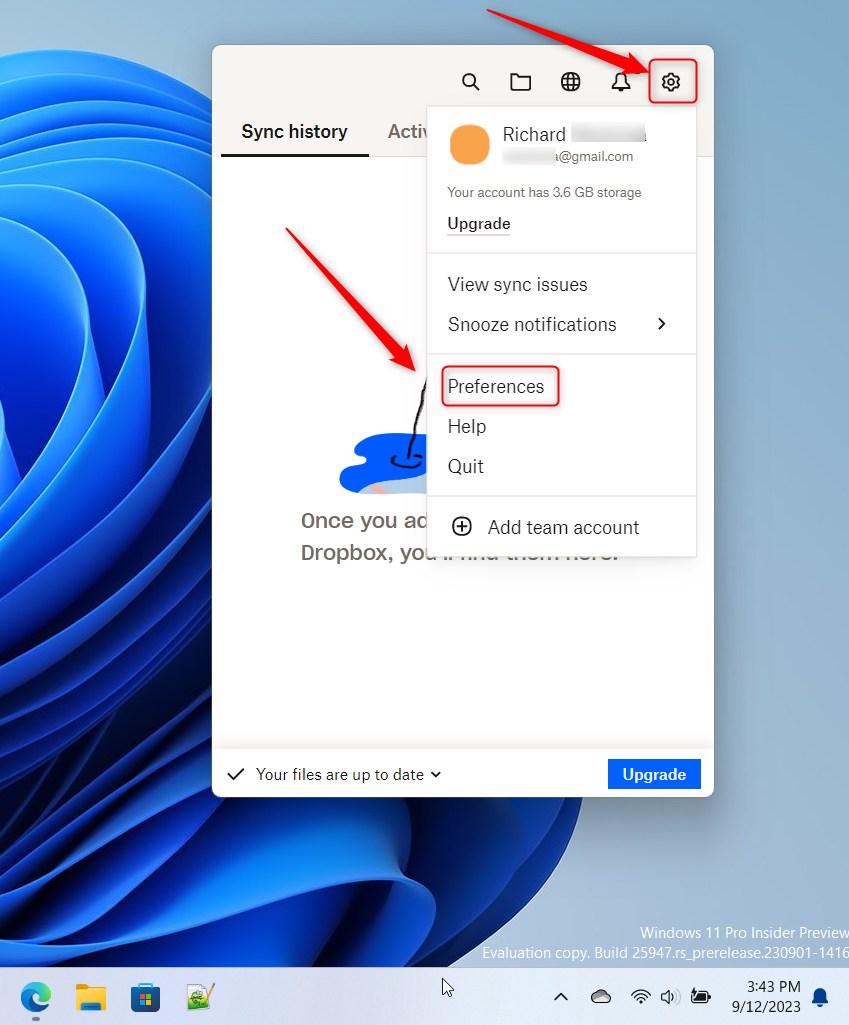
[環境設定] ページで、 > 一般タブ。 [Microsoft Office アドイン] で、[Microsoft Office の保存場所として Dropbox を表示する] の横のチェックボックスをオンにして有効にします。
有効にするには、変更を適用するには Microsoft Suite を閉じてから再度開く必要があります。
無効にするには、ボックスのチェックを外します。
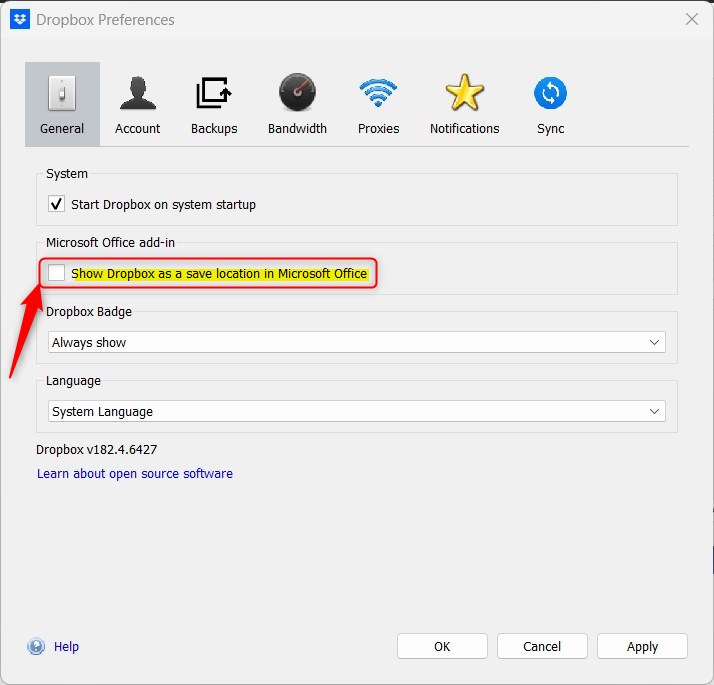
完了したら、[適用] ボタンをクリックして変更を保存します。
これで完了です。
結論:
この投稿では、Windows 11 で Dropbox Microsoft Office アドインをオンまたはオフにする方法を説明しました。上記のエラーを見つけた場合、または何か追加したいことがありましたら、コメント フォームをご利用ください。以下。