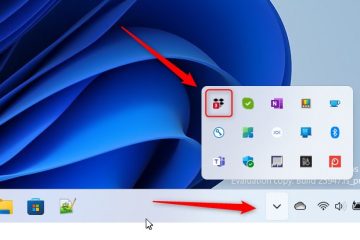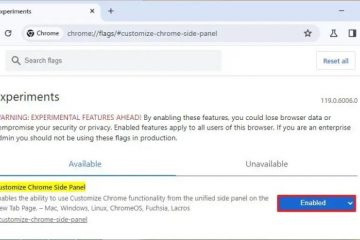Google スライドのテキストの色を変更する方法
Google スライドのテキストの色は聴衆の関心を引き付け、プレゼンテーション全体を通して聴衆の集中力を高めることができます。たとえば、明るい背景に明るいテキストの色を使用すると、コントラストが低くなり、テキストが見えなくなります。聴衆がスライドを読むことができなければ、プレゼンテーションから多くのことを得ることができません。そのため、Google スライドのテキストの色を変更する方法を知ることが最も重要です。
Google スライドのテキストの色を変更するには、複数の方法があります。この記事は、スライドの視覚的な魅力を高めるのに役立ちます。
Google スライドでテキストの色を変更する方法
スライド内で独自のテキストの色を使用すると、数え切れないほどの利点があります。まず、背景と対照的なテキストの色を使用するとテキストが読みやすくなり、視聴者が一目で内容を把握できるようになります。
テキストの色も強調に役立ちますキーワードや重要な詳細。ビジネスの場合、ブランドに合わせたテキストの色を使用すると、プレゼンテーションに一貫性があり、プロフェッショナルなものになります。
方法 1: 書式メニューを使用する
Google スライドを変更するために使用できる方法は次のとおりです。デスクトップのテキストの色:
Chrome ブラウザを起動し、Google アカウントにログインします。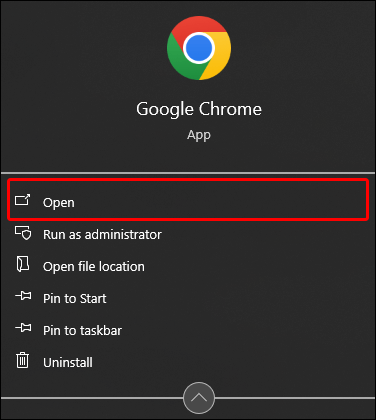 上部の「Google アプリ」に移動します右隅にあるアプリから「Google スライド」を選択します。
上部の「Google アプリ」に移動します右隅にあるアプリから「Google スライド」を選択します。
Google スライドが読み込まれたら、[追加] 記号をタップして新しいプレゼンテーション スライドを作成するか、既存のプレゼンテーション。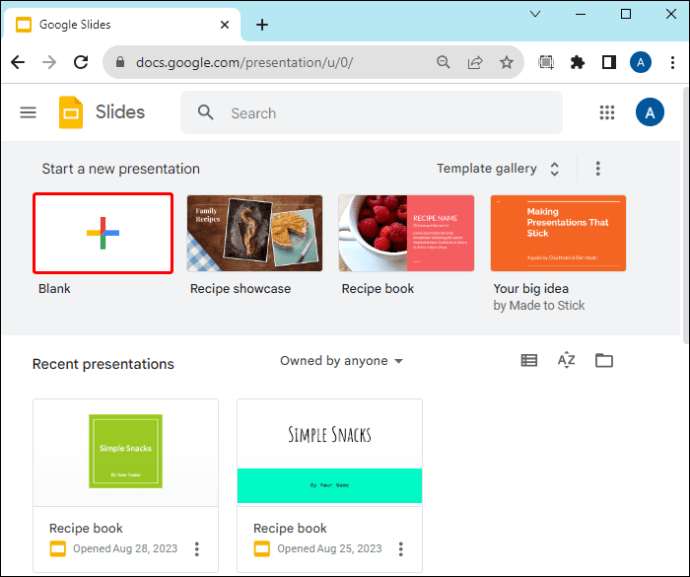 スライドにテキストを追加した後、最初のスライドに移動し、編集する色でテキストを強調表示します。
スライドにテキストを追加した後、最初のスライドに移動し、編集する色でテキストを強調表示します。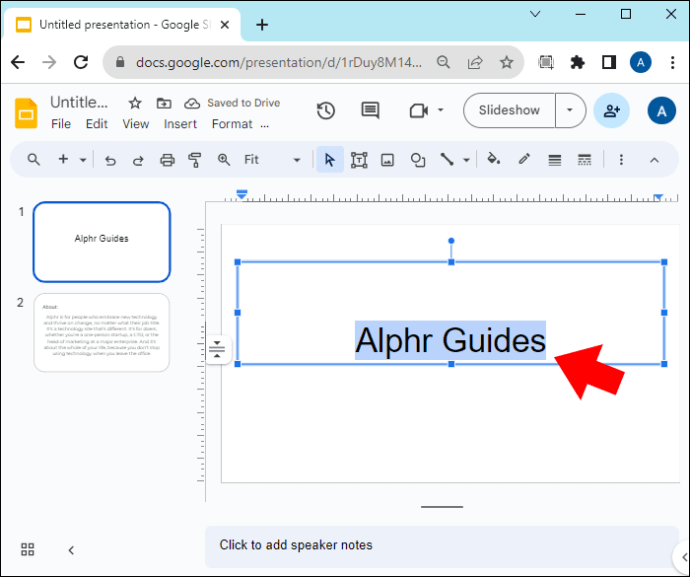 上部のツールバー メニューに移動し、[フォーマット] をタップします。
上部のツールバー メニューに移動し、[フォーマット] をタップします。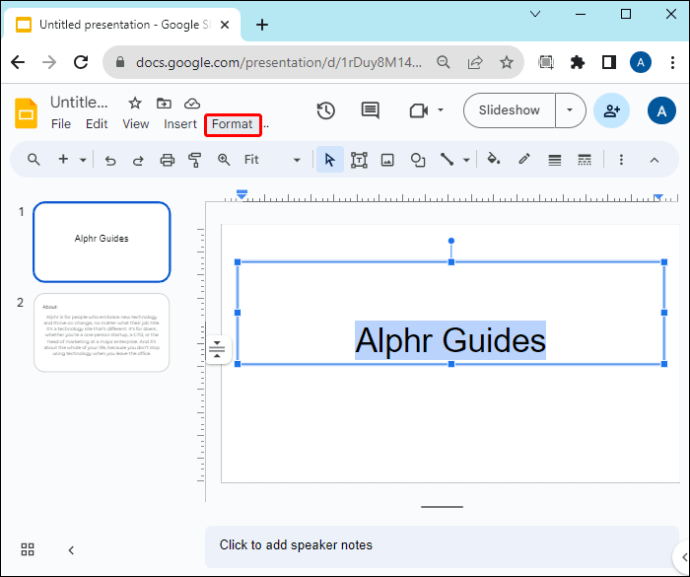 から表示されるドロップダウン メニューで、「テキスト」をタップします。これにより、右側に別のドロップダウン メニューが開きます。テキスト オプションがグレー表示されている場合は、テキストがハイライトされていません。
から表示されるドロップダウン メニューで、「テキスト」をタップします。これにより、右側に別のドロップダウン メニューが開きます。テキスト オプションがグレー表示されている場合は、テキストがハイライトされていません。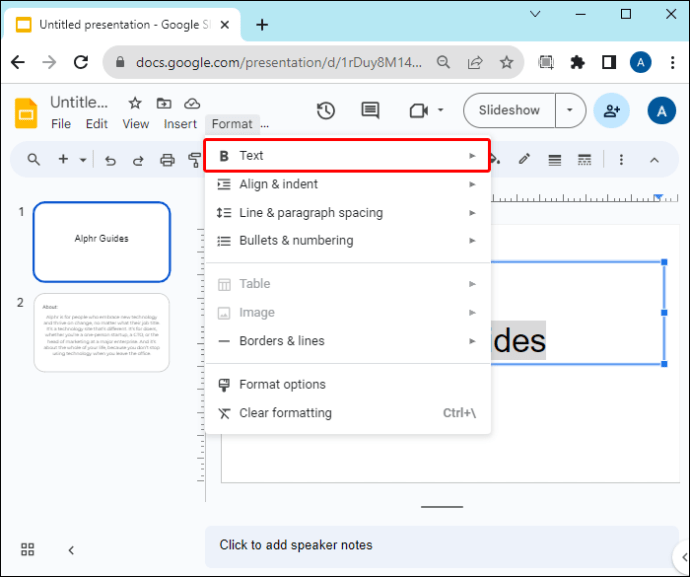 下に向かってスクロールし、[カラー] をタップします。これにより、デフォルトが表示されます。 Google スライドで使用できる色。
下に向かってスクロールし、[カラー] をタップします。これにより、デフォルトが表示されます。 Google スライドで使用できる色。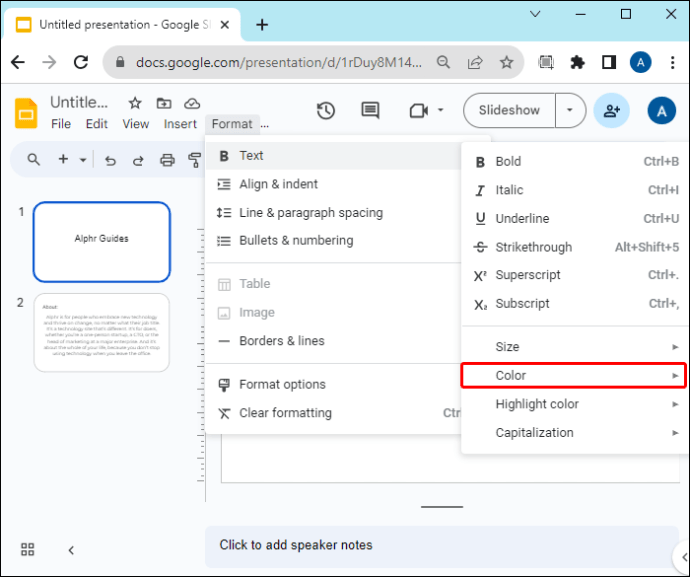 テキストに適用する色をタップすると、完了です。他のスライドに対してこのプロセスを繰り返します。
テキストに適用する色をタップすると、完了です。他のスライドに対してこのプロセスを繰り返します。 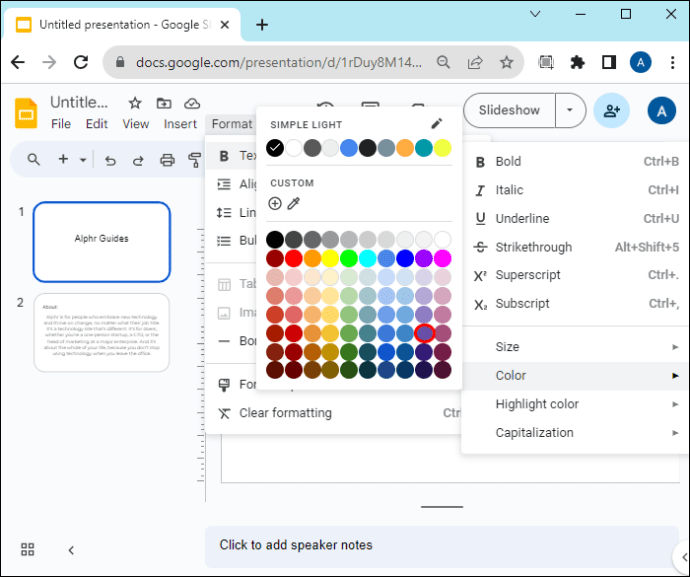
カスタム カラーの作成
デフォルトの色から希望の色が見つからない場合は、次のようにカスタム テキストの色を作成します。
プレゼンテーション スライドを開き、編集する色のテキストを選択します。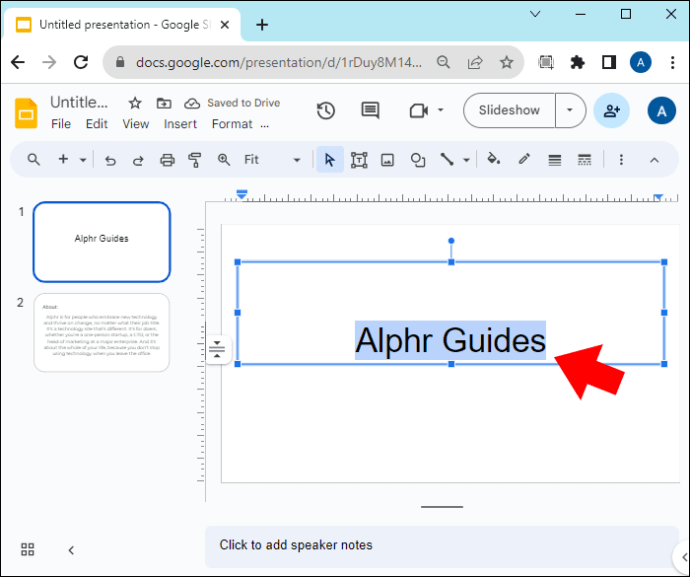 「フォーマット」をタップします”メニューから [テキスト] を選択します。ドロップダウン メニューから [カラー] をクリックします。
「フォーマット」をタップします”メニューから [テキスト] を選択します。ドロップダウン メニューから [カラー] をクリックします。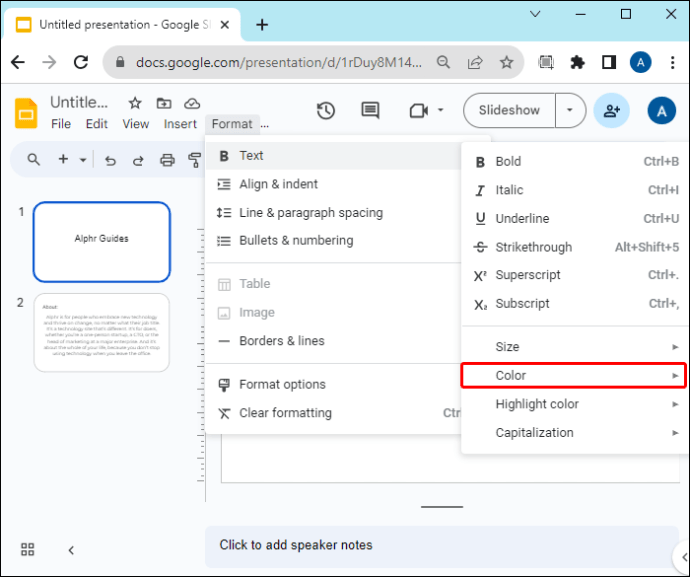 カラー ディスプレイでカスタム アクションに移動し、 「プラス」アイコン。これにより、色を選択できる長方形のカラーピッカーが開きます。
カラー ディスプレイでカスタム アクションに移動し、 「プラス」アイコン。これにより、色を選択できる長方形のカラーピッカーが開きます。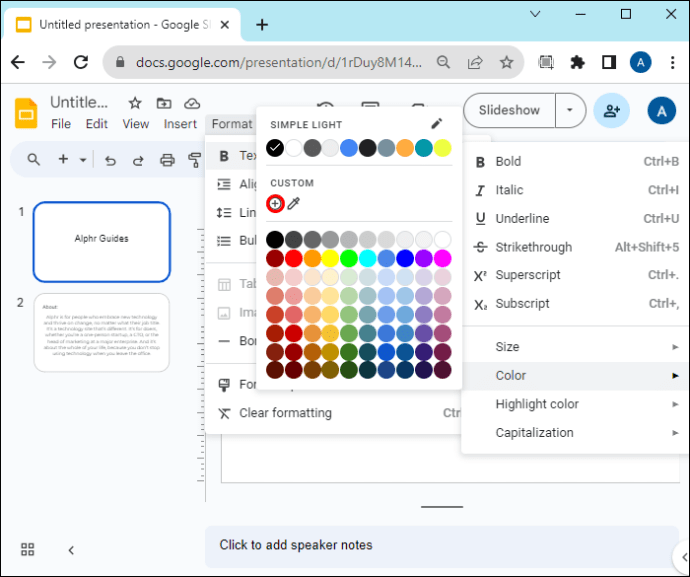 色を選択するために使用できる方法は 3 つあります。
色を選択するために使用できる方法は 3 つあります。
16 進数コードの使用: 16 進数コードまたは希望する色の 6 桁がわかっている場合は、16 進数セクションに移動し、表示される 3 つのボックスにそれらを入力します。テキストへの色の適用が終了したら、「OK」を押します。色相スライダーの使用: カラーピッカーの下に、さまざまな色のバーが表示されます。押したまま、希望の色が見つかるまでスライダーを動かします。スポイトの使用: スライド テーマ内のテキストに適用したい色がある場合は、カラー ピッカーの下にある「スポイト」(注射器に似ています) をタップします。これにより、スライドに戻ります。スポイトを目的の色に移動し、タップしてカラー ピッカーで選択します。 [OK] をクリックしてテキストに適用します。
方法 2: ツールバー メニューを使用する
テキストの色を編集するプレゼンテーションを開くか、[追加] ボタンをタップして新しいプレゼンテーションを作成します。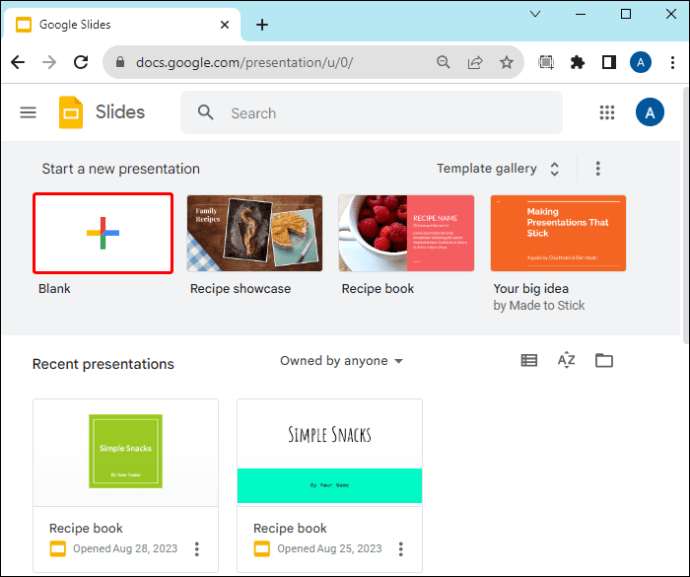 スライドの準備ができたら、最初のスライドに移動し、色を編集するテキストをハイライト表示します。
スライドの準備ができたら、最初のスライドに移動し、色を編集するテキストをハイライト表示します。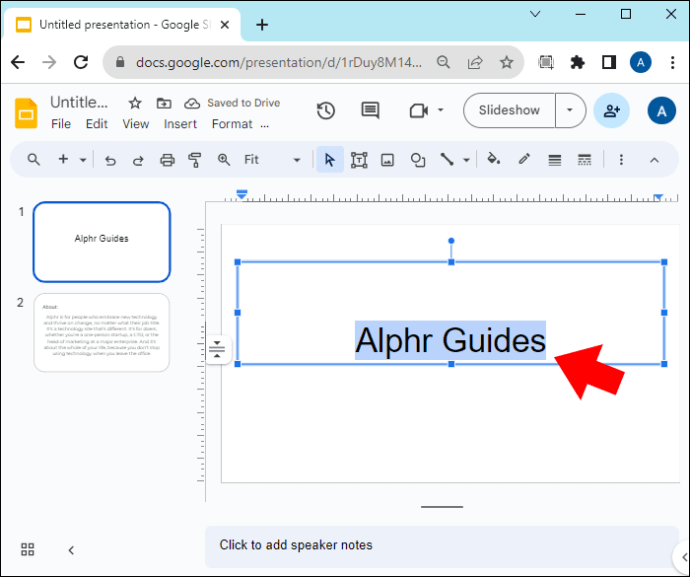 ツールバー メニューで、その下に色付きの棒が付いた [A] ボタンをタップします。ボタンが表示されない場合は、右上隅にある [その他のオプション] (縦に 3 つの点) メニューをクリックします。そこから見つけます。
ツールバー メニューで、その下に色付きの棒が付いた [A] ボタンをタップします。ボタンが表示されない場合は、右上隅にある [その他のオプション] (縦に 3 つの点) メニューをクリックします。そこから見つけます。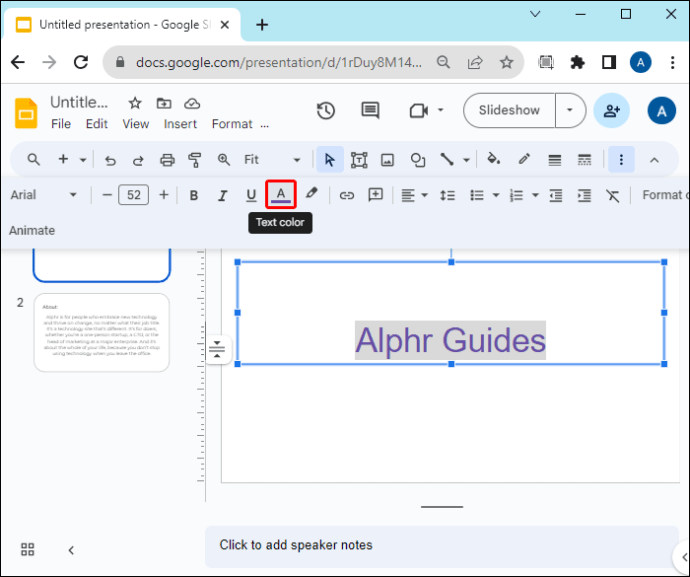 ハイライト表示されたテキストに適用する色をディスプレイから選択します。
ハイライト表示されたテキストに適用する色をディスプレイから選択します。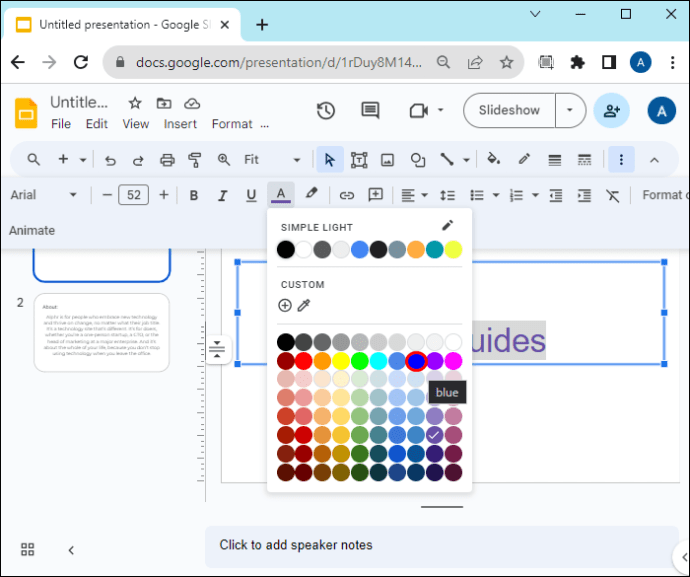 ご希望の色が見つからない場合は、カスタムセクションに移動して「プラス」ボタンをタップしてください。カスタム テキストの色を作成するには、上記の手順に進んでください。
ご希望の色が見つからない場合は、カスタムセクションに移動して「プラス」ボタンをタップしてください。カスタム テキストの色を作成するには、上記の手順に進んでください。
方法 3: マスター スライドを使用する
スライドが多数ある場合、各スライドのテキストの色を手動で編集するのは時間がかかることがあります。幸いなことに、マスター スライドを使用して、テキストの色の編集を他のスライドに複製することができます。
編集する色のスライドを準備します。上部のツールバーに移動し、[表示] をタップします。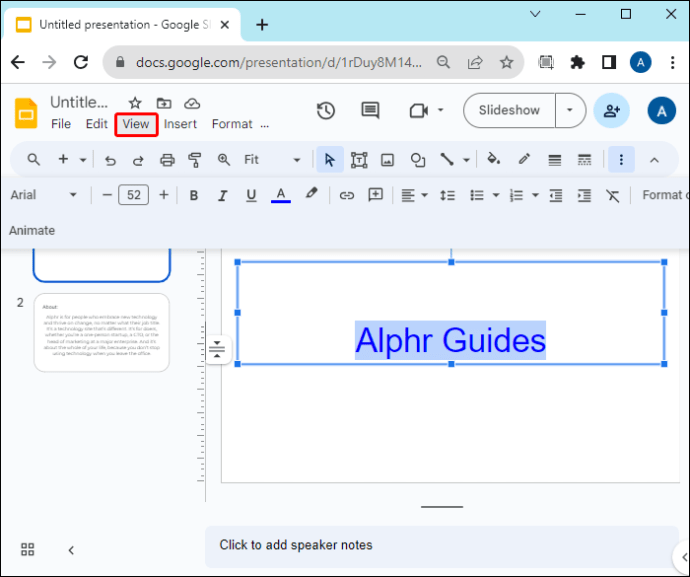 ドロップダウン メニューから「テーマ ビルダー」を選択します。これにより、マスター ビューが開きます。
ドロップダウン メニューから「テーマ ビルダー」を選択します。これにより、マスター ビューが開きます。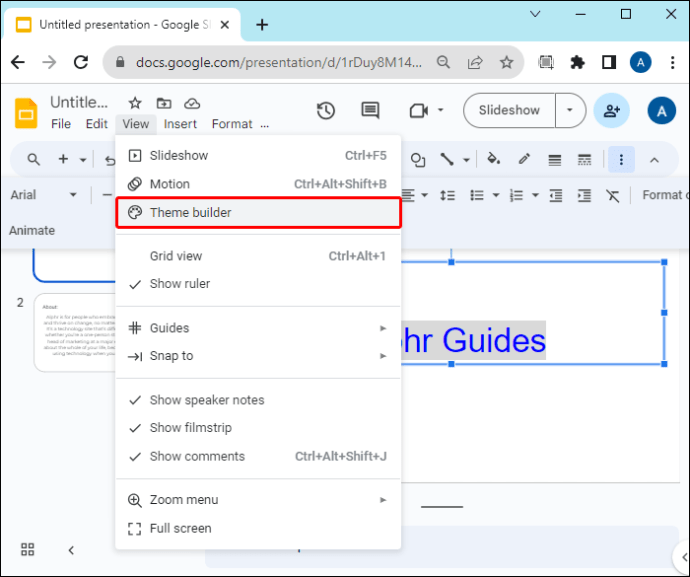 「マスター スライド」(左側のペインの最初のスライド)をクリックして編集を開始します。
「マスター スライド」(左側のペインの最初のスライド)をクリックして編集を開始します。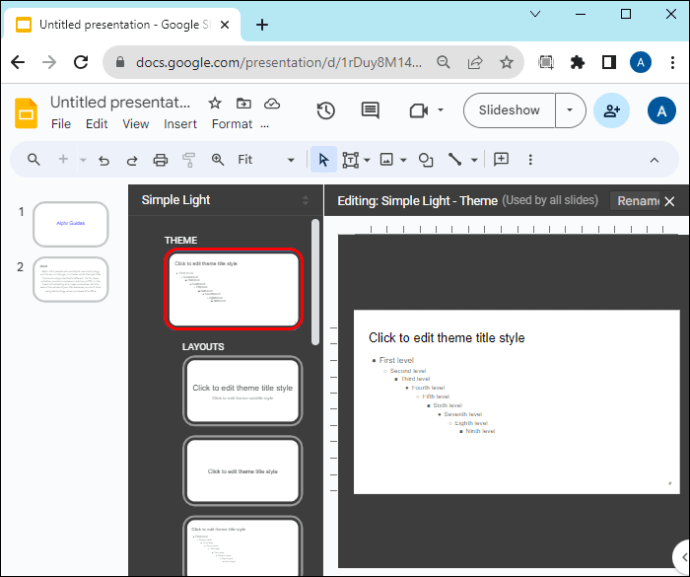 タイトルのテキストの色を変更するには、[クリックしてテーマのタイトル スタイルを編集] を選択します。ツールバーの「カラー」(A) メニューに移動し、希望の色を選択します。
タイトルのテキストの色を変更するには、[クリックしてテーマのタイトル スタイルを編集] を選択します。ツールバーの「カラー」(A) メニューに移動し、希望の色を選択します。
小見出しの色を編集するには、「第 1 レベル」を強調表示します。をクリックし、ツールバーの「カラー」メニューから希望の色を選択します。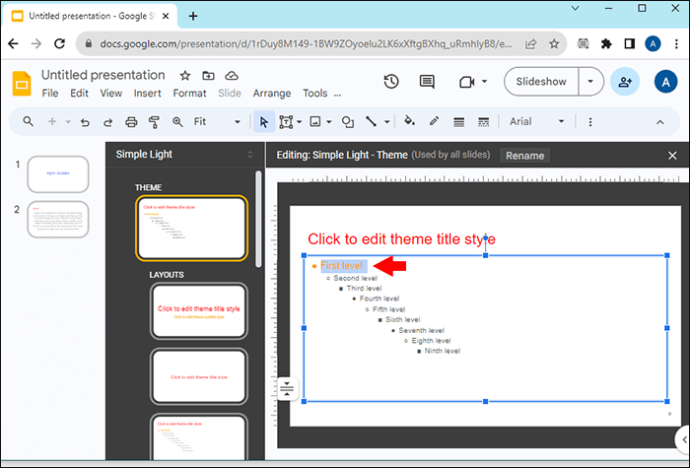 通常の文字色は「第 2 レベル」を選択し、以下から希望の色を選択します。ツールバーの「カラー」メニュー。
通常の文字色は「第 2 レベル」を選択し、以下から希望の色を選択します。ツールバーの「カラー」メニュー。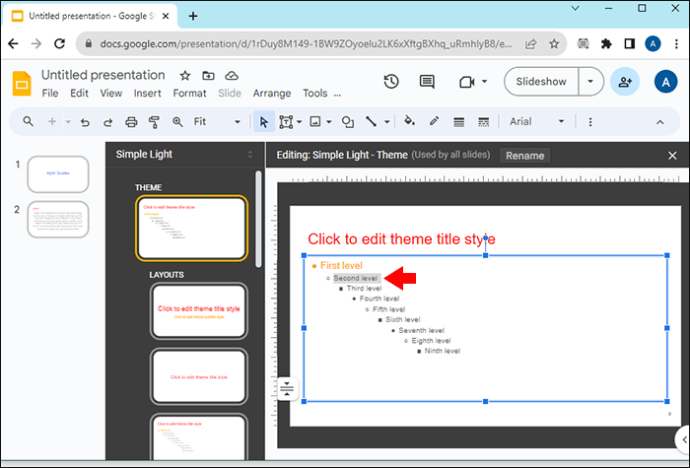 右上隅の [終了] ボタン (X) を押してマスター ビューを終了します。スライドに戻ると、色の編集が適用されます。
右上隅の [終了] ボタン (X) を押してマスター ビューを終了します。スライドに戻ると、色の編集が適用されます。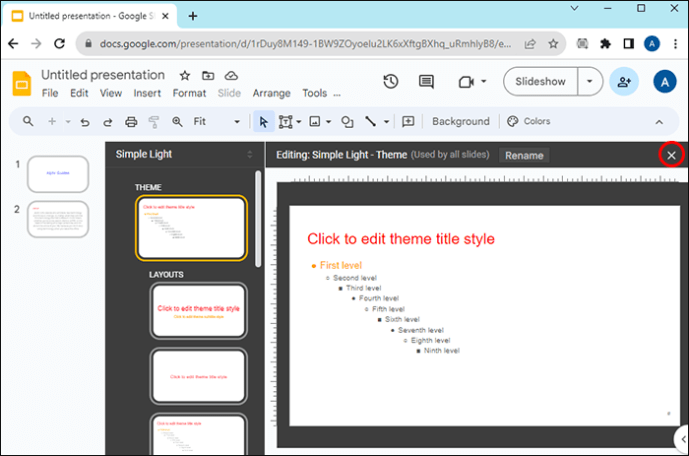
Google スライドのテキストの色を変更する際の注意点
聴衆の注意を引く価値のある有益なコンテンツを作成することとは別に、テキストの色の使用方法も考慮する必要があります。
スライドの背景に対して読みやすい: 背景が暗い場合は明るいテキストの色を使用し、その逆も同様です。コントラストを生み出すために。テキストは読みやすく、理解しやすくなります。使用する色は最大 3 色です。色が多すぎると、スライドがプロフェッショナルではなく乱雑に見える可能性があります。いくつかの色を使用し、すべてのスライドで一貫性を保ちます。美観よりも読みやすさを優先します。感情を呼び起こし、特定の雰囲気を作り出すために色を使用することはできますが、コンテンツを犠牲にして色を使用するべきではありません。価値のあるコンテンツを提供することと、視覚的に興味深いものにすることのバランスをとる必要があります。
Google スライドのテキストに注目を集める
プレゼンテーションに深みを与え、プロフェッショナルな印象を与えるのは、テキストの色などの小さなニュアンスです。触る。幸いなことに、Google スライドのテキストの色を変更するのは難しい作業ではありません。ただし、色の選択に一貫性を持たせることと、目に負担をかけないようにテキストが見えるようにすることを常に忘れないでください。
Google スライドではどのようなテキストの色を使用していますか?テキストの色はプレゼンテーションのスライドに何らかの影響を与えると思いますか?以下のコメントセクションでお知らせください。
免責事項: このサイトの一部のページにはアフィリエイト リンクが含まれている場合があります。これは当社の編集にいかなる影響も及ぼしません。