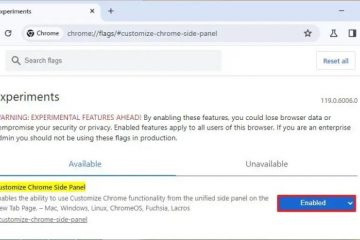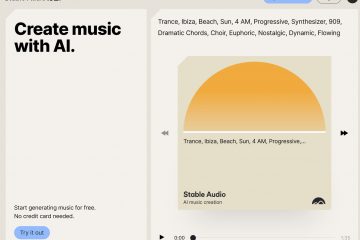Canva でデザインをチームと共有する方法
Canva で作業する場合、関連プロジェクトに取り組むメンバーのチームを作成して、コラボレーションを促進し、プロジェクトの完了を促進できます。デザインをチームメンバーと共有し、進捗状況に関する意見を共有してもらうことができます。
Canva でのデザインの共有は数分しかかからないため、複雑ではありません。この記事では、チームと共有し、結果を生み出す共同作業環境を作成するための手順を説明します。
Canva デザインをテンプレートとしてチームと共有する
Canva デザインをテンプレートとしてチームと共有するチームメンバー全員が同じバージョンを取得できるため、チームメンバー全員が有利になります。ただし、テンプレートに加えた個々の変更はすべてローカルに保存され、アカウントの元のデザインには影響しません。 Canva でデザインをテンプレートとして共有する方法は次のとおりです。
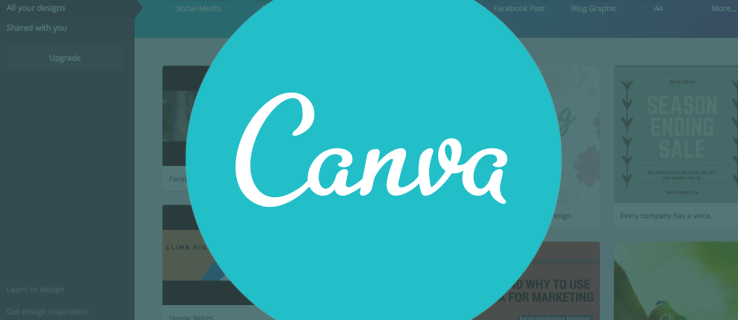 Canva でデザインを開きます。
Canva でデザインを開きます。
デザインを再確認して、要件を満たしているかどうかを評価します。エディターの上のメイン メニュー バーにある [共有] ボタンをクリックします。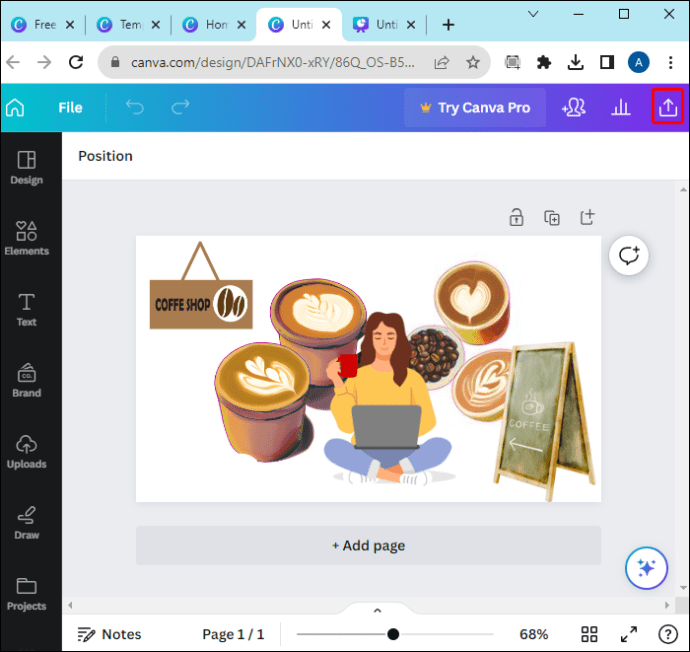 チームとデザインを共有する方法を指定します (表示専用リンク、視聴する共有リンク、テンプレート リンク)。[テンプレート リンク] をクリックします。
チームとデザインを共有する方法を指定します (表示専用リンク、視聴する共有リンク、テンプレート リンク)。[テンプレート リンク] をクリックします。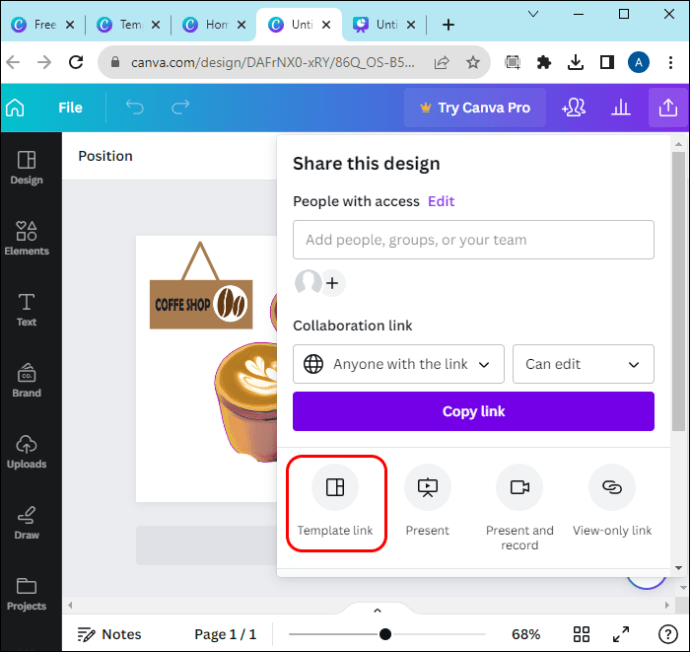
Canva デザインを共有する方法には 3 つの異なるオプションがあります。視聴専用リンク、テンプレート リンク、共有リンクがあります。チェックしてみましょう!
表示専用リンク: 受信者にはデザインのスライドショー プレビューのみが表示されます。これは、Canva でデザイン プロジェクトのプロトタイプ部分を紹介する場合にのみ適用されます。視聴するリンクを共有: 受信者はプロジェクトをムービーとして見ることができますが、編集はできません。 テンプレート リンク: このオプションを使用すると、チーム メンバーは、デザインを変更することなく、自分に合ったものに基づいてテンプレート ページを編集できます。
デザインを共有したことがチーム メンバーに通知されます。テンプレートとして。 [テンプレートを使用] をクリックするだけでテンプレートが開き、好みの変更を加えることができます。
Canva デザインを共有して共同作業する
他のチーム メンバーと共同作業したい場合があります。特定のプロジェクトに取り組んでいる間。他のチーム メンバーと共同作業することを選択すると、すべてのチーム メンバーが行ったすべての変更がリアルタイムで表示されます。
これを実現するために使用できるさまざまな共有テクニックがあります。
リンク経由の共有
リンク経由で Canva デザインをチームと共有することは、ダイレクト メッセージまたはテキストでプロジェクトを共有するための最良の方法です。この方法により、メイン メニューの [リンクをコピー] ボタンを使用してプロジェクトを共有します。
リンク経由で Canva デザインを共有するには;
Canva で共有するデザインを開きます。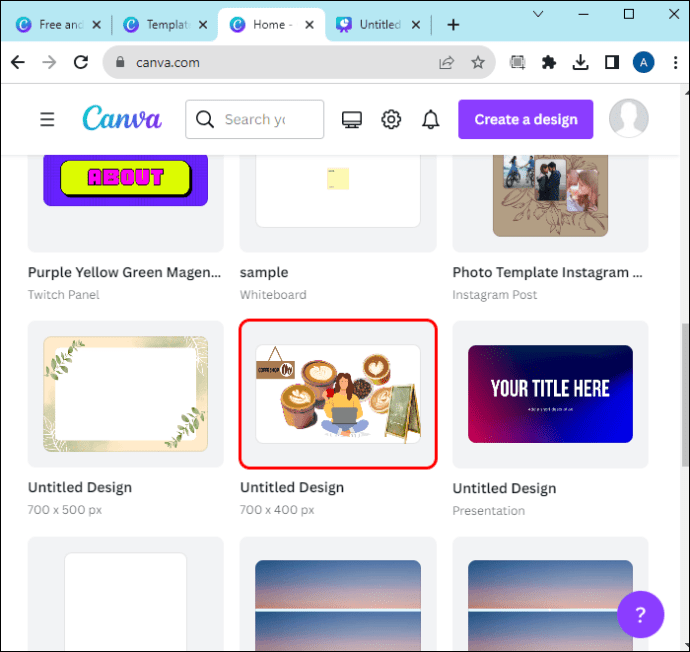 エディターの上にあるメニュー バーで、[共有] をクリックします。
エディターの上にあるメニュー バーで、[共有] をクリックします。
デザインを共有するチーム メンバーを選択します。
コメント、編集、コメントなど、チーム メンバーに与える権限を選択します。共有するか、表示します。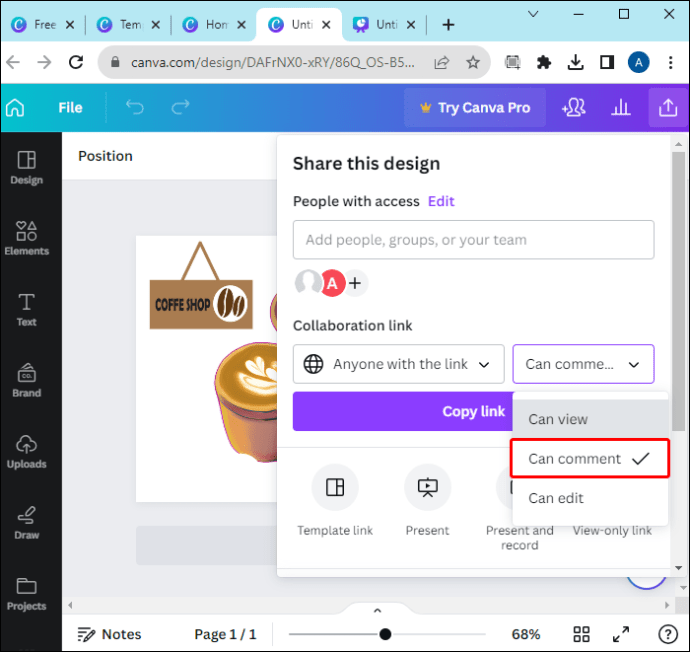 [リンクをコピー] をクリックします。
[リンクをコピー] をクリックします。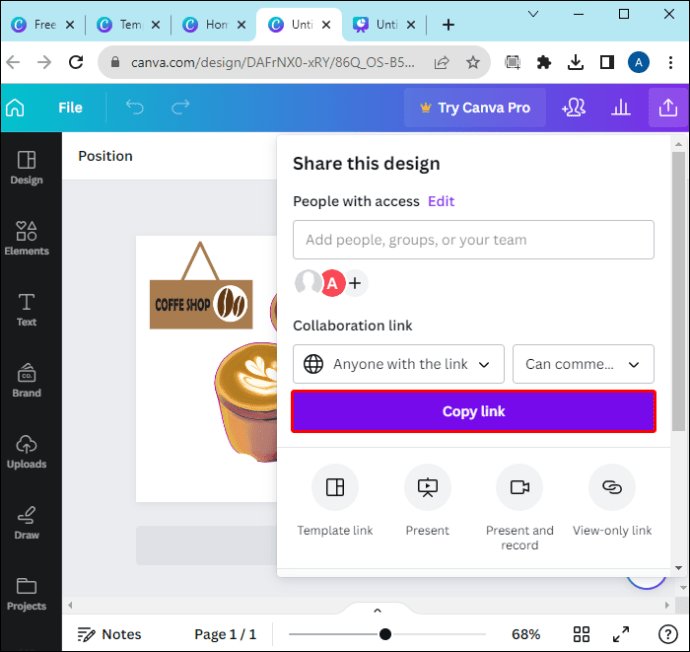
共有に使用できるパラメータがいくつかありますリンク:
アクセスできるのはあなただけ: このオプションでは、プロジェクトへのアクセスのみが許可されます。リンクを知っている全員: このオプションは、プロジェクトにアクセスする必要がある人へのリンク。また、ソーシャル メディアやその他のプラットフォームで Canva プロジェクトを人々に紹介するために使用することもできます。また、プロジェクトをチーム外のユーザーに送信して編集する場合にも使用できます。「Your Names」チームのみ: これにより、アクセスがチームのメンバーのみに制限されます。これは、リンクがチーム外のユーザーと共有される場合、アクセス権が付与されない限りプロジェクトにアクセスできないことを意味します。
リンクをチーム メンバーと共有する場合は、リンクをコピーする前に必ずアクセス権を更新してください。
メールで共有
Canva デザインをメールでチーム メンバーと共有できます。Canva デザインをメールで共有するには、以下の手順をご確認ください。
希望のデザインを開きます。 Canva で共有します。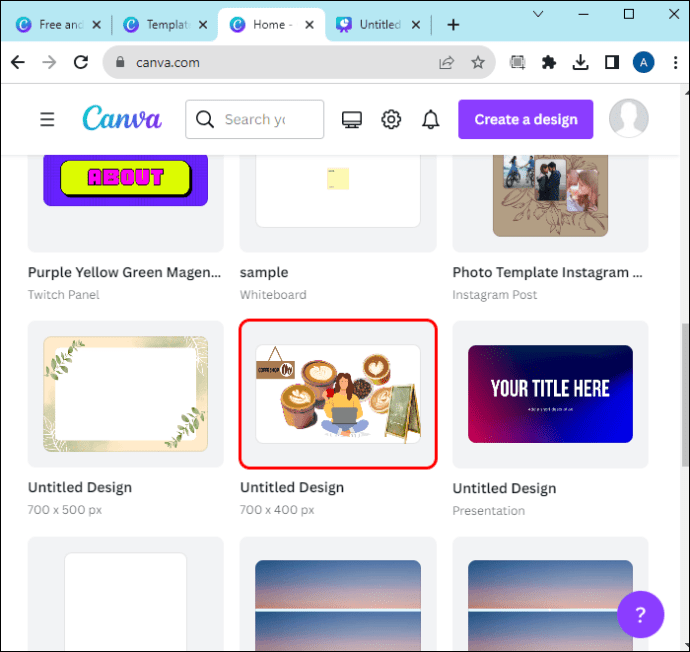 メニュー バーから [共有] をクリックします。
メニュー バーから [共有] をクリックします。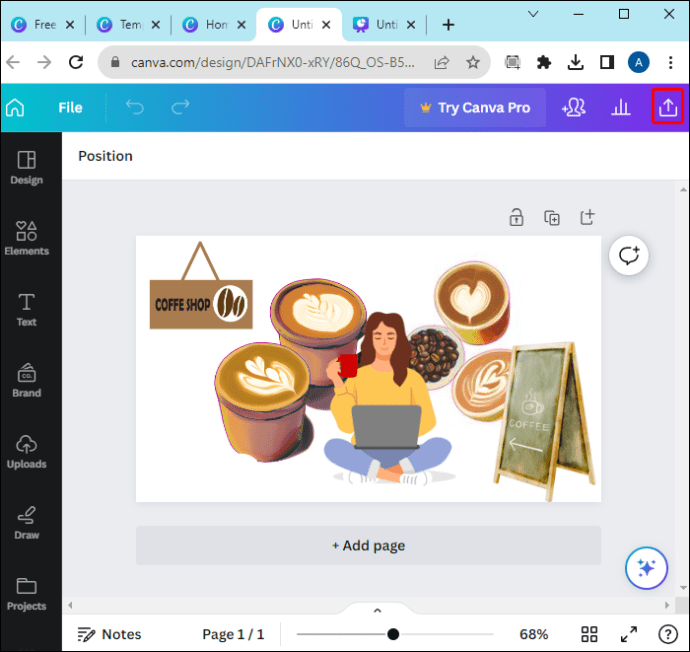 デザインを共有するチーム メンバーのメール アドレスを入力します。
デザインを共有するチーム メンバーのメール アドレスを入力します。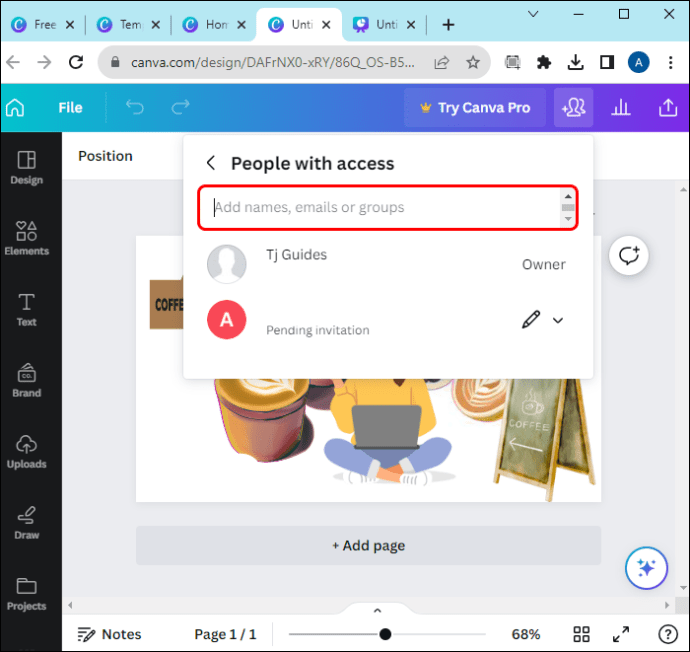 権限を選択します (編集、コメント) 、または表示) を要件に基づいてドロップダウン メニューから選択します。
権限を選択します (編集、コメント) 、または表示) を要件に基づいてドロップダウン メニューから選択します。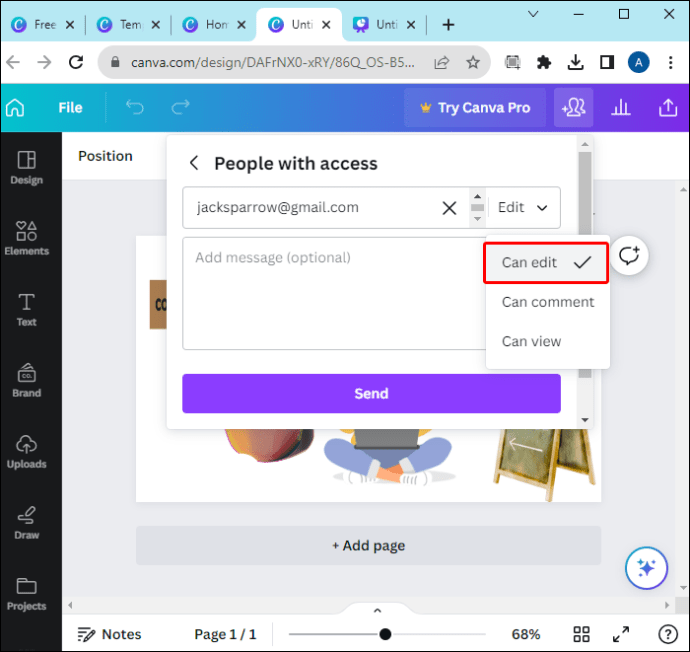 [送信] ボタンをクリックします。
[送信] ボタンをクリックします。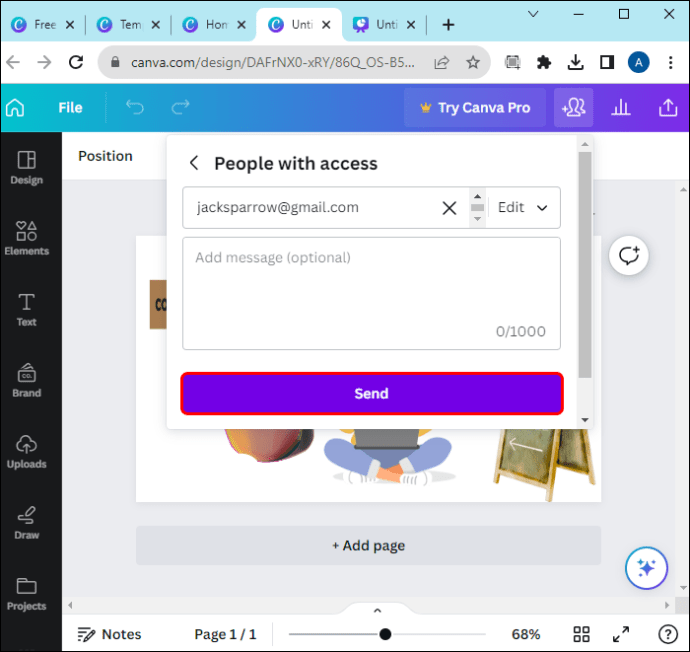
フォルダーを共有する
このオプションは他のオプションとは異なりますが、生産性の観点からはより信頼性が高くなります。各チーム メンバーが必要とするすべての要素が 1 か所に確実に集まるように、デザインをフォルダー形式でチームと共有することを決定できます。
これを行うには、
Canva デザインを開きます。
ホームページの「プロジェクト」をクリックします。
[フォルダー] ボタンを選択して、新しいウィンドウを開きます。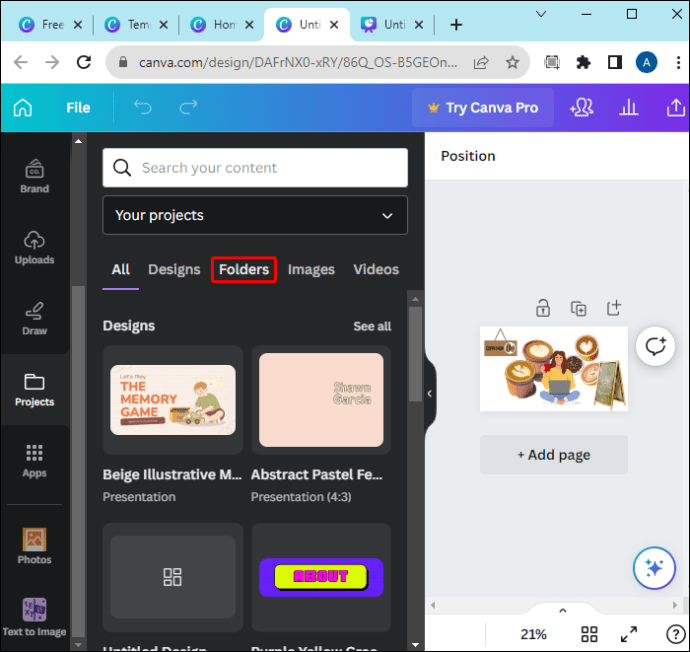 共有したいフォルダーにカーソルを置き、「その他」をクリックします。
共有したいフォルダーにカーソルを置き、「その他」をクリックします。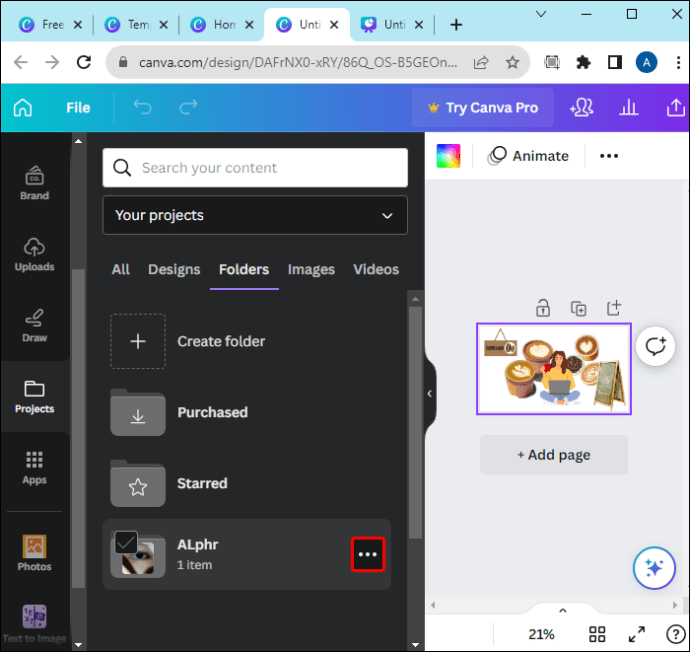 [共有] をタップします。
[共有] をタップします。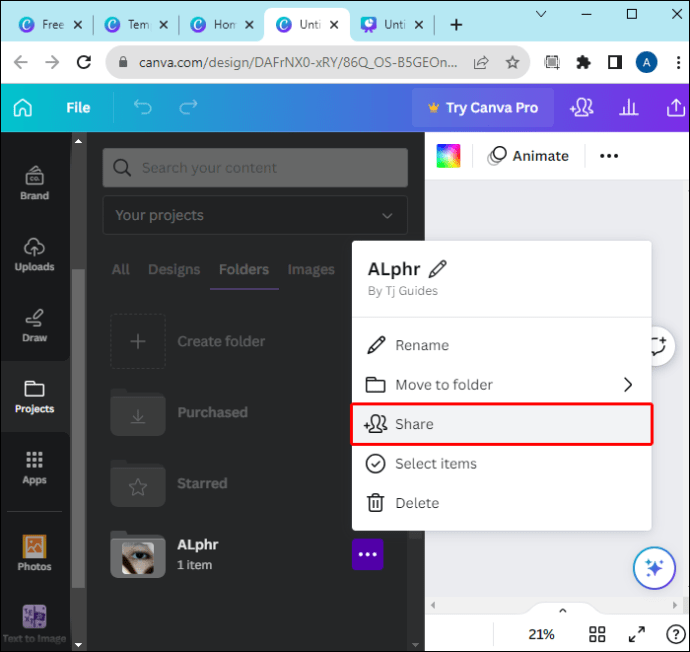 をクリックしますチーム名の横にある斜線アイコン
をクリックしますチーム名の横にある斜線アイコン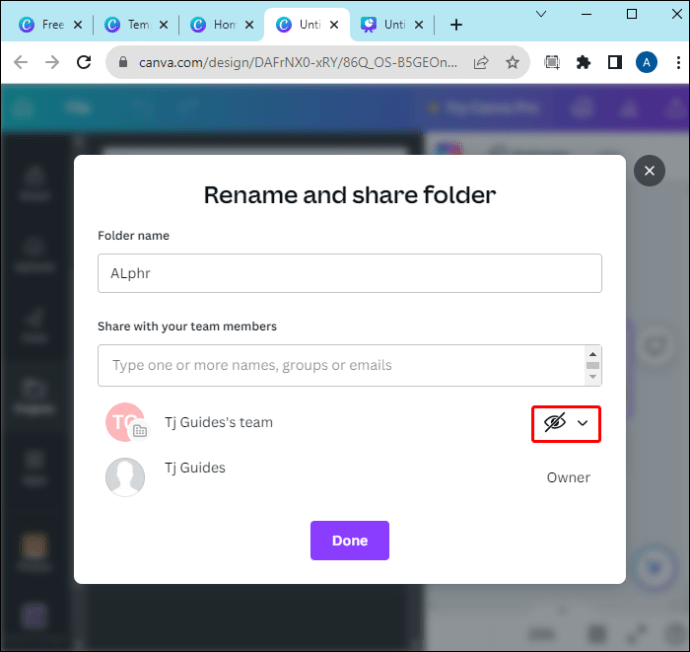 ドロップダウン メニューで、チーム メンバーに付与する権限を選択します
ドロップダウン メニューで、チーム メンバーに付与する権限を選択します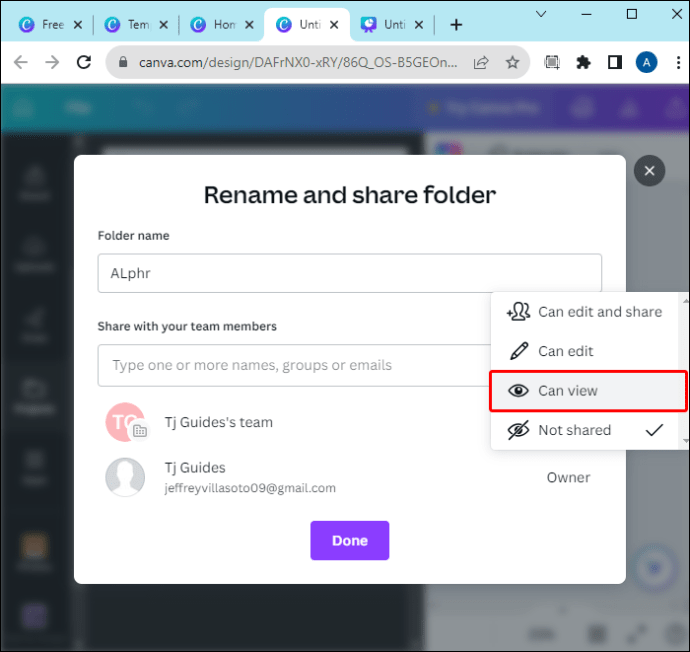 チーム メンバーの名前を入力し、[フォルダーを共有] をクリックします。
チーム メンバーの名前を入力し、[フォルダーを共有] をクリックします。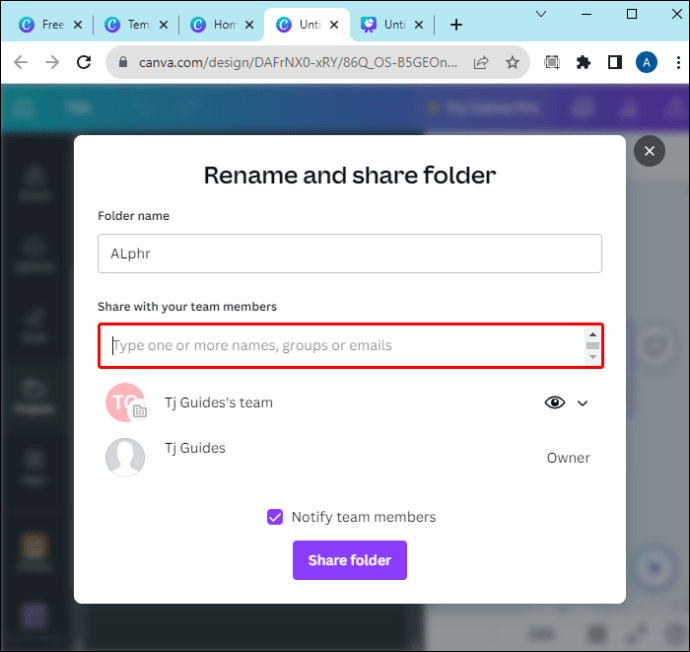
新しいフォルダーを作成するには、
Canva ホームページで、 「プロジェクト」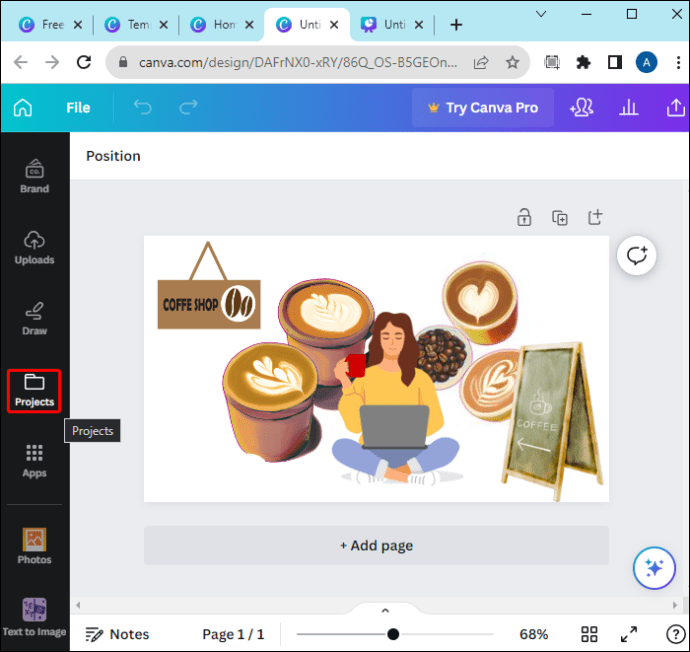 [フォルダー] をクリックし、[新規追加] をクリックします。
[フォルダー] をクリックし、[新規追加] をクリックします。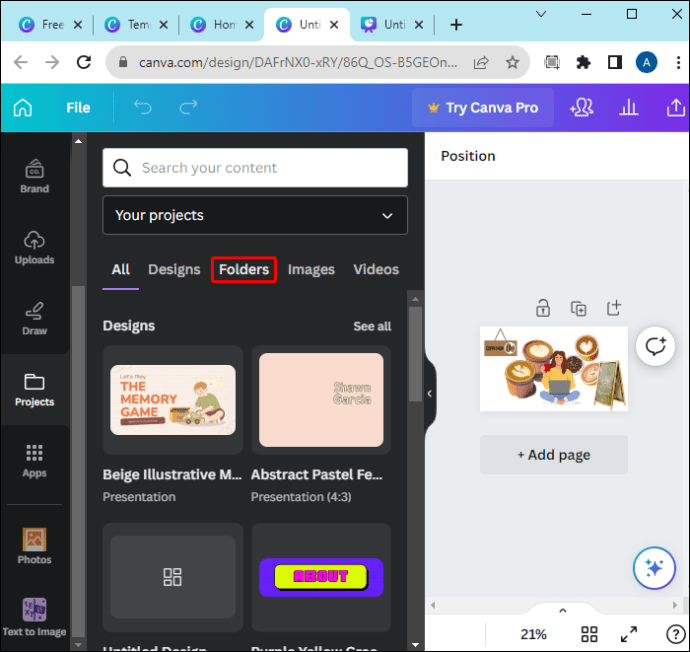 表示されるプロンプト メニューでフォルダーの名前を変更します。
表示されるプロンプト メニューでフォルダーの名前を変更します。 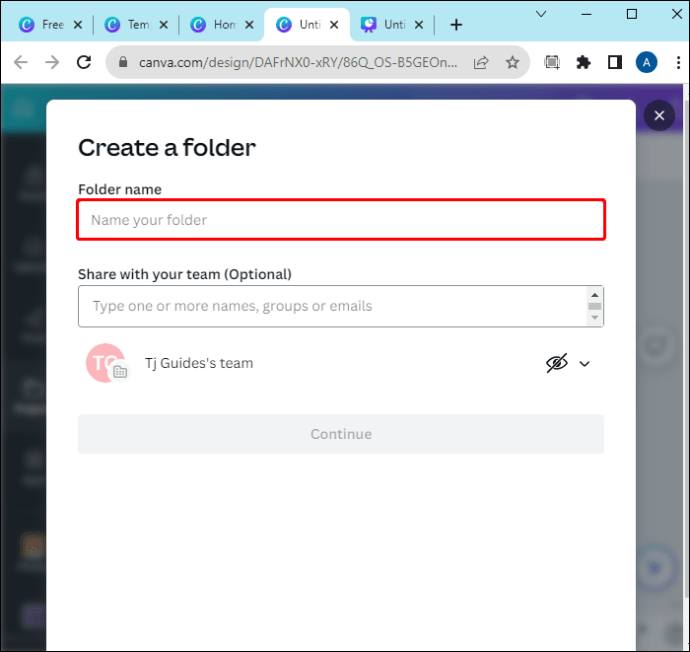
フォルダー内の Canva デザインの共有は、チーム メンバー間でのみ行われることに注意してください。チーム外の人とフォルダーを共有することはできません。チーム外のユーザーとフォルダーを共有する場合は、フォルダーを共有する前に、まずそのユーザーをチームに招待します。
さらに、チーム メンバーがどのようにフォルダーを操作するかについて制限を追加できます。フォルダー内のコンテンツ。このカテゴリには、実装できるさまざまなオプションがあります。
編集: このオプションを使用すると、チーム メンバーはフォルダー内のコンテンツを編集できます。新しい要素をデザインに追加することもできます。編集および共有可能: これにより、チーム メンバーはフォルダー内のコンテンツを編集し、新しい要素を追加し、共有することができます。共有されません: この制限により、フォルダーを他の人と共有できなくなります。これを使用できるのはあなただけです。表示可能: 名前が示すように、チーム メンバーはフォルダ内のコンテンツのみを表示できます。新しい要素を導入することはできません。
今すぐチーム メンバーと Canva プロジェクトを共有しましょう
上記の手順を使用すると、Canva でプロジェクトをチーム メンバーと共有するのは非常に簡単です。 Canva 上にチームがあれば、プロジェクトに取り組むときに簡単に共同作業したり、アイデアを共有したりできます。これにより、最終デザインの全体的な品質が保証され、デザイン チームの主要メンバー全員からの意見が反映されます。
Canva デザインをチームと共有したことがありますか?どの手順を使用しましたか?コメントセクションでお知らせください。
免責事項: このサイトの一部のページにはアフィリエイト リンクが含まれている場合があります。これは当社の編集にいかなる影響も及ぼしません。