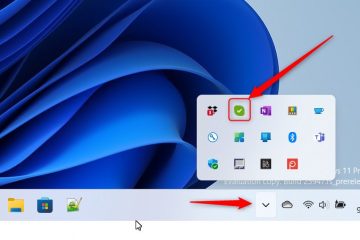Google Chrome には、より一貫したエクスペリエンスを実現するためにブラウザを Windows 11 のアクセント カラーに一致させるカスタマイズ オプションがあり、このガイドではその方法について説明します。
最新のインターフェースの一部として2023 年に更新され、Chrome は ChromeOS と Android にすでに搭載されている「マテリアル ユー」デザイン言語の一部を Windows 11 に導入します。これにより、さまざまな視覚的な変更が導入されます。
たとえば、大きなボタンを備えたツールバーが見つかります。ダイアログの多くは角が丸く更新され、メニューはブラウザの配色に従うようになり、アドレス バーのボタン (共有やサイト情報のボタンなど) も更新されました。新しいデザインです。
さらに、ブラウザ (Canary Channel のバージョン 119) ) また、新しいカスタマイズ エクスペリエンスも導入されており、カラー モードを変更してさまざまな配色を選択できるほか、ブラウザーが Windows 11 のアクセント カラーと一致するようにオプションを有効にすることもできます。
このガイドChrome が Windows 11 のデバイスの色に従うようにする手順を説明します。
Chrome を有効にして Windows 11 のアクセント カラーに一致させる
Chrome で Windows 11 のアクセント カラーに一致させるには (バージョン 119 以降)の場合は、次の手順を実行します。
Windows 11 で Google Chrome を開きます。
@media のみの画面と (min-width: 0px) および (min-高さ: 0px) { div[id^=”bsa-zone_1659356505923-0_123456″] { 最小幅: 300px;最小高さ: 250px; } } @media のみの画面と (min-width: 640px) および (min-height: 0px) { div[id^=”bsa-zone_1659356505923-0_123456″] { min-width: 300px;最小高さ: 250px; } }
アドレス バーの横にある [サイド パネル] ボタンをクリックします。
ドロップダウン メニューから [Chrome をカスタマイズ] オプションを選択します。クイックヒント: このオプションが利用できない場合は、新しいタブ ページから [Chrome をカスタマイズ] ボタンをクリックします。
[デバイスの色に従う] トグル スイッチをオンにします。
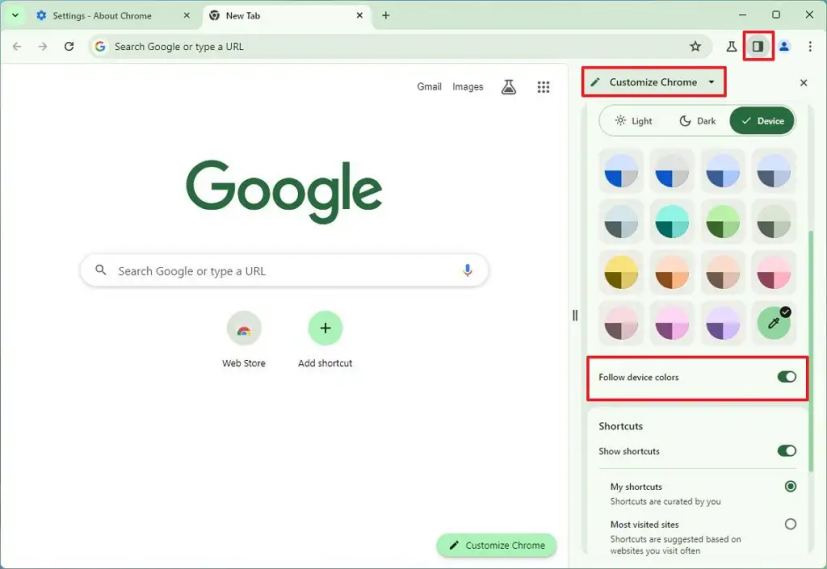
手順を完了すると、Chrome は Windows 11 のアクセント カラーに合わせてカラー テーマを変更します。サイド パネルでは、いくつかの事前定義されたカラー テーマから選択し、カスタム カラーを作成することもできます。さらに、「ダーク」オプションを選択すると、Chrome は引き続きデバイスの色または設定で選択した色に従いますが、暗い色調が使用されます。
Windows 11 ではアクセント カラーを変更できます。 [設定] > [カスタマイズ] > [色] から、「アクセント カラー」 セクションで、希望の配色を選択します。パソコンとChromeで使用できます。以下の手順に従うこともできます。
このオプションが Google Chrome に表示されない場合は、新しい個人用設定をサポートするバージョンを使用していないことが原因です。この記事の執筆時点では、Google はまだ、Canary Channel から入手できる Web ブラウザの最新ビルドでこの機能をテスト中です。
@media のみの画面と (min-width: 0px) および (min-height: 0px) ) { div[id^=”bsa-zone_1659356403005-2_123456″] { 最小幅: 300px;最小高さ: 250px; } } @media のみの画面と (min-width: 640px) および (min-height: 0px) { div[id^=”bsa-zone_1659356403005-2_123456″] { min-width: 300px;最小高さ: 250px; } }