Microsoft は、Windows 11 と呼ばれる Windows の次期バージョンのリリース日を 6 月 24 日に設定しました。そのため、Windows 11 をテストして使用したい場合は、VMware などの仮想マシンにインストールすることをお勧めします。ワークステーション。一方、このガイドでは、Windows 11 を VMware Workstation Pro 17 にインストールする方法
Windows 11
新しい Windows 11 について説明します。 [スタート] メニューとユーザー インターフェイスはWindows 10X のものとよく似ています。 Microsoft は、Windows 11 を支持してプロジェクトを放棄する前に、Windows をデュアル スクリーン コンピューターでより使いやすくすることに取り組んでいました。最も顕著な視覚的な変更は、タスク バーに沿って目につくかもしれません。プログラム アイコンがここに中央に配置され、トレイ領域が整理され、新しいスタート ボタンとメニューが追加されました。
この新しいスタート メニューは、 Windows 10 で見られるものですが、ライブ タイルはありません。最近使用したファイルをピン留めできるアプリケーションと、Windows 11 デバイスを迅速にシャットダウンまたは再起動するオプションがすべて含まれています。現在 Windows 10 で利用できるものよりもはるかに簡単です。
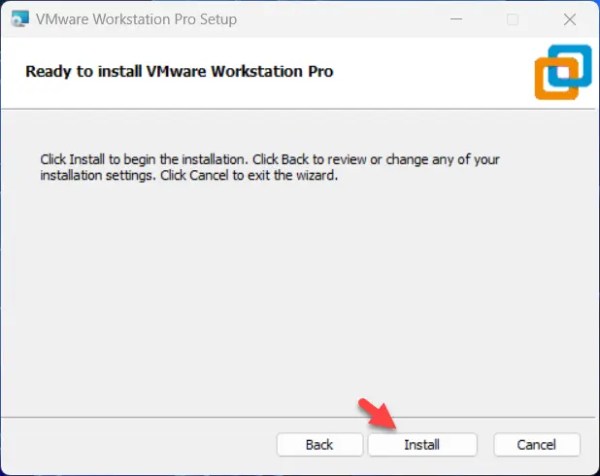
プログラム アイコンと [スタート] メニューを中央に配置したくない場合は、それらをすべてドラッグして元に戻すことができます。左の方です。ダーク モードと組み合わせると、Windows 11 はまったく新しいものではなく、より洗練されたバージョンの Windows 10 に似てきます。 Windows 11 の詳細については、ここをクリックしてください。
Windows 11 の機能:
新しいスタート メニュー、タスクバー、検索
新しいアニメーション
Windows でマルチタスクを実行する新しい方法
改善されたタッチ コントロール
新鮮な新しいサウンド
ダーク モード
丸い角
リフレッシュされたアクション センター
新しいアイコン
仮想デスクトップを管理する新しい方法
ウィジェット
必要なファイル
VMware Workstation に Windows 11 をインストールする
VMware Workstation に Windows 11 をインストールする手順は次のとおりです。
ステップ 1. VMware Workstation 17 Pro をインストールする
VMware Workstation Proは、さまざまなオペレーティング システムをインストールせずに 1 台のデスクトップ マシン上で実行できるようにするソフトウェアです。この方法を使用すると、エンジニア、教師、企業は、さまざまな手順を管理するために複数のマシンを必要とせずに、自分のデバイスでアプリケーションをテストできます。また、クラウドとプラットフォームのテストに理想的な環境も作成します。
VMware には、学生と企業の両方向けに仮想化アプリケーションを作成してきた長い歴史があります。ソフトウェアの更新が頻繁に行われるため、最新版を特定するのが困難であり、時代に合わせて常に最新化を行っています。ワークステーションは、作業中のものをさまざまな状況下でテストして機能させることができるサンドボックス システムを提供します。 Linux と Windows の両方で、ソフトウェアはスムーズに動作します。
VMWare Workstation 17 Pro をインストールする手順:
VMware インストール ファイルをクリックし、[次へ] を選択します。 [使用許諾契約の条項に同意します] の横のチェックボックスをオンにして、[次へ] をクリックします。表示される画面で [次へ] をクリックし、[次へ] をクリックします。最後に、[インストール] をクリックし、[完了] をクリックします。
VMWare Workstation 17 Pro をインストールします。
ステップ 2. Windows 11 仮想マシンを作成する
VMware を開き、新しい仮想マシンの作成を選択します。
新しい仮想マシンの作成
[標準 (推奨)] を選択し、次へをクリックします。 p> 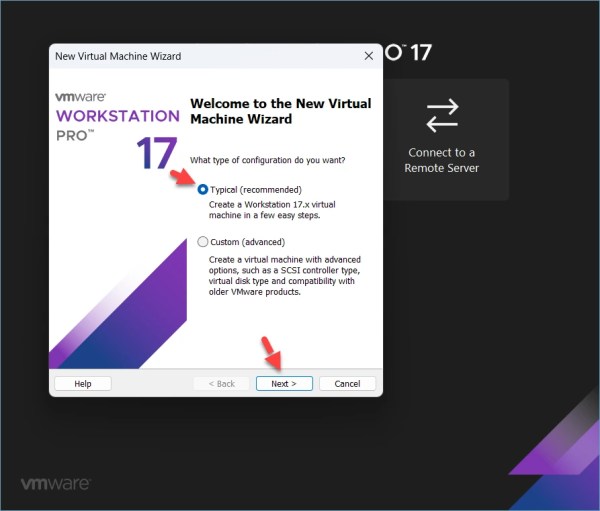
標準 (推奨)
[後でオペレーティング システムをインストールします] を選択し、[次へ] を選択します。
後でオペレーティング システムをインストールします
Microsoft Windows を選択し、Windows 11 x64 を選択します。バージョンの横にある。 [次へ] をクリックします。
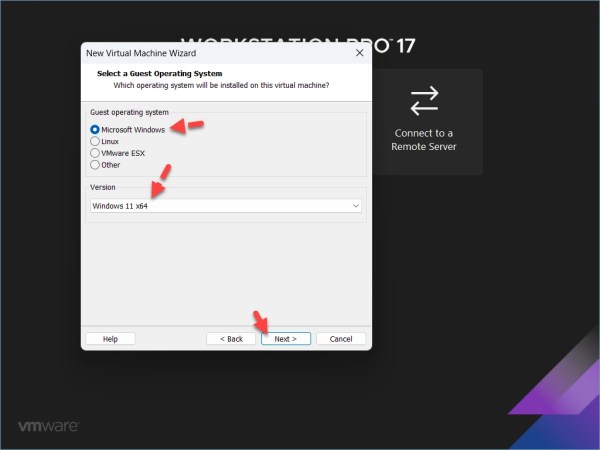
Windows 11 x64
仮想マシンに「Windows 11」のような名前を付けます。 > [次へ] をクリックします。
仮想マシンに名前を付けます
TPM オプションをサポートするために必要なファイルのみを選択します次にパスワードを入力します。 [次へ] をクリックします。
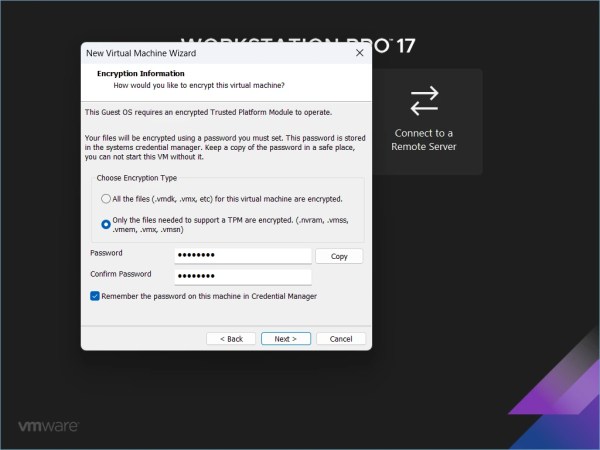
TPM をサポートするために必要なファイルのみ
ディスク サイズを割り当てます。必ず 60 GB 以上のディスク領域を割り当ててください。 [仮想ディスクを単一のファイルとして保存する] を選択し、[次へ] をクリックします。
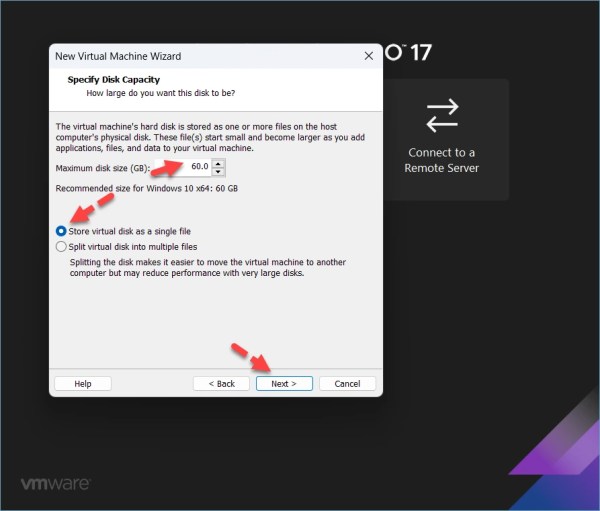
ディスク サイズの割り当て
[ハードウェアのカスタマイズ<] を選択します。/strong>.
ハードウェアのカスタマイズ
メモリに移動し、少なくとも 4 GB 以上を選択します。
p> 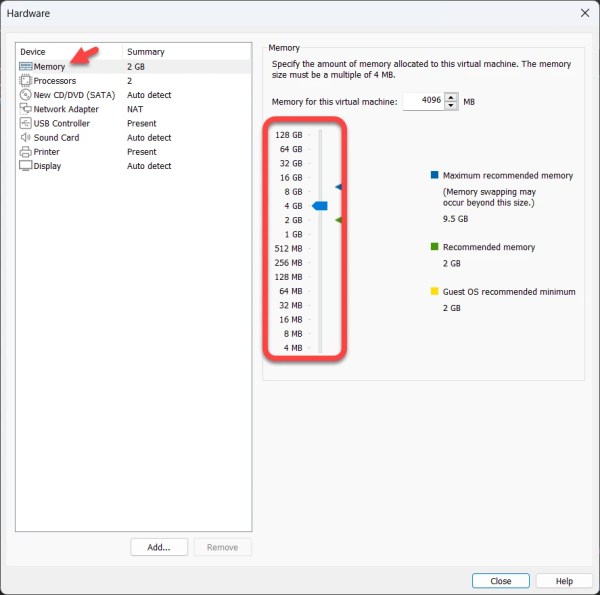
メモリ
プロセッサに移動し、2 つ以上のプロセッサを選択します。
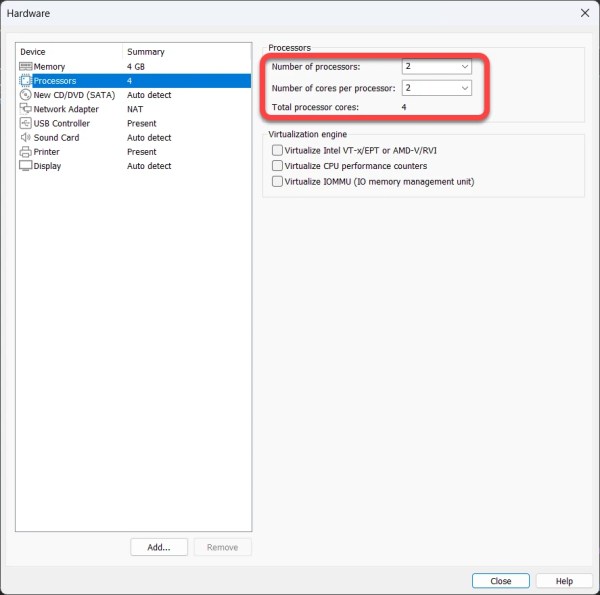
プロセッサ
CD/DVD/(SATA)を選択し、ISO イメージ ファイルを使用を選択して、参照をクリックします。
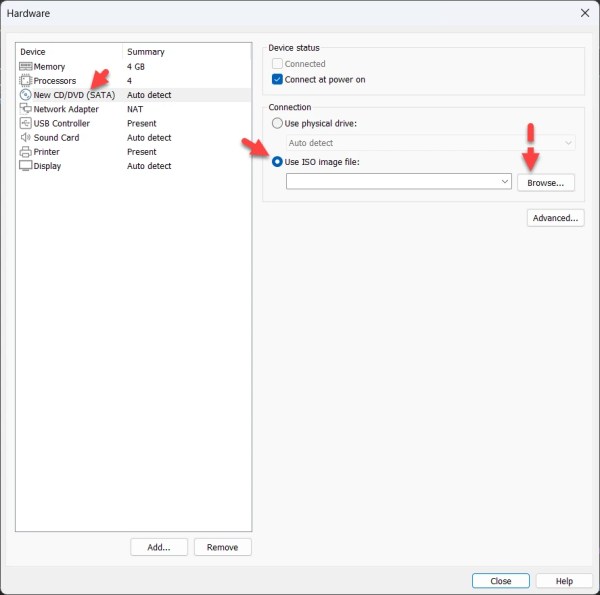
CD/DVD/(SATA)
Windows 11 ISO イメージを選択し、開くをクリックします。 >.
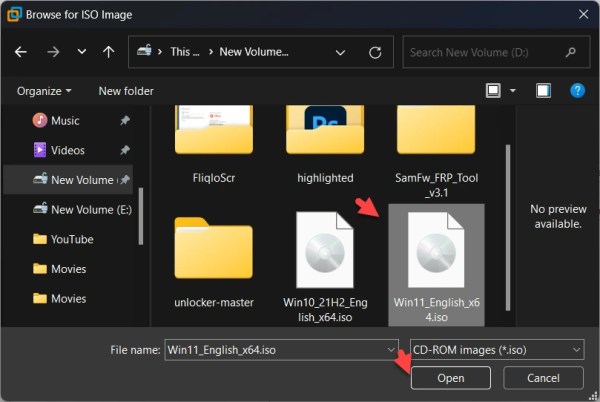
Windows 11 ISO イメージを選択します
最後に、閉じると完了をクリックします。
閉じる
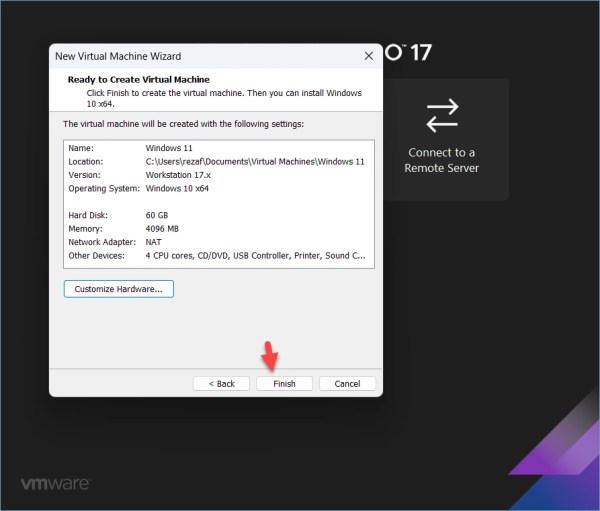
完了
ステップ 3. Windows 11 仮想マシンの起動
[この仮想マシンのパワーオン] を選択します。
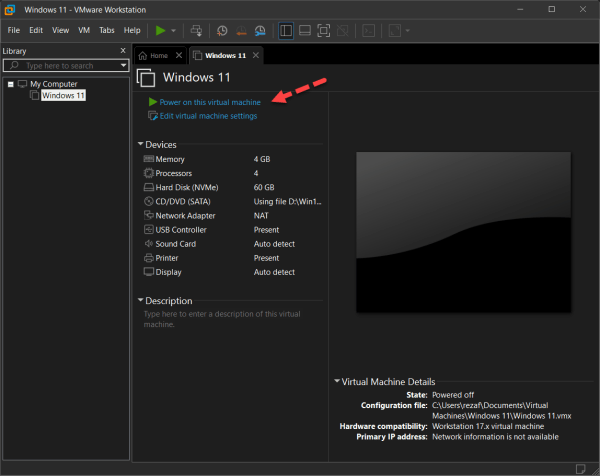
この仮想マシンをパワーオンします
言語を選択します > をクリックし、[次へ] をクリックします。
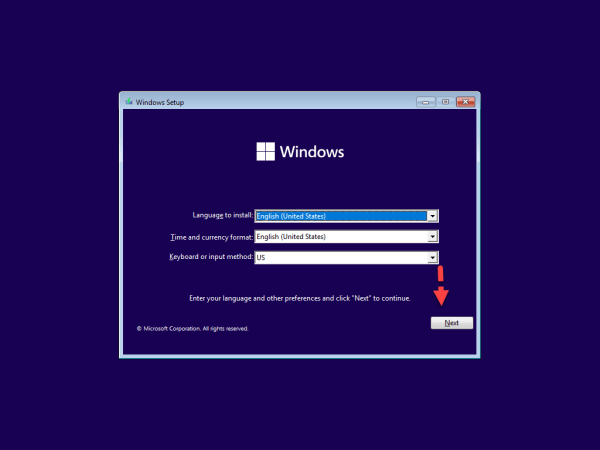
言語を選択します
[今すぐインストール] をクリックします。
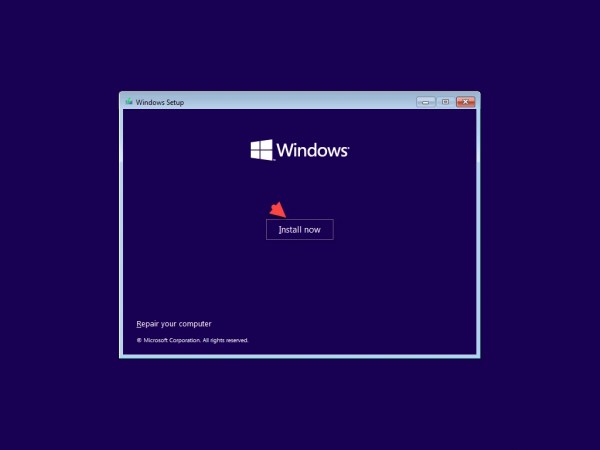
今すぐインストール
プロダクト キーを持っていないを選択します。
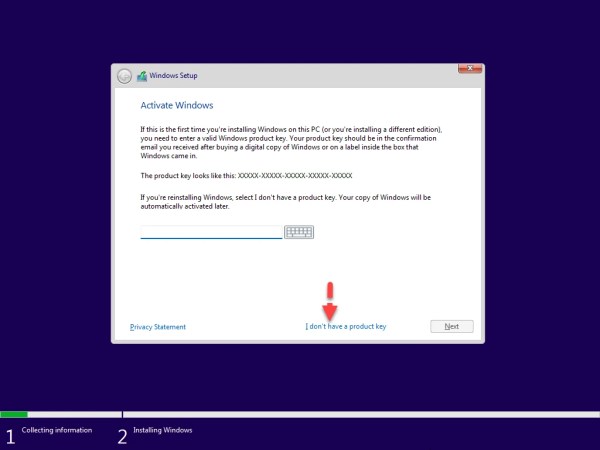
プロダクト キーを持っていません
Windows 11 エディションを選択し、次へをクリックします。
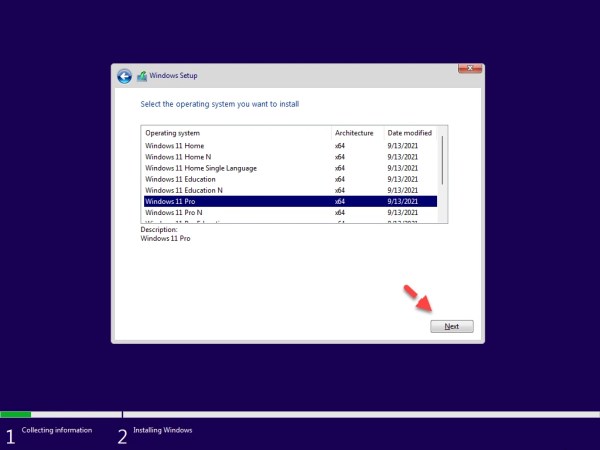
Windows 11 のエディションを選択します
ライセンス条項に同意し、次へをクリックします。
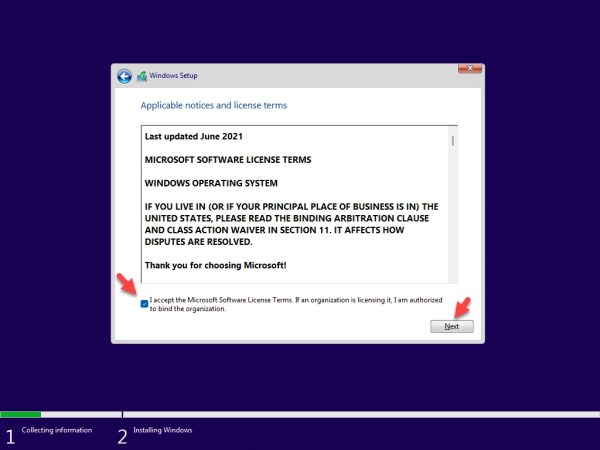
ライセンス条項に同意します
カスタム: Windows のみをインストールする (詳細) を選択します。

カスタム: Windows のみをインストールします (詳細) )
[次へ] をクリックします。
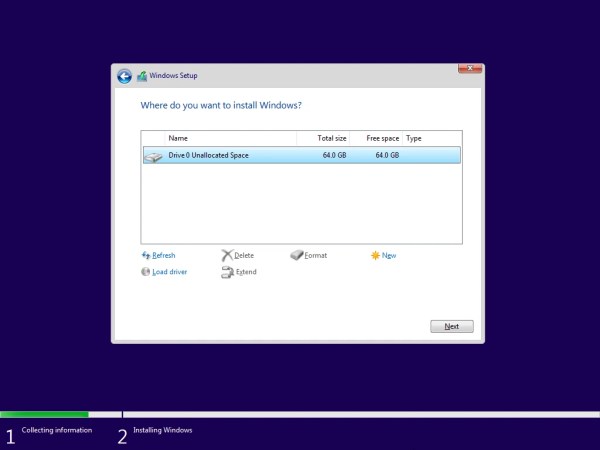
次に、インストールが完了するまで待ちます。
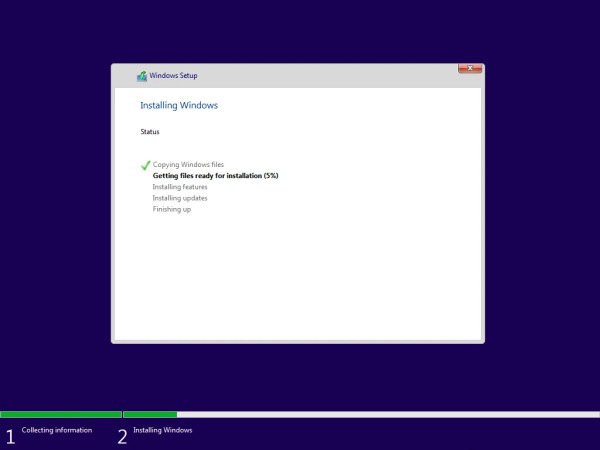 ステップ 4. 基本設定を完了する地域を選択し、はいをクリックします。 キーボード レイアウトを選択し、はいをクリックします。別のレイアウトが必要な場合は、[レイアウトを追加] をクリックし、それ以外の場合はスキップします。 デバイス名を入力し、次へをクリックします。 [個人使用用に設定] を選択し、[次へ] をクリックします。 Microsoft アカウントを追加し、[次へ] をクリックします。 PINを作成します。デバイスのプライバシー設定を選択し、[同意する] をクリックします。エクスペリエンスをカスタマイズします。最後に、Windows 11 が VMware Workstation 17 Pro に正常にインストールされました。
ステップ 4. 基本設定を完了する地域を選択し、はいをクリックします。 キーボード レイアウトを選択し、はいをクリックします。別のレイアウトが必要な場合は、[レイアウトを追加] をクリックし、それ以外の場合はスキップします。 デバイス名を入力し、次へをクリックします。 [個人使用用に設定] を選択し、[次へ] をクリックします。 Microsoft アカウントを追加し、[次へ] をクリックします。 PINを作成します。デバイスのプライバシー設定を選択し、[同意する] をクリックします。エクスペリエンスをカスタマイズします。最後に、Windows 11 が VMware Workstation 17 Pro に正常にインストールされました。
以上です。これは、VMware Workstation 17 Pro に Windows 11 をインストールする方法です。
関連投稿:
Windows 10 の VMware に macOS Monterey をインストールする方法
VMware Workstation に macOS Big Sur をインストールする方法Windows 10 の場合

