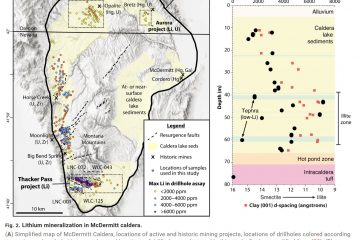Windows 11 では、初期セットアップ時に Microsoft アカウントを作成できますが、セットアップ完了後に追加のアカウントを作成してコンピューターを他の人と共有することができます。
Windows 11 では複数のアカウント タイプを使用できますが、推奨されるタイプは Microsoft アカウントです。これは構成が最も簡単な方法であり、より高いレベルのセキュリティを提供し、OneDrive、Microsoft Store、Outlook などの Microsoft のほぼすべてのサービスに簡単にアクセスできるためです。 Xbox ネットワーク、および Office (アカウントに Microsoft 365 サブスクリプションがある場合)。
さらに、Microsoft アカウントには、ファイルを同期する機能を備えたクラウドへのファイル バックアップなど、その他の重要な利点がいくつかあります。 、認証情報、デバイス間の設定。
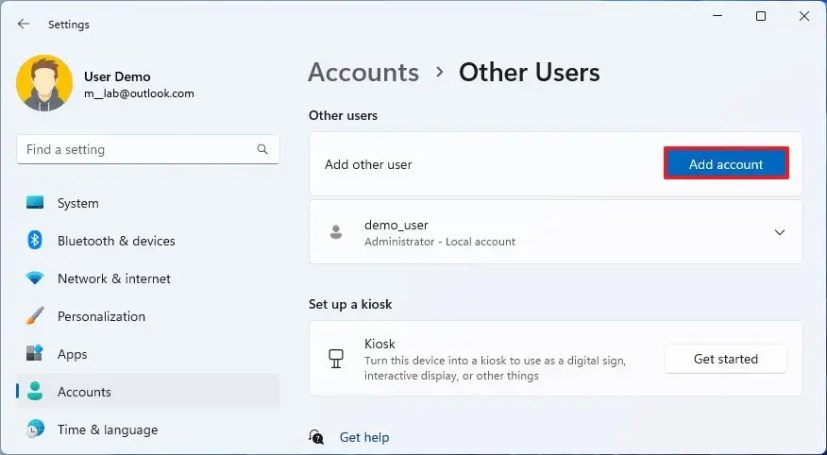
このガイドでは、さまざまな方法を説明します。 Windows 11 で Microsoft アカウントを使用してプロファイルを作成します。
Windows 11 の設定から Microsoft アカウントを作成する
Windows 11 の Microsoft アカウントを使用して標準ユーザー アカウントを作成する最も簡単な方法は次のとおりです。
Windows 11 の設定を通じて Microsoft アカウントを作成および設定するには、次の手順を実行します。
設定を開きます。 Windows 11 の場合。
@media のみの画面と (min-width: 0px) および (min-height: 0px) { div[id^=”bsa-zone_1659356505923-0_123456″] { min-width: 300px;最小高さ: 250px; } } @media のみの画面と (min-width: 640px) および (min-height: 0px) { div[id^=”bsa-zone_1659356505923-0_123456″] { min-width: 300px;最小高さ: 250px; } }
アカウントをクリックします。
その他のユーザータブをクリックします。
「その他」の下ユーザーセクションで、アカウントの追加ボタンをクリックします。
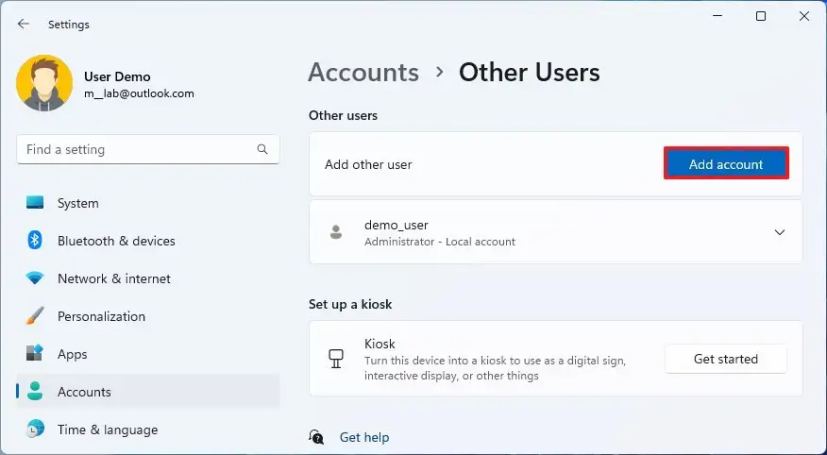
Windows 11 に追加する人の Microsoft アカウントを確認します。
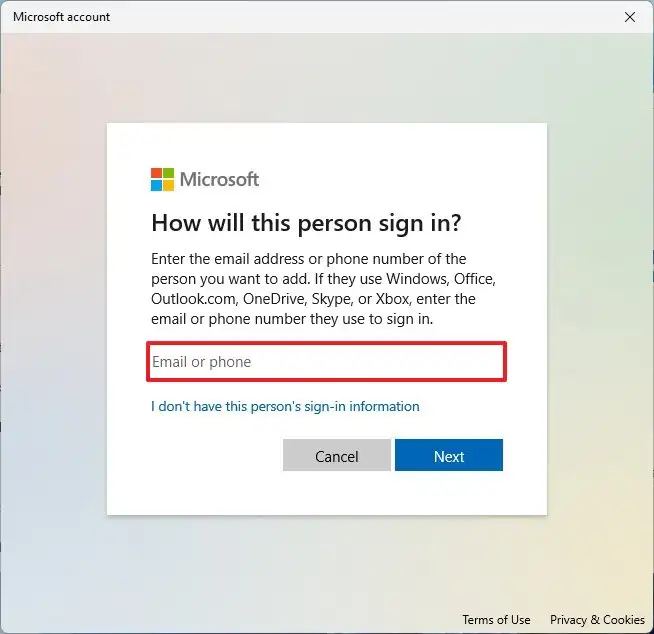 簡単なヒント: その人がMicrosoft アカウントの場合は、オンラインで作成することも、「これを持っていません」を選択することもできます。ユーザーのサインイン情報」 オプションを選択し、画面上の指示に従って新しいアカウントを作成します。
簡単なヒント: その人がMicrosoft アカウントの場合は、オンラインで作成することも、「これを持っていません」を選択することもできます。ユーザーのサインイン情報」 オプションを選択し、画面上の指示に従って新しいアカウントを作成します。
次へ ボタンをクリックします。
完了 ボタンをクリックします。
スタートを開きます。
プロフィール メニューをクリックし、サインアウト オプションを選択します。
サインイン画面から新しいアカウントを選択します。
[サインイン] オプションをクリックします。
Microsoft アカウントの資格情報を使用してサインインします。
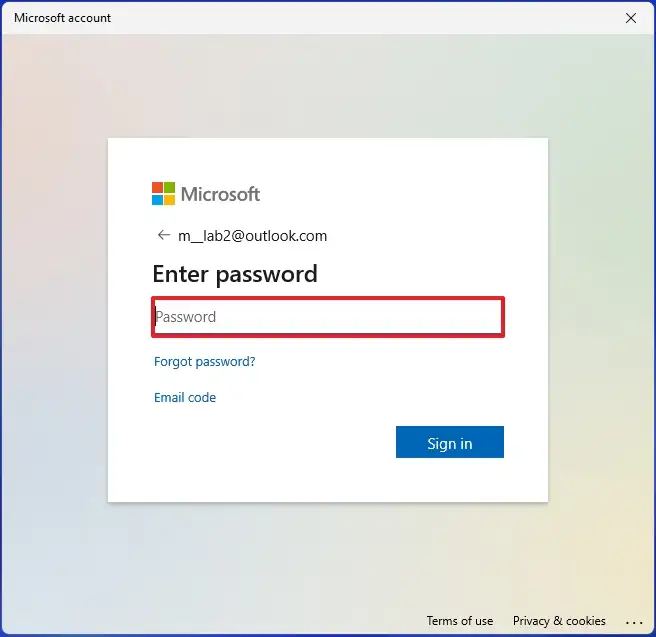
「はい、セットアップします」 ボタンをクリックして、Windows Hello を使用してアカウントを構成します。
クイックヒント: セットアップが失敗した場合は、「閉じる」 ボタンをクリックすると、PIN のセットアップが表示されます。
[次へ] ボタン (該当する場合) をクリックします。
Windows 11 で Microsoft アカウントにアクセスするための PIN を確認します。
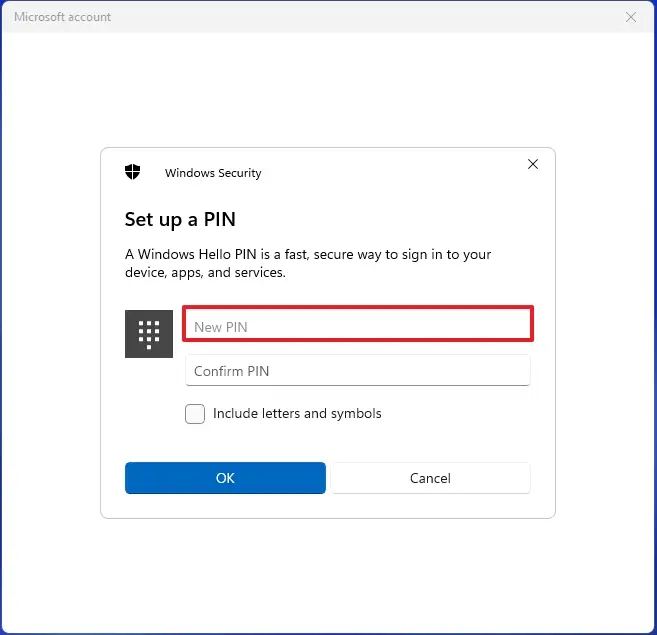
OK ボタンをクリックします。
OneDrive へのファイル バックアップ設定を構成します。 [次へ] ボタンをクリックすると、オペレーティング システムはユーザーのプロファイル フォルダー (デスクトップ、ピクチャ、ドキュメント) を OneDrive にアップロードします。 「ファイルをこの PC にのみ保存する」 オプションを選択すると、ファイルはそのコンピュータ上でのみ利用可能になります。
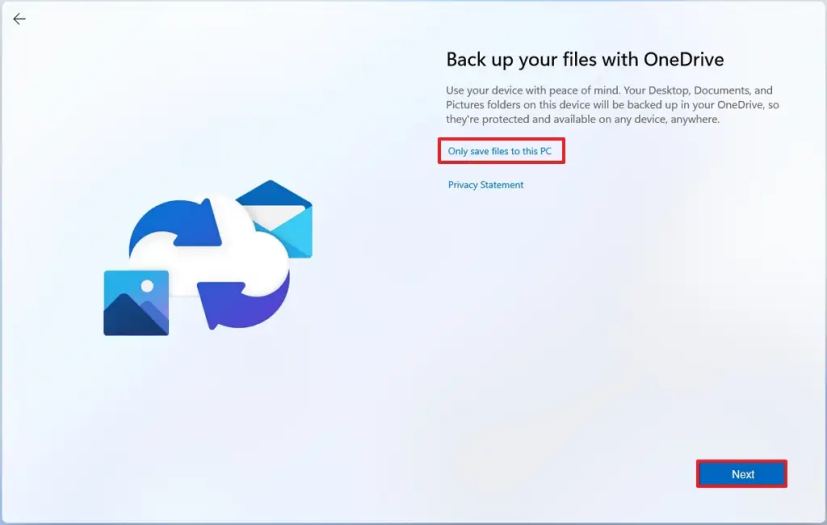
[辞退] オプションをクリックして、Microsoft 365 プロモーションをスキップします (該当する場合)。
[辞退] オプションをクリックして、OneDrive プロモーションをスキップします (
ユーザーのプライバシー設定を選択します。
次へ ボタンをクリックします。
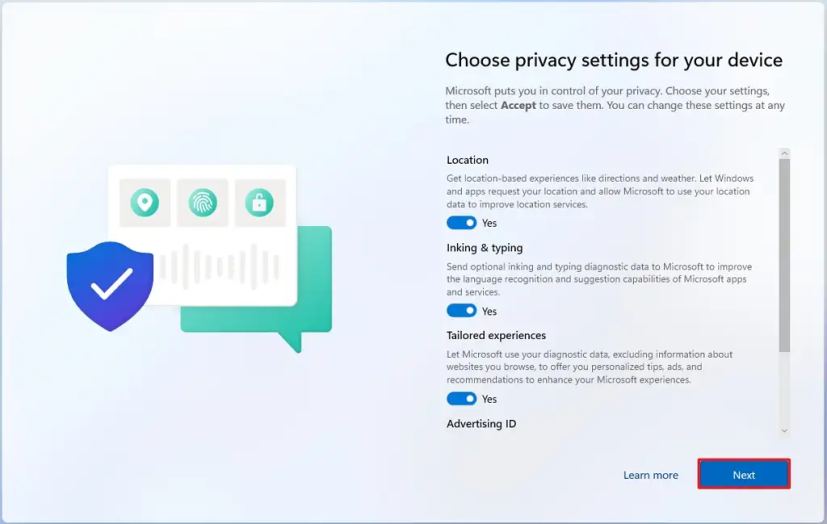
[同意] ボタンをクリックします。
手順を完了すると、システムは新しいプロファイルを作成しますが、ユーザーがサインインするまで設定は行われません。
Windows 11 のコントロール パネルから Microsoft アカウントを作成する
または、コントロール パネルの従来のユーザー アカウント (netplwiz) 設定から Microsoft アカウントを作成することもできます。
Windows 11 で netplwiz から Microsoft アカウントを作成するには、次の手順を実行します。
スタートを開きます。
<を検索します。 strong>netplwiz を選択し、一番上の結果をクリックしてコントロール パネルのユーザー アカウント設定を開きます。
追加 ボタンをクリックします。
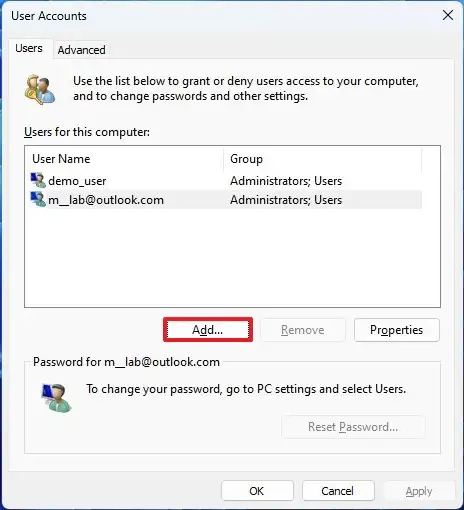
Windows 11 に追加する人の Microsoft アカウントを確認します。
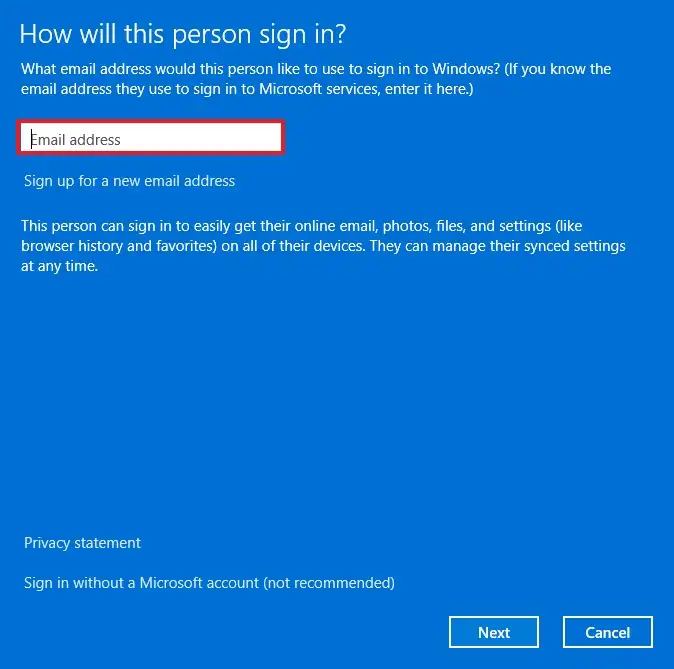
[次へ] をクリックします。 > ボタン。
完了 ボタンをクリックします。
OK ボタンをクリックします。
開く 開始します。
プロフィール メニューをクリックし、サインアウトオプションを選択します。
サインアウトから新しいアカウントを選択します。
サインインオプションをクリックします。
次のアカウントでサインインします。 Microsoft アカウントの資格情報。
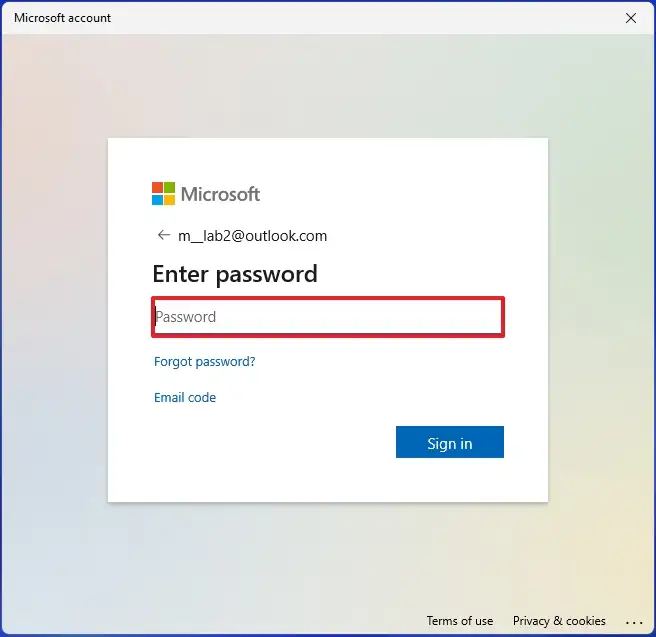
[はい、セットアップします] ボタンをクリックして、Windows Hello を使用してアカウントを構成します。
簡単なヒント: セットアップが失敗した場合は、「閉じる」 ボタンをクリックすると、PIN のセットアップが表示されます。
[次へ] ボタン (該当する場合) をクリックします。
Windows 11 で Microsoft アカウントにアクセスするための PIN を確認します。
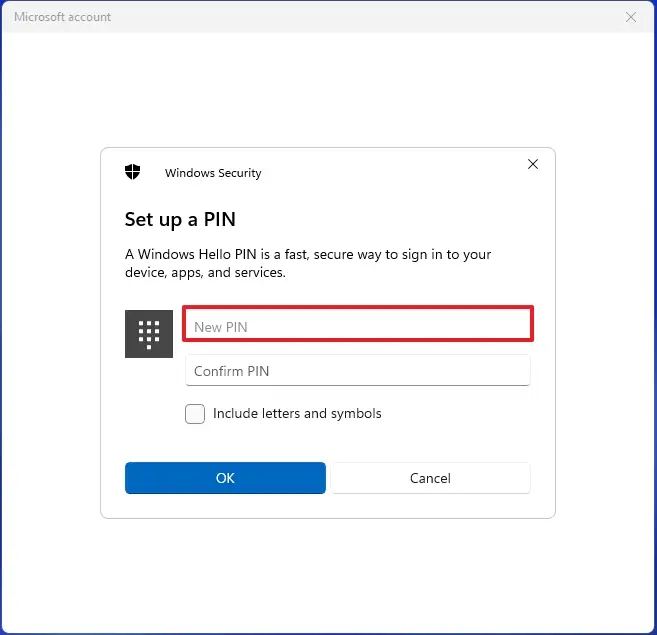
OK ボタンをクリックします。
OneDrive へのファイル バックアップ設定を構成します。 [次へ] ボタンをクリックすると、オペレーティング システムはユーザーのプロファイル フォルダー (デスクトップ、ピクチャ、ドキュメント) を OneDrive にアップロードします。 「ファイルをこの PC にのみ保存する」 オプションを選択すると、ファイルはそのコンピュータ上でのみ利用可能になります。
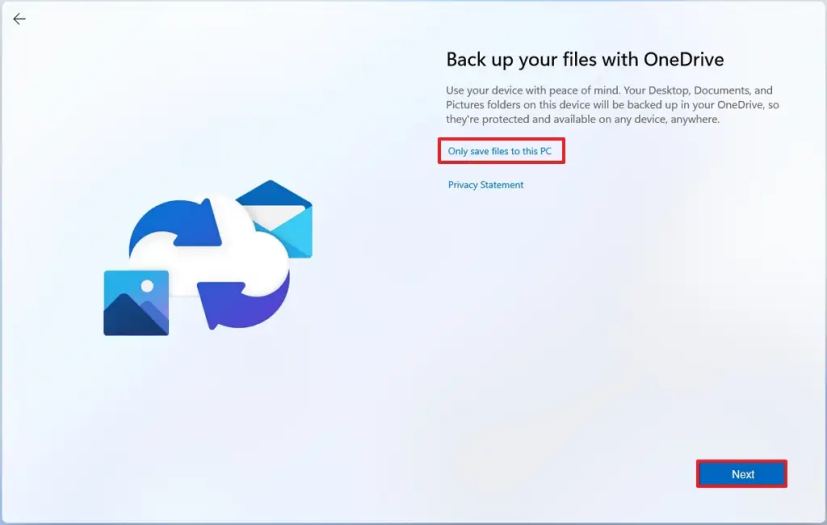
[辞退] オプションをクリックして、Microsoft 365 プロモーションをスキップします (該当する場合)。
[辞退] オプションをクリックして、OneDrive プロモーションをスキップします (
ユーザーのプライバシー設定を選択します。
次へ ボタンをクリックします。
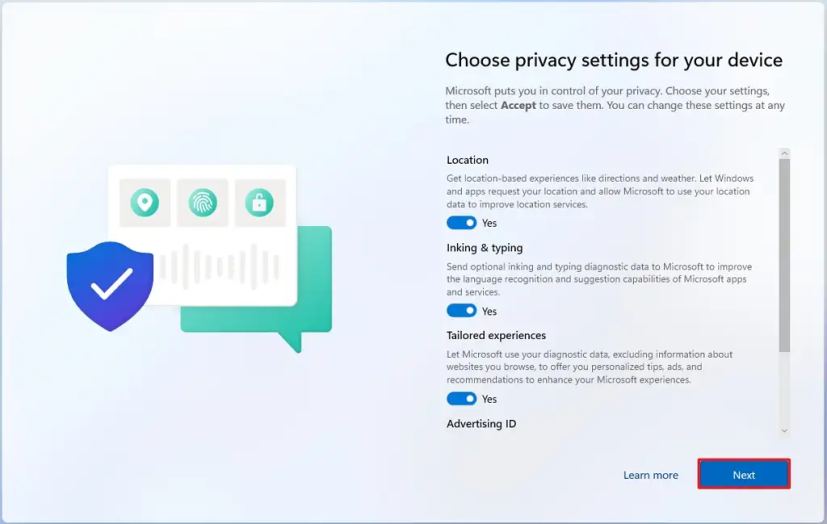
[同意] ボタンをクリックします。
手順を完了すると、Windows 11 は Microsoft アカウントを使用して新しいプロファイルを作成します。
Windows 11 のファミリー設定から Microsoft アカウントを作成する
Windows 11 では、「ファミリー」設定を使用して新しいアカウントを作成することもできます。通常、これらの設定は、監督が必要な若い人に使用します。これらの設定を通じてアカウントを構成すると、Microsoft ファミリー セーフティ機能を使用して、使用時間を制限したり、アクセスできるアプリを制御したり、さまざまなペアレンタル コントロールを構成したりすることができます。
ファミリー メンバーを作成するにはWindows 11 で Microsoft アカウントを使用するには、次の手順を実行します。
設定を開きます。
アカウントをクリックします。
[ファミリー] タブをクリックします。
[家族] セクションで、[ユーザーを追加] ボタンをクリックします。
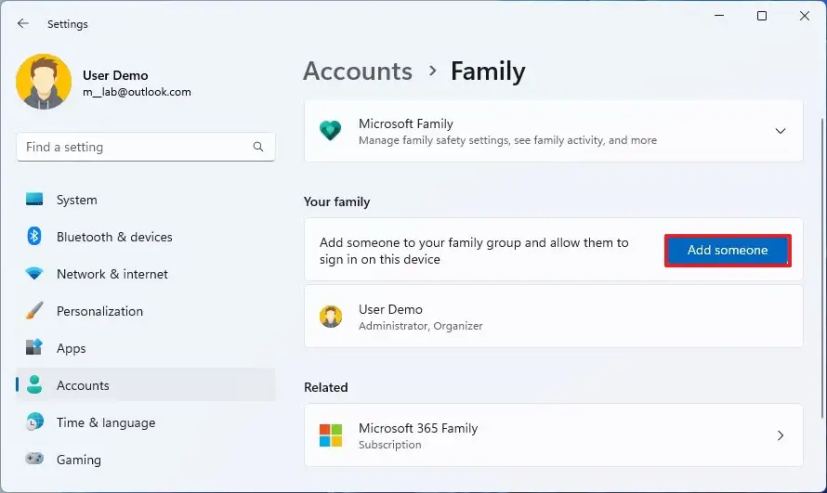
Windows 11 に追加する人の Microsoft アカウントを確認します。
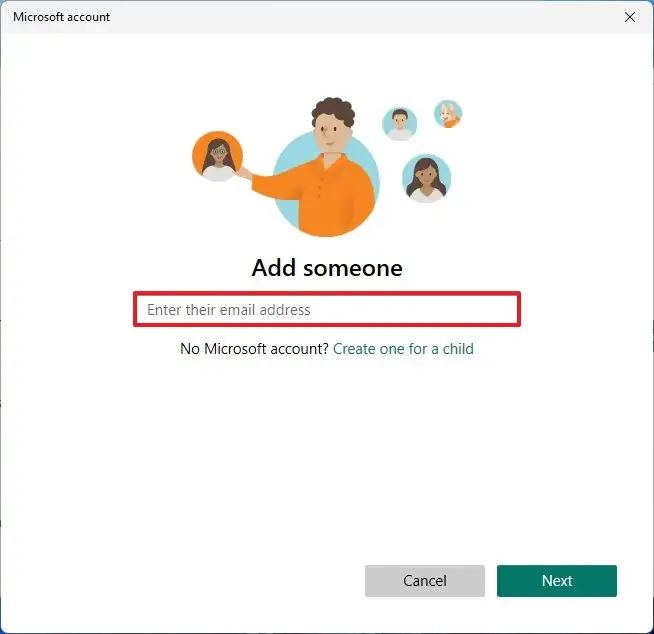
次へ ボタン。
若者のアカウントを作成するには、[メンバー] オプションを選択します。または、[オーガナイザー] オプションをクリックして、ファミリー設定を管理できるユーザーのアカウントを作成します。
<をクリックしますstrong>招待ボタン。
スタートを開きます。
プロフィール メニューをクリックし、サインアウトを選択します。 > オプション。
サインイン画面から新しいアカウントを選択します。
サインイン オプションをクリックします。
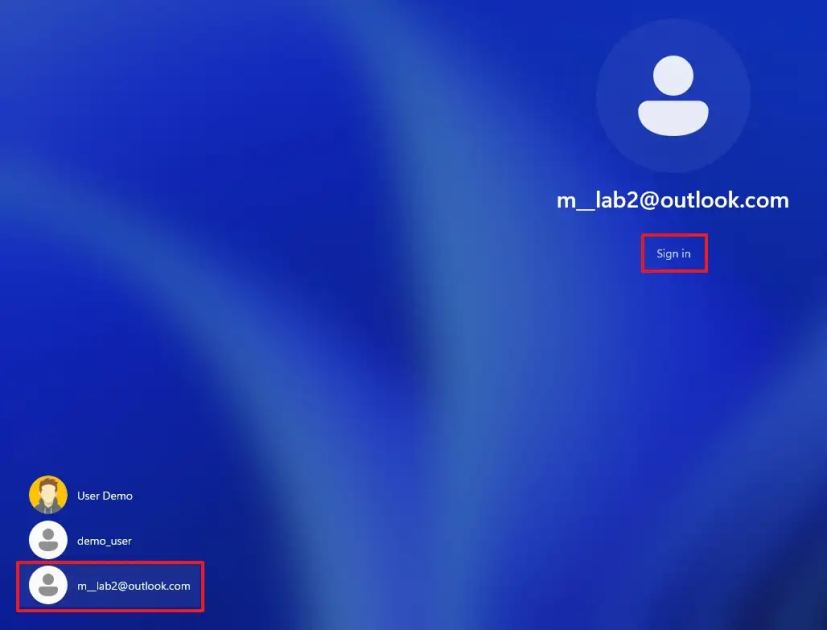
Microsoft アカウントの認証情報を使用してサインインします。
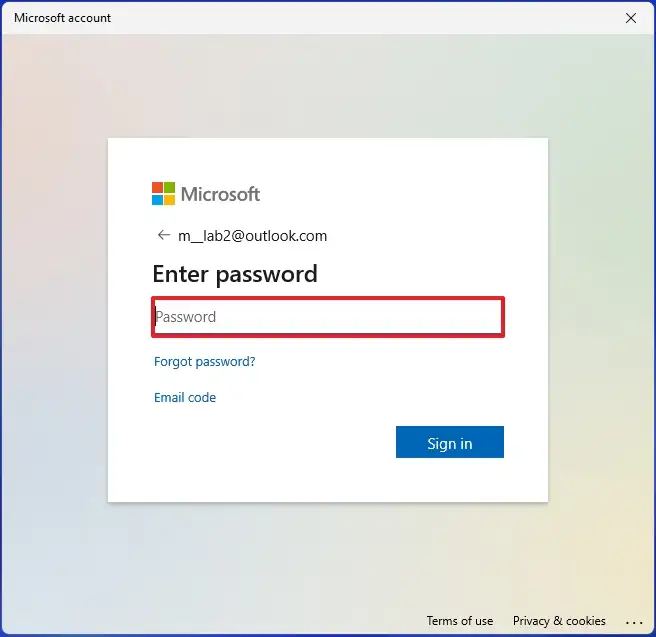
[はい] をクリックします。 、「セットアップ」 ボタンをクリックして、Windows Hello を使用してアカウントを構成します。
簡単なヒント: セットアップが失敗した場合は、「閉じる」 ボタンをクリックします。 PIN の設定が表示されます。
[次へ] ボタン (該当する場合) をクリックします。
Windows 11 で Microsoft アカウントにアクセスするための PIN を確認します。
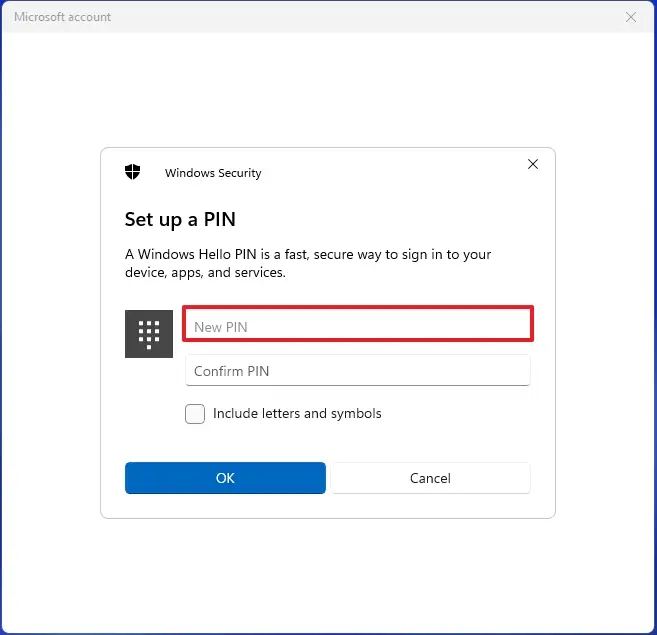
OK ボタンをクリックします。
OneDrive へのファイル バックアップ設定を構成します。 [次へ] ボタンをクリックすると、オペレーティング システムはユーザーのプロファイル フォルダー (デスクトップ、ピクチャ、ドキュメント) を OneDrive にアップロードします。 「ファイルをこの PC にのみ保存する」 オプションを選択すると、ファイルはそのコンピュータ上でのみ利用可能になります。
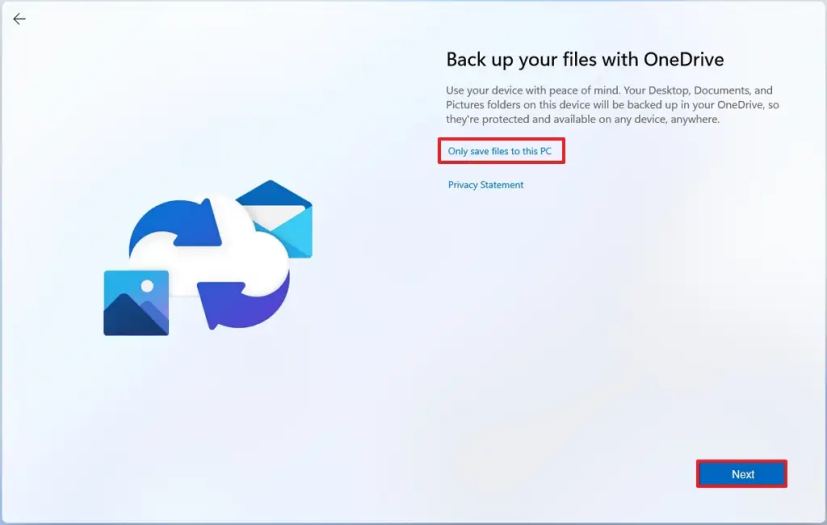
[辞退] オプションをクリックして、Microsoft 365 プロモーションをスキップします (該当する場合)。
[辞退] オプションをクリックして、OneDrive プロモーションをスキップします (
ユーザーのプライバシー設定を選択します。
次へ ボタンをクリックします。
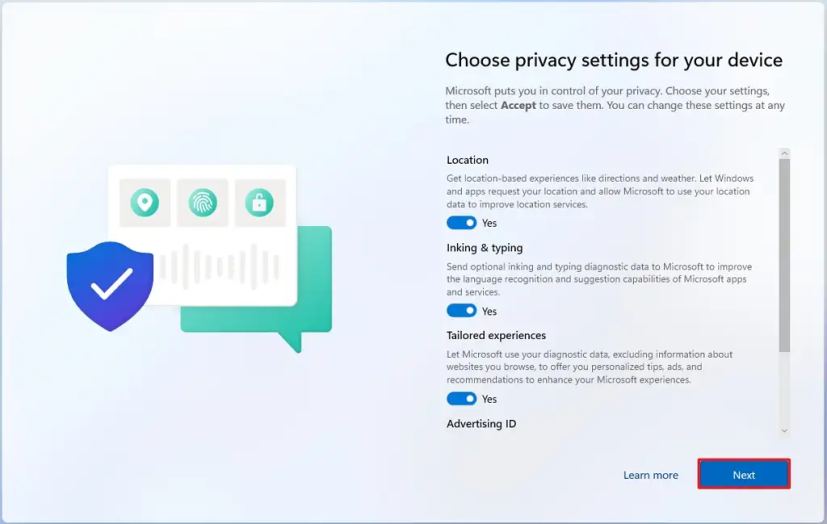
[同意] ボタンをクリックします。
手順を完了すると、Windows 11 で家族の Microsoft アカウントが作成されます。
プロセスの一環として、新しいアカウントを持つユーザーは Microsoft アカウントからの招待を受け入れ、ファミリー セーフティ設定ページの [今すぐ参加] ボタンをクリックする必要があります。
@media のみの画面と (最小幅: 0px) および (最小高さ: 0px) { div[id^=”bsa-zone_1659356403005-2_123456″] { 最小幅: 300px;最小高さ: 250px; } } @media のみの画面と (min-width: 640px) および (min-height: 0px) { div[id^=”bsa-zone_1659356403005-2_123456″] { min-width: 300px;最小高さ: 250px; } }