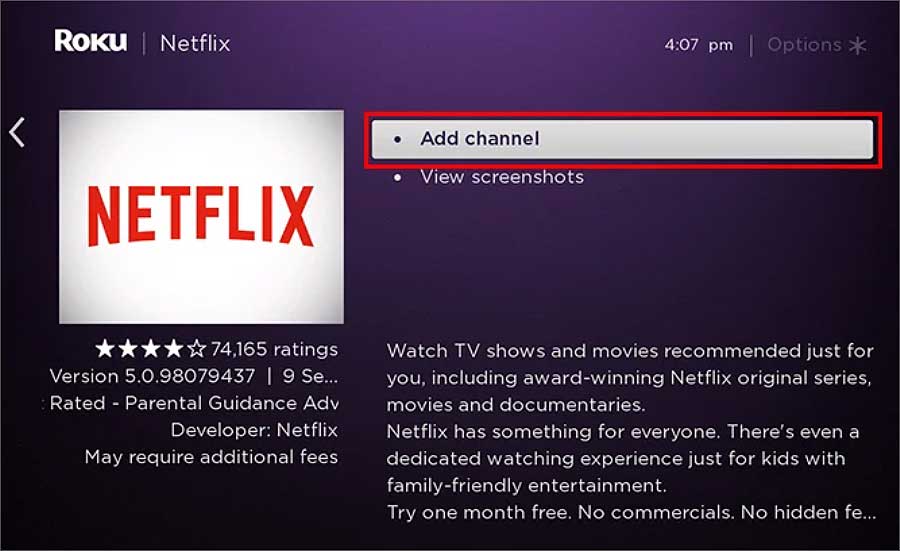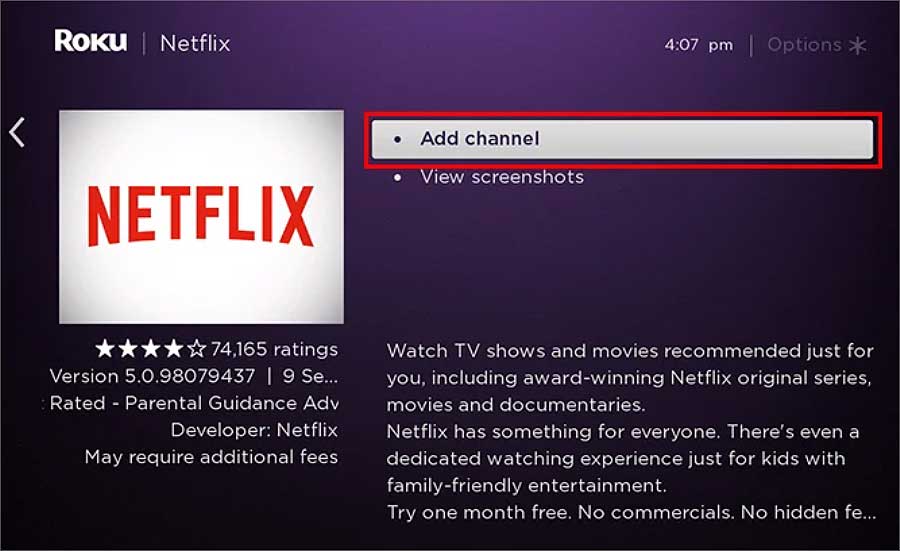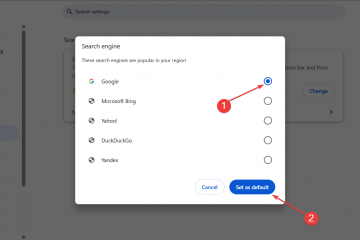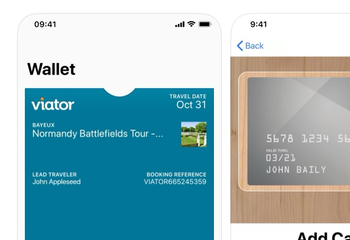を修正する 5 つの方法表示されると、Netflix はタイマーの終了後に接続を再試行します。ストリーミング デバイスで Netflix サーバーとの接続に問題がある場合、このエラーが表示される可能性があります。同様に、軽微なバグによって、番組のストリーミング中にこのエラーが発生する可能性もあります。
そのような場合、一定の時間が経過してもエラー メッセージが引き続き表示される場合は、インターネット接続を確認してください。
「tvq-details-menu-100」エラーを修正する方法
修正に移る前に、ストリーミング デバイスを再起動することから始めましょう。まず、バックグラウンド アプリから Netflix を閉じ、Netflix をストリーミングしているデバイスの電源を切ります。テレビを使用してストリーミングする場合は、リモコンの電源ボタンを使用してオフにします。接続されている場合はすべてのケーブルを取り外し、デバイスを数分間アイドル状態にします。デバイスを再起動し、Netflix を再起動します。
さらに、「tvq-details-menu-100」エラーを修正して番組を続行する方法は次のとおりです。
インターネットを改善する接続
ほとんどの場合、このエラーはインターネット接続が安定していないときに表示されます。ストリーミング デバイスとルーターの間に障壁が多すぎると、インターネットが遅くなる可能性があります。 Wi-Fi 接続が比較的良好な場所にデバイスを配置して、インターネットに再接続してみてください。
同じネットワークに接続しているデバイスが多すぎる場合も、このエラーが発生する可能性があります。使用していないデバイスからインターネットをオフにしてみてください。また、インターネットの速度テストを行い、Netflix で番組をストリーミングするのに十分な接続速度があるかどうかを確認してください。
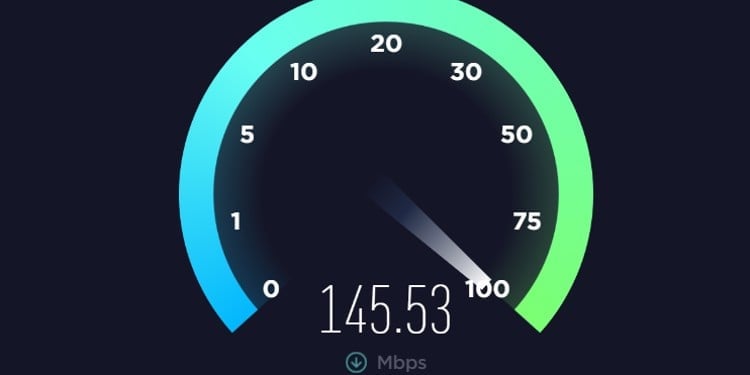
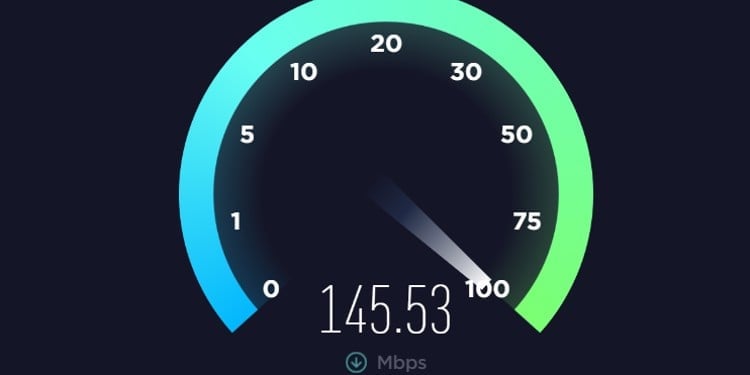
接続が非常に悪い場合は、イーサネット ケーブルを使用してみてください。イーサネットを使用してデバイスをルーターに接続すると、デバイスがローカル エリア ネットワークに直接接続されます。イーサネット接続は Wi-Fi よりもはるかに効果的であるため、このケーブルを使用してインターネットに接続すると、このエラーが表示されなくなることがあります。
壁のコンセントからサービス プロバイダ ボックスのプラグを抜き、しばらく放置します。数分待ってから、もう一度接続します。数分待ってからインターネットに再接続し、デバイスで Netflix を再度起動します。何も解決しない場合は、インターネット サービス プロバイダーに連絡して、質問を記載してください。
キャッシュのクリア
キャッシュ ファイルは、デバイスにアプリ関連の情報を保存する一時ファイルです。このファイルが破損すると、Netflix のストリーミング中にバグやエラーが発生する可能性があります。ただし、以下の手順に従って、この破損したファイルをデバイスから簡単に削除できます。また、デバイスがストレージ スペースを作成するのにも役立ちます。
Android の場合
設定を開き、アプリに移動します。アプリ管理/アプリの管理に移動します.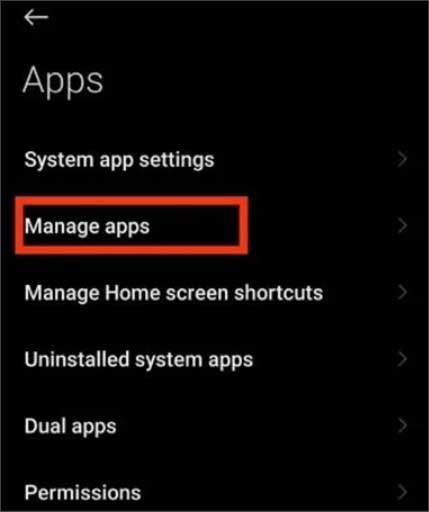
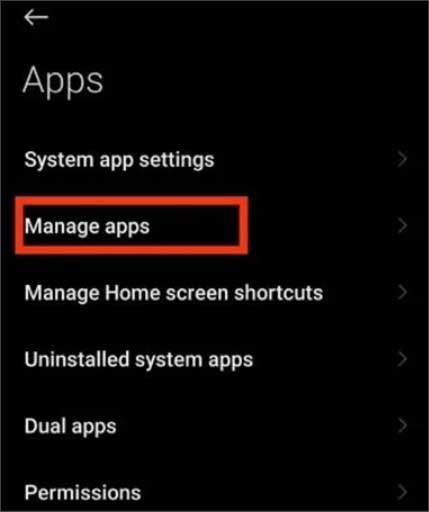 移動 Netflix を開いて、[ストレージ使用量] オプションをタップします。[キャッシュ] で、[キャッシュをクリア] オプションを押します。
移動 Netflix を開いて、[ストレージ使用量] オプションをタップします。[キャッシュ] で、[キャッシュをクリア] オプションを押します。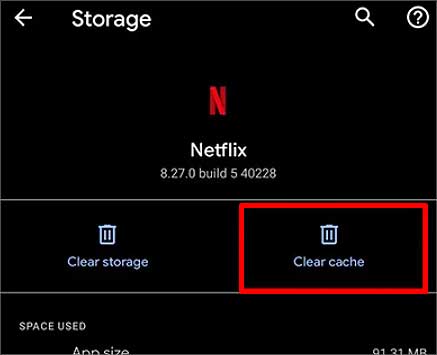
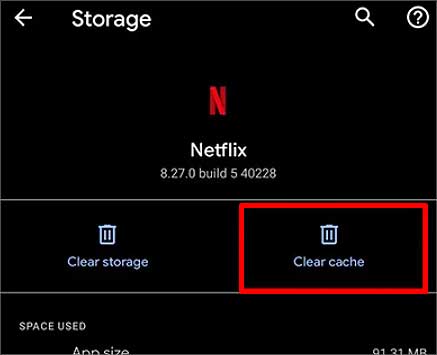
FireStick/TV で
行くホーム画面から [設定] に移動します。[アプリケーション] オプションを選択します。[インストール済みアプリケーションの管理] をクリックして、Netf に移動します。 lix.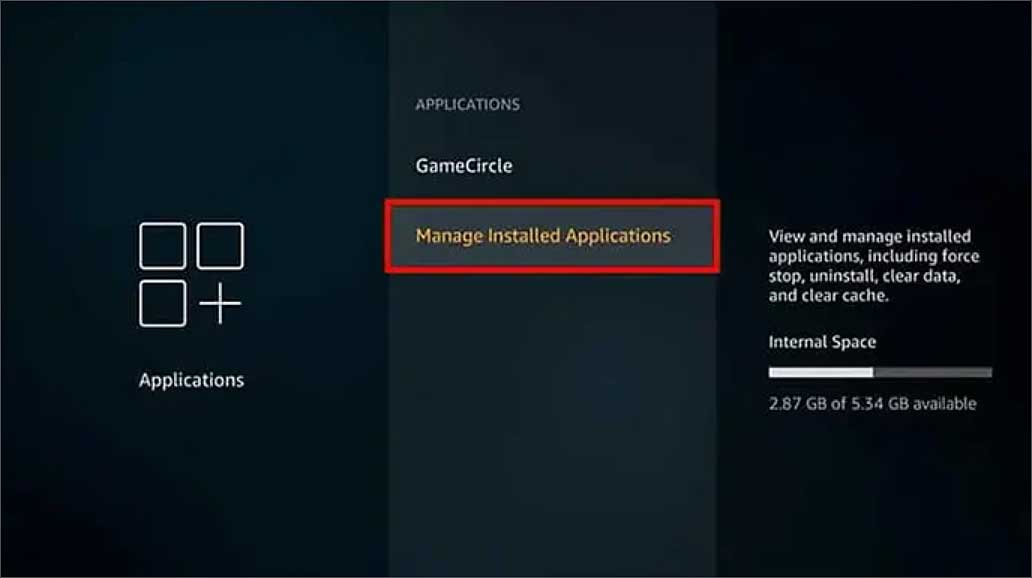
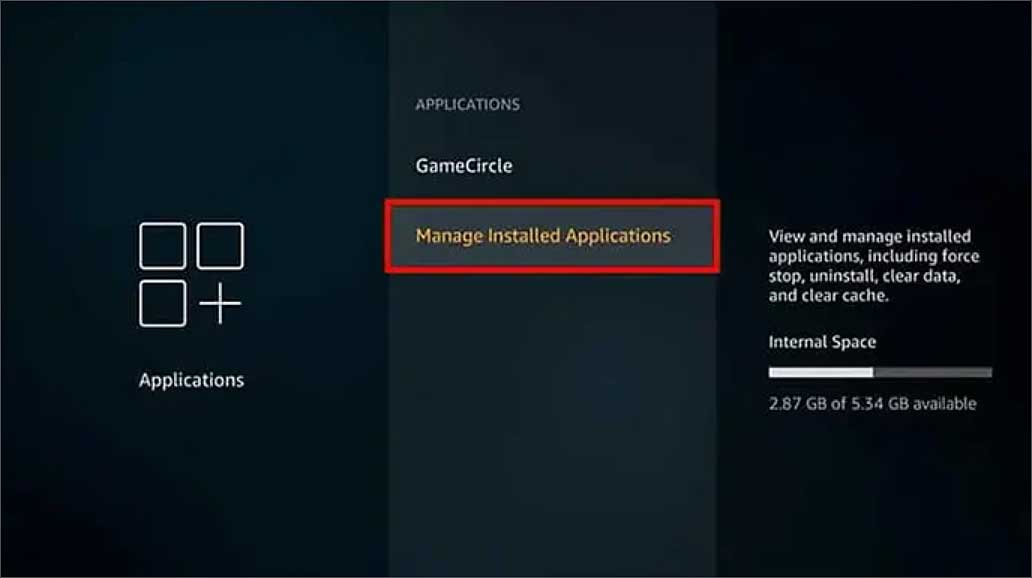 開く Netflix をクリックし、メニューを下にスクロールします。[キャッシュをクリア] オプションを選択します。
開く Netflix をクリックし、メニューを下にスクロールします。[キャッシュをクリア] オプションを選択します。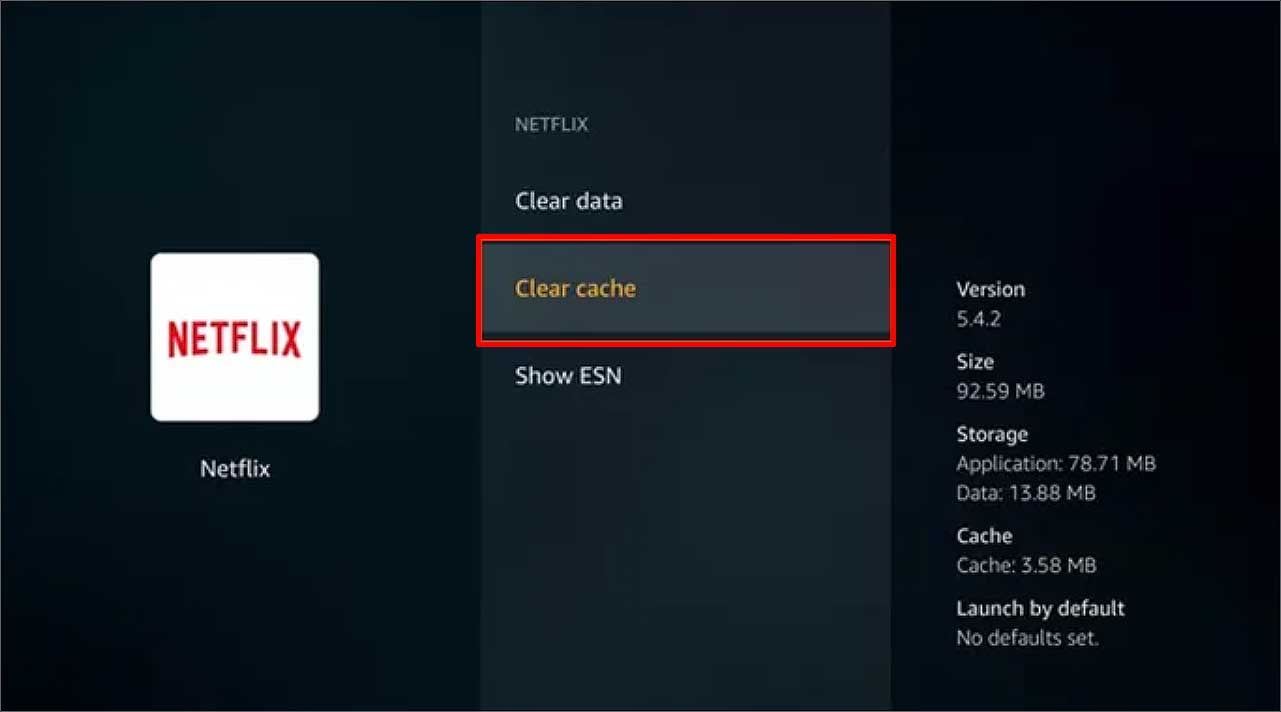
iOS の場合
iOS デバイスにはありませんキャッシュ ファイルをクリアする直接オプション。ただし、アプリをオフロードするか、アンインストールするかを選択できます。
アプリをオフロードすると、アプリケーションが削除される傾向がありますが、アプリ データはそのまま残るため、あまり役に立たない可能性があります。アプリをアンインストールすると、アプリケーションとそれに関連するデータの両方が削除されます。 iOS デバイスで Netflix アプリをアンインストールする方法は次のとおりです。
ホーム画面で Netflix を検索します。長押しして、[アプリの削除] オプションをタップします。 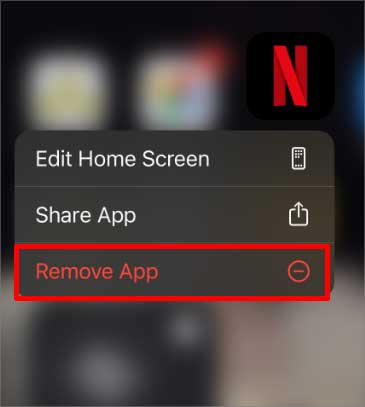
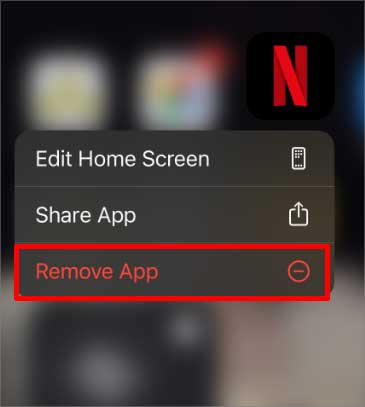 アプリの削除を選択しますstrong>option.
アプリの削除を選択しますstrong>option.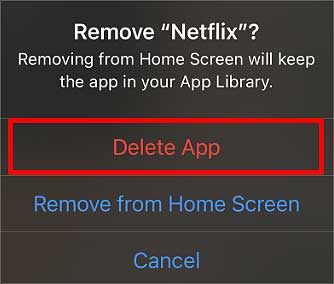
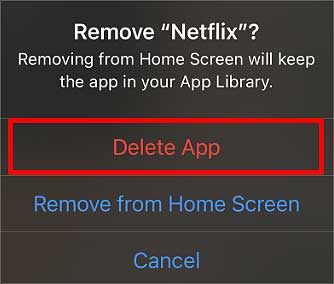
同様に、デバイスから Netflix のアプリ データを消去することもできます。古いデータをすべて削除し、新しいデータをインストールします。
すべてのデバイスからサインアウトする
認証エラーが発生した場合、アカウントからサインアウトすると、この問題を解決できます。 Netflix アカウントからログアウトした後、必ず再度ログインしてください。ここでは、単一のデバイスを使用してすべてのデバイスで Netflix からログアウトするオプションがあります。方法は次のとおりです。
Web ブラウザで Netflix を開きます。Netflix にログインし、プロフィールを開きます。右上隅にあるプロフィール アイコンをクリックします。メニューの アカウント をクリックします。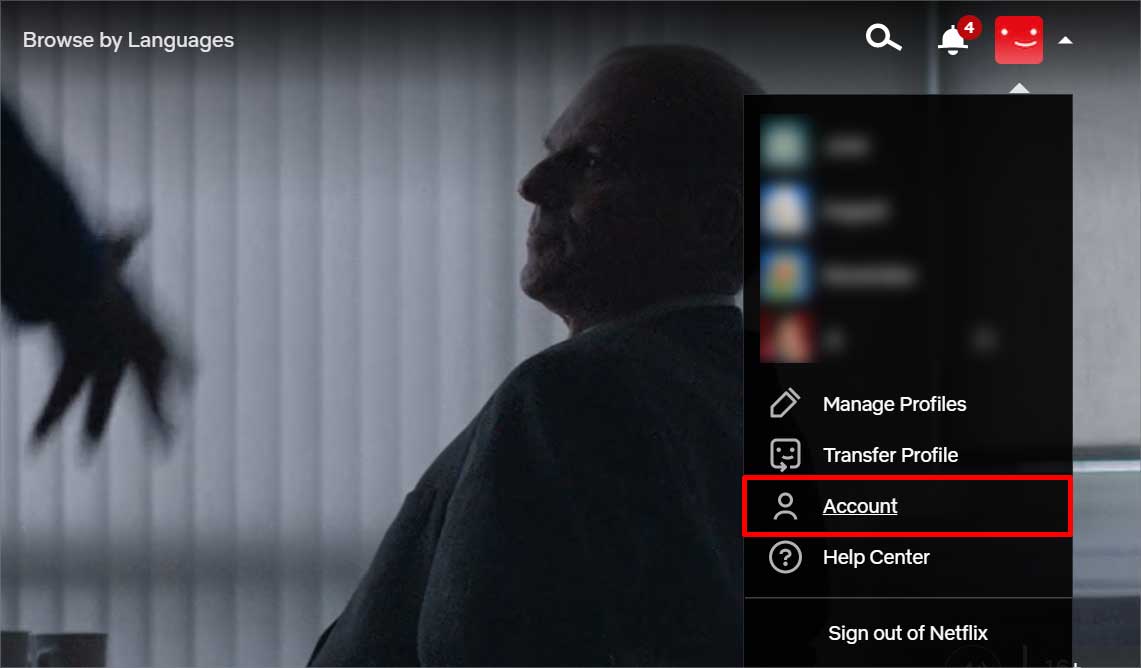
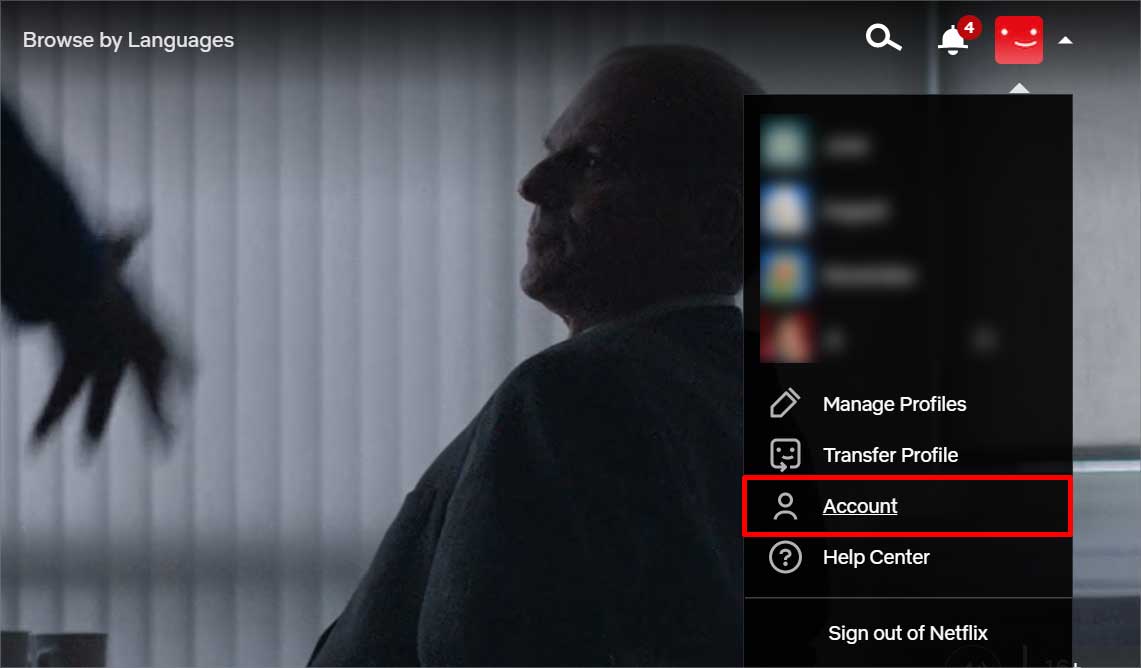 [設定] まで下にスクロールし、[すべてのデバイスからサインアウトする] をクリックします。
[設定] まで下にスクロールし、[すべてのデバイスからサインアウトする] をクリックします。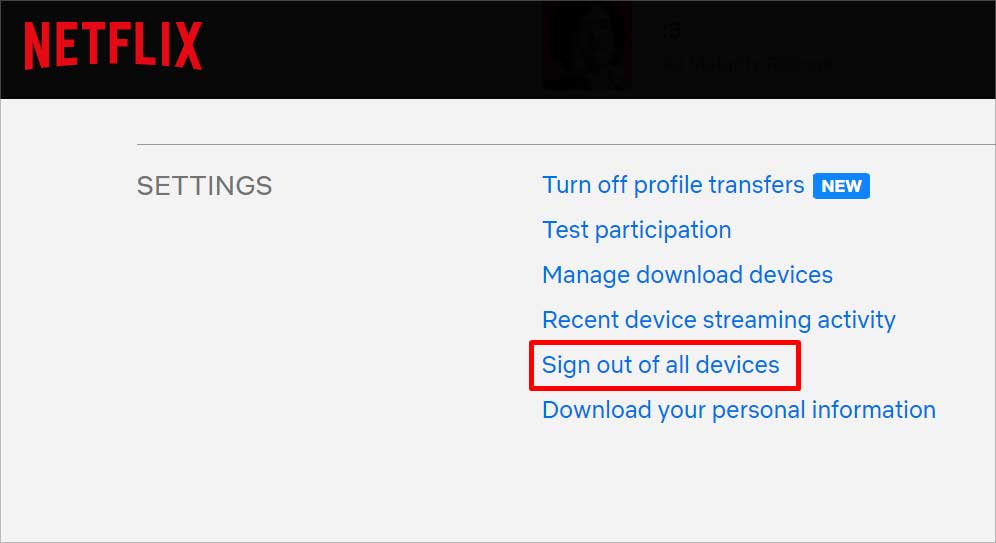
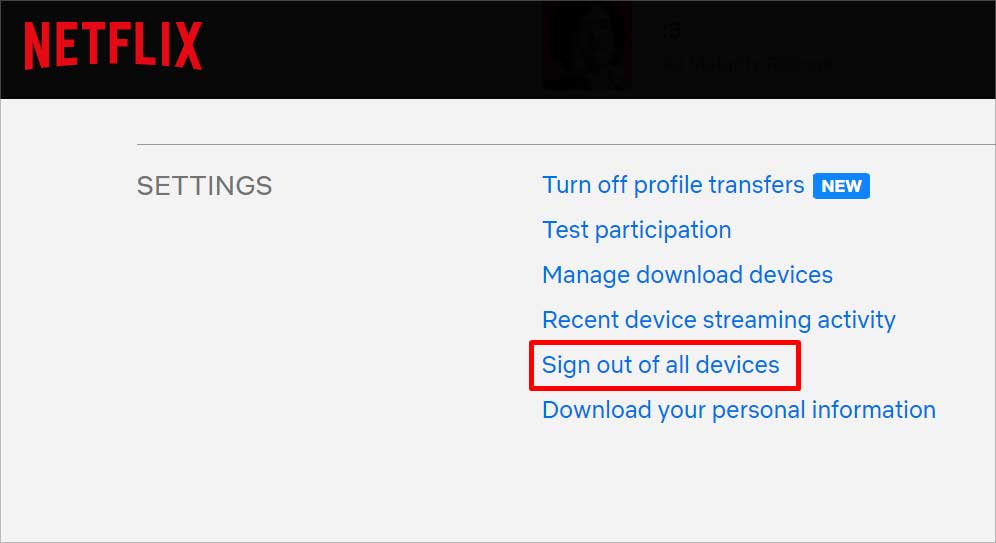 確認ボックスで [サインアウト] を選択します。
確認ボックスで [サインアウト] を選択します。 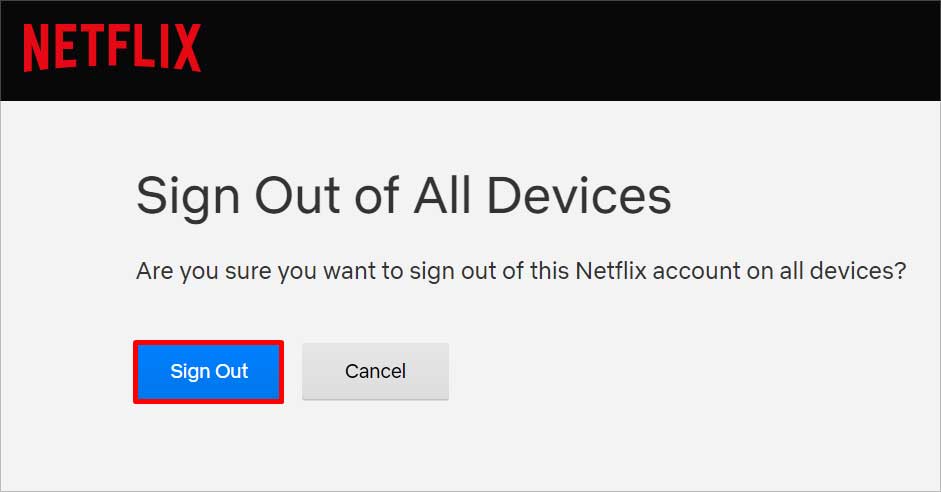
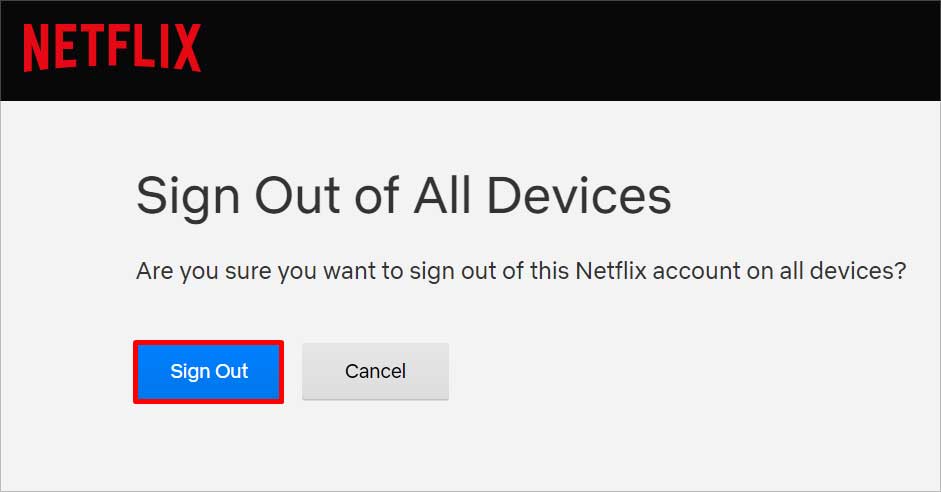 すべての
すべての
システムの更新
システムの小さなバグにより、Netflix のストリーミング中にこのエラーが表示されることがあります。デバイスを最新の状態に保つだけで、このエラーが修正される可能性があります。デバイスのシステムを更新すると、ショーがよりスムーズに実行され、デバイスのパフォーマンスが向上します。お使いのシステムに最新の更新プログラムをインストールする方法は次のとおりです。
Windows の場合
開始ボタンをクリックして、 に移動します。設定。[更新とセキュリティ] をクリックします。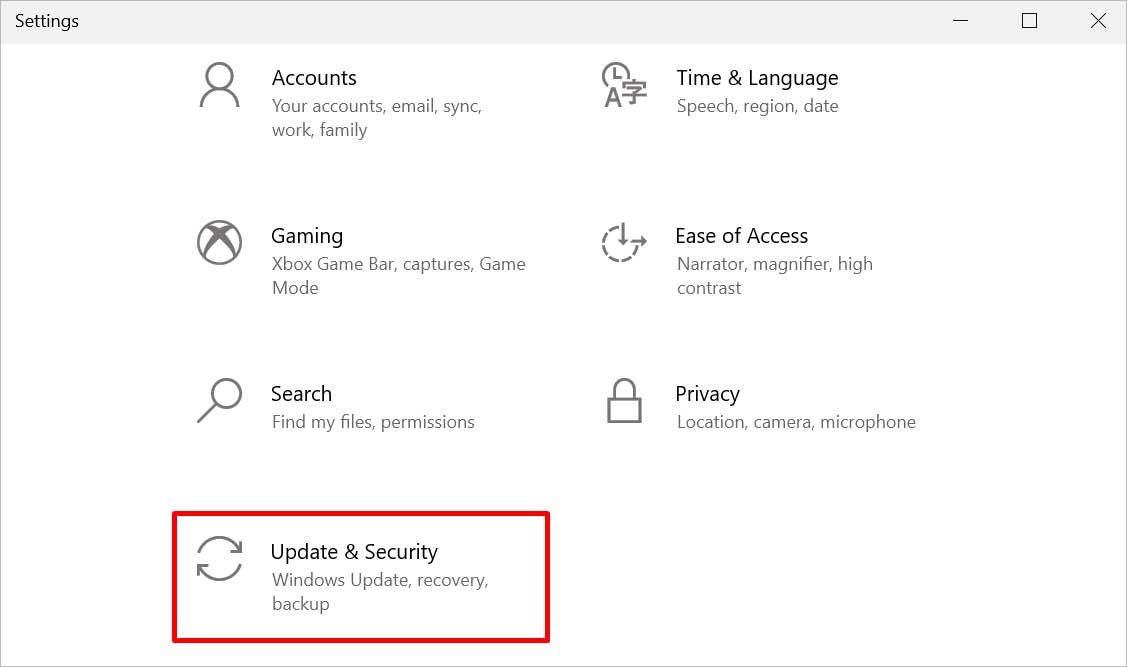
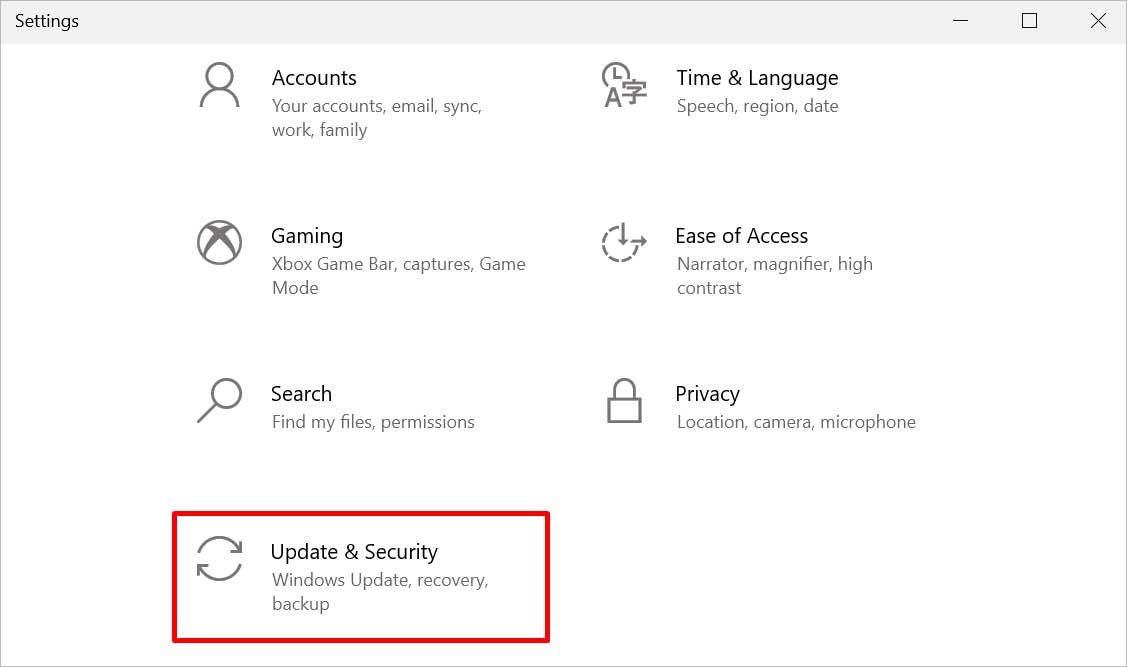 Windows Update に移動し、更新プログラムの確認 をクリックします。
Windows Update に移動し、更新プログラムの確認 をクリックします。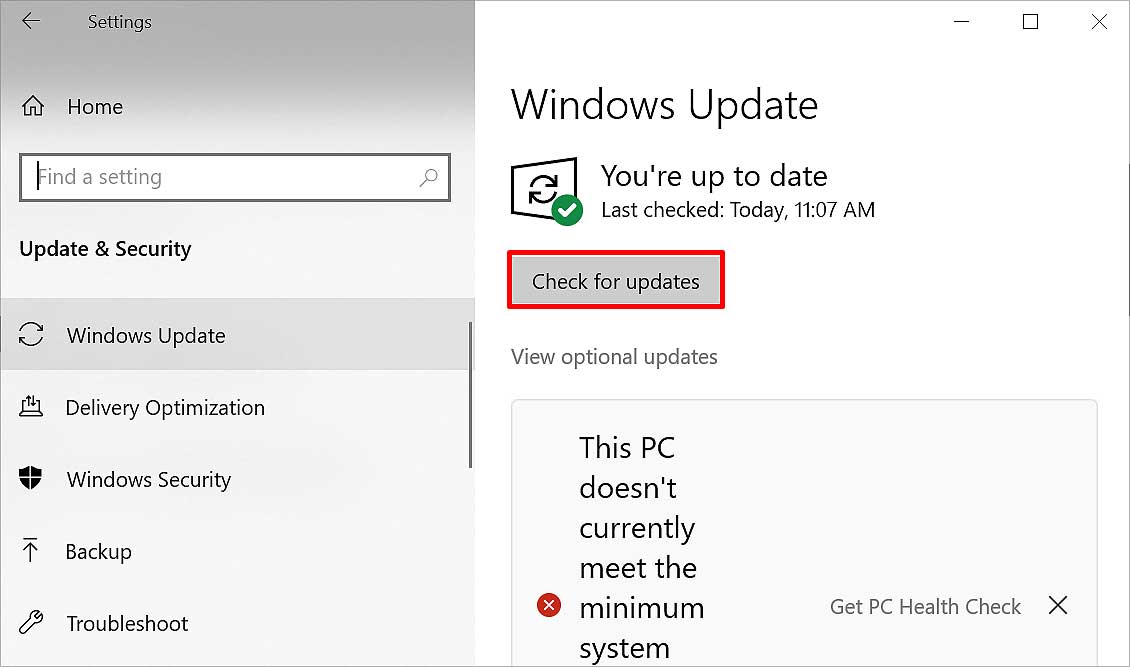
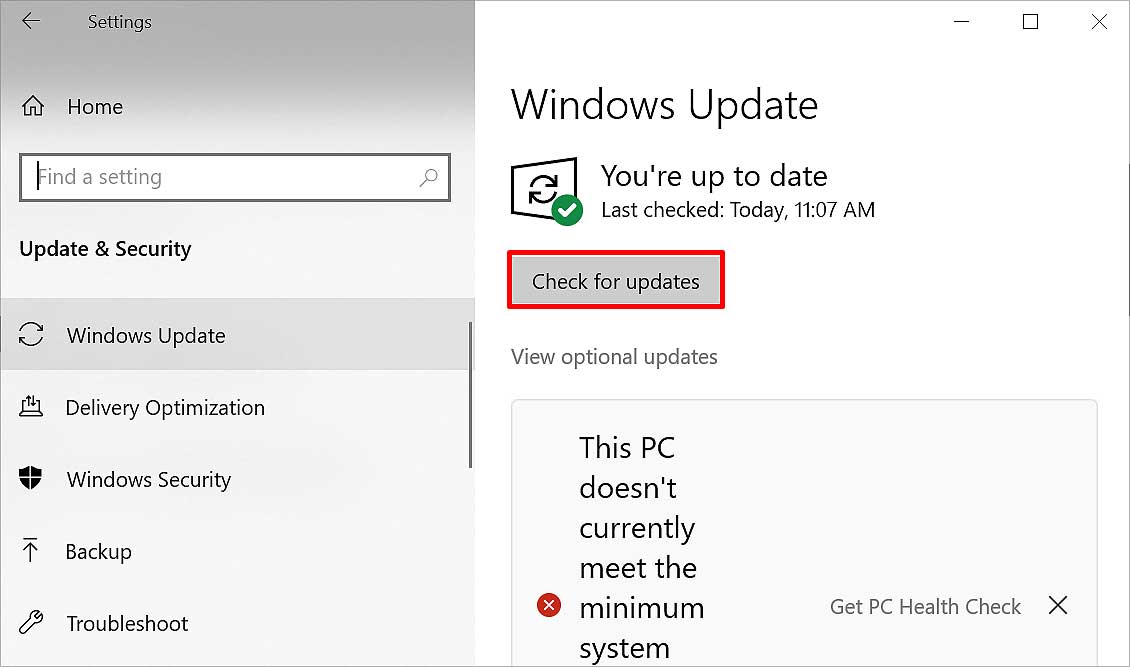 最新バージョンのソフトウェアがインストールされます。
最新バージョンのソフトウェアがインストールされます。
iOS の場合
[設定] を開き、[一般] タブに移動します。[ソフトウェア アップデート] をタップします。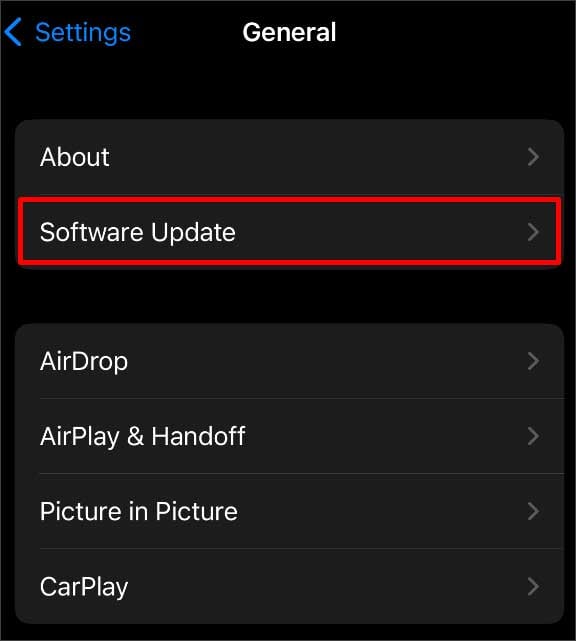
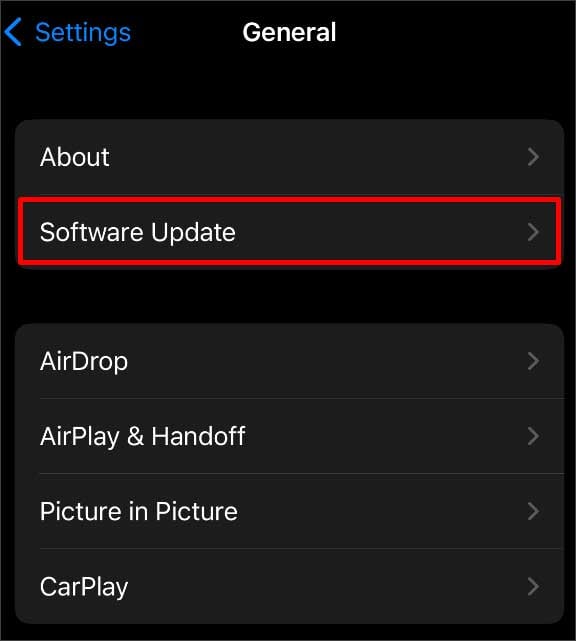 最新のソフトウェアをタップし、ダウンロードとインストールをタップします ボタン。
最新のソフトウェアをタップし、ダウンロードとインストールをタップします ボタン。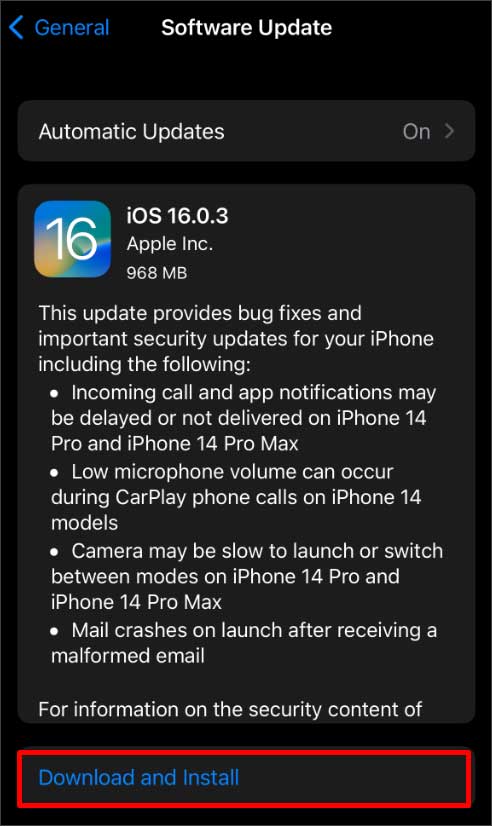
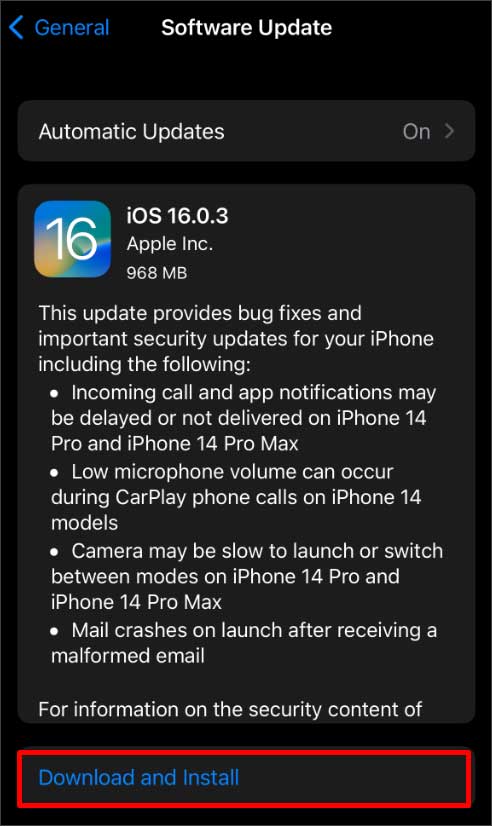 パスコードを入力し、[今すぐインストール] を押します。
パスコードを入力し、[今すぐインストール] を押します。
Android の場合
[設定] を開いて に移動します。 >電話について。[ソフトウェア アップデート] オプションをタップします。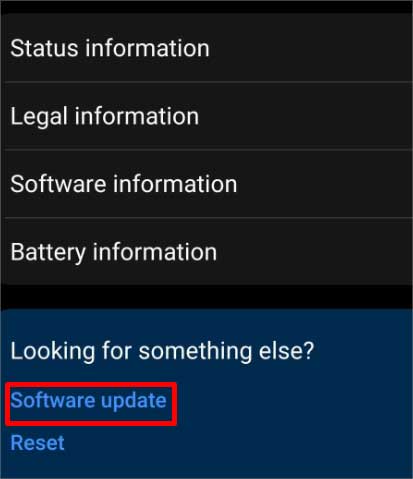 最新のソフトウェア バージョンを選択し、[ダウンロードしてインストール] オプションをクリックします。
最新のソフトウェア バージョンを選択し、[ダウンロードしてインストール] オプションをクリックします。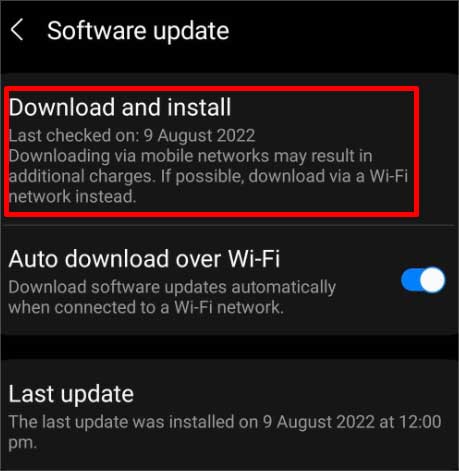
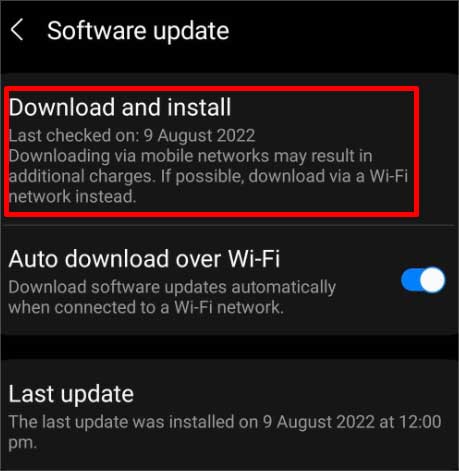
FireStick の場合
押すリモコンの ホーム ボタン。右側の 設定 アイコンをクリックし、マイ Fire TV オプションをクリックします。 をクリックします。 >About をクリックし、更新の確認/更新のインストール オプションを選択します。 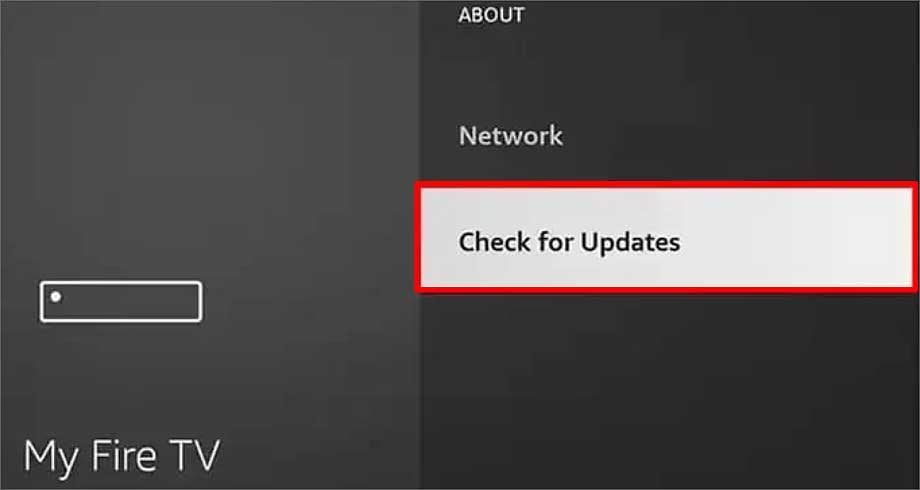
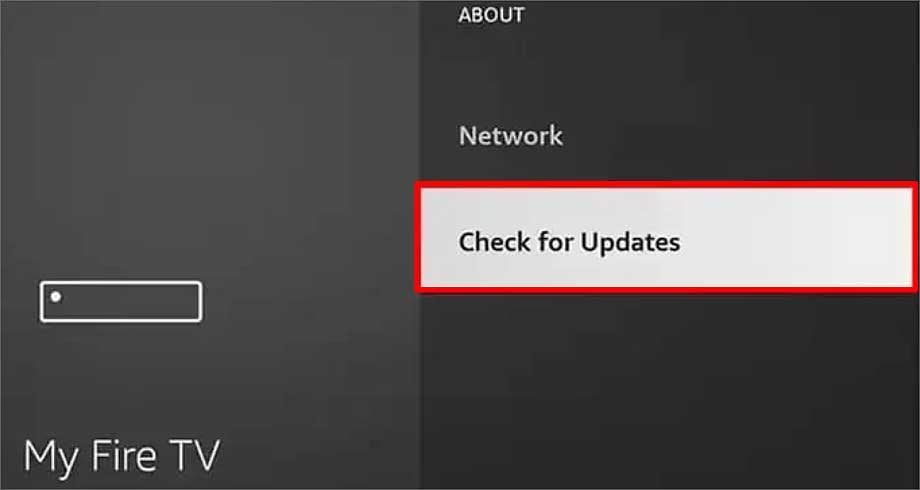
Roku TV の場合
リモコンのホーム ボタンを押して、[設定] をクリックします。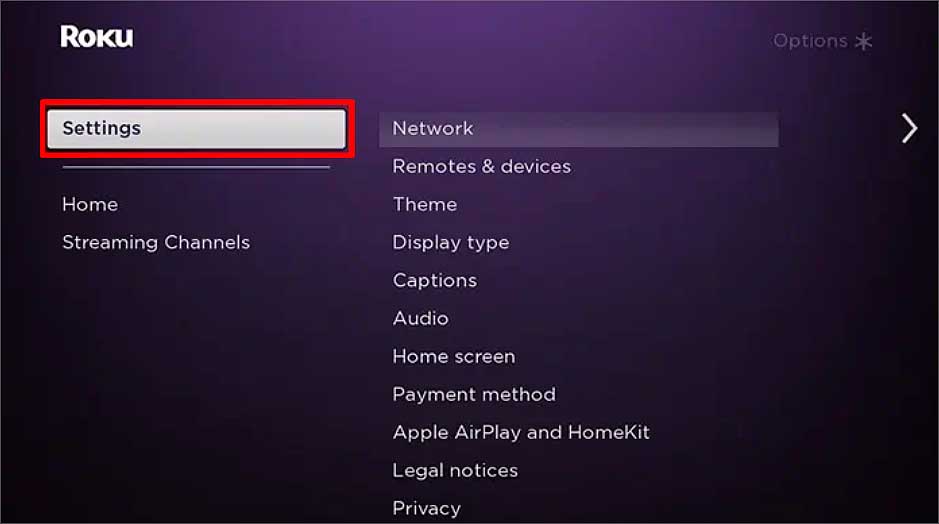
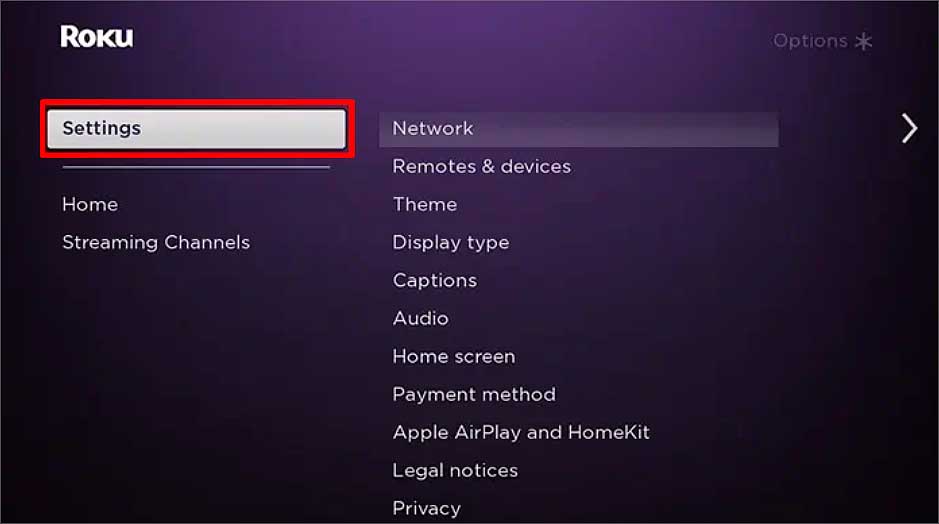 システムに移動し、システム アップデートを選択します> option.
システムに移動し、システム アップデートを選択します> option.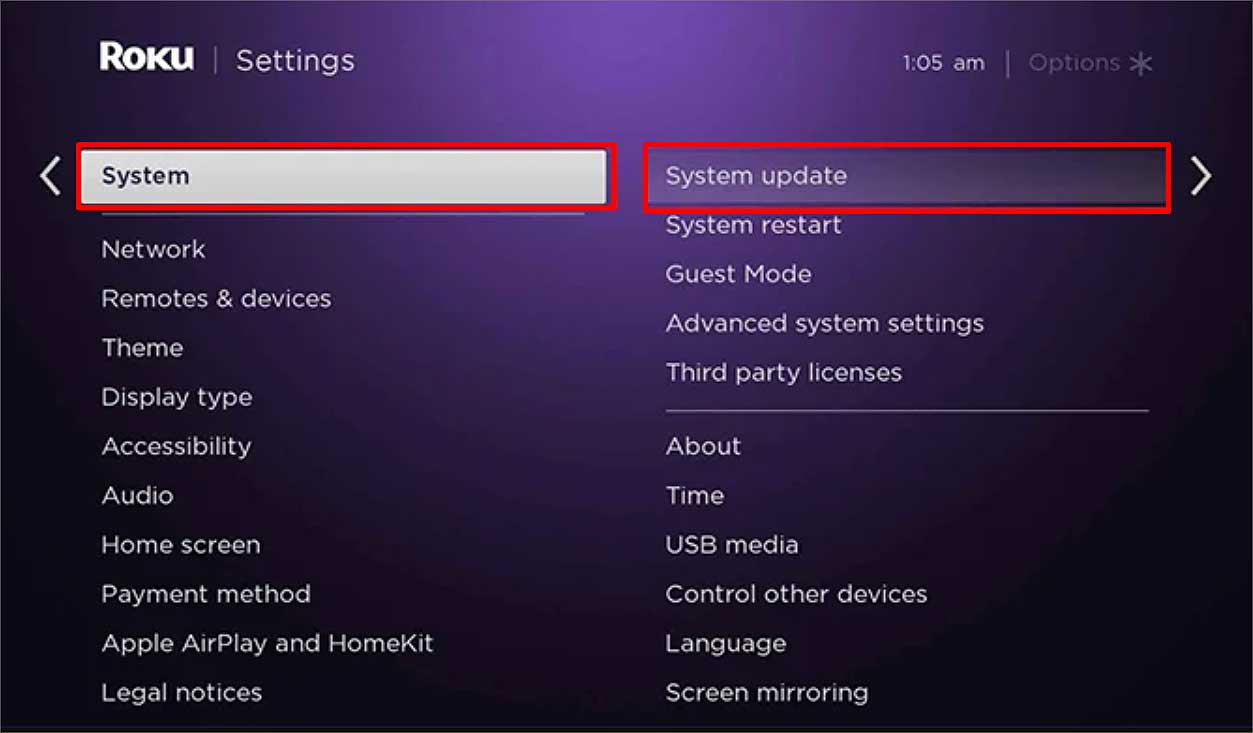
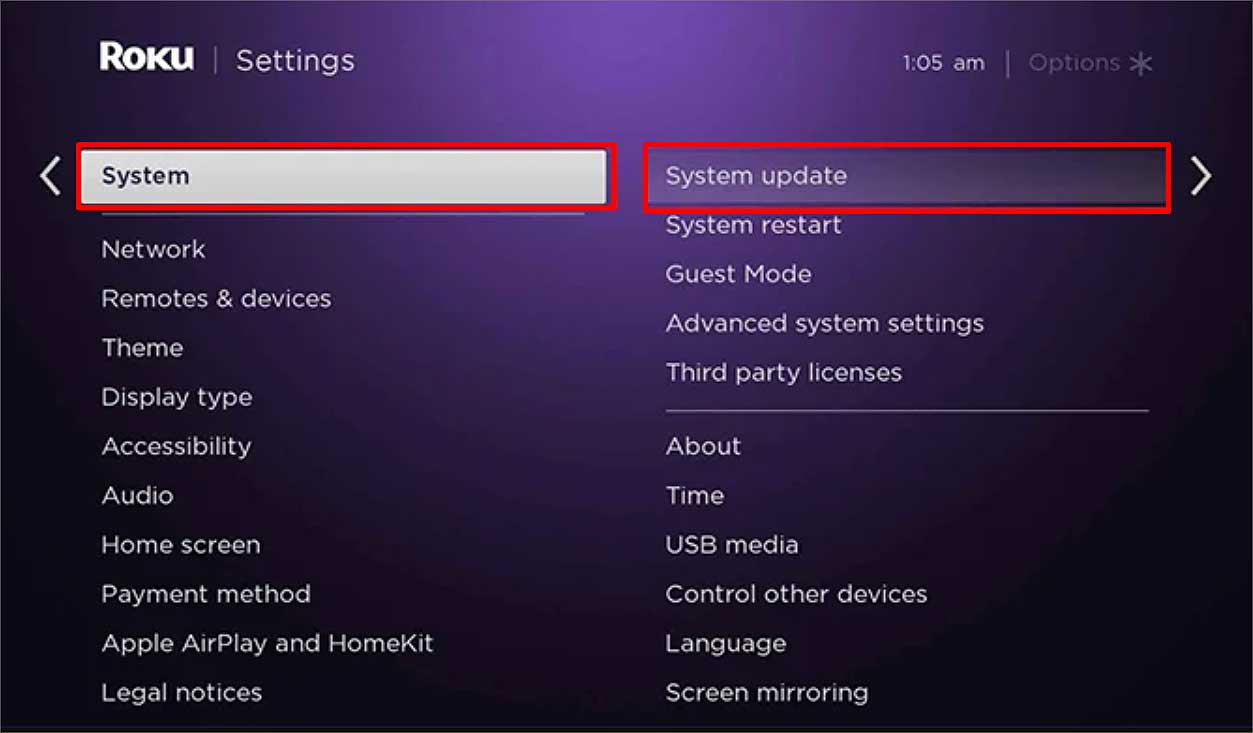 チェック今すぐオプションを選択して、利用可能な最新のアップデートを選択してください。 [今すぐ更新] をクリックして更新をインストールします。
チェック今すぐオプションを選択して、利用可能な最新のアップデートを選択してください。 [今すぐ更新] をクリックして更新をインストールします。
Netflix を再インストールする
デバイスからアプリをアンインストールすると、そのアプリに関連するすべてのデータが削除される傾向があります。そのため、再インストールすると新しいデータがダウンロードされます。この手順を実行すると、Netflix のストリーミング中にエラーを取り除くことができます。
Windows の場合
[スタート] ボタンをクリックし、[設定] を選択します。 [アプリ] をクリックして、[アプリと機能] に移動します。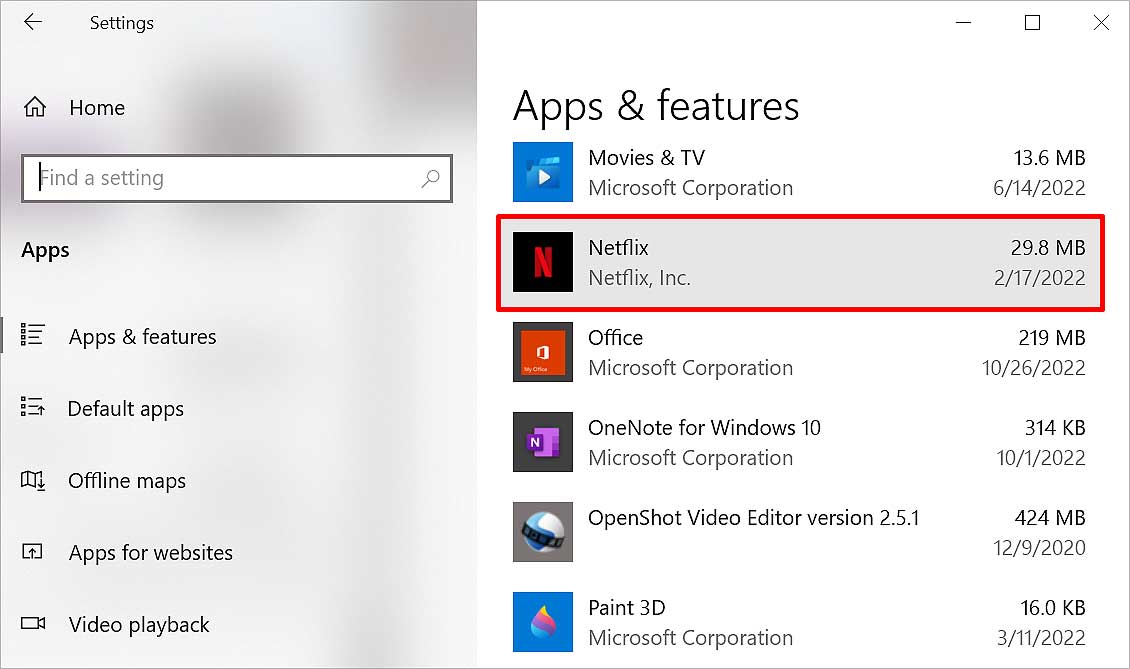
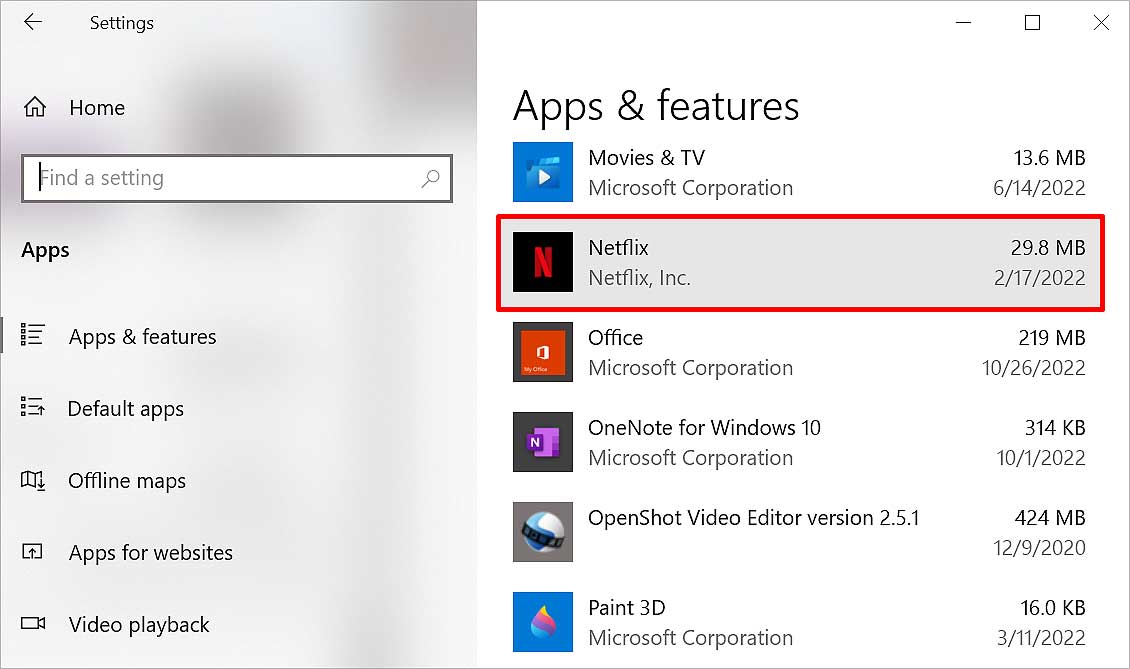 [アプリと機能] で、[Netflix] まで下にスクロールしてクリックします。[アンインストール] を選択します。オプション。確認で アンインストール をもう一度クリックします。
[アプリと機能] で、[Netflix] まで下にスクロールしてクリックします。[アンインストール] を選択します。オプション。確認で アンインストール をもう一度クリックします。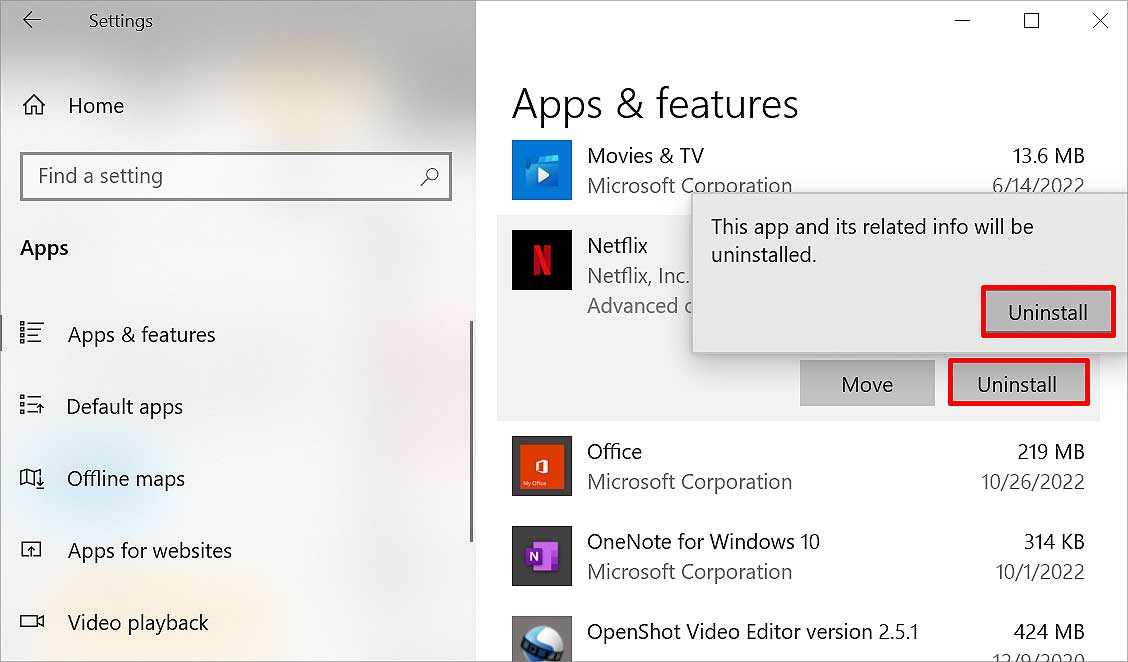
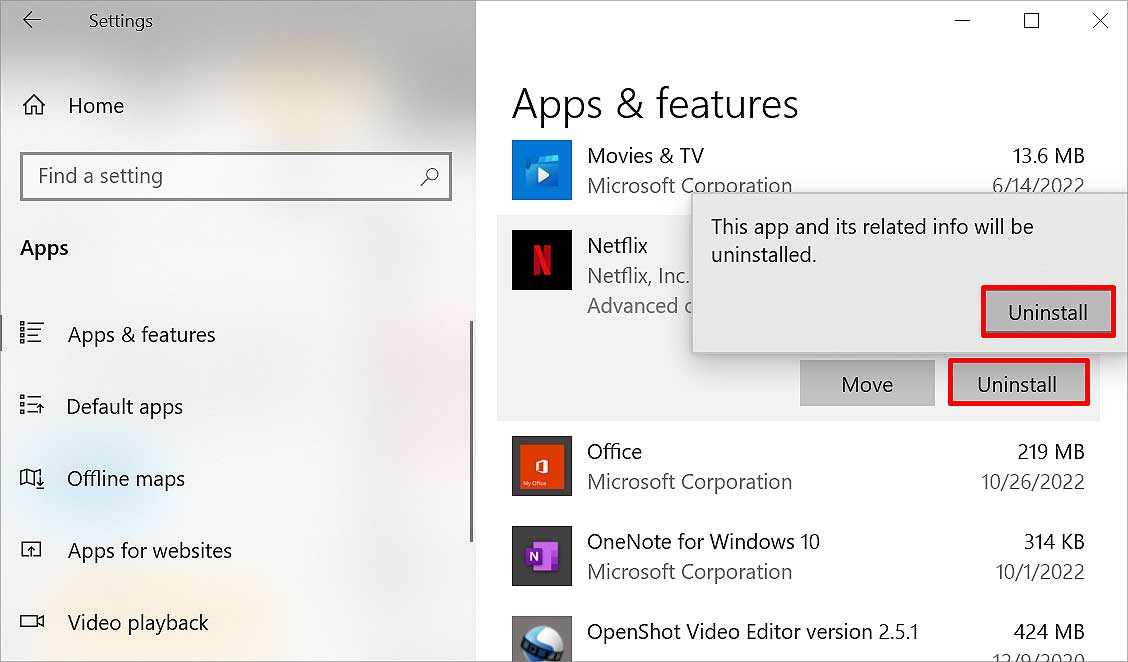 アプリが削除されたら、エクスプローラーでローミングとローカル フォルダーを確認します。 Netflix に関連する残りのデータをすべて削除します。次に、Microsoft Store を開きます。検索バーで Netflix を検索します。Install/get をクリックします。 >その横にオプション。”>
アプリが削除されたら、エクスプローラーでローミングとローカル フォルダーを確認します。 Netflix に関連する残りのデータをすべて削除します。次に、Microsoft Store を開きます。検索バーで Netflix を検索します。Install/get をクリックします。 >その横にオプション。”>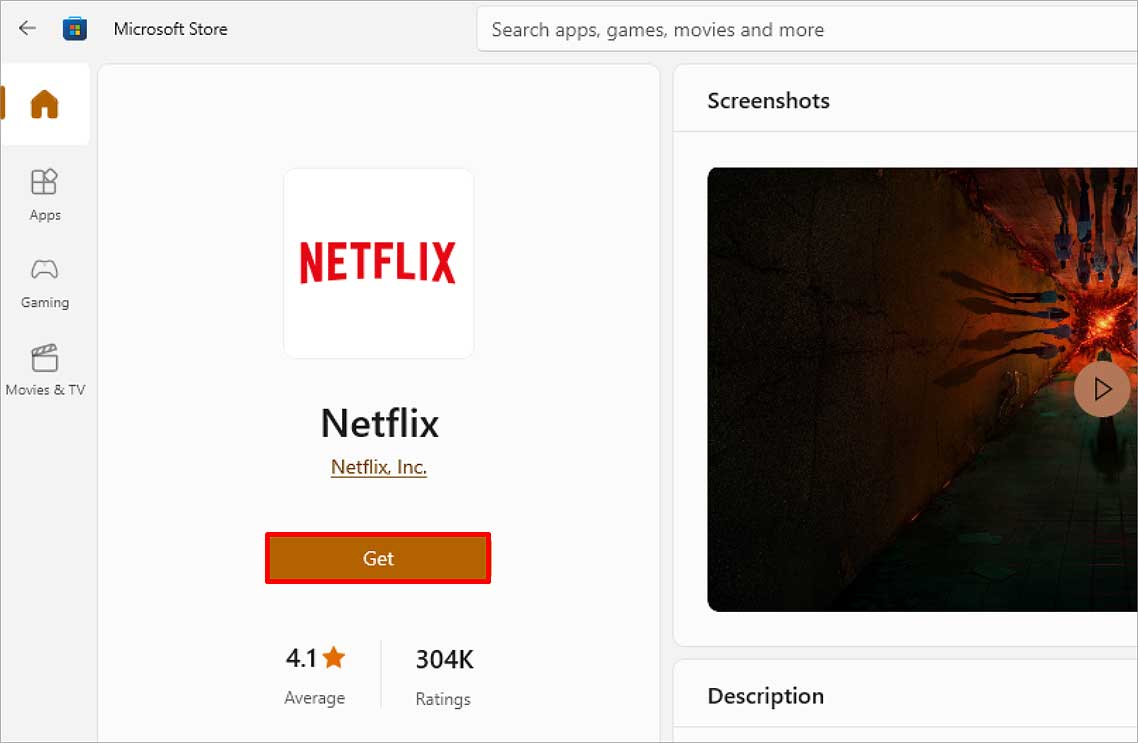
電話の場合
ホーム画面の Netflix アイコンを長押しします。[アプリの削除/アンインストール] オプションを選択します。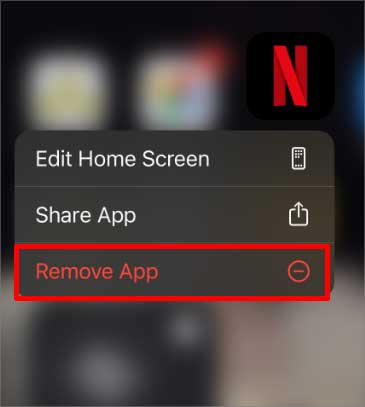
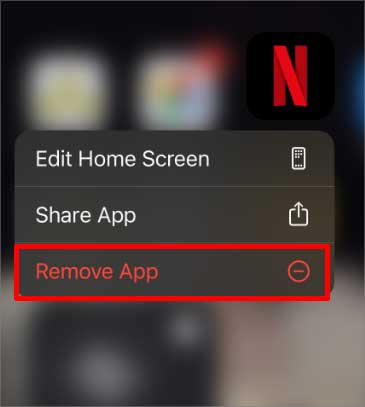 [アプリのアンインストール/削除] をタップします確認ボックス。次に、App Store/Google Play に移動します。検索バーをタップして、「Netflix」と入力します。その横にある Install/Get オプションを押します。
[アプリのアンインストール/削除] をタップします確認ボックス。次に、App Store/Google Play に移動します。検索バーをタップして、「Netflix」と入力します。その横にある Install/Get オプションを押します。 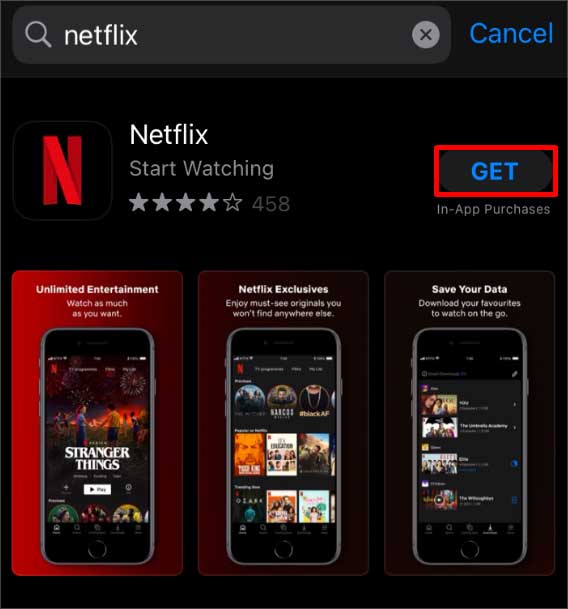
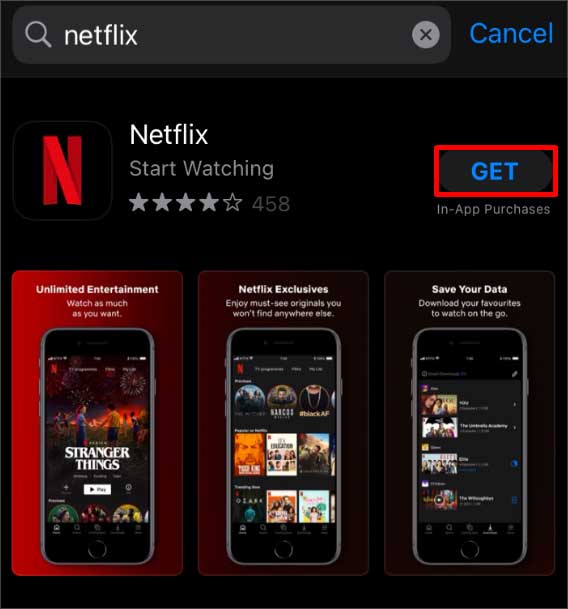
FireStick で
ホーム画面で [設定] をクリックします。[アプリケーション] オプションを選択します。[インストール済みアプリケーションの管理] をクリックして、Netflix に移動します。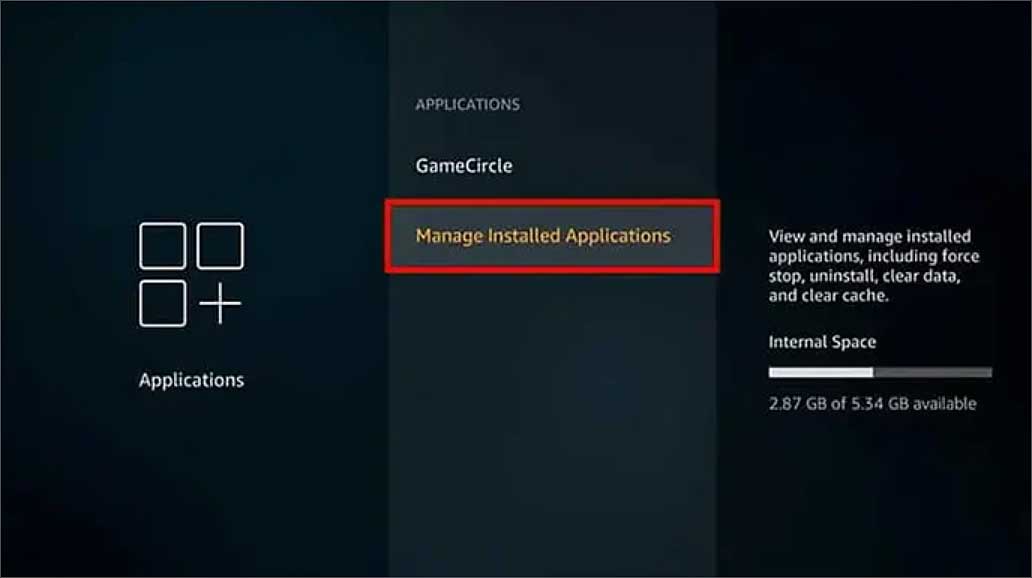
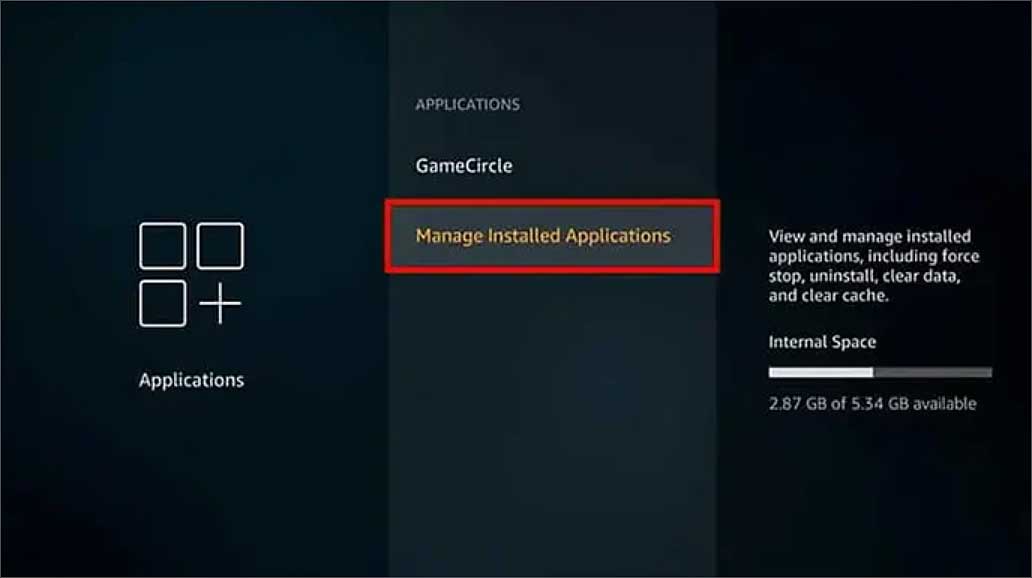 Netflix を開いてクリックアンインストール オプションで。
Netflix を開いてクリックアンインストール オプションで。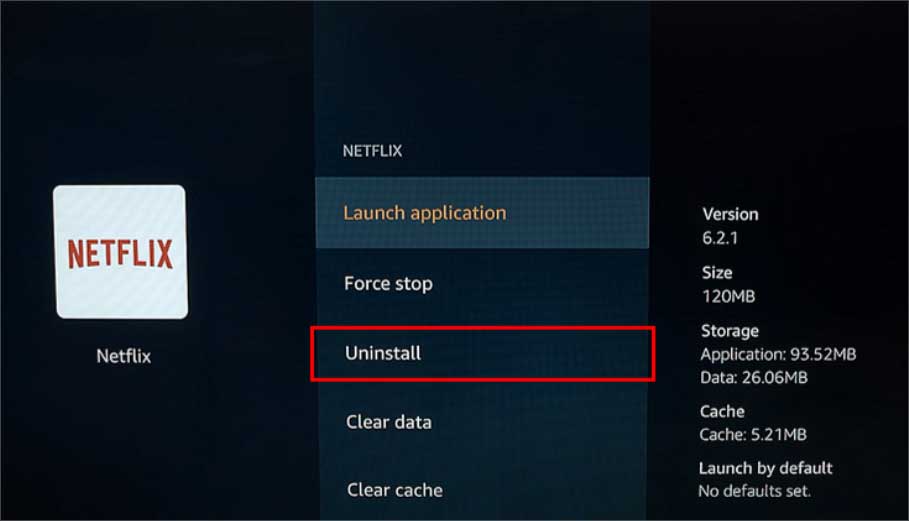
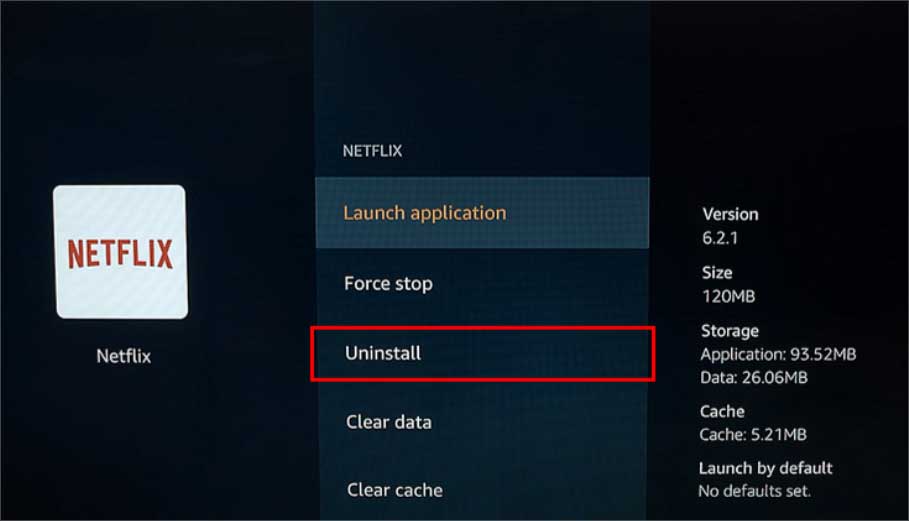 ホーム画面に移動し、[検索] を開きます。検索バーに「Netflix」と入力します。[インストール] オプションを選択します。
ホーム画面に移動し、[検索] を開きます。検索バーに「Netflix」と入力します。[インストール] オプションを選択します。
Roku TV で
Netflix に移動してクリックします。リモコンの * ボタンを押します。メニューが開きます。リモコンの下矢印を押して、[チャンネルを削除] オプションを選択します。
確認ボックスで [削除] を選択します。ホーム画面に移動します。.[チャンネルを追加] オプションを押します。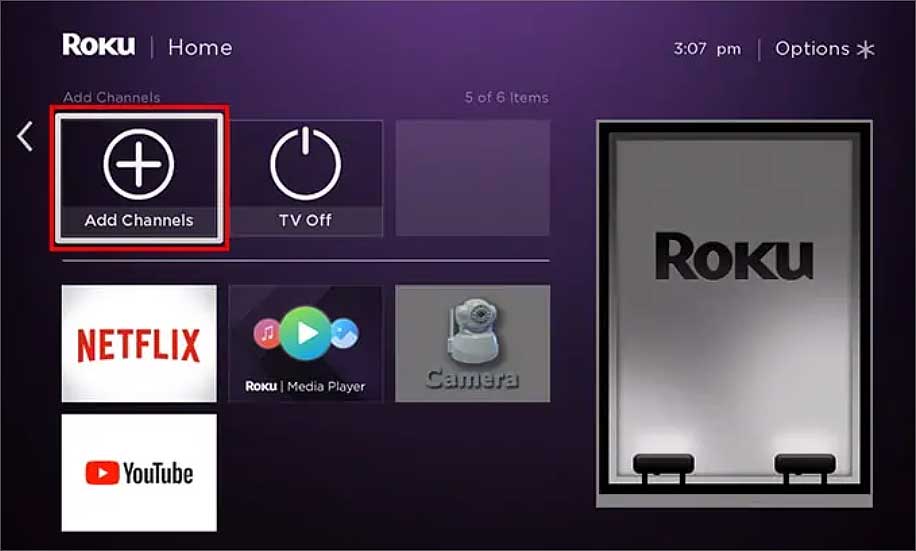
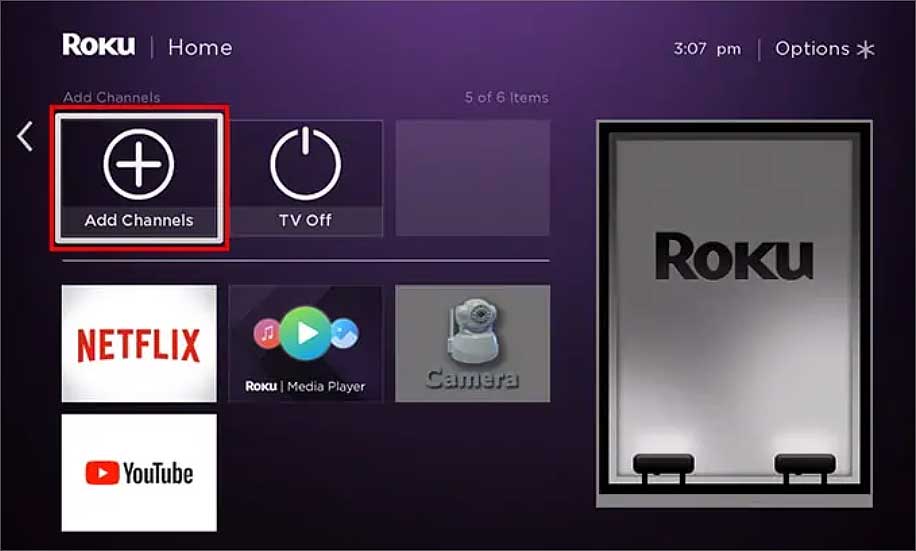 おすすめセクションで Netflix を検索してクリックします。[チャンネルを追加] オプションをクリックします。これにより、アプリが再インストールされます。
おすすめセクションで Netflix を検索してクリックします。[チャンネルを追加] オプションをクリックします。これにより、アプリが再インストールされます。