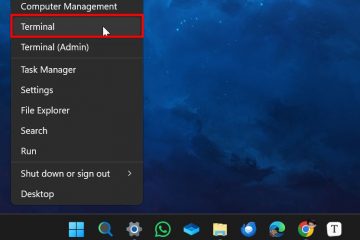Windows OS はさまざまなアプリをサポートしており、それらのインストールは簡単です。しかし、一部のユーザーは、デバイス マネージャーまたは別のアプリを起動しようとしたとき、または Windows PC に新しいアプリをインストールしているときに、「このアプリは保護のためにブロックされました」というエラーに直面します。このエラーの主な理由には、権限の欠如、不正なウイルス対策プログラム、または SmartScreen 設定が含まれます。厄介なエラーを修正するには、次の 11 の方法を試してください。
目次
1. PC を再起動します
高度な修正を試す前に、PC を再起動していない場合は再起動します。 RAM をクリアし、すべてのバックグラウンド プロセスとサービスを閉じて、すべてを再起動します。次に、アプリの起動を再試行して、問題が継続するかどうかを確認します。
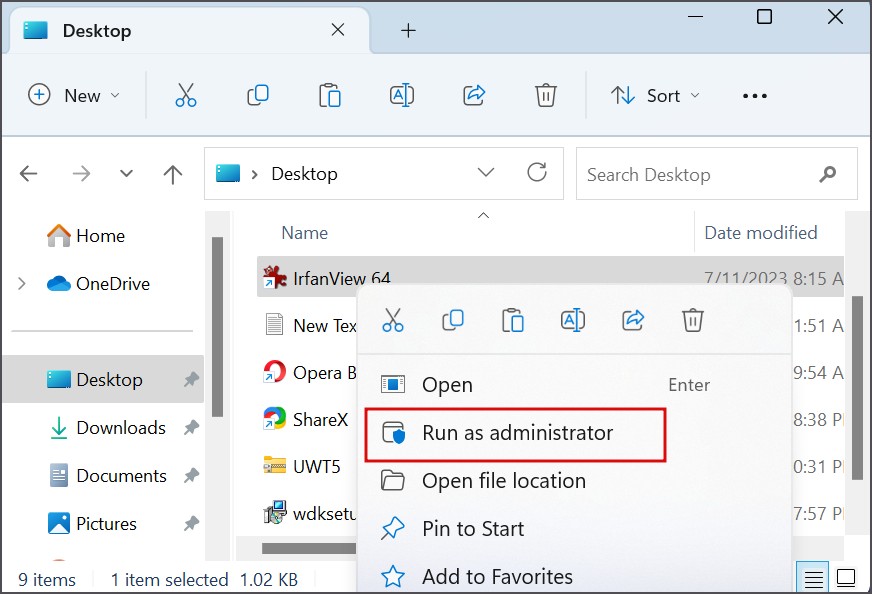
詳細: デバイスで電源をオフにして再度オンにすることが機能する理由 – TechWiser
2.アプリに管理者権限を付与する
該当するアプリをクリックしても実行できない場合は、管理者権限を付与してみてください。方法は次のとおりです。
1. Windows キー + E を押してファイル エクスプローラーを開き、アプリの実行可能ファイルの場所に移動します。
2.アプリアイコンを右クリックします。次に、右側のペインで [管理者として実行] オプションをクリックします。
3.ユーザーアカウント制御ウィンドウが開きます。 [はい ] ボタンをクリックして、管理者権限でアプリを開きます。
3.ユーザー アカウント制御を一時的に無効にする
ユーザー アカウント制御は場合によっては過保護になり、アプリの起動が妨げられる場合があります。この可能性を排除するには、ユーザー アカウント制御を一時的に無効にしてアプリを起動してみます。
1. Windows キーを押し、「UAC」と入力して、Enter キーを押します。
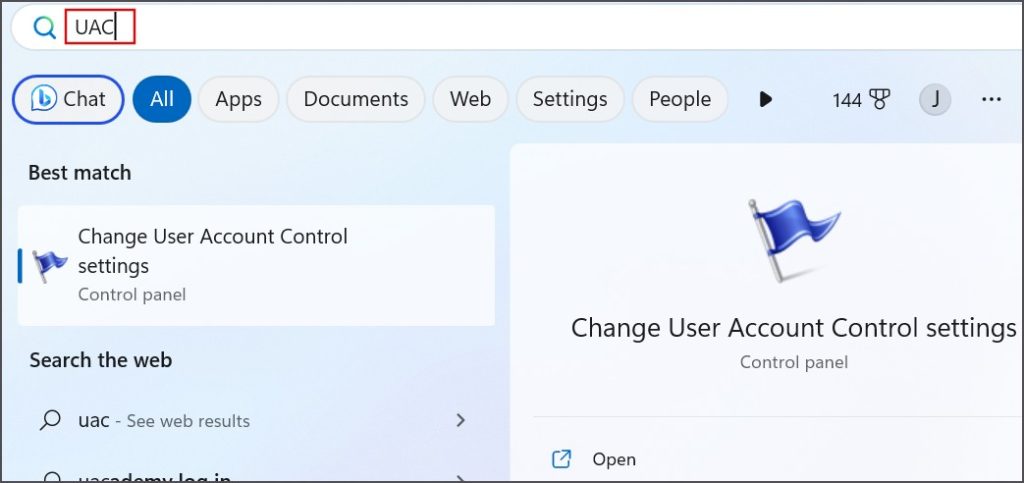
2.スライダーを下にドラッグし、OK ボタンをクリックします。
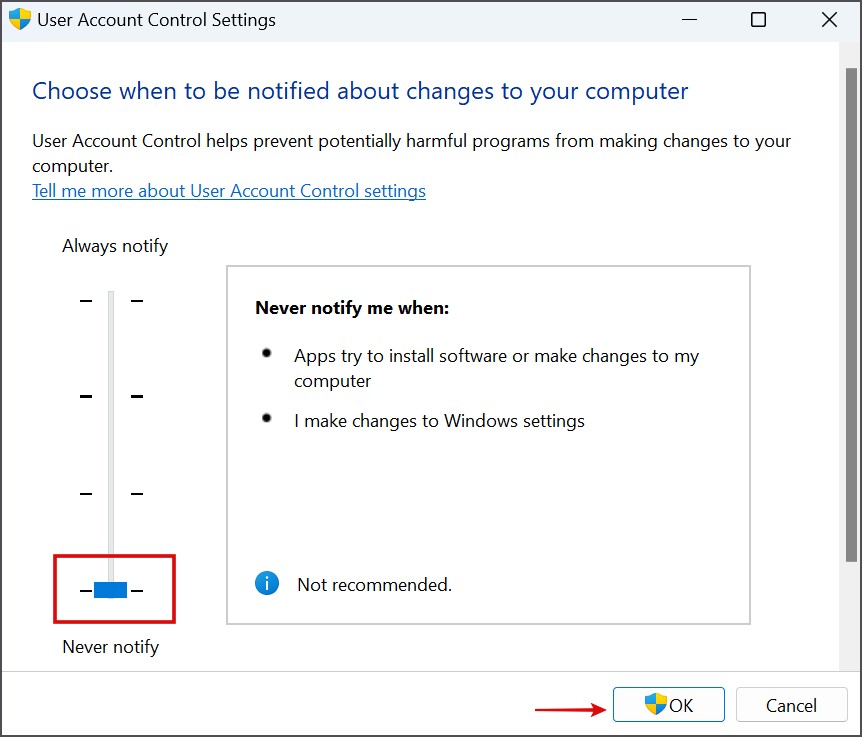
3.ユーザーアカウント制御ウィンドウが表示されます。 [はい ] ボタンをクリックします。
4. 次に、アプリを起動して、エラーが再度表示されるかどうかを確認してください。
後で UAC をデフォルト設定に戻すことを忘れないでください。
4.組み込みの管理者アカウントに切り替える
Windows 11 の組み込みの管理者アカウントに切り替えてみることができます。これにより、OS コンポーネントをほぼ完全に制御できるようになります。方法は次のとおりです。
1. Windows キーを押し、「cmd」と入力し、Ctrl + Shift + Enter キーを同時に押します。
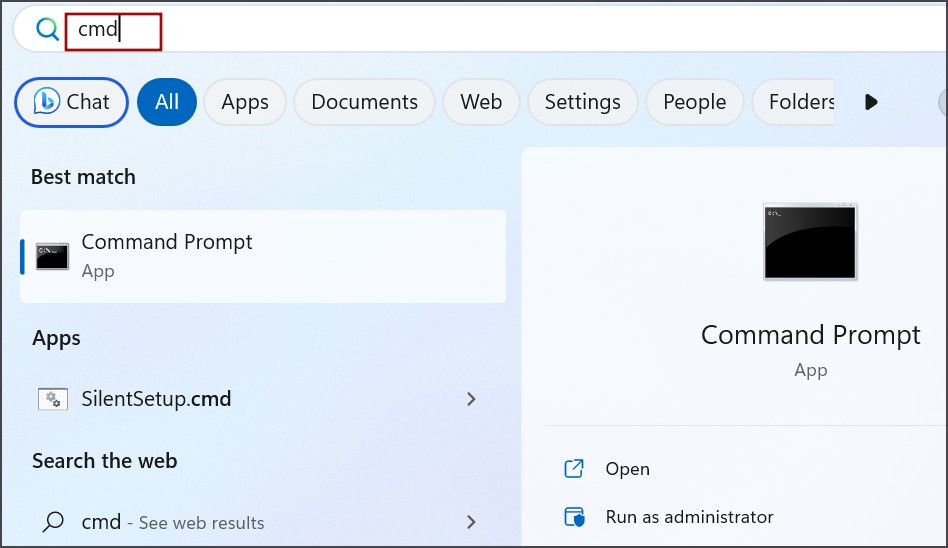
2.ユーザーアカウント制御ウィンドウが表示されます。 [はい ] ボタンをクリックします。
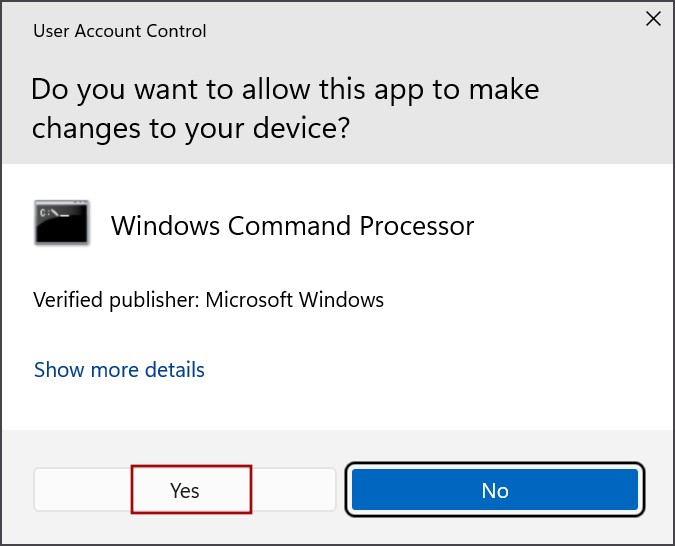
3. 次のコマンドを入力し、Enter を押して実行します。
ネット ユーザー管理者/active:yes 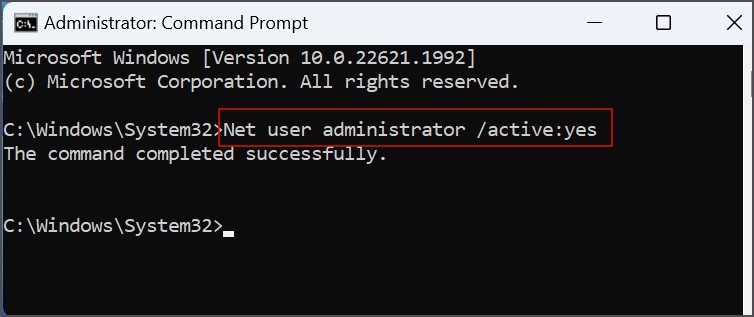
4.コマンド プロンプト ウィンドウを閉じます。
5. Windows キーを押して、スタート メニューを開きます。 ユーザーアイコンをクリックし、管理者アカウントを選択します。
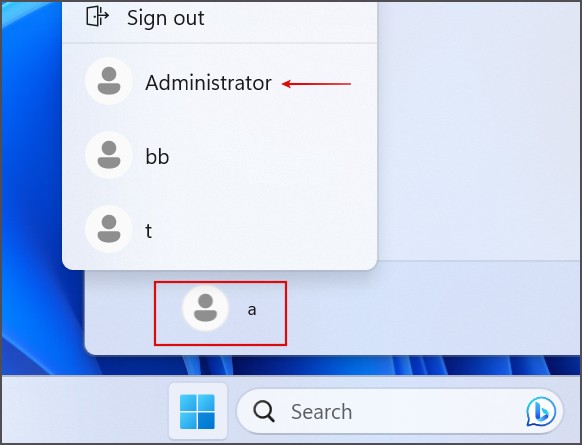
6. アカウントにログインし、アプリが起動するかどうかを確認します。
5.システム サービスを確認してください
必要なサービスの一部に問題があり、正常に動作しなくなった場合、エラー メッセージが表示されることがあります。したがって、これらのサービスを再起動する必要があります。その方法は次のとおりです。
1. Windows キーを押し、「サービス」と入力して、Enter キーを押します。
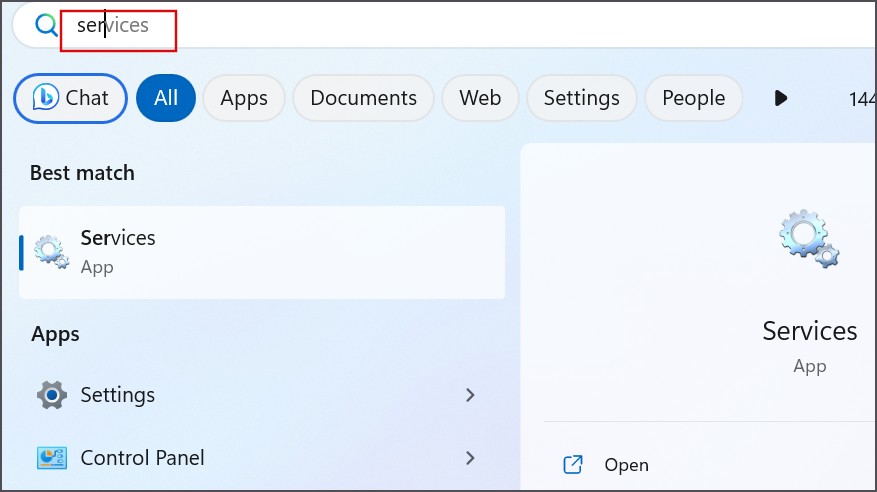
2.下にスクロールして暗号化サービスを見つけます。それを右クリックし、[再起動] オプションを選択します。
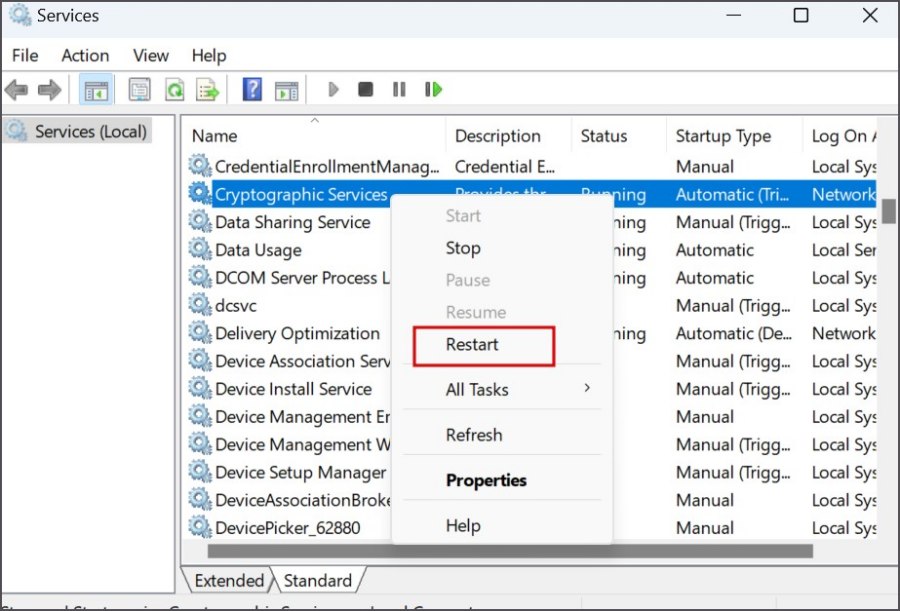
3. [サービス] ウィンドウを閉じます。
6.ウイルス対策プログラムからアプリのブロックを解除する
ウイルス対策プログラムは、潜在的に有害であるとみなされるアプリをブロックできます。まず、アプリのインストーラーにマルウェアがないか確認し、信頼できるソースから再ダウンロードします。そうでなく、ウイルス対策ソフトが正規のアプリの実行をブロックしている場合は、そのブロックを解除する必要があります。方法は次のとおりです。
1. Windows キーを押し、「ウイルスと脅威からの保護」と入力し、Enter キーを押します。
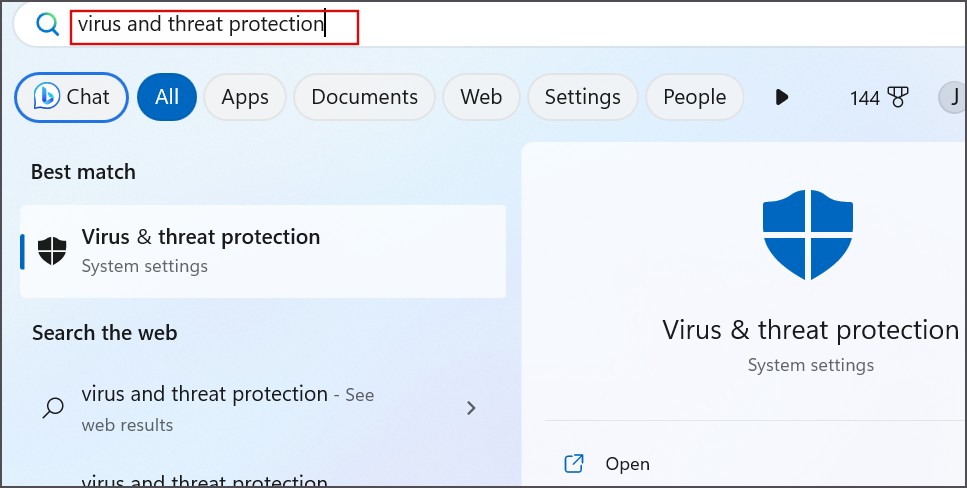
2. [保護履歴] オプションをクリックします。
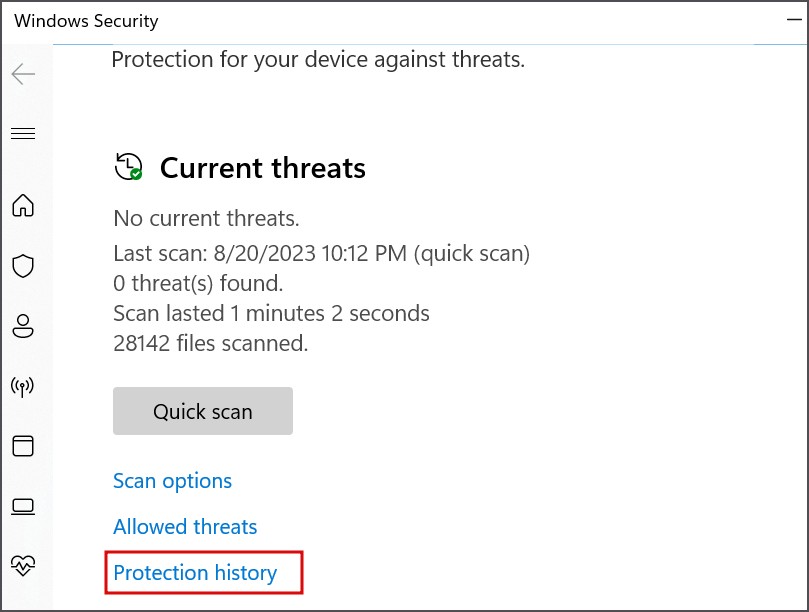
3. リストでブロックされたアプリを見つけて、矢印アイコンをクリックします。
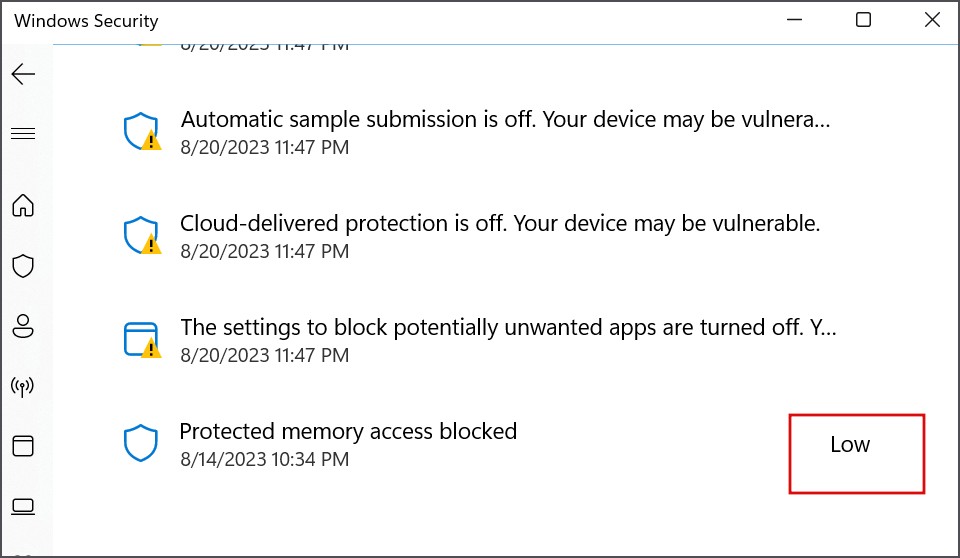
4.ユーザーアカウント制御ウィンドウが表示されます。 [はい ] ボタンをクリックします。
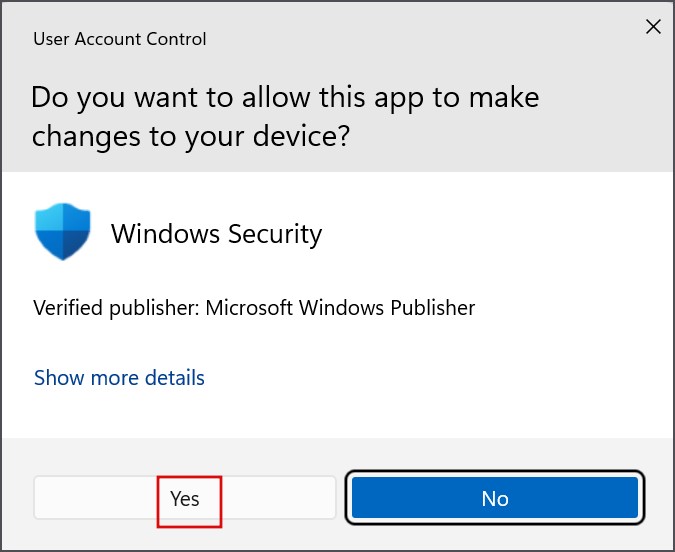
5. [アクション] ボタンをクリックし、[デバイスで許可] オプションをクリックします。
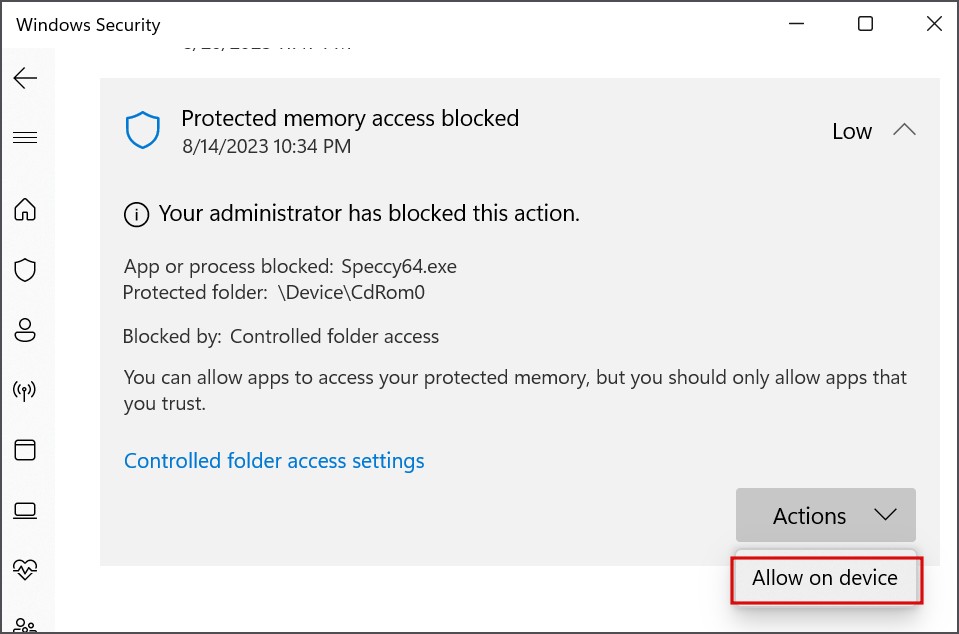
6. Windows セキュリティ アプリを閉じます。
7.サードパーティのウイルス対策プログラムを削除する
多くのユーザーも、サードパーティのウイルス対策プログラムが正規のアプリ、場合によってはシステム アプリを理由もなくブロックするというこの問題に直面しました。したがって、ウイルス対策プログラムを削除してから、アプリを再度起動してみる必要があります。サードパーティのウイルス対策プログラムを削除すると、Windows Defender が自動的に有効になるため、心配しないでください。方法は次のとおりです。
1. Windows キーを押し、「appwiz.cpl」と入力して、Enter キーを押します。
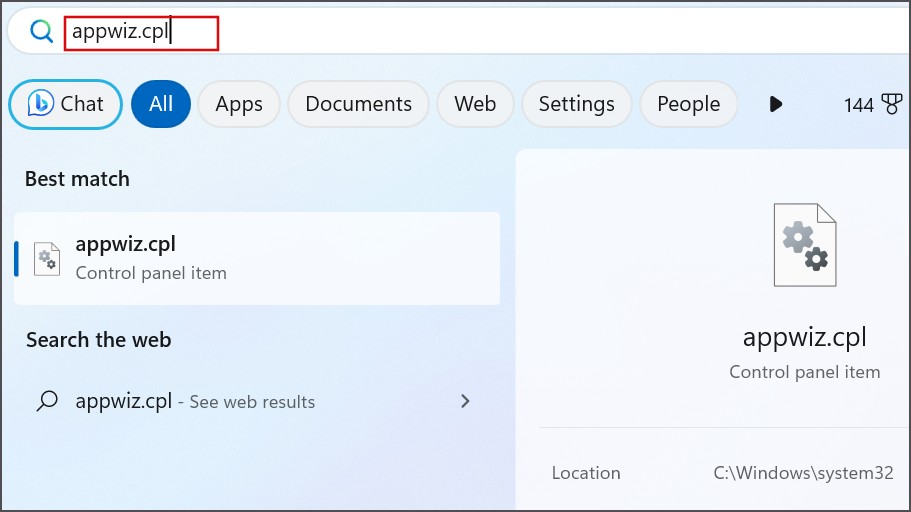
2.リスト内でウイルス対策プログラムのインストールを見つけて右クリックします。 [アンインストール ] オプションを選択します。
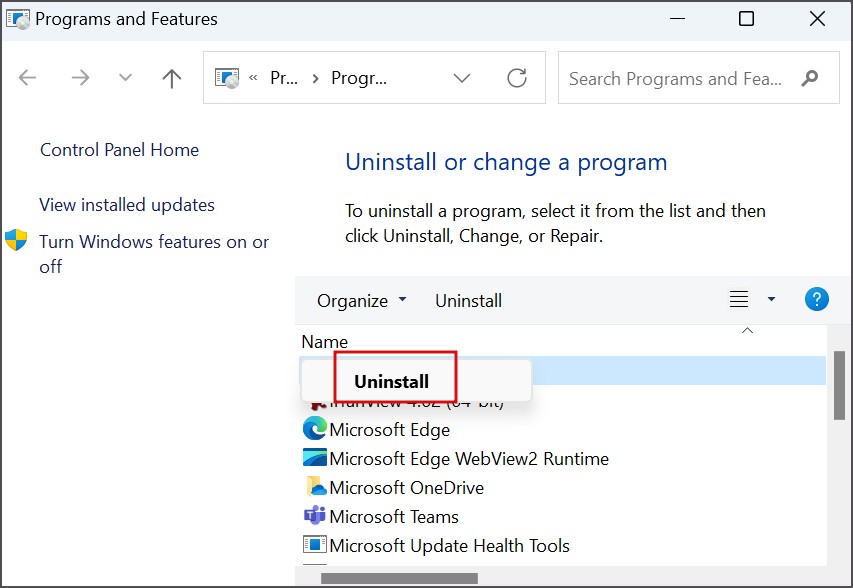
3. 画面上の指示に従ってプログラムを削除します。
8. SmartScreen 設定を調整する
SmartScreen は、PC 上で望ましくない悪意のあるアプリが実行されるのを防ぎ、Edge ブラウザーにも統合されています。ただし、多くの安全なアプリが PC 上で実行できなくなる可能性があります。設定を微調整する方法は次のとおりです。
1. Windows キーを押し、「 レピュテーション ベースの保護」と入力して、Enter キーを押します。
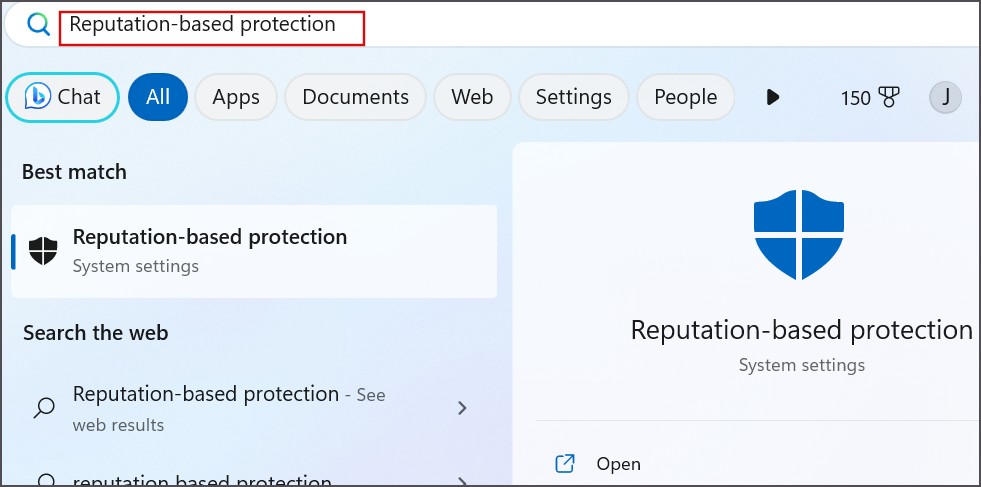
2. [望ましくない可能性のあるアプリのブロック] セクションまで下にスクロールし、トグル をクリックして無効にします。
3. その後、Microsoft Store アプリ用 SmartScreen の切り替えをクリックして、これも無効にします。
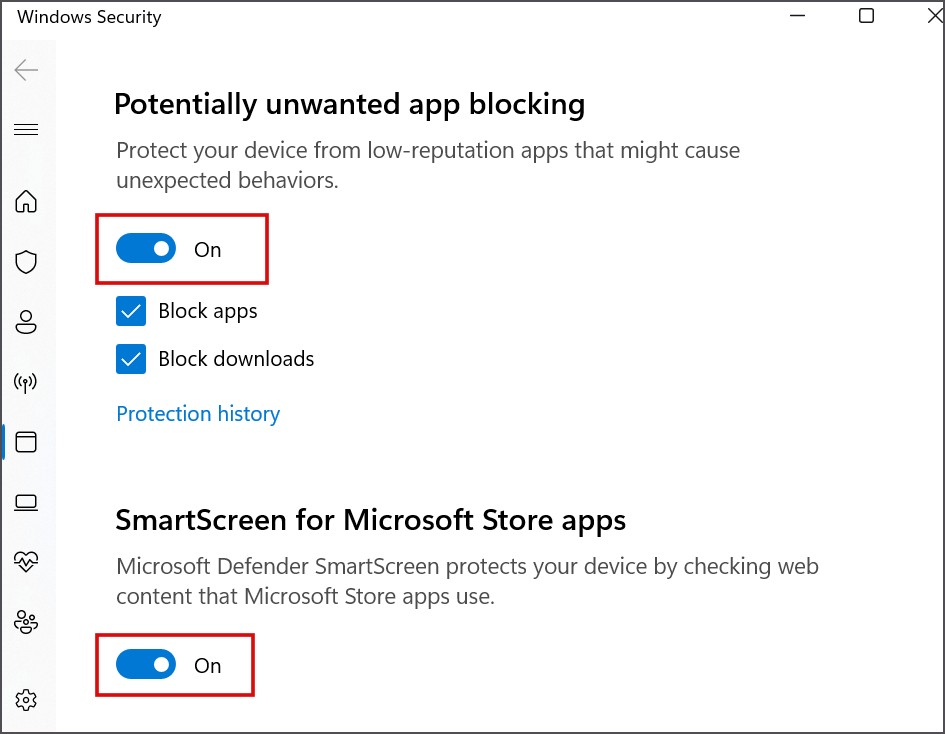
4. お使いの PC では両方の機能が無効になります。
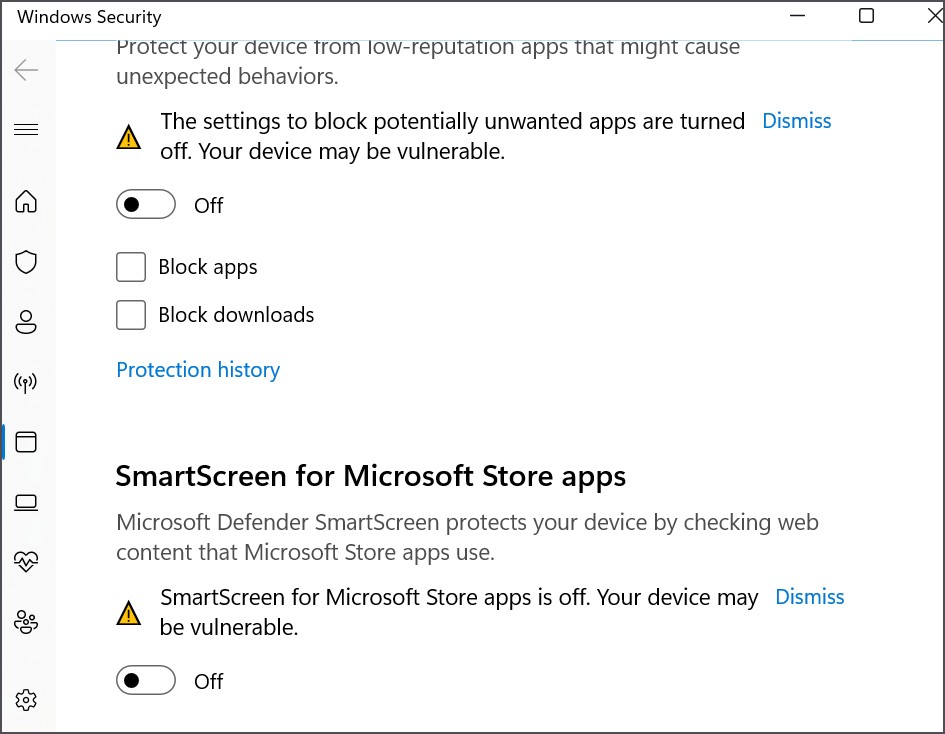
5. Windows セキュリティ アプリを閉じます。
9.グループ ポリシー エディターの設定を調整する
ポリシーの構成が間違っていることも、アプリがブロックされる原因になる可能性があります。したがって、アプリのブロックを解除するにはポリシーを無効にする必要があります。方法は次のとおりです。
1. Windows キーを押し、「gpedit.msc」と入力して、Enter キーを押します。
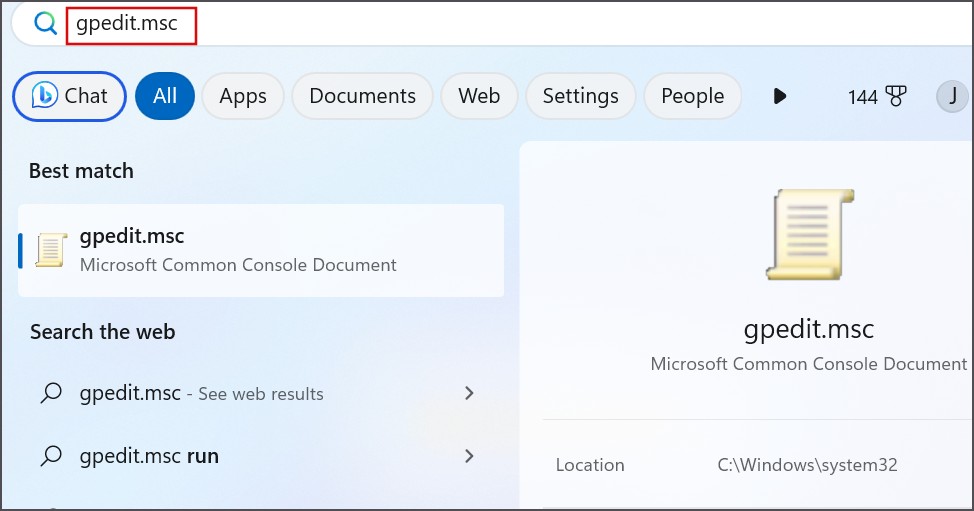
2. 次のセクションに移動します:
[コンピュータの構成] > [Windows 設定] > [セキュリティ設定] > [ローカル ポリシー] > [セキュリティ オプション]。
3. [ユーザー アカウント制御: すべての管理者を管理者承認モードで実行する] ポリシーをダブルクリックします。
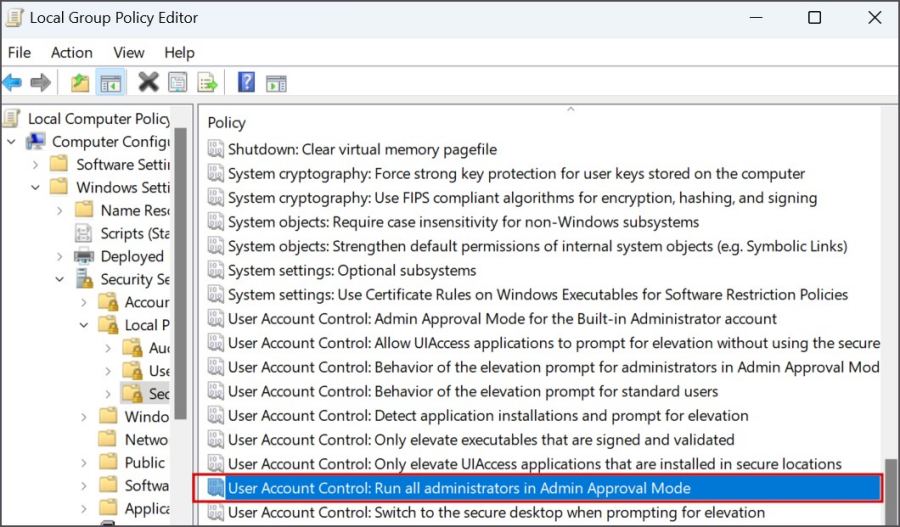
4. [無効] オプションをクリックし、[適用] ボタンをクリックします。
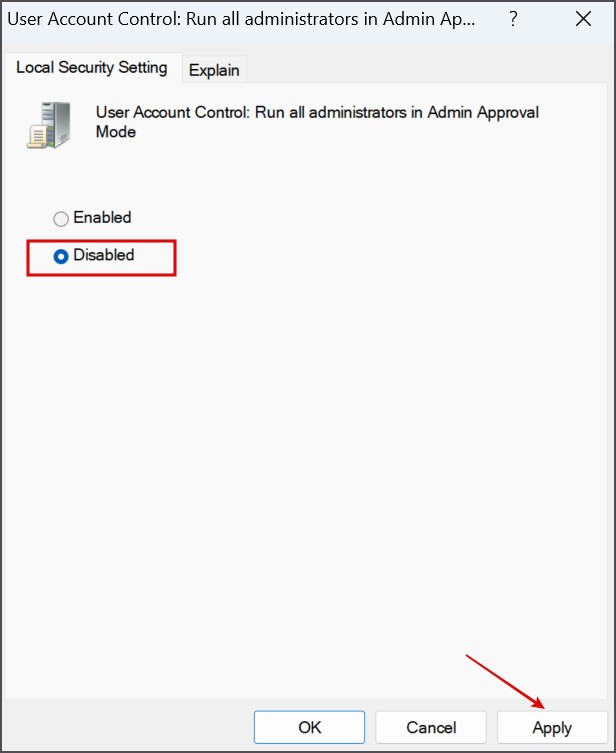
5. 最後に、[OK ] ボタンをクリックします。
6.グループ ポリシー エディタを閉じ、PC を再起動して変更を適用します。
10. Windows Update コンポーネントをリセットする
それでもアプリがインストールまたは起動しない場合は、Windows Update コンポーネントをリセットする必要があります。複数のコマンドを実行する必要があるため、労力を節約して複雑さを軽減するために、代わりにバッチ ファイルを使用できます。まず、バッチ ファイルをダウンロードします (<によって作成されます)Microsoft MVP) を選択し、アーカイブの内容を抽出します。次に、次の手順を繰り返します。
1. 抽出したバッチ ファイルを右クリックし、管理者として実行 オプションを選択します。
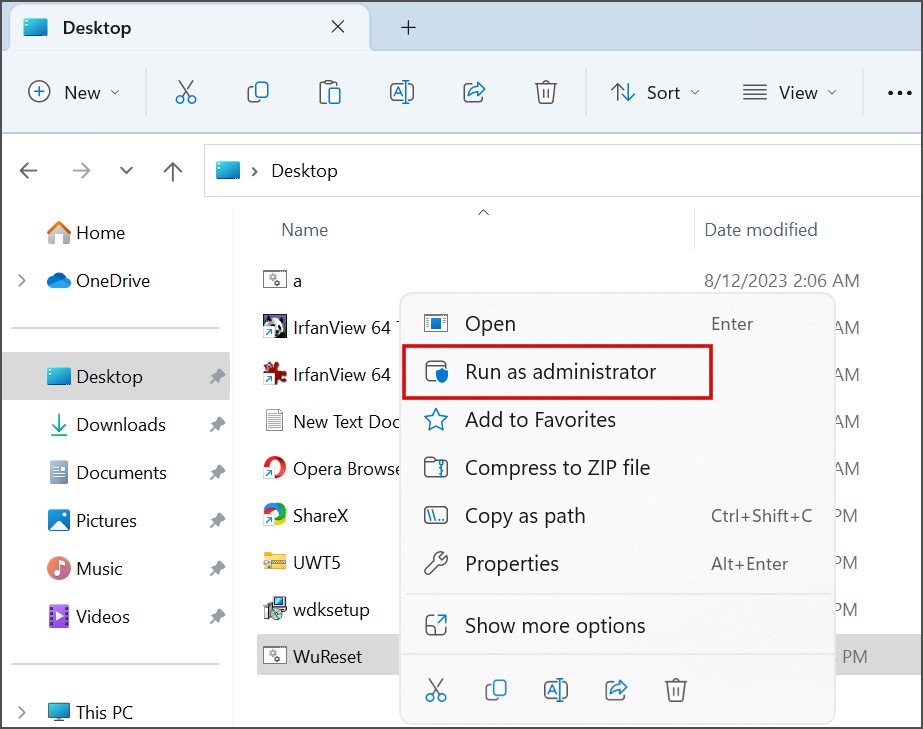
2.ユーザーアカウント制御ウィンドウが表示されます。 [はい ] ボタンをクリックします。
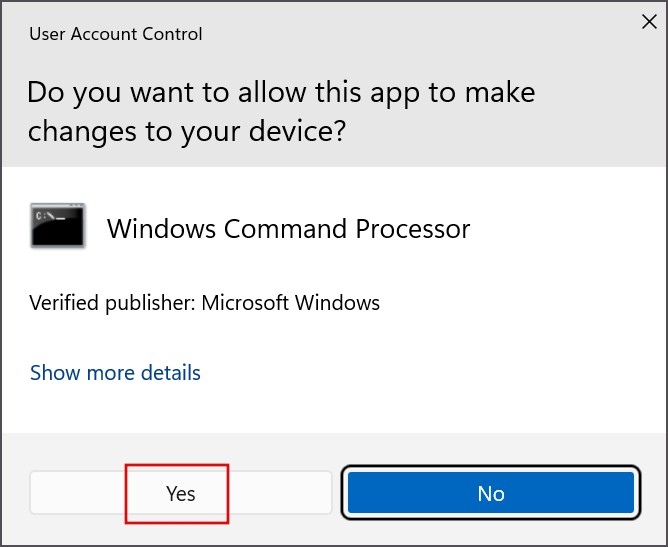
3.コマンド プロンプト ウィンドウが開きます。リセット プロセスを開始するには、いずれかのキーを押します。
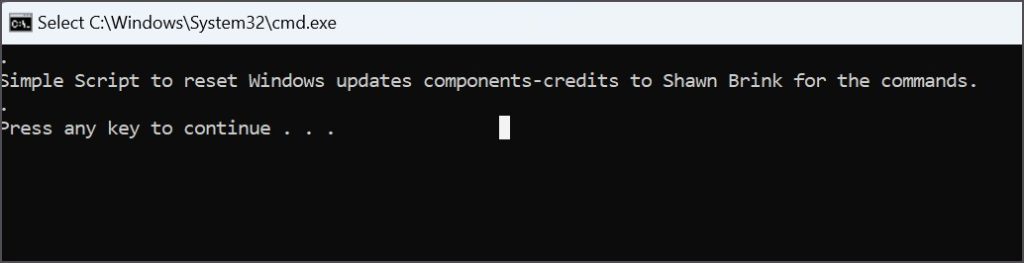
4. すべてのコマンドの実行が終了したら、開いているアプリをすべて閉じて、PC を再起動します。
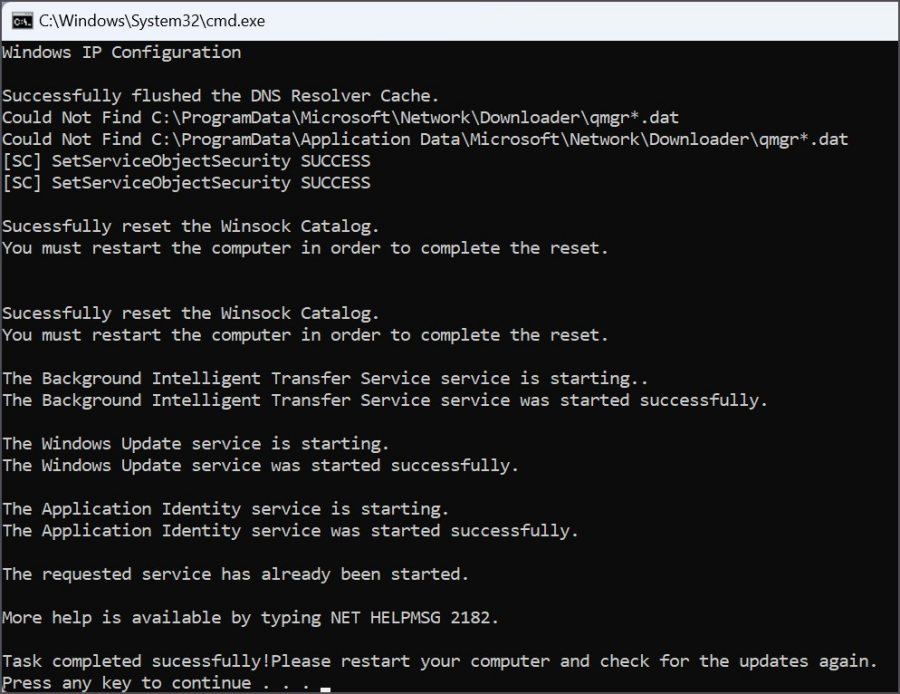
11.システムの復元を使用する
この厄介なエラーを修正する最後のオプションは、システムの復元を使用することです。システム リセットとは異なり、個人ファイルを消去せずに、PC をすべてが正常に動作していた時点に戻します。方法は次のとおりです。
1. Windows キーを押し、「rstrui」と入力して、Enter を押します。
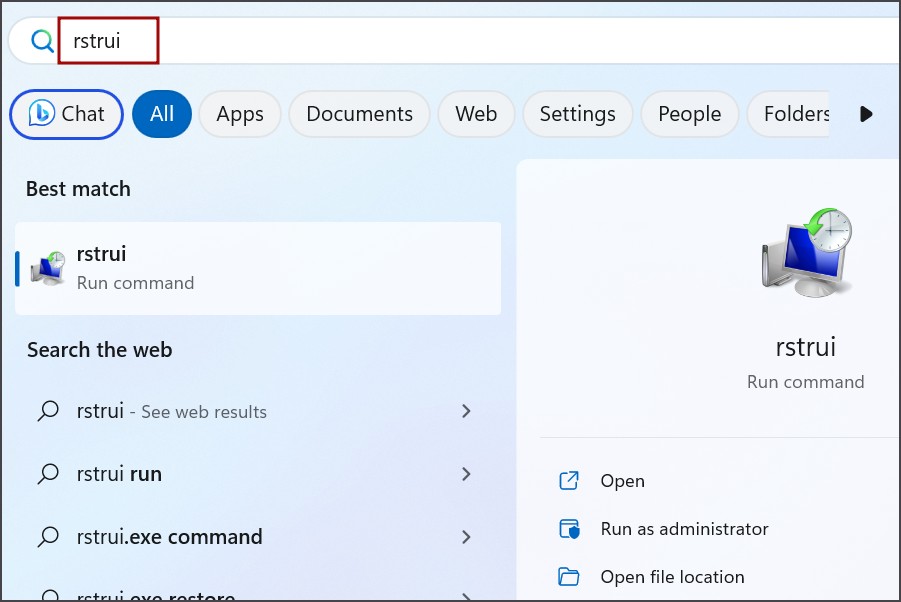
2. [次へ] ボタンをクリックします。リストから復元ポイントを選択し、画面上の指示に従って復元ポイントを PC に適用します。
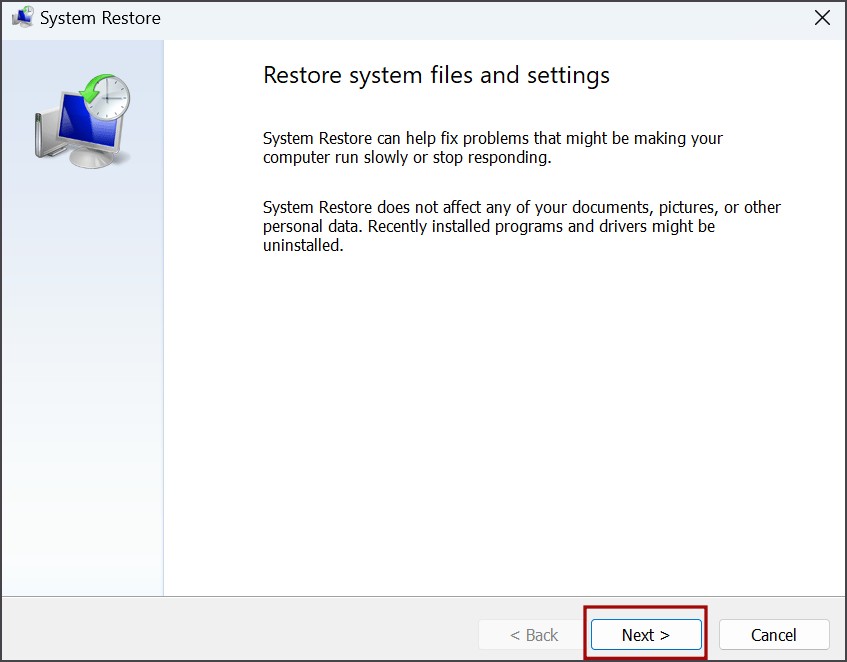
Windows でアプリの問題を解決する
「このアプリはブロックされています」問題を解決する 11 の方法は次のとおりです。 Windows 11 で「for Your Protection」エラーが発生する。基本的なトラブルシューティング方法から始めて、UAC を無効にします。組み込みの管理者アカウントを有効にし、アプリのブロックを解除し、SmartScreen 設定を調整します。その後、グループ ポリシーを構成し、Windows アップデート コンポーネントをリセットし、システムの復元を使用します。