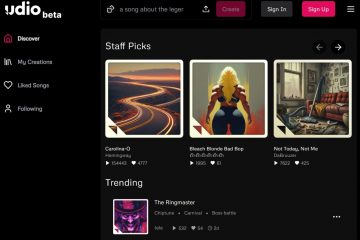ファイル アーカイバとエクストラクタの世界はあふれかえっており、小麦と籾殻を区別できる人はほとんどいません。幸いなことに、自分自身を他の人よりも明るく輝かせ、頭と肩を相手よりも上に立たせる候補がいくつかあります. 7-Zip はその一例です。
何ができるのか、Windows 11 PC でどのように使用できるのか?読み進めてください。
7-Zip とは?
7-Zip は、さまざまな形式のファイルを圧縮および抽出できるオープン ソースのファイル アーカイブ アプリケーションです。パスワードの有無にかかわらず。これは最高の圧縮率を提供し、コマンド ターミナルと統合でき、永久アクセスに約 30 ドルかかる WinRar などの他の同様のアプリケーションとは異なり、完全に無料です。
7-Zip は、Windows ユーザーの間で高い評価を得ており、Windows の新規インストール後に最初にダウンロードしてインストールする数少ないアプリケーションの 1 つです。まだ行っていない場合は、以下で詳細を確認してください。
Windows 11 用の 7-Zip をダウンロードする方法
まず、以下のリンクから 7-をダウンロードします。 Windows 11 の Zip。
ダウンロード: 7-Zip
ダウンロード ページで、64 ビット Windows x64 (最初のリンク) の横にある [ダウンロード] リンクをクリックします。
ファイルがダウンロードされるまで待ちます。
Windows 11 に 7-Zip をインストールする方法
7-Zip のインストールはダウンロードと同じくらい簡単です。ダウンロードした 7-Zip セットアップ ファイルを実行し、[インストール] をクリックするだけです。
これには数秒かかります。完了したら、[閉じる] をクリックします。
7-を使用してファイルを抽出する方法Windows 11 での Zip
では、7-Zip を使用してファイルを抽出する方法を見てみましょう。
ファイルを新しいフォルダーに抽出する
ファイルを抽出したいが、別のフォルダー内で適切に整理したい場合は、次のようにします。
そうです-アーカイブ ファイルをクリックして、その他のオプションを表示を選択します。
これは古い Windows コンテキスト メニューを開きます。 7 zip にカーソルを合わせ、[(フォルダ名) に展開] を選択します。
これにより、解凍するアーカイブ ファイルと同じ名前のフォルダーを作成すると、ファイルはその中に解凍されます。
アーカイブがパスワードで保護されている場合は、抽出を開始する前にパスワードを入力するよう求められます。パスワードを入力して、OK をクリックします。
同じフォルダー内に解凍する
アーカイブされたファイルを同じフォルダー内に解凍する場合は、次の手順に従います。
そうですねアーカイブ ファイルを t-クリックして、[その他のオプションを表示] を選択します。
7 zip にカーソルを合わせ、[ここに抽出] を選択します。
ファイルは、
別の場所に抽出
特定のフォルダー内のファイルを別の場所に抽出するには、次の手順に従います。
アーカイブ ファイルを右クリックして、[その他のオプションを表示] を選択します。
7 zip にカーソルを合わせ、[ファイルの抽出…] を選択します。
これにより、小さな抽出ウィンドウが開きます。 「抽出先」フィールドの横にある省略記号アイコン (…) をクリックします。
次に参照しますファイルを抽出して保存する場所。それを選択して、[OK] をクリックします。
ある場所に新しいフォルダーを作成する場合は、[新しいフォルダーの作成] をクリックします。
このフォルダに名前を付けます。
次に選択しますそしてクリックOK.
[OK 再度抽出を開始します。
7-Zipでファイルを圧縮・アーカイブする方法
解凍以外、7-Zip を使用するときに学ぶべきもう 1 つの重要な点は、7-Zip を使用してファイルを圧縮およびアーカイブする方法です。知っておく必要があるさまざまなアーカイブ シナリオを以下に示します。
7 zip にカーソルを合わせると、追加のオプションが表示されます。ここには、すばやくアーカイブするための「.zip にアーカイブ」および「.7z にアーカイブ」のオプションが表示されます。
ただし、7-Zip は tar と wim という他の 2 つのファイル タイプにアーカイブすることもできます。 [アーカイブに追加] を選択して、カスタム アーカイブ設定を設定します。
で[アーカイブに追加] ウィンドウで、[アーカイブ形式] の横にあるドロップダウン メニューをクリックし、ファイル アーカイブの種類を選択します。
たとえば、全体のサイズが大きすぎる場合は、アーカイブ ファイルを複数のボリュームに分割することもできます。これを行うには、[ボリュームに分割、バイト] の下のドロップダウン メニューをクリックします。
ボリュームのサイズを選択します(M は MB を表します)。
アーカイブが完了したら
ファイルは以下に基づいてアーカイブされます
アーカイブをパスワードで暗号化する方法、またはファイルを圧縮してスペースや時間を節約する方法については、後のセクション「ファイルをアーカイブおよび暗号化する方法」を参照してください。パスワード付き」と「ベストな使い方」圧縮”。
1 つのファイルをアーカイブする
1 つのファイルをアーカイブするには、そのファイルを右クリックして [その他のオプションを表示] を選択します。
次に 7-zip に移動し、[.zip に追加] または [.7z に追加] を選択します。
別の形式にアーカイブするか、前のセクションで示したように設定を変更する場合は、 「アーカイブに追加…」を選択します。
「アーカイブに追加」を選択した場合は、カスタム設定をアーカイブし (前に示したように)、[OK] をクリックしてアーカイブ プロセスを開始します。
ファイルをアーカイブする
複数のファイルをアーカイブする手順は、上記の手順と似ています。ここでの唯一の違いは、1 つのファイルまたはフォルダーではなく、アーカイブする複数のファイルを選択することです。アーカイブするファイルに移動して選択し、そのうちの 1 つを右クリックします。 [その他のオプションを表示] を選択します。
7-zip に移動し、事前に決定された.zip および.7z アーカイブ設定を選択して、これらのファイルをアーカイブする方法を選択します。
または「アーカイブに追加」を選択します。
カスタム アーカイブ設定を選択します (
パスワードを使用してファイルをアーカイブおよび暗号化する
パスワードを使用してアーカイブを暗号化するには、7-zip コンテキストから [アーカイブに追加] オプションを選択しますメニュー。
次に、[アーカイブに追加] ウィンドウで、7z または zip のいずれかを選択してください。これらは暗号化できる唯一の 2 つのファイル形式であるため、アーカイブ形式として。
.zip 形式を選択すると、ZipCrypto と AES-256 の 2 つの暗号化方法から選択できます。
一方、.7-Zip 形式を選択すると、AES-256 暗号化オプションしかありませんが、ファイル名も暗号化できます。
選択した形式に関係なく、AES-256 暗号化アルゴリズムを使用することをお勧めしますこれは、正しいパスワードなしでは解読できない最強の暗号化の 1 つであるためです。
アーカイブ形式を選択したら、[暗号化] の下の [パスワードを入力] をクリックし、パスワードを入力します。
確認のためにパスワードを再入力してください。
次にクリックOK.
以上です。ファイルは暗号化されました。パスワード。 (s) を圧縮し、S をクリックします.
次に 7-zip を選択し、追加をクリックします.
「アーカイブに追加」ウィンドウが開きます。
7-Zip は、「Store」から「Ultra」までの 9 つの圧縮レベルと、LZMA、LZMA2、PPMd、BZip2 の異なるアルゴリズム言語による 4 つの圧縮方法を提供します。
最高の圧縮率を得るには、ファイルをアーカイブする際に次の設定を使用します:
アーカイブ形式 – 7z 圧縮レベル – 9 – Ultra 圧縮方法 – LZMA または LZMA2 CPU スレッド数 – 2 以下 strong> (これ以上選択すると、圧縮作業は CPU スレッド間でチャンクに分割され、これらのチャンクは個別に圧縮されるため、最適な圧縮率は得られません)。
最速で圧縮する方法
ファイルを高速で圧縮する必要がある場合は、圧縮時間を短縮する圧縮方法と設定に頼る必要があります。ファイルを最速で圧縮するには、次の設定を使用する必要があります:
アーカイブ形式 – 7z 圧縮レベル – 1 – 最速 圧縮方法 – LZMA2 または BZIP2 CPU スレッド数 – 1
これらの設定では、 7-Zip で最速の圧縮速度が得られます。
7-Zip コンテキスト メニュー項目をカスタマイズする方法
7-Zip コンテキスト メニューには、デフォルトでいくつかの項目が含まれています。これらを変更して、使用に最も適したものを表示する場合は、次の手順に従ってください:
7-zip を開き、[ツール]、[] の順にクリックします。オプション.
次に、7-zip タブをクリックします。
ここで、コンテキスト メニューに表示する項目を選択して、次にチェックマークを付けます彼らへ。
完了したら、[OK] をクリックして 7-zip を閉じます。
Windows 11 のファイル エクスプローラーのコンテキスト メニューに 7-Zip を追加する方法
古い Windows コンテキスト メニューから 7-Zip に移動するのはかなり面倒ですが、7 を追加する方法があります。-Windows 11 自体の新しい制限されたコンテキスト メニューに移動します。これにより、ファイルを抽出または圧縮するために [その他のオプションを表示] ボタンを常に使用する必要がなくなります。
このために、アプリ「Nanazip」をダウンロードします。NanaZip は、7-zip ソフトウェアと同じソース コードを持っているという点で、7-zip フォークです。つまり、基本的には 7-zip です。
ところで、別の方法この問題を克服し、Nanazip ソフトウェアの代わりに 7-Zip のみを引き続き使用するには、Windows 11 の新しいコンテキスト メニューを Windows 10 自体の古いコンテキスト メニューに置き換える必要があります。
読む:古い Windows 11 に戻す方法コンテキスト メニュー
ただし、新しいコンテキスト メニューが気に入って、ファイルとフォルダーをそれ自体からのみ圧縮およびアーカイブするオプションを追加したい場合は、Nanazip を使用できます。
Nanazip をインストールしてコンテキスト メニューに追加する方法は次のとおりです。
[スタート] を押し、「Microsoft Store」と入力して Enter キーを押します。
上の検索バーに「NanaZip」と入力し、結果。
取得をクリックします。
ダウンロードしてインストールしたら、Microsoft Store を閉じます。次に、Win + I を押して設定アプリを開きます。左ペインからアプリを選択します。
既定のアプリをクリックします。
[ファイルの種類またはリンクの種類の既定値を設定] で、.zip と入力して選択します.
結果をクリックします (他に何もない場合は、Windows Explorer がデフォルトになります)
次に 7-zip ファイル マネージャー を選択します>デフォルトに設定.
これは、最もよく使用されるアーカイブ ファイル形式に対して行います。.rar、.7z、.tar などとして。
このようにして、ファイルを抽出およびアーカイブするためのコンテキスト メニューに 7-Zip を追加しました。コンテキスト メニューから Nanazip を確認できます。任意のファイルを右クリックして、Nanazip にカーソルを合わせます。
コンテキスト メニュー項目は7-zip を使用しており、Windows 11 のテーマとうまく調和しています。
7-Zip を zip および rar ファイルのみの既定のアプリにする方法
インストールしたら、最初に 7-Zip を.zip および rar ファイルの既定のアプリにします。.rar ファイル拡張子。これは、遭遇する最も一般的な種類のアーカイブ ファイルです。方法は次のとおりです:
スタートを押し、「7-Zip」と入力してアプリを開きます。
上部のツールバーにある [ツール] をクリックします。
次に、[オプション] を選択します。
ここで、ユーザー名の下で、zip と rar の横のスペースをクリックすると、デフォルトのアプリとしてすぐに 7-zip に関連付けられます.
すべてのユーザーの zip および rar ファイルのデフォルトにするには、下のフォーマットの横にある「すべてのユーザー」。
完了したら、OK をクリックします。 p>
7-Zip をすべてのアーカイブ ファイル形式のデフォルト アプリにする方法
Inアプリの同じ [オプション] ウィンドウで、ユーザー名の上にある [+] アイコンをクリックして、現在のユーザーのすべてのファイル タイプのデフォルト アプリにします。
OK をクリックします。
注: 「アクセスが拒否されました」というメッセージが表示された場合は、管理者として 7-Zip を実行します (7-Zip を右クリックし、
7-Zip をすべてのユーザーの既定のアプリにするには、[すべてのユーザー] の上にある [+] アイコンをクリックします。
OK をクリックします。
特定のファイル タイプの関連付けを解除する場合は、そのファイル タイプを選択し、[+] アイコンをもう一度クリックして、
選択したファイル タイプから 7-zip マーカーが削除されているはずです。
アーカイブ アプリケーションは十数個ありますが、7-zip のようなアプリケーションは依然として人気があります。オープンソース コードから圧縮率、高度な暗号化に至るまで、さまざまな理由で PC ユーザーに支持されています。このガイドが、Windows 11 での 7-zip に関するすべてのことに役立つことを願っています。