VM を起動しようとしたときに、BIOS エラーで「AMD-V が無効になっています」というメッセージが表示されたことがあります。また、VM に複数のコアを割り当てることができない人もよく見かけます。これらは、ハードウェア仮想化が BIOS で有効になっていないために発生する一般的な問題です。
ほとんどの MSI ボードでは、[Advanced CPU Configuration] タブから AMD の仮想化技術 (SVM) を有効にすることができます。同様に、インテルの仮想化技術 (VT-x) は MSI BIOS の CPU 機能セクションにあります。
BIOS 内のこれらのオプションの場所は、特定の MSI では異なる場合があります。ボード/BIOS のバージョンが異なり、一部のユーザーにとっては状況が複雑になる可能性があります。したがって、この記事では、MSI BIOS で仮想化を有効にするプロセス全体について説明します。
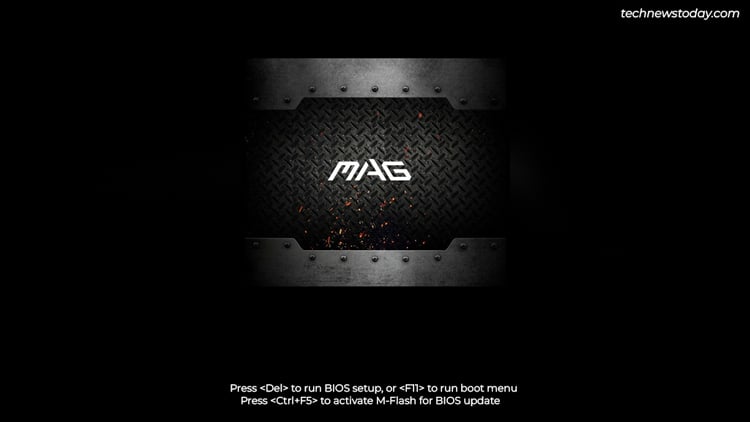
MSI BIOS を起動
仮想化を構成するには、MSI BIOS インターフェイスにアクセスする必要があります。これを行う最も簡単な方法は、起動時に BIOS キー (Del/F2) を押すことです。
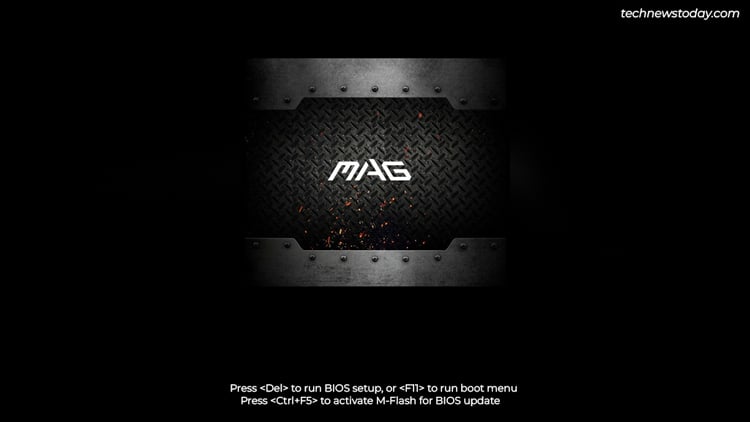
BIOS キーが機能しない場合 (高速ブートの一般的な欠点)、再起動ボタンを使用して再起動できます。 PCに3回連続でアクセスします。これにより、システムが WinRE で起動します。
そこで、[詳細な修復オプションを表示する] > [トラブルシューティング] > [詳細なオプション] を選択できます。 > > UEFI ファームウェア設定をクリックして MSI BIOS に入ります。
BIOS で仮想化を有効にする
まず、MSI BIOS の詳細モードになっていることを確認します (F7 を押して切り替えます)。
AMD 仮想化
AMD システムでは、オーバークロック設定 (OC) > 詳細な CPU 構成に移動します。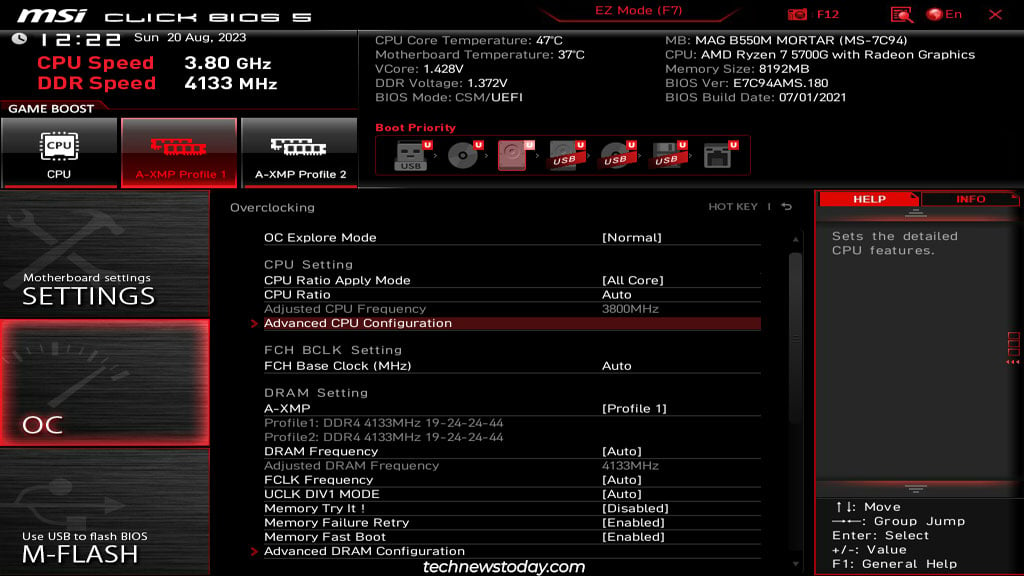 SVM モードを有効に設定します。
SVM モードを有効に設定します。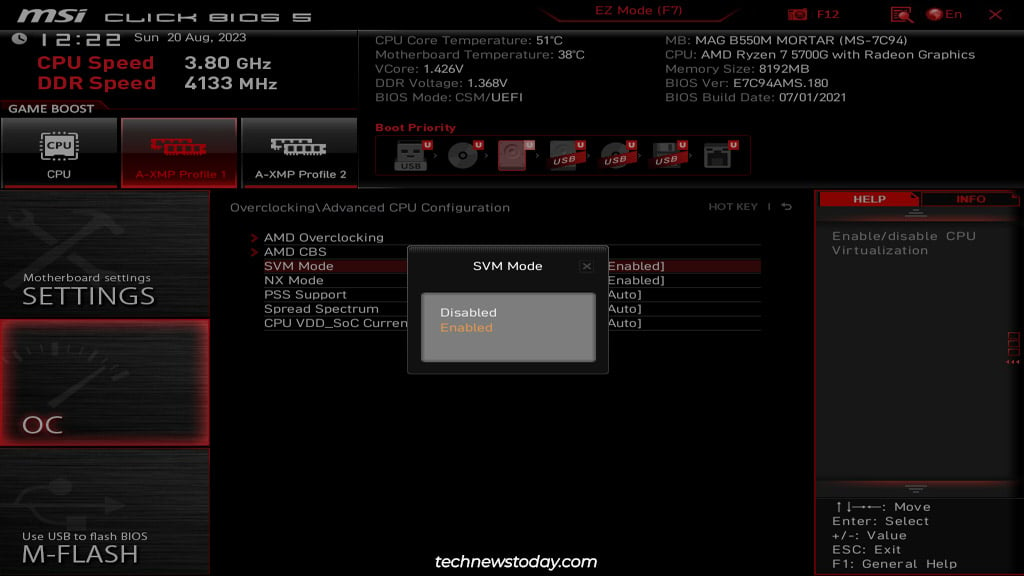
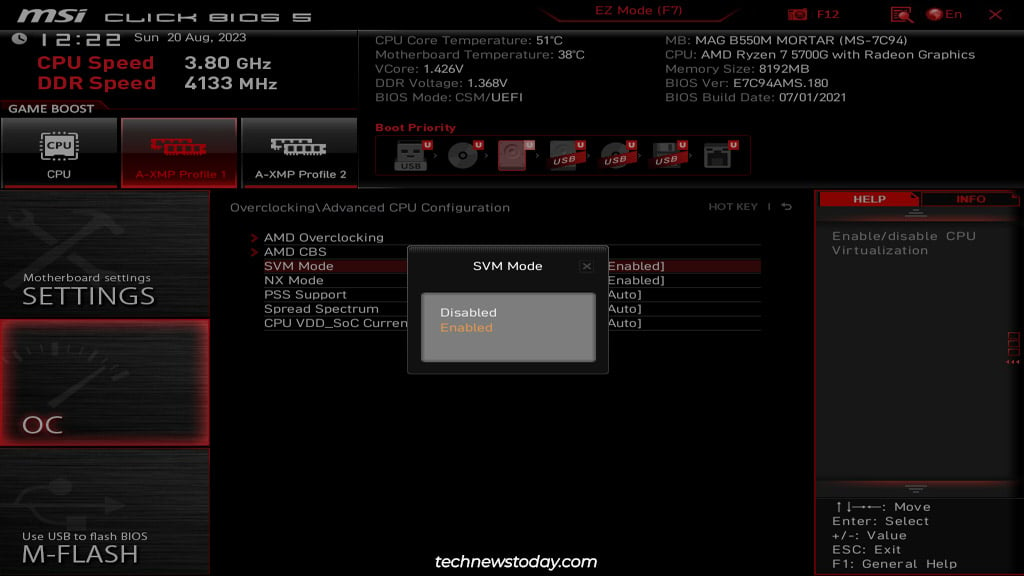 オプションで IOMMU <を有効にすることもできます。/strong>「AMD CBS」タブから。これにより、ゲスト マシンに直接接続されているかのように機能するようになり、VM 内の PCIe デバイス (GPU など) のパフォーマンスが向上します。
オプションで IOMMU <を有効にすることもできます。/strong>「AMD CBS」タブから。これにより、ゲスト マシンに直接接続されているかのように機能するようになり、VM 内の PCIe デバイス (GPU など) のパフォーマンスが向上します。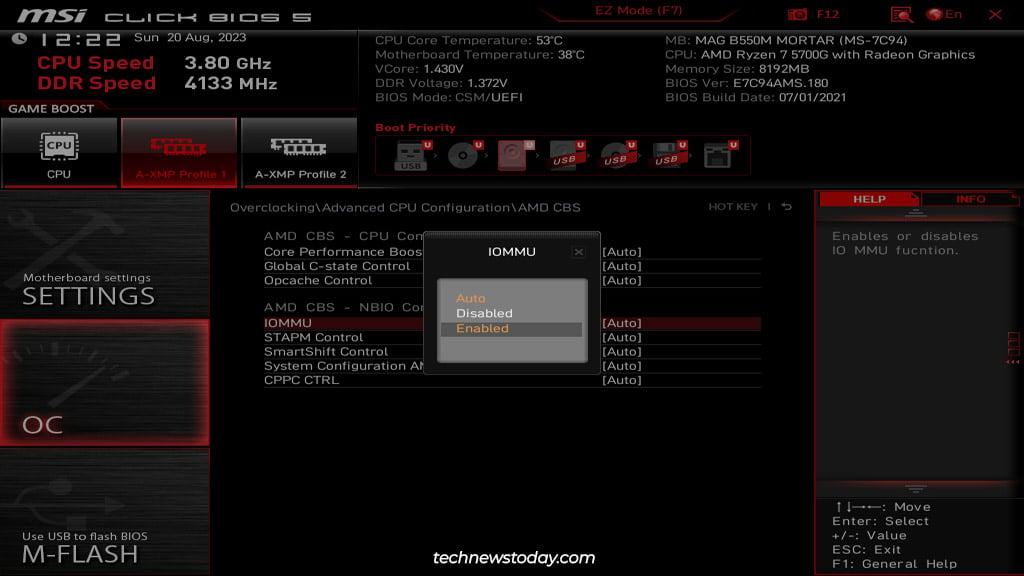
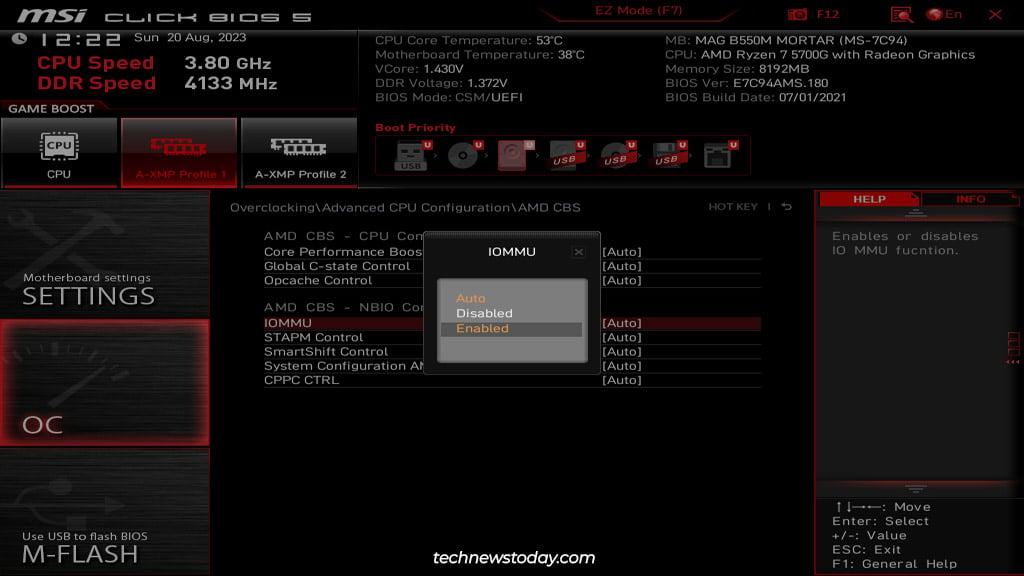 F10 を押して [はい] を選択し、新しい設定を保存して BIOS を終了します。
F10 を押して [はい] を選択し、新しい設定を保存して BIOS を終了します。
インテル仮想化
インテル システムでは、オーバークロック設定 (OC) > CPU 機能 に移動します。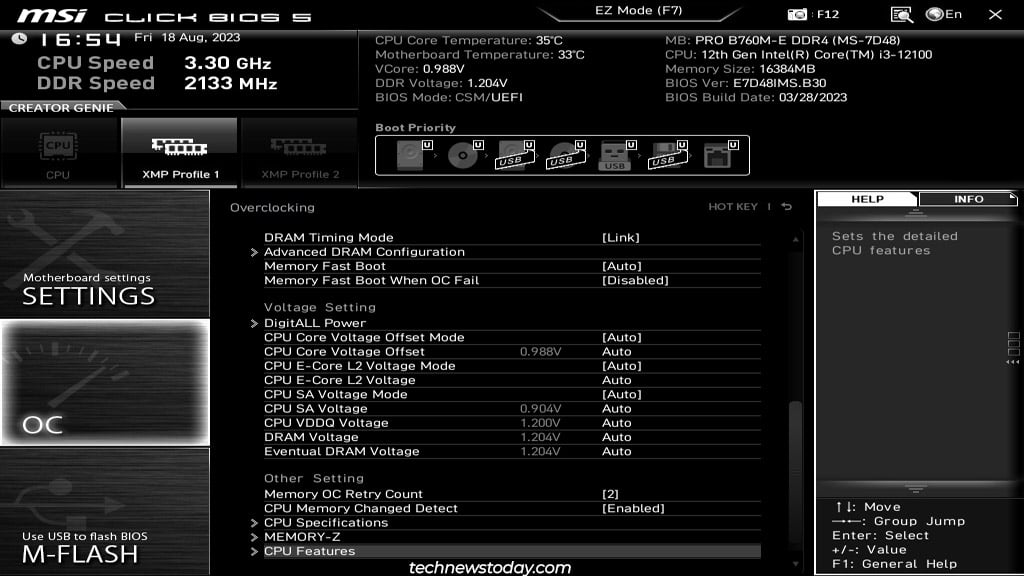
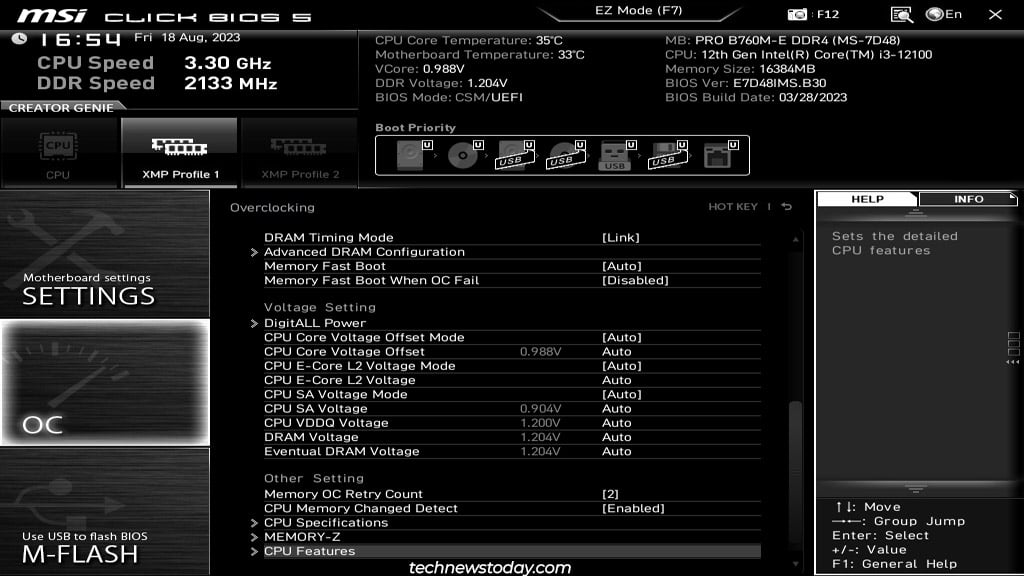 Intel Virtualization Tech (VT-x) を有効に設定します。
Intel Virtualization Tech (VT-x) を有効に設定します。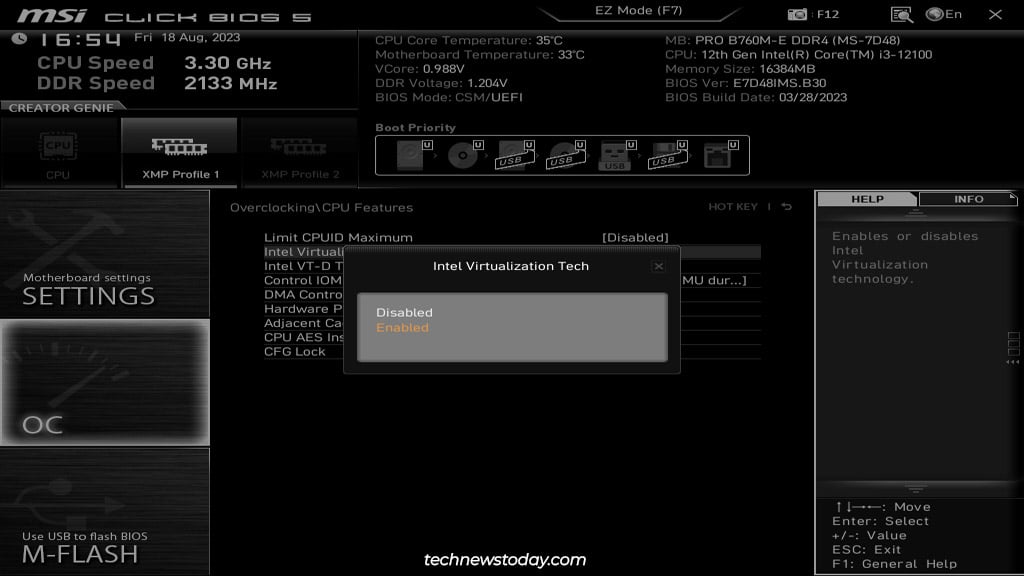
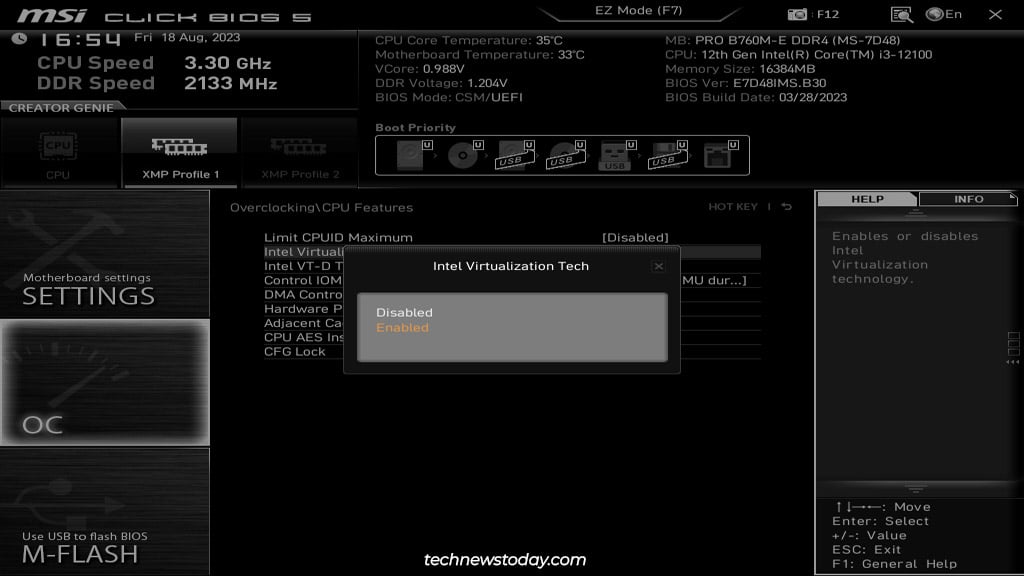 をオンにすることもできます。同じページからインテル VT-D を有効にして、PCIe パススルー機能を有効にします。 AMD と同様に、このテクノロジは VM での PCIe デバイスのパフォーマンスを向上させることができます。
をオンにすることもできます。同じページからインテル VT-D を有効にして、PCIe パススルー機能を有効にします。 AMD と同様に、このテクノロジは VM での PCIe デバイスのパフォーマンスを向上させることができます。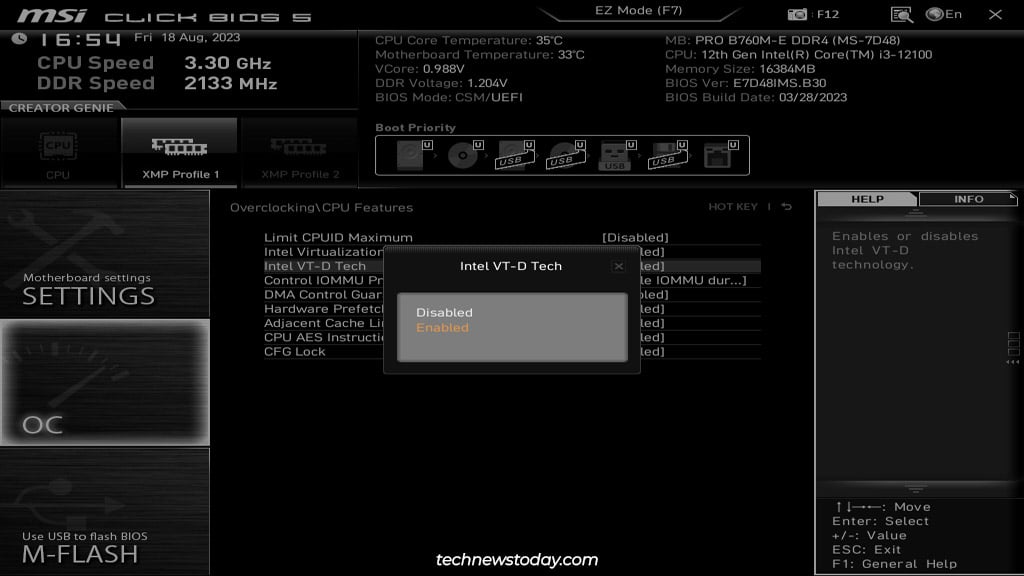
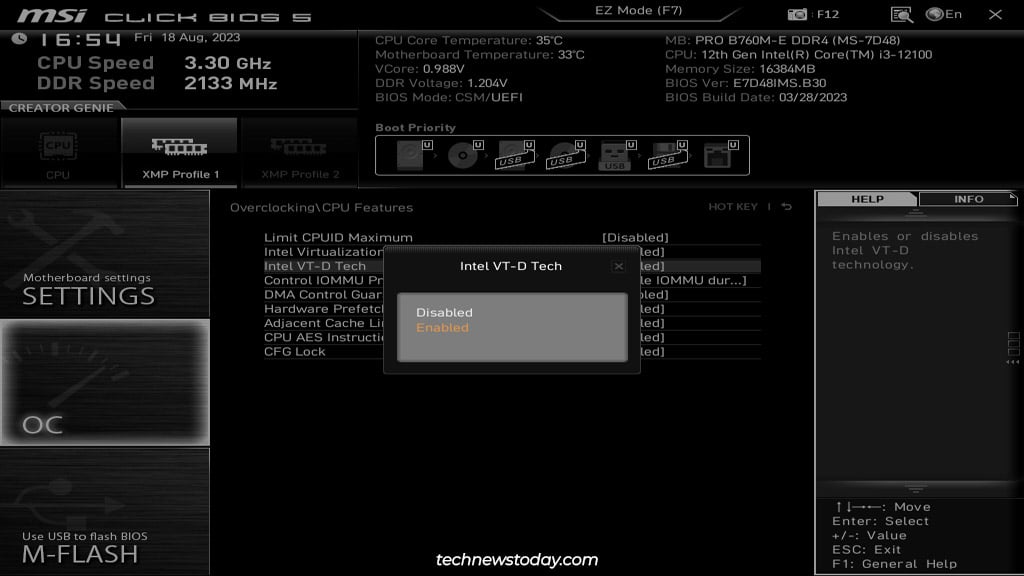 最後に、F10 を押して変更を保存し、BIOS を終了します。
最後に、F10 を押して変更を保存し、BIOS を終了します。
Windows で仮想化ステータスを確認する
BIOS を終了すると、PC は Windows を起動するはずです。ハードウェア仮想化が適切に有効になっていることを確認するには、複数の方法があります。
タスク マネージャーを起動し (Ctrl + Shift + Esc)、パフォーマンス > CPU に移動します。 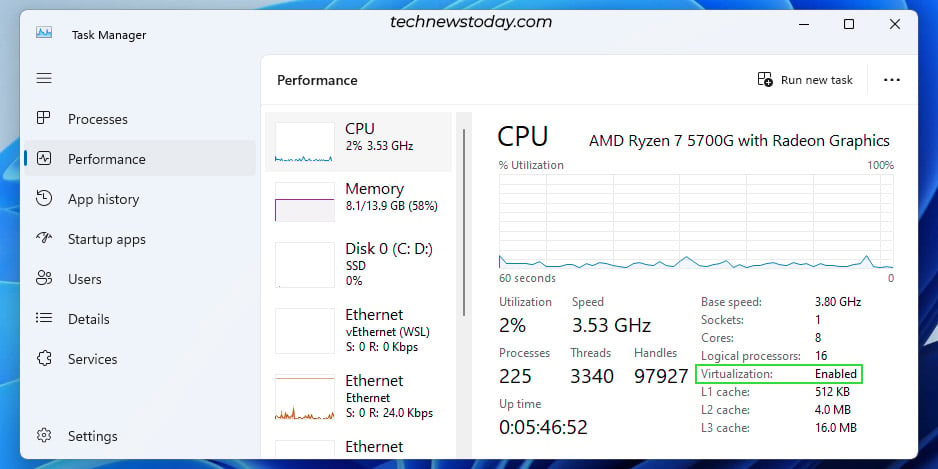
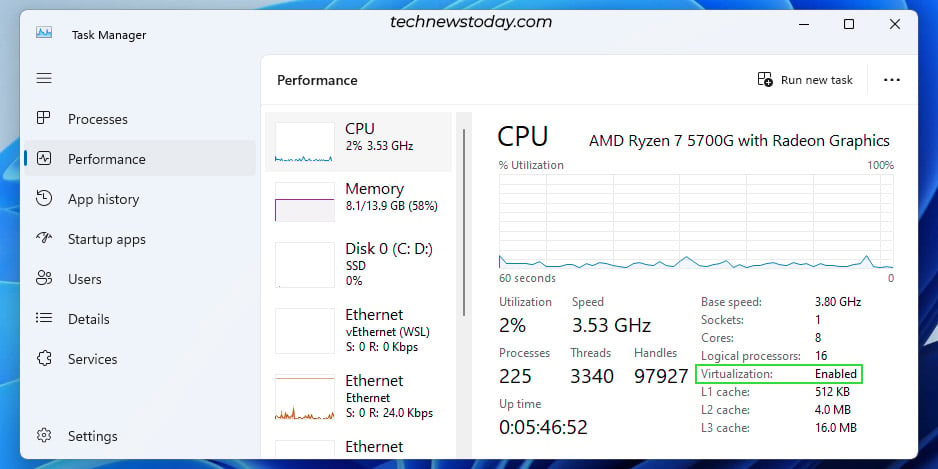 どれでも開くことができます使用するシステム プロファイリング ツール (CPU-Z など)。 AMD-V や VT-x などの CPU 命令フラグを探します。
どれでも開くことができます使用するシステム プロファイリング ツール (CPU-Z など)。 AMD-V や VT-x などの CPU 命令フラグを探します。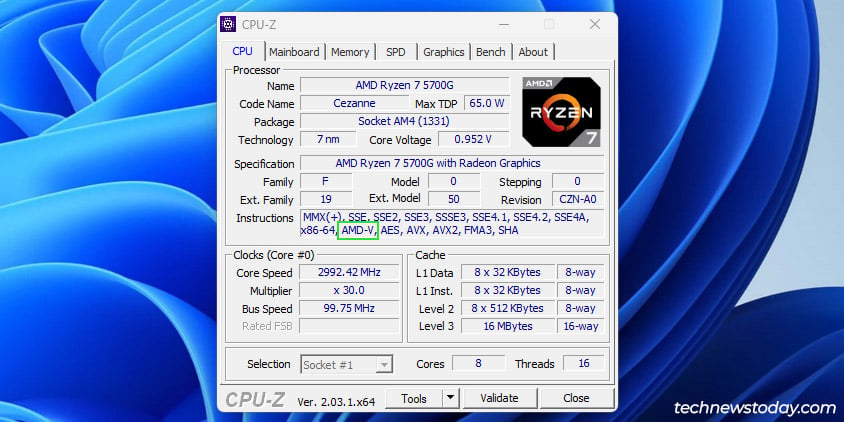
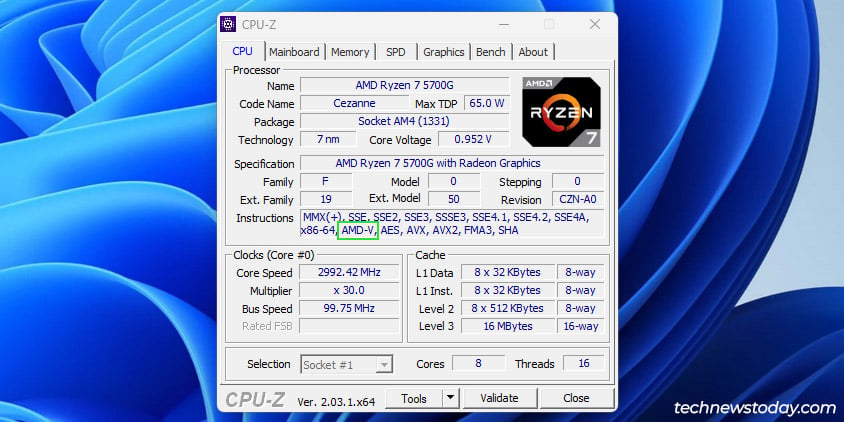 そして明らかに、64 ビット VM を起動したり、それに複数のコアを割り当てたりすることもできます。仮想化が有効になっていると仮定すると、BIOS で VT-x が無効になっているなどのエラーが発生することはなくなります。
そして明らかに、64 ビット VM を起動したり、それに複数のコアを割り当てたりすることもできます。仮想化が有効になっていると仮定すると、BIOS で VT-x が無効になっているなどのエラーが発生することはなくなります。
最後に、VirtualBox への Windows 11 のインストールや VMware の使用全般などのトピックに関する詳細な記事を用意しています。仮想化を始めたばかりの場合は、一読の価値があります。