この記事では、Windows 11 でアプリのカメラ アクセスをオンまたはオフにする方法について説明します。
Windows デバイスにカメラが内蔵されているか、カメラが接続されている場合は、次のことができます。 Teams のビデオ通話を行ったり、写真を撮ったり、ビデオを録画したりできます。多くのアプリやサービスは、デバイスのカメラへのアクセスを要求する場合があります。ただし、Windows では、どのアプリがどのようにカメラまたはウェブカメラを使用できるかをユーザーが制御できます。
カメラへのアクセスは、アプリごと、またはすべての Windows デバイス アプリごとに許可または拒否できます。
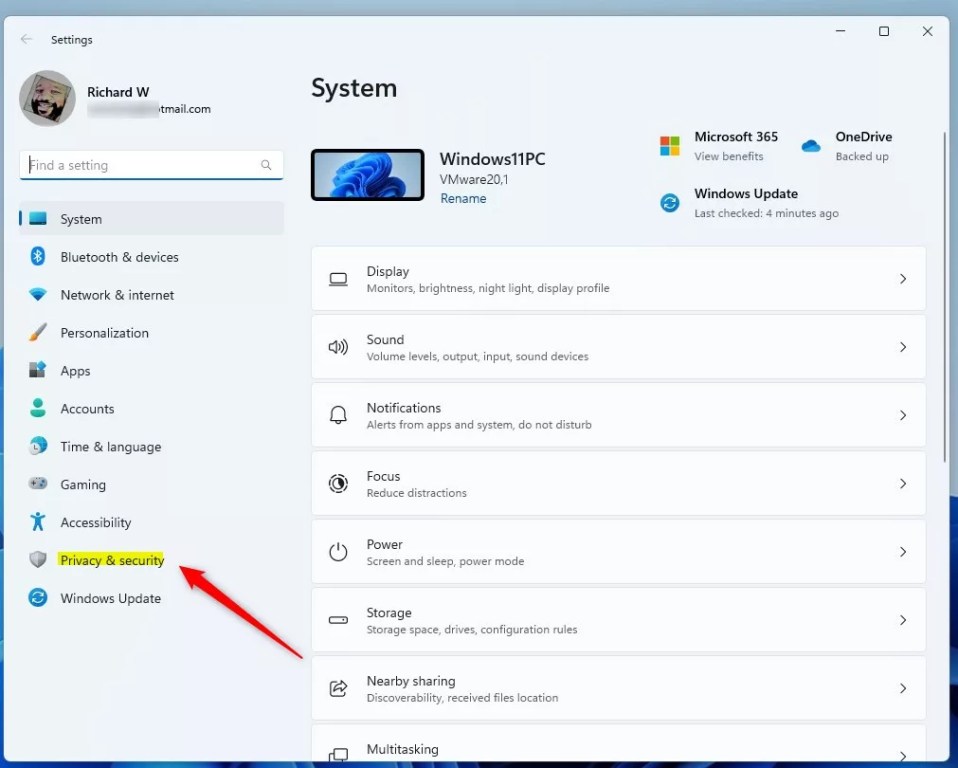
アプリやサービスがアクセスできるカメラには、デバイスに付属またはインストールされているカメラの種類に応じて 3 種類あります。
カラー カメラは、従来のカラー写真やビデオの撮影に使用されます。 赤外線カメラは、赤外線の強度に基づいてグレースケール(白黒)の写真またはビデオを撮影します。 深度カメラは、その前にあるアイテムの形状と、デバイスからの距離を確認できます。
デバイスのカメラやウェブカメラを知らない間に未知のアプリが使用しているのではないかと心配しているとします。その場合、ライトが点灯するので、カメラまたはウェブカメラが使用中であることがわかります。
アプリのカメラへのアクセスを制限または許可します
前述したように、Windows ではユーザーが以下のことを行うことができます。アプリがデバイスのカメラをリクエストまたはアクセスする方法を制御します。
カメラの使用中はライトが点灯するため、カメラまたはウェブカメラがいつ使用されているかがわかります。
次のとおりです。 Windows 11 でアプリによるカメラへのアクセスを制限または許可する手順をいくつか説明します。
まず、Windows 設定アプリを開きます。
これを行うには、[スタート] ボタンをクリックします。メニューをクリックし、設定を選択します。または、キーボード ショートカット (Windows キー + I) を押して設定アプリを起動します。
設定アプリが開いたら、プライバシー をクリックします。左側の [& セキュリティ] ボタン。
[設定] の [Windows プライバシーとセキュリティ] ボタン
右側の [カメラ] タイルを選択して展開します。
Windows 11 カメラ タイル
[プライバシーとセキュリティ-> カメラ] 設定ペインで、[カメラ アクセス] タイルを選択します。
次に、スイッチ ボタンをオンの位置に切り替えて、デバイスのカメラ アクセスを有効にします。
カメラ アクセスを無効にするには、スイッチをオフに切り替えます。 > 位置。
上記の手順により、すべてのアプリのカメラ アクセスをオンまたはオフにします。
個々のアプリのカメラ アクセスを選択的に拒否または許可するには、カメラ アクセスとアプリがカメラにアクセスできるようにすること、および許可する個々のアプリを確認します。
完了したら設定アプリを閉じます。
ローカル グループ ポリシー エディターを介してアプリのカメラへのアクセスを許可または拒否します
アプリのアクセスの制御デバイスのカメラへの接続は、ローカル グループ ポリシー エディターを使用して行うこともできます。
これを行うには、まず、ローカル グループ ポリシー エディター アプリを開きます。
の左側のペインで、 >ローカル グループ ポリシー エディターで、コンピュータの構成-> 管理用テンプレート-> Windows コンポーネント-> アプリのプライバシーというツリーを展開します。
コンピュータの構成-> 管理用テンプレート-> Windows コンポーネント-> アプリのプライバシー
右側のアプリのプライバシー詳細ペインで、ポリシー設定「Windows アプリにカメラへのアクセスを許可する」をダブルクリックして開きます。
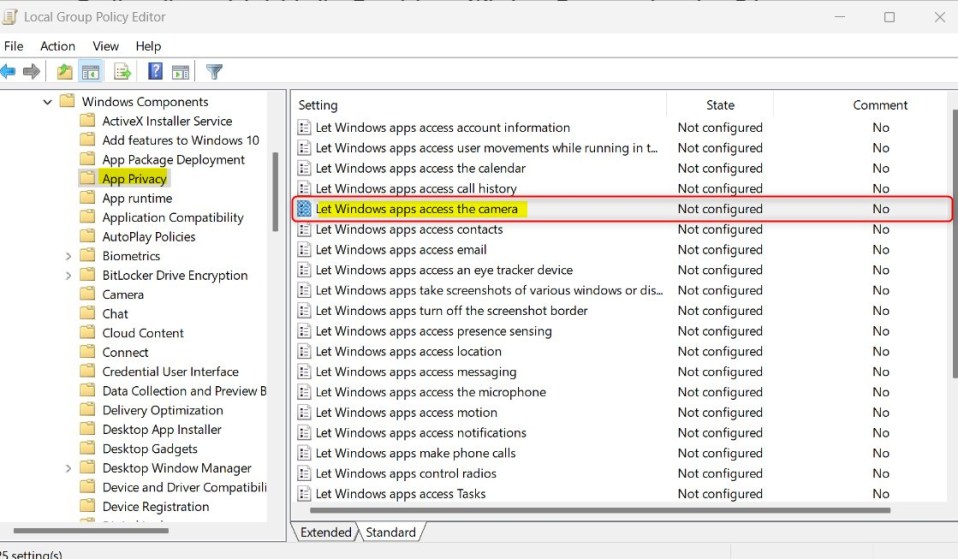
設定ウィンドウで、以下のオプションのいずれかを選択します。
未構成 – 同じ無効です。ユーザーは、アプリが設定アプリでカメラにアクセスできるかどうかを決定できます。 有効 – このポリシーを有効にすると、ユーザーがカメラへのアプリのアクセス設定を変更するときに「強制的に許可」または「強制的に拒否」を選択できます。 設定アプリ。 無効 – ユーザーは、アプリが設定アプリでカメラにアクセスできるかどうかを決定できます。 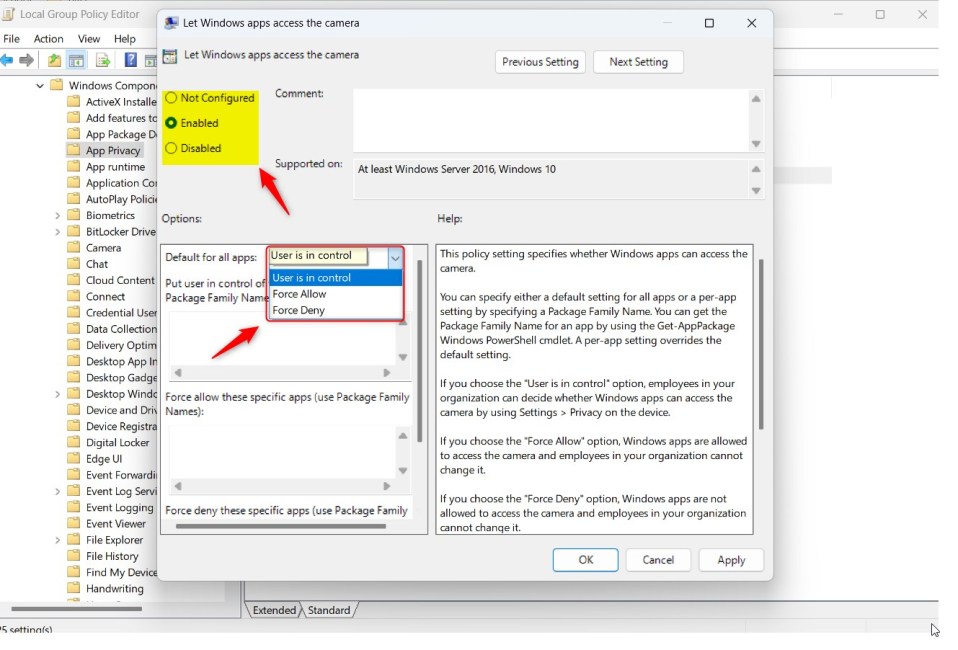
OK を選択します。
ローカル グループ ポリシー エディタを閉じます。
レジストリ エディターを使用してアプリのカメラ アクセスを有効または無効にする
アプリのカメラ アクセスをオンまたはオフにする別の方法> Windows レジストリ エディタを使用します。
これを行うには、Windows レジストリ エディタを開き、以下のフォルダ キーに移動します。
この変更をデスクトップの背景に適用するには、HKEY_CURRENT_USER 設定を使用します。
HKEY_LOCAL_MACHINE 設定を使用すると、システム上のすべてのユーザーに変更が適用されます。
HKEY_LOCAL_MACHINE\SOFTWARE\Microsoft\Windows\CurrentVersion\CapabilityAccessManager\ConsentStore\webcam HKEY_CURRENT_USER\Software\Microsoft\Windows\CurrentVersion\CapabilityAccessManager\ConsentStore\webcam
そうしない場合ウェブカメラ フォルダ キーが表示されない場合は、ConsentStore 親キーを右クリックして、サブキー (ウェブカメラ) フォルダを作成します。
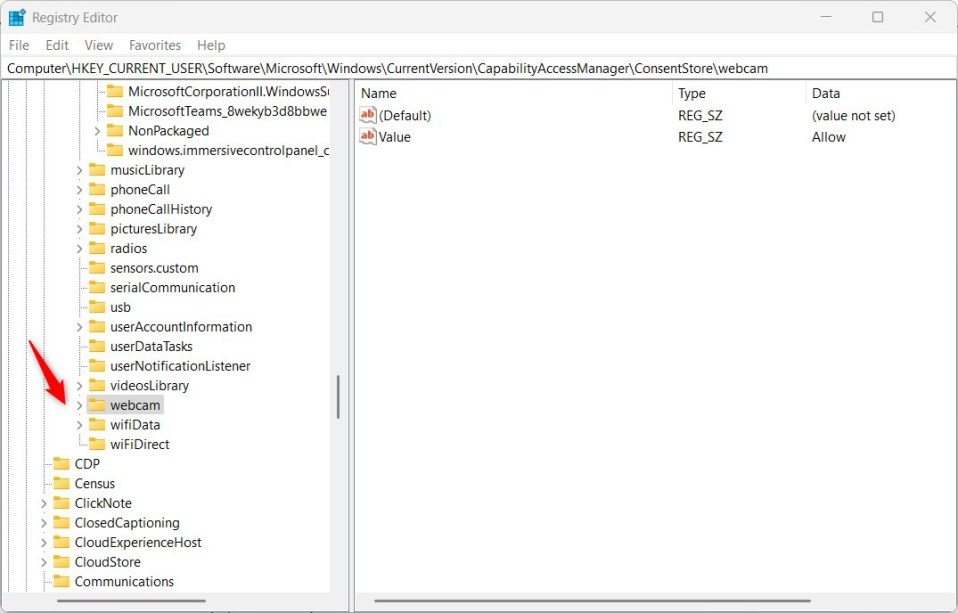 Microsoft Edge レジストリを使用してサイドバーを表示または非表示にする
Microsoft Edge レジストリを使用してサイドバーを表示または非表示にする
ウェブカメラフォルダー キーの右ペインを右クリックします。をクリックし、[新規]-> [文字列値] を選択します。 「値」という名前の新しい項目を入力します。
作成した新しい項目 (値) をダブルクリックし、値のデータ:
すべてのアプリにカメラへのアクセスを許可するには、「許可」と入力します。 すべてのアプリのカメラ アクセスを拒否するには「拒否」と入力します。 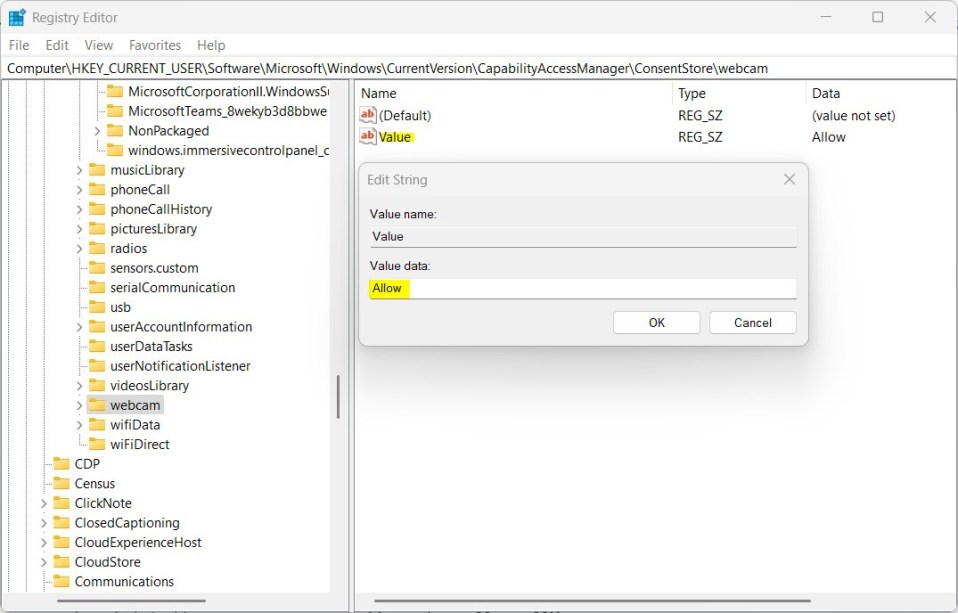 Windows 仮想検索によりレジストリがオンまたはオフになります
Windows 仮想検索によりレジストリがオンまたはオフになります
デスクトップ アプリがカメラにアクセスできるようにするをオンまたはオフにします.
すべてのアプリによるカメラへのアクセスを無効または有効にしたくない場合は、[デスクトップ アプリにカメラへのアクセスを許可する] オプションを使用します。
まず、[カメラ アクセス] と [アプリがカメラにアクセスできるようにする] がオンになっていることを確認します。
に移動します。 [スタート]-> [設定]-> [プライバシーとセキュリティ]-> [カメラ] を選択し、スイッチをオンに切り替えます。
オフにするには、スイッチをオフに切り替えます。 .
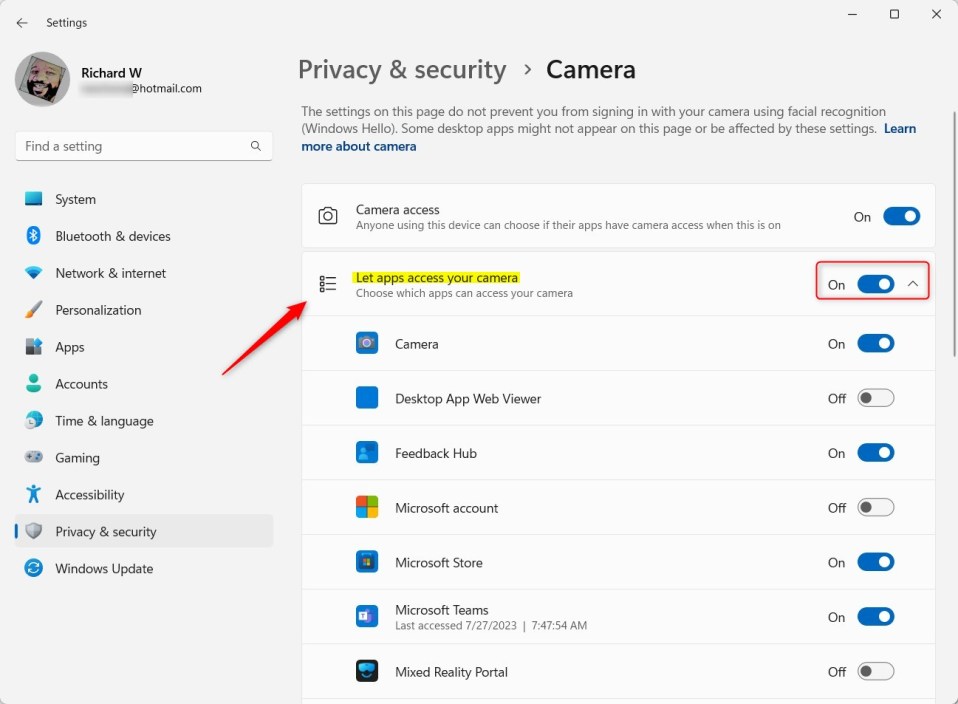
オンにすると、デバイスのカメラへのアプリのアクセスを選択的に許可または拒否できます。
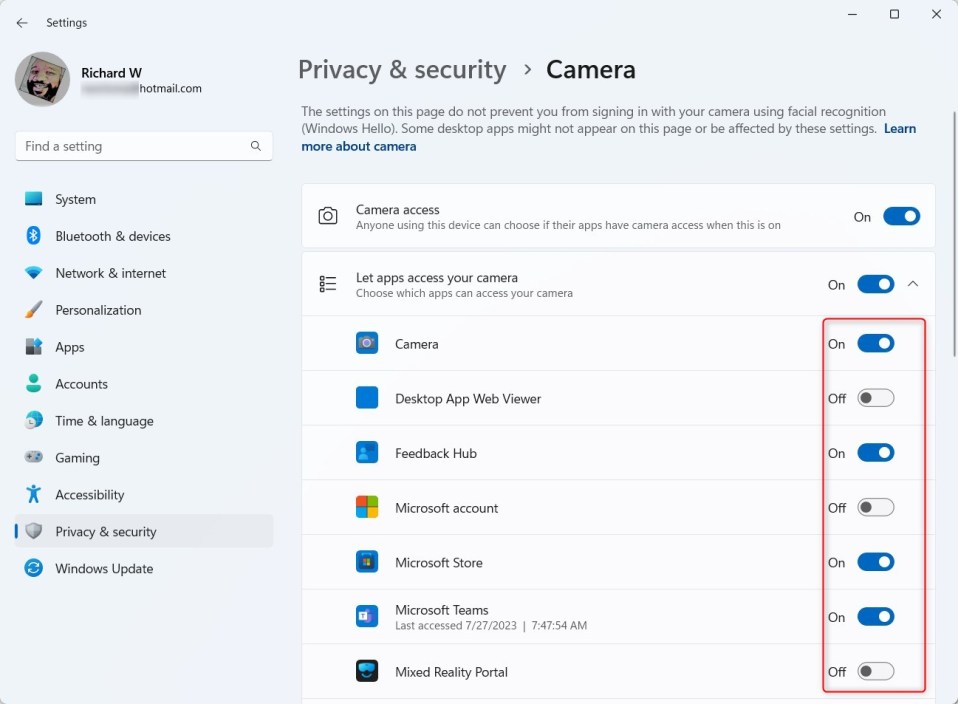
レジストリ エディターを使用してアプリがカメラにアクセスできるようにする
「アプリがカメラにアクセスできるようにする」をオンにする別の方法>」は、Windows レジストリ エディタを使用することです。
注: まず、「カメラ アクセス」を有効にする上記のオプションがオンになっていることを確認する必要があります。
HKEY_CURRENT_USER 設定を使用して、この変更をデスクトップの背景に適用します。
HKEY_LOCAL_MACHINE 設定により、システム上のすべてのユーザーに変更します。
HKEY_LOCAL_MACHINE\Software\Microsoft\Windows\CurrentVersion\CapabilityAccessManager\ConsentStore\webcam\NonPackaged HKEY_CURRENT_USER\Software\Microsoft\Windows \CurrentVersion\CapabilityAccessManager\ConsentStore\webcam\NonPackaged
NonPackaged フォルダ キーが表示されない場合は、ConsentStore 親キーを右クリックして、サブキー (非パッケージ化) フォルダー。
非パッケージ化 フォルダー キーの右ペインを右クリックし、新規-を選択します。 > 文字列値。 「値」という名前の新しい項目を入力します。
作成した新しい項目 (値) をダブルクリックし、値データ:
アプリがカメラにアクセスできるようにするには、「許可」と入力します。 アプリがカメラにアクセスすることを拒否するには「拒否」と入力します。
有効にすると、以下のレジストリの場所にあるカメラへのアプリのアクセスを選択的に許可または拒否できます。
HKEY_CURRENT_USER\Software\Microsoft\Windows\CurrentVersion\CapabilityAccessManager\ConsentStore\webcam
それで十分です。変更を適用するには、コンピュータを再起動します。
リファレンス:
結論:
この投稿では、Windows 11 でアプリのカメラへのアクセスをオンまたはオフにする方法を説明しました。上記のエラーを見つけた場合、または何か追加したい点がある場合は、下のコメント フォームを使用してください。