パスワードが正しくないというエラーは、正しいパスワードを持っているにもかかわらず Zoom ミーティングに参加できないという一般的な問題です。同じパスワードで何度も再試行すると問題が解決する場合がありますが、うまくいかない場合は時間がかかる可能性があります。
Zoom でのパスワードが正しくないというエラーは、サーバーの信頼性が低いか、アプリケーションの問題が原因で発生する一般的なバグです。そのため、この記事ではこの問題を修正して、Zoom ミーティングを欠席しないようにする方法を含めました。
間違った Zoom パスワードを修正する方法
他の修正を試みる前に、入力したパスワードを再確認することが重要です。さらに、ページを更新するか、送信された招待リンクを再度開くこともできます。次に、以下の解決策に従ってください。
アプリを更新する
お使いの携帯電話の Zoom アプリの古いバージョンでは、ミーティングの正しいパスワードを受け入れないという不具合が発生する可能性があります。そのため、他の修正を試みる前に、利用可能な更新を確認する必要があります。
iOS の場合
App Store を開きます。検索バーをタップして Zoom と入力します。Zoom の横にある [更新] をタップします。
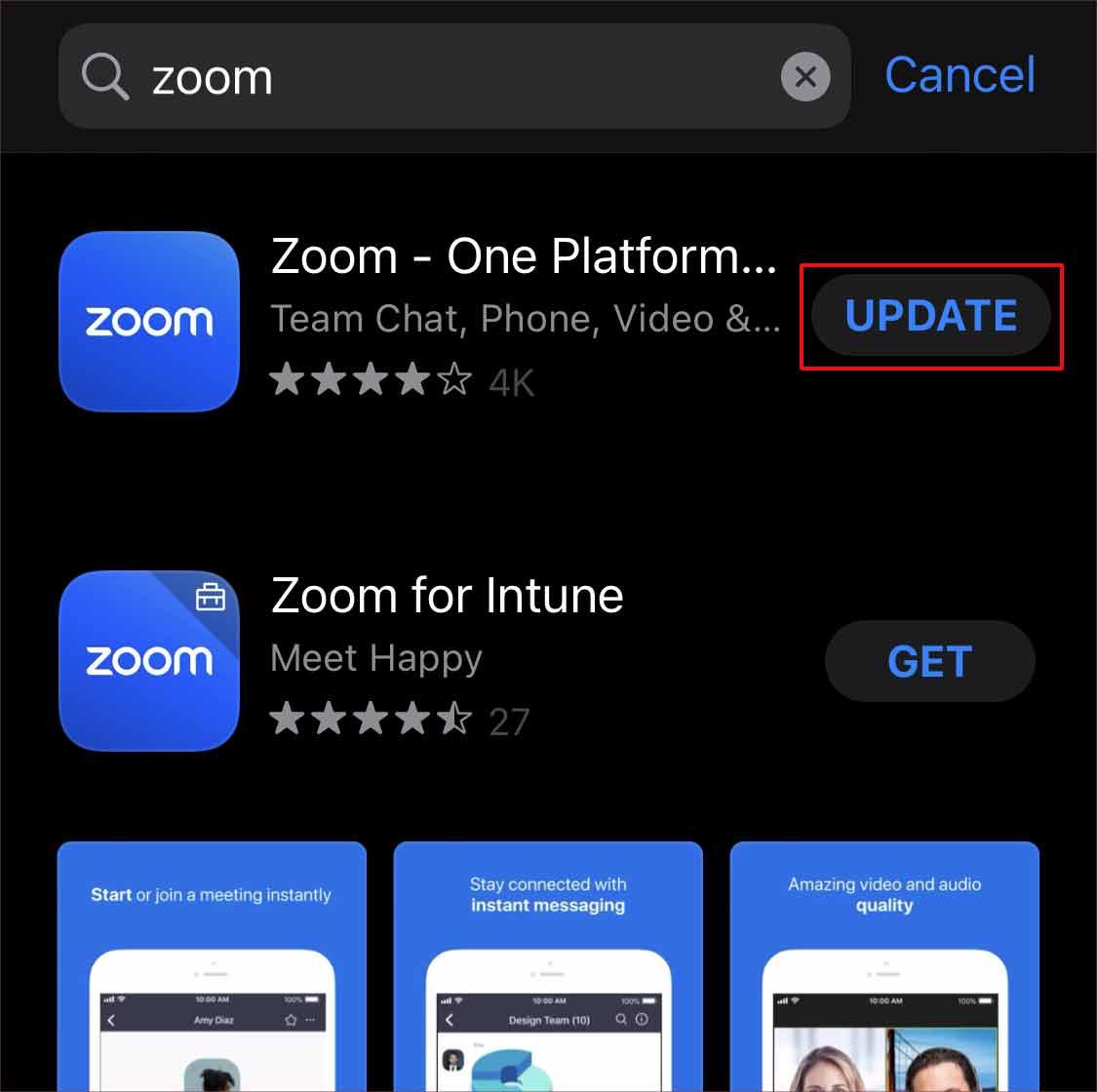
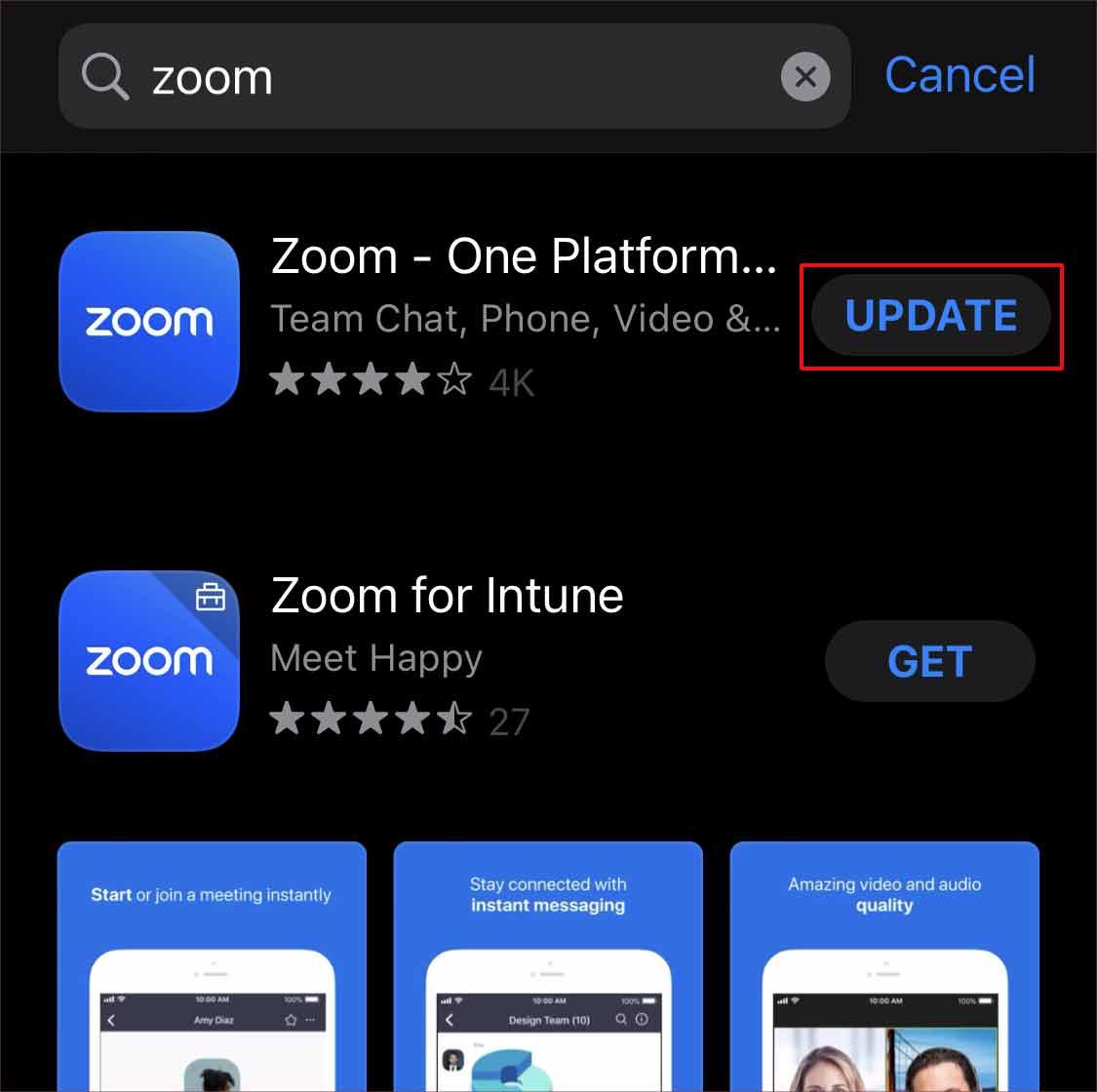
Android の場合
Google Play Store を開き、上部の検索バーに「Zoom」と入力します。[Zoom] をクリックし、[更新] をタップします。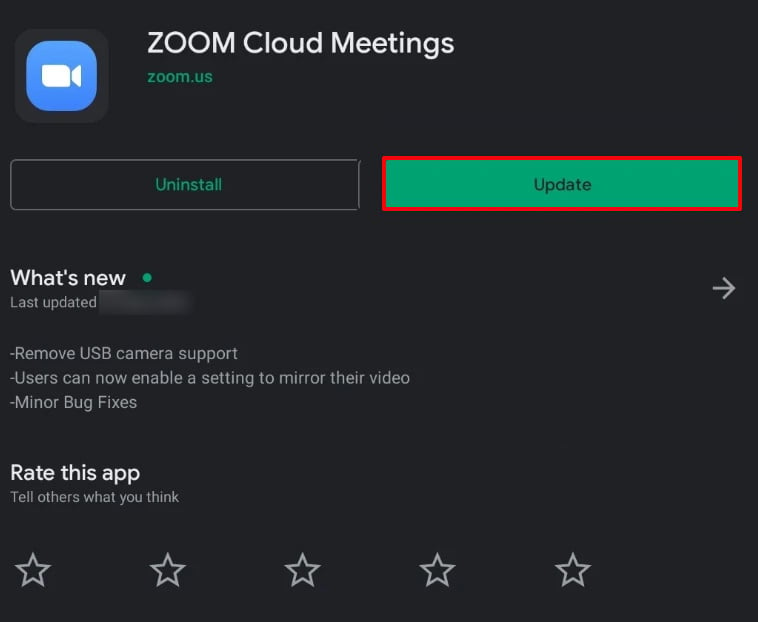
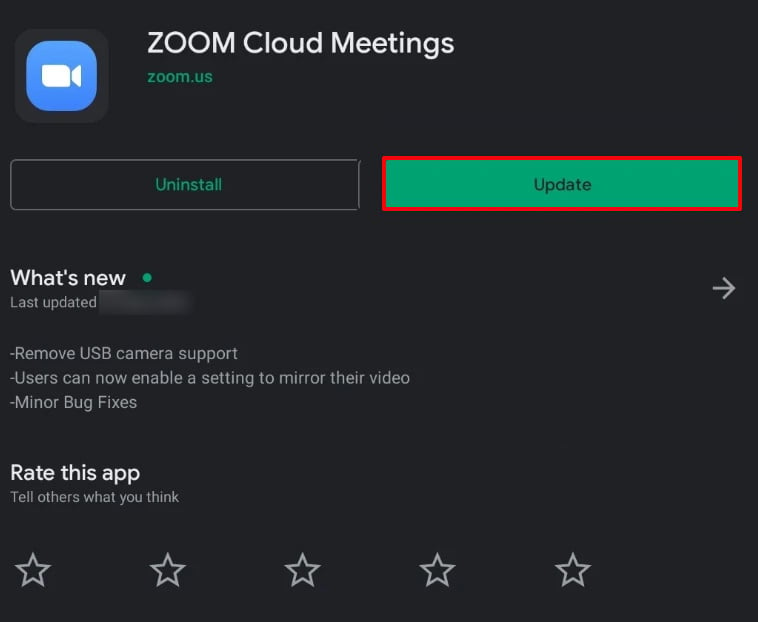
Windows の場合
Windows アイコンをクリックし、Microsoft Store を検索します。上部の検索バーをクリックし、Zoom と入力します。をクリックします。ズーム。 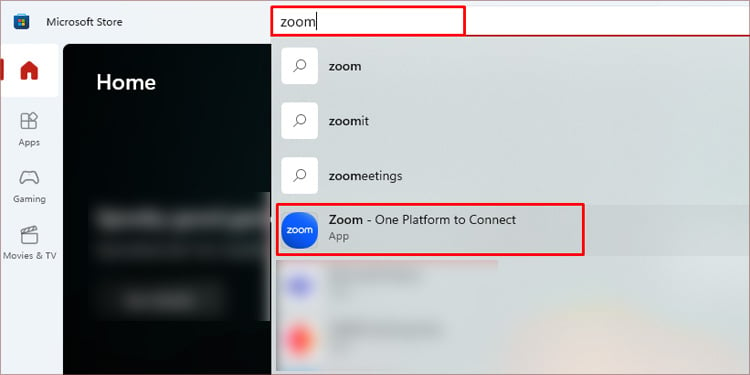
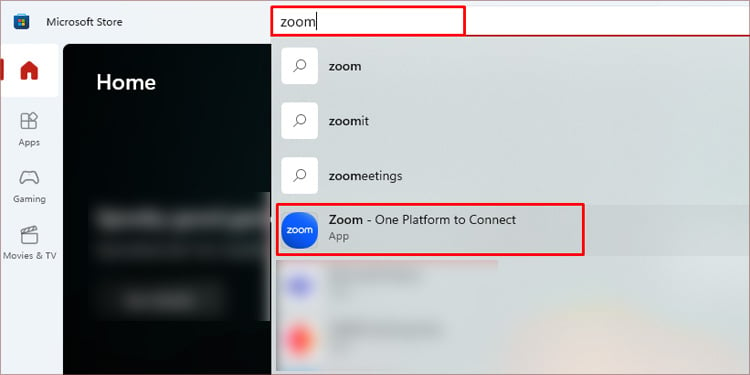 クリック更新
クリック更新
その後、ログインして、お持ちのパスワードでミーティングに参加してみてください。アプリケーション ストアから Zoom を更新できない場合は、Zoom の Web サイトにアクセスして最新バージョンをインストールすることもできます。
アカウントを再起動または再ログイン
入力したパスワードがミーティングが機能しない場合は、アカウントからログアウトして、再度ログインしてください。さらに、アプリまたはリンクを閉じて、バックグラウンドでの実行を停止して、ログインのバグを修正してください。次に、もう一度アプリを開いてログインし、Zoom ミーティングにログインできなかったパスワードでログインを試みます。
キャッシュとデータをクリア
多くのアプリとプログラムの場合Zoom など、キャッシュ ファイルが破損していると、動作エラーが発生する可能性があります。サーバーが応答しなくなったり、招待リンクが機能しなかったり、正しいパスワードでログインできなかったりする可能性があります。このような問題は、アプリケーションまたは Web ブラウザーからキャッシュ ファイルをクリアすることで解決できます。
オンAndroid アプリ
スマートフォンで 設定 を開きます。スマートフォンで アプリ に移動します。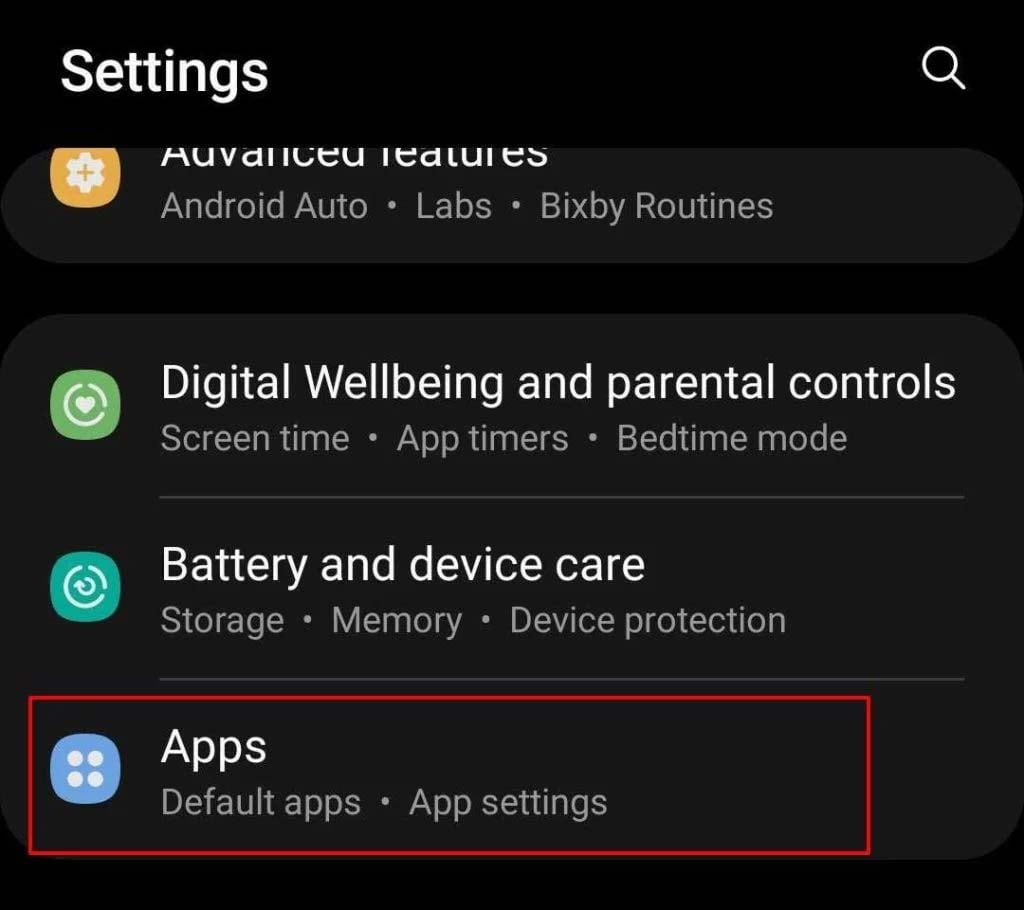
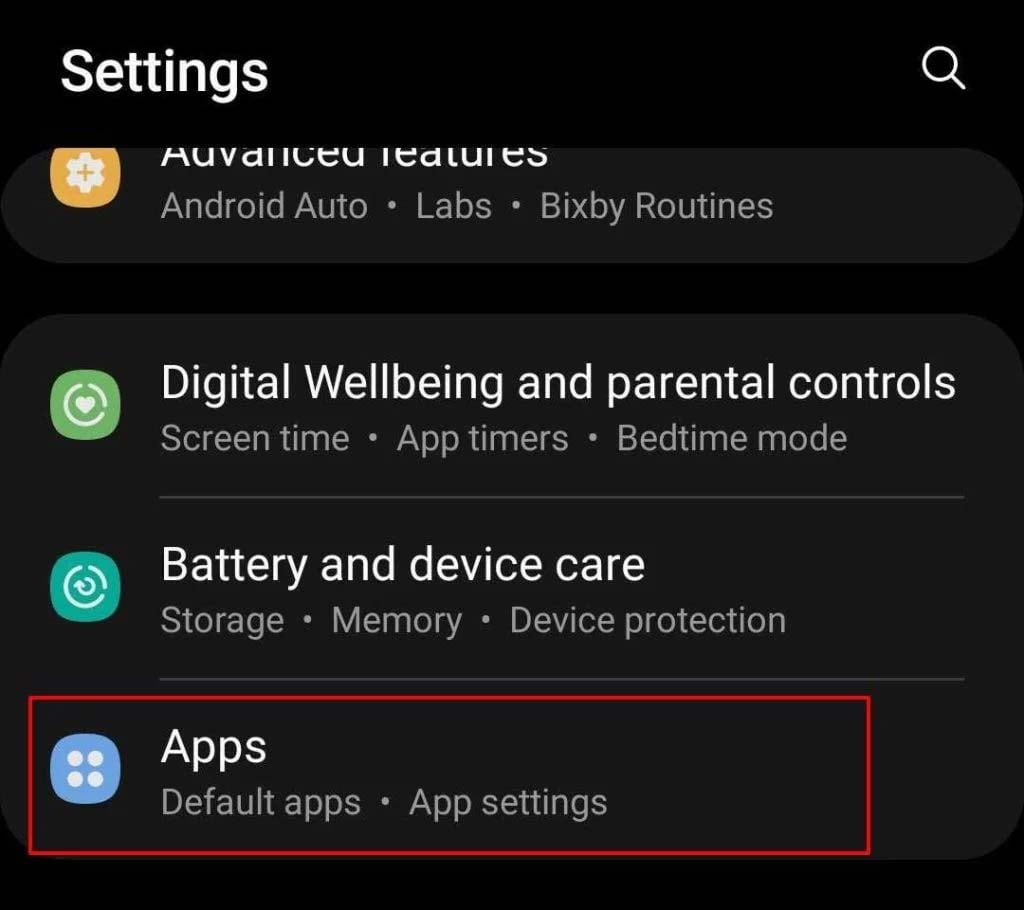 下にスクロールしてズーム<をタップします/strong>.Zoom の [ストレージ] をクリックします。
下にスクロールしてズーム<をタップします/strong>.Zoom の [ストレージ] をクリックします。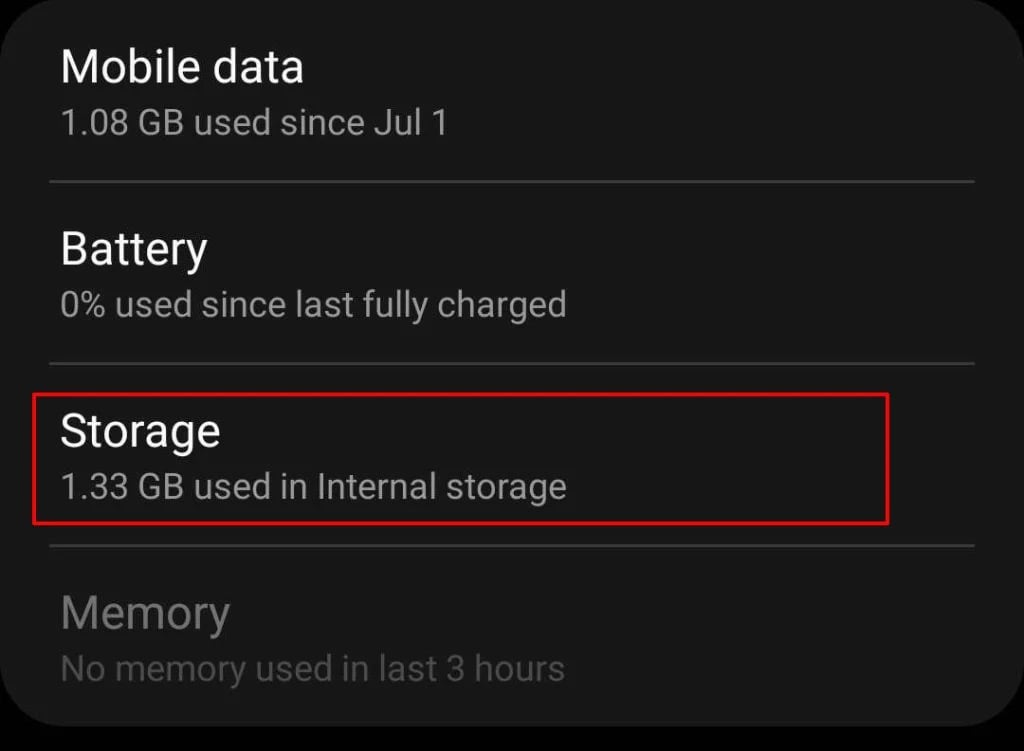
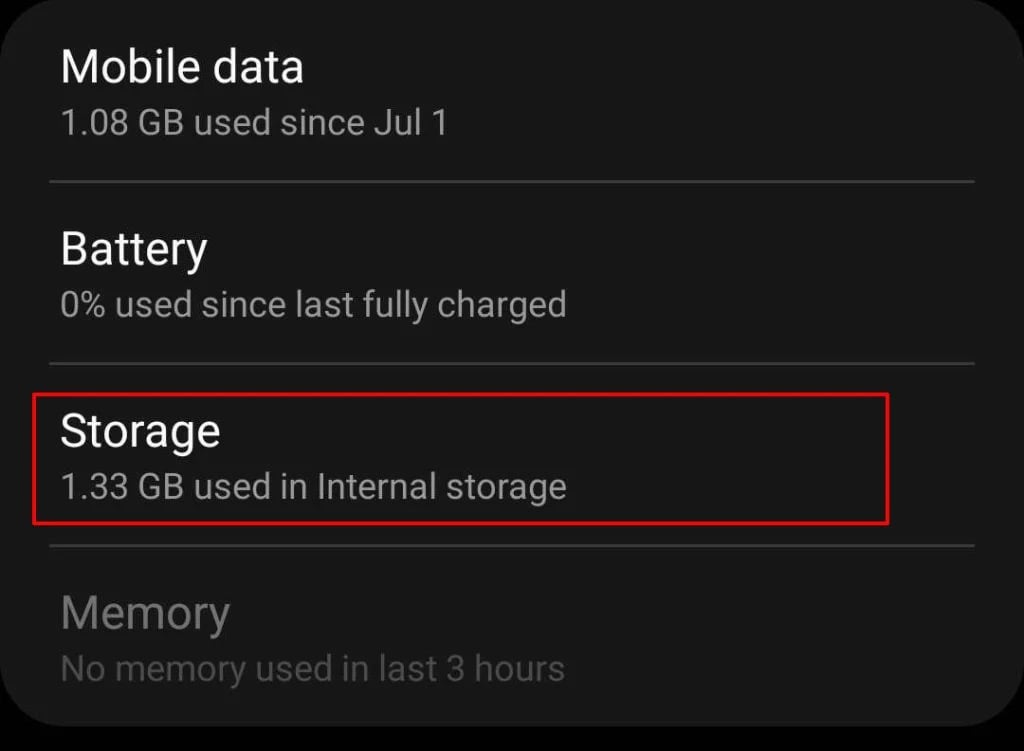 [キャッシュをクリア] をクリックします。
[キャッシュをクリア] をクリックします。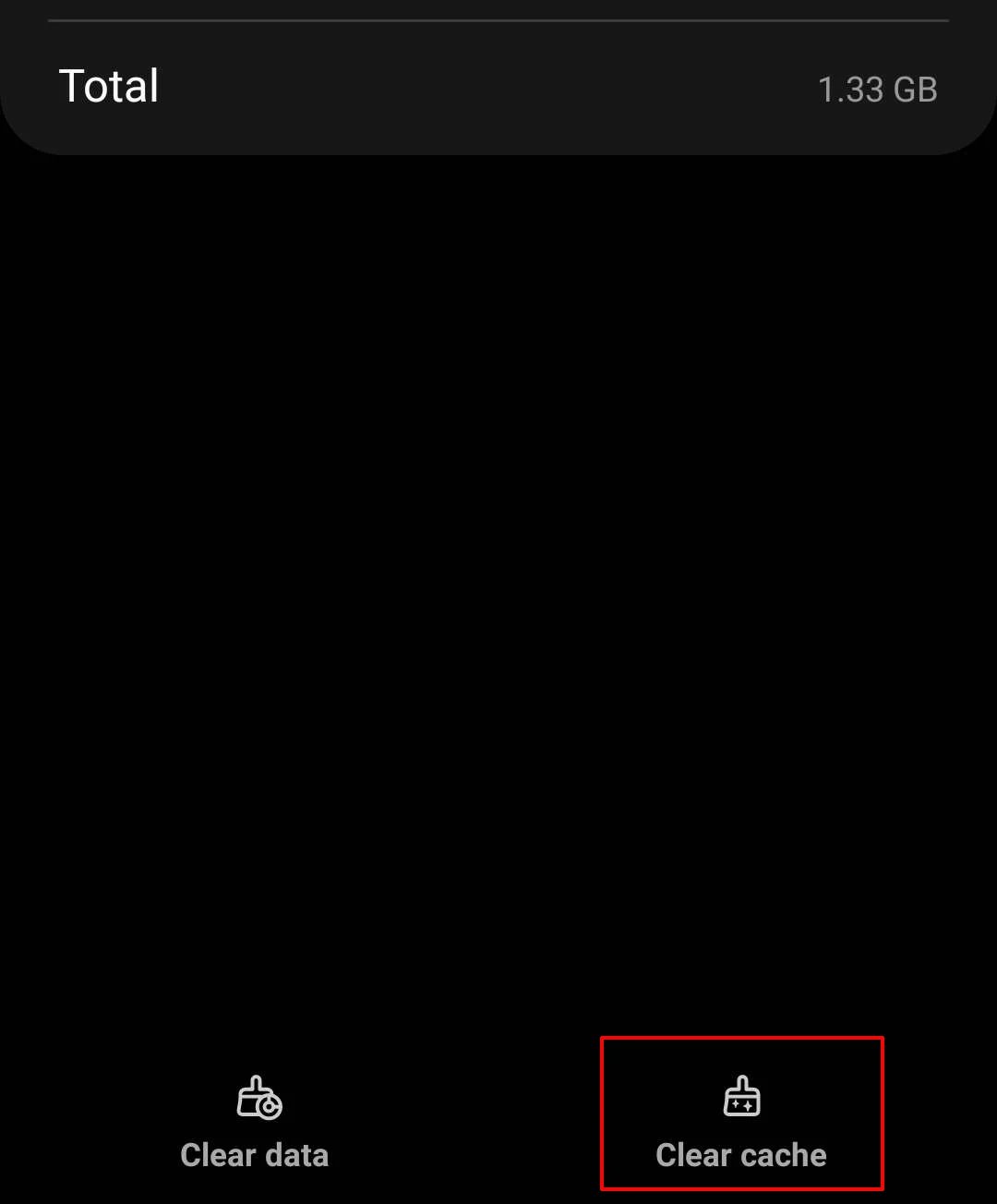 <画像幅="1080"高さ="1304"src="https://windows.atsit.in/ja/wp-content/uploads/sites/17/2022/10/zoome381aee38391e382b9e383afe383bce38389e3818ce6a99fe883bde38197e381aae38184e38193e3828ce38292e4bfaee6ada3e38199e3828be696b9e6b395-5.jpg">
<画像幅="1080"高さ="1304"src="https://windows.atsit.in/ja/wp-content/uploads/sites/17/2022/10/zoome381aee38391e382b9e383afe383bce38389e3818ce6a99fe883bde38197e381aae38184e38193e3828ce38292e4bfaee6ada3e38199e3828be696b9e6b395-5.jpg">
Zoom デスクトップ アプリの場合
デバイスで Zoom アプリを開き、ログインします。右上隅にあるプロフィール アイコンをクリックします。[設定] をクリックします。.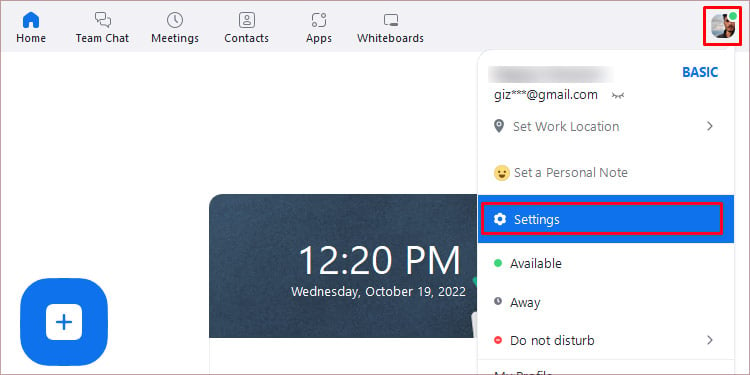
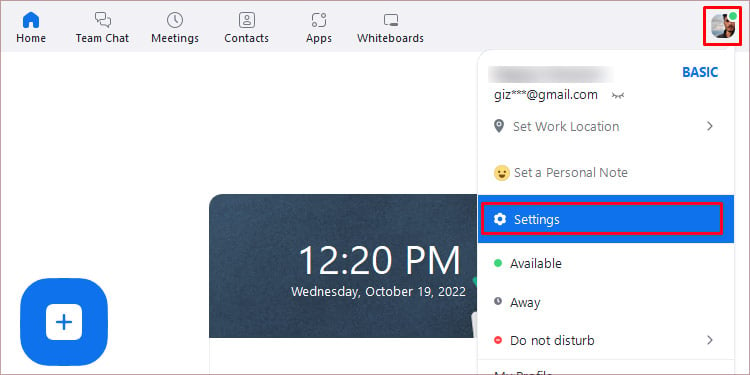 ウィンドウの左側にある [Zoom アプリ] をクリックします。[クリア] をクリックします。
ウィンドウの左側にある [Zoom アプリ] をクリックします。[クリア] をクリックします。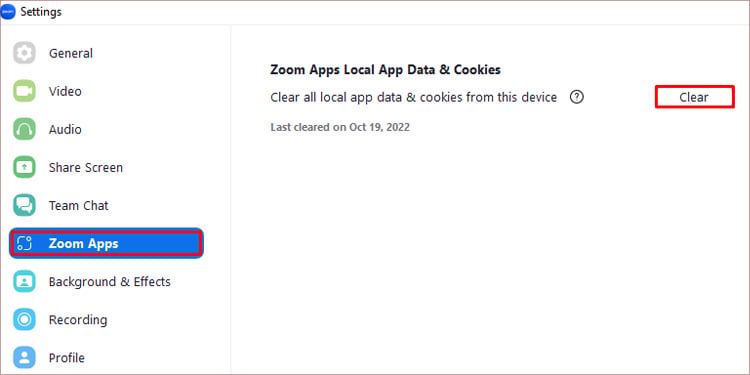 もう一度、[クリア] をクリックして確定します。
もう一度、[クリア] をクリックして確定します。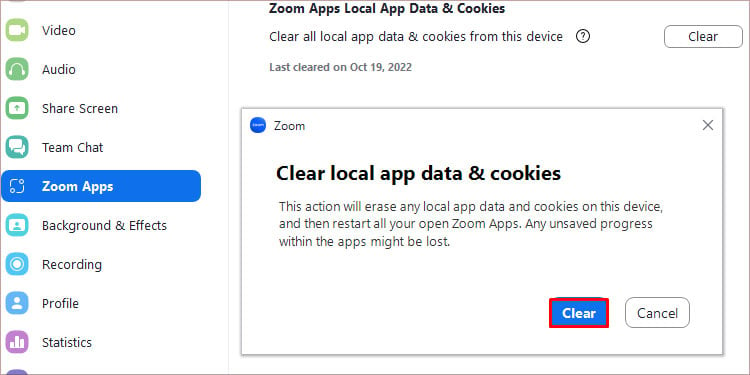
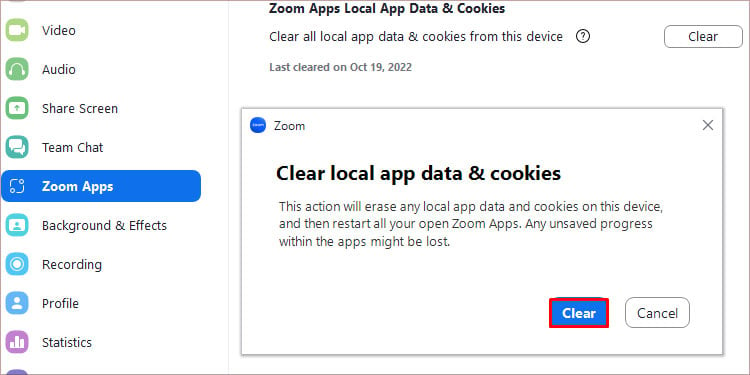
Web ブラウザで
デバイスで Web ブラウザを開きます。ウィンドウの右上隅にある 3 ドット アイコンをクリックします。[設定] をクリックします。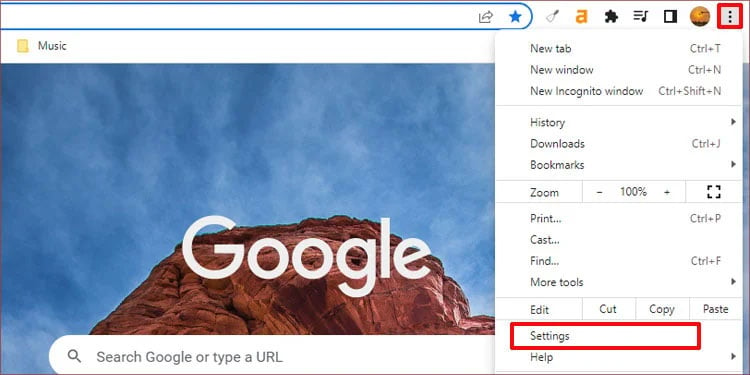
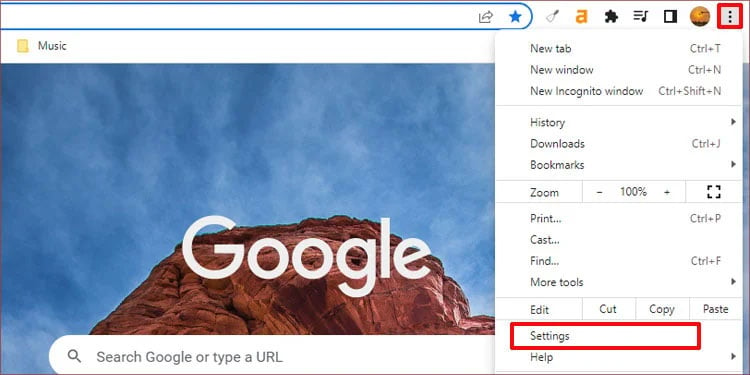 左側の [プライバシーとセキュリティ] をクリックします閲覧データを消去をクリックします。
左側の [プライバシーとセキュリティ] をクリックします閲覧データを消去をクリックします。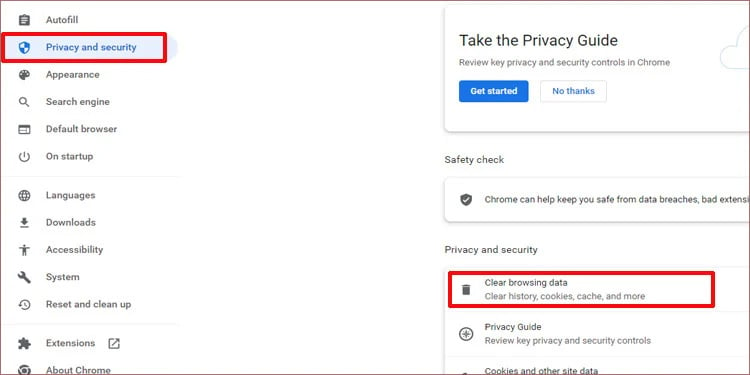
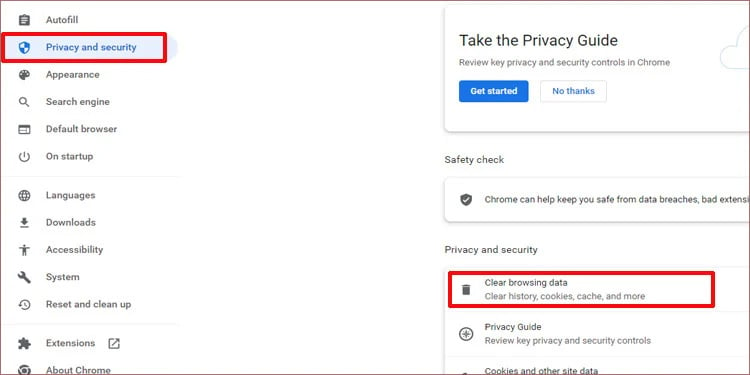 [時間範囲] の横にあるドロップダウン ボックスをクリックし、[全期間] を選択します。
[時間範囲] の横にあるドロップダウン ボックスをクリックし、[全期間] を選択します。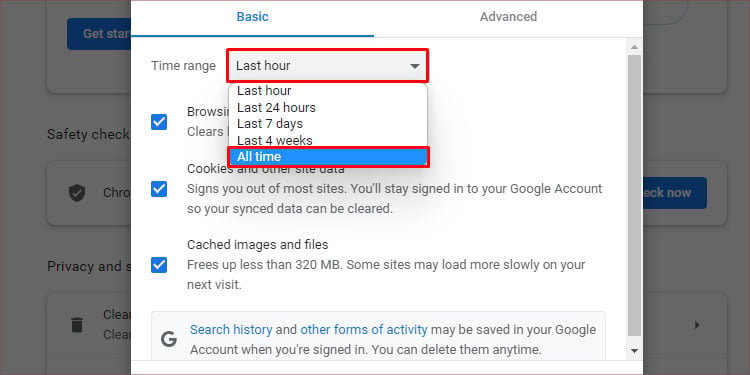 キャッシュされた画像とファイルとCookie およびその他のサイト データのチェックボックスをオンにします。[データを消去] ボタンをクリックします。
キャッシュされた画像とファイルとCookie およびその他のサイト データのチェックボックスをオンにします。[データを消去] ボタンをクリックします。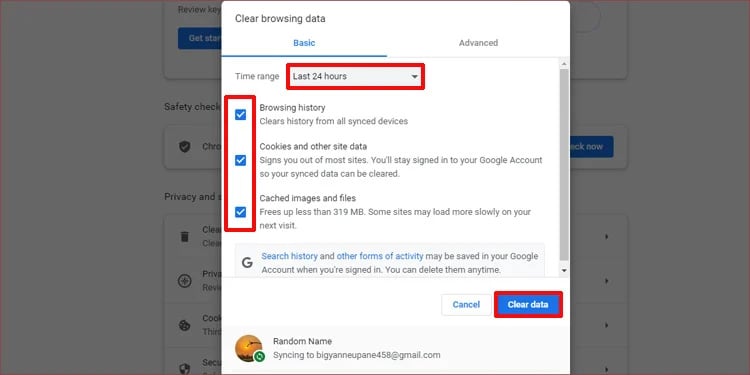
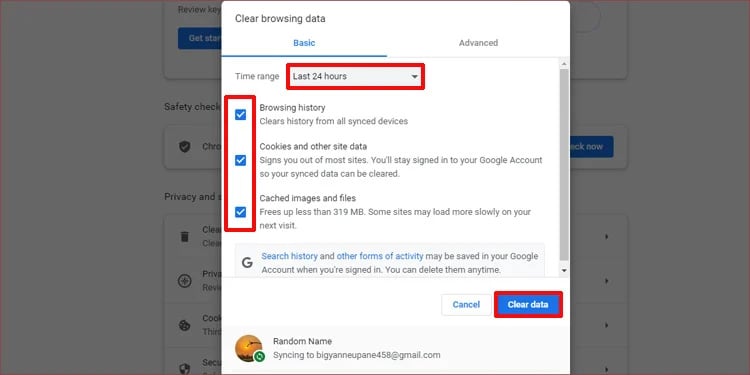
キャッシュ データ ファイルの消去が完了したら、Zoom を開き、ログインして、正しいパスワードを使用して Zoom ミーティングに参加します。
別のブラウジング メディアを試す
Zoom アプリは正しくないアプリまたはウェブサイトにバグがあるか、サーバーとの接続を維持できない場合のパスワード エラー。携帯電話を使用している場合は、コンピューターを使用してミーティングに参加するか、その逆を試してください。
デバイスを切り替えた後、パスワードは正しく機能するはずです。 2 番目のデバイスで動作する場合、接続の中断は停止します。次に、最初のデバイスからパスワードを使用して更新または参加を試みることができます。
デバイスに Zoom を再インストールする
デバイスで正しいパスワードが機能しないことは、システム エラーではありません。 Zoom内で発生するバグです。デバイスからZoomをアンインストールして再インストールすると、パスワードが機能します。 Play ストアまたは App Store から、モバイル デバイス用の Zoom をアンインストールして再インストールできます。デスクトップ ユーザーの場合は、以下の手順に従ってください。
Windows アイコンをクリックし、検索バーに「コントロール パネル」と入力します。コントロール パネルをクリックして、開きます。[プログラムのアンインストール] をクリックします。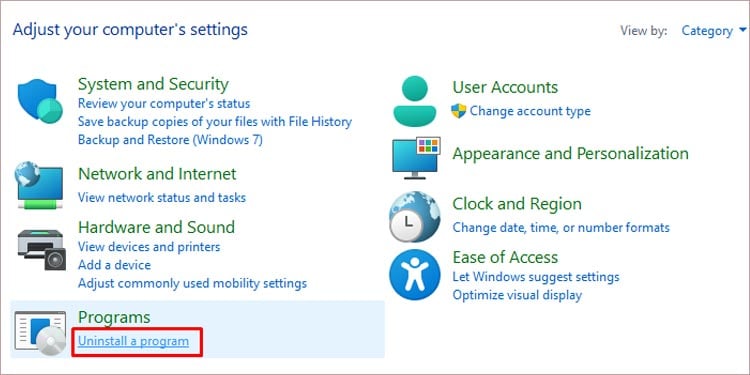
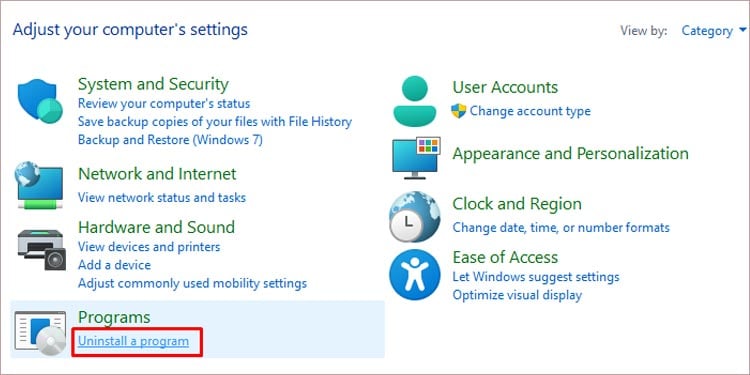 [Zoom] を見つけてクリックします。ウィンドウの上部にある [アンインストール] ボタンをクリックします。
[Zoom] を見つけてクリックします。ウィンドウの上部にある [アンインストール] ボタンをクリックします。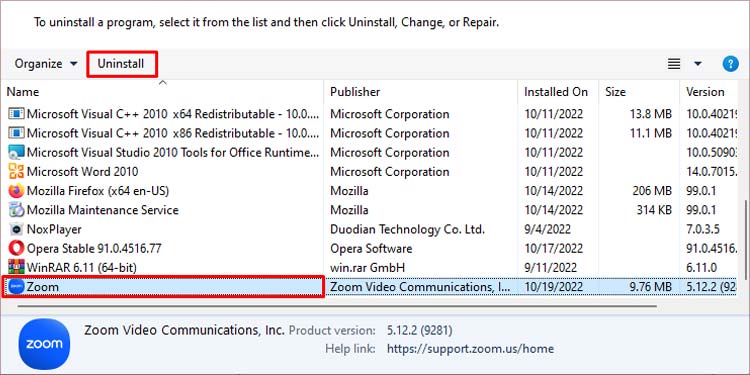
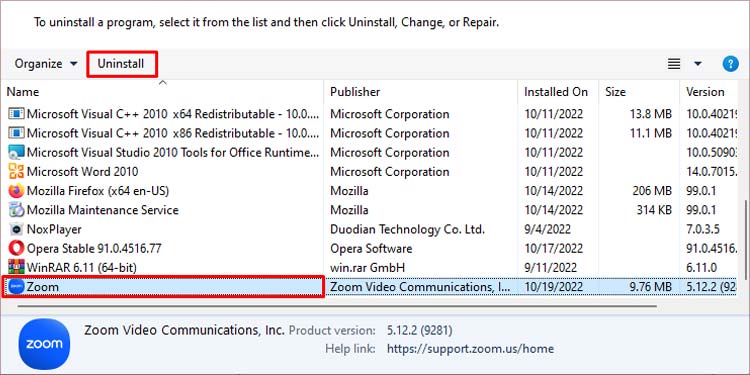 アンインストールを確認して待つウェブブラウザを開き、Zoom.us にスクロールします。下部にある [ダウンロード] をクリックします。
アンインストールを確認して待つウェブブラウザを開き、Zoom.us にスクロールします。下部にある [ダウンロード] をクリックします。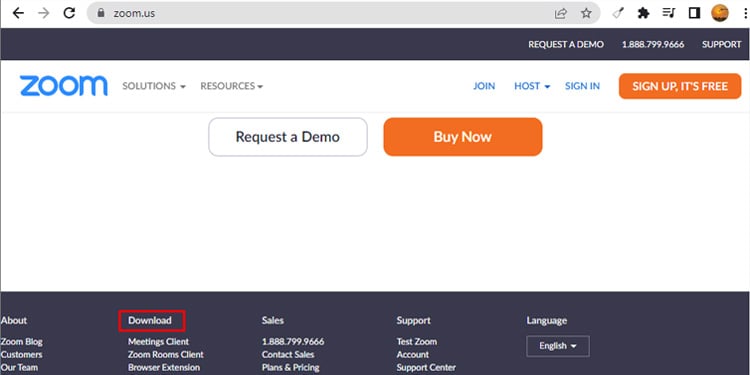
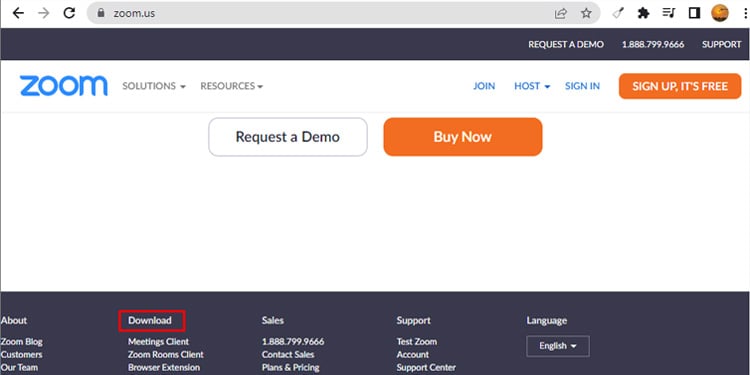 [Zoom デスクトップ クライアント] セクションから [ダウンロード] をクリックします。
[Zoom デスクトップ クライアント] セクションから [ダウンロード] をクリックします。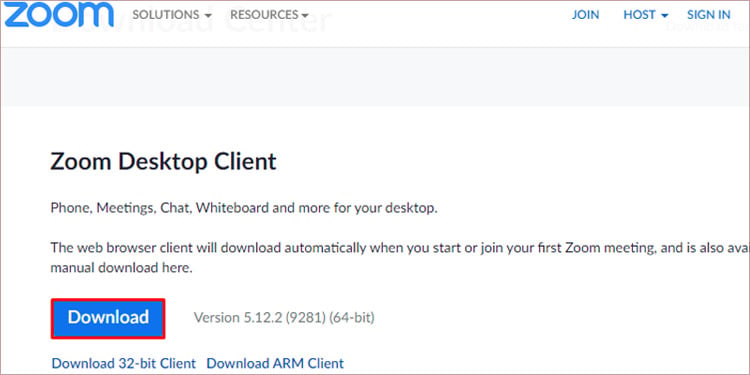
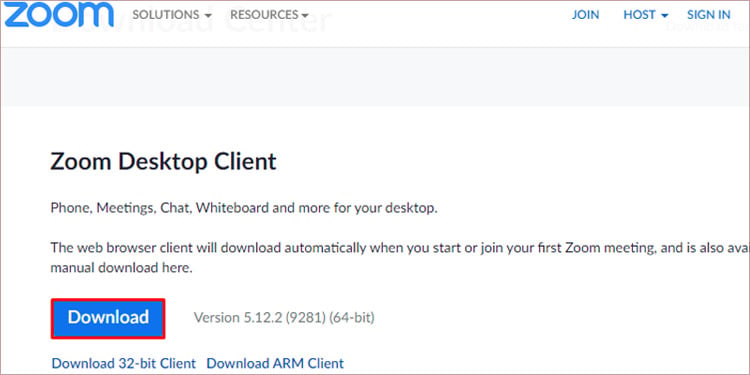 ダウンロードしたファイルをクリックし、インストール手順に従います。
ダウンロードしたファイルをクリックし、インストール手順に従います。
オーディオ/ビデオへの接続は避けてください。
Zoom ミーティングに参加すると、ミーティングのパスワードを入力する前に、オーディオとビデオを接続するオプションが表示されます。パスワードが正しく機能しない場合は、オーディオとビデオの両方のオプションを無効にして参加してみてください。これにより、パスワードを使用して Zoom ミーティングにログインできます。そうでない場合は、オーディオ/ビデオ オプションを交互に有効または無効にして参加してみてください。