コンピューターでのビデオ会議、録画、またはストリーミング活動には、マイクが必要です。ただし、ヘッドホンやスピーカーが正常に動作している場合でも、コンピューターがマイク デバイスを検出できない場合があります。この問題はスタンドアロン マイクでも発生する可能性がありますが、通常はヘッドセット マイクで発生します。
通常、不適切な設定が原因で、簡単にデバッグできます。
コンピューターがマイクを検出しない原因
考えられる原因は次のとおりです。コンピューターがマイクを検出していません:
設定が正しくありません。ドライバーの問題です。オーディオ サービスが実行されていません。マイクのアクセス許可がありません。
コンピューターがマイクを検出しない問題を解決するには?
始める前に、 OSビルドの最新バージョンを持っています。次に、PC を再起動し、マイクが検出されるかどうかを確認します。そうでない場合は、以下に記載されている可能な解決策を適用してみてください:
ハードウェアの問題のトラブルシューティング
まず、問題がマイクにあるかどうかを判断するために、いくつかの予備的なトラブルシューティング手順を実行する必要があります。デバイスまたはシステム。必要な作業は次のとおりです:
ヘッドセットまたはマイクを PC に再接続し、動作するかどうかを確認します。一部のコンピューターには、入力用と出力用に別々のオーディオ ポートがあります。そのような場合は、それに応じてヘッドセット コネクタを挿入する必要があります。ヘッドセットにコネクタが結合されている場合は、スプリッタを使用して接続する必要があります。同様に、コンピュータにポートが 1 つしかなく、ヘッドセットにコネクタが 2 つある場合は、結合器を使用する必要があります。
 ヘッドセットまたはマイクを別のコンピューターまたはモバイル デバイスに接続し、動作します。そうする前に、他のシステムで他のマイクが動作していることを確認してください。別のヘッドセット/マイクを PC に接続し、同様に確認してください (別の会社のデバイスを使用してみてください)。ポートも変更してみてください。デバイスのリセットを確認するか、または電源オン/オフボタンを押します。リセット ボタンを数秒間押す必要がある場合があります。
ヘッドセットまたはマイクを別のコンピューターまたはモバイル デバイスに接続し、動作します。そうする前に、他のシステムで他のマイクが動作していることを確認してください。別のヘッドセット/マイクを PC に接続し、同様に確認してください (別の会社のデバイスを使用してみてください)。ポートも変更してみてください。デバイスのリセットを確認するか、または電源オン/オフボタンを押します。リセット ボタンを数秒間押す必要がある場合があります。
 マイクが取り外し可能な場合は、ヘッドセットで別のマイクを使用するか、コンピューターで直接マイクを使用してみてください。USB または Bluetooth マイク/ヘッドセットを使用している場合は、他の USB を接続してみてください。または Bluetooth デバイスを PC に接続します。システムとの互換性の問題については、マイクの公式 Web サイトを確認してください。
マイクが取り外し可能な場合は、ヘッドセットで別のマイクを使用するか、コンピューターで直接マイクを使用してみてください。USB または Bluetooth マイク/ヘッドセットを使用している場合は、他の USB を接続してみてください。または Bluetooth デバイスを PC に接続します。システムとの互換性の問題については、マイクの公式 Web サイトを確認してください。
問題がデバイスにある場合は、おそらく交換が必要です。保証がまだ残っている場合は、販売者に持ち込んで修理できるかどうかを確認してください。
システムだけでマイクが機能しない場合は、一連の解決策を試してください。
マイク設定の確認
コンピュータのサウンド設定からマイクを無効またはミュートにすることができます。コンピューターが実際にマイクを検出しているにもかかわらず、設定が不適切なために使用できない場合に備えて、このようなオプションを確認することをお勧めします。
その方法は次のとおりです。
Windows の場合
Win + R を押して実行を開きます。mmsys.cpl と入力して サウンド オプション を開きます。録音 タブに移動します。マイク デバイスが表示されていない場合は、任意のデバイスまたは空の領域を右クリックします。[無効なデバイスを表示] にチェック マークが付いている場合は、コンピュータがマイクを検出していないため、次に進む必要があります。それ以外の場合は、[無効なデバイスを表示] をクリックしてオプションを有効にします。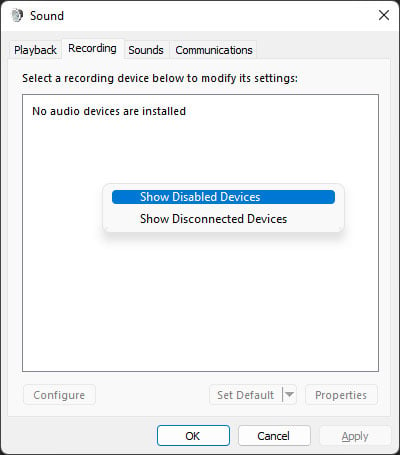
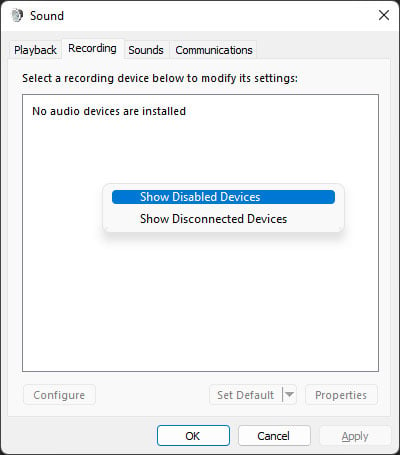 マイクが無効になっている場合は、右クリックして
マイクが無効になっている場合は、右クリックして 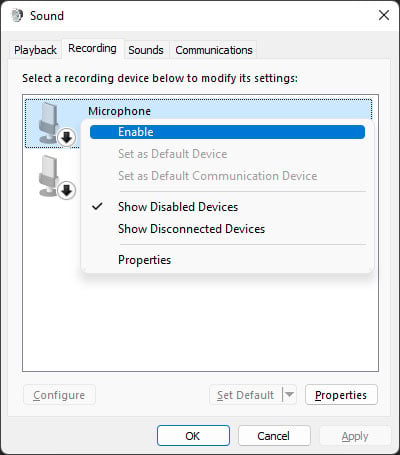
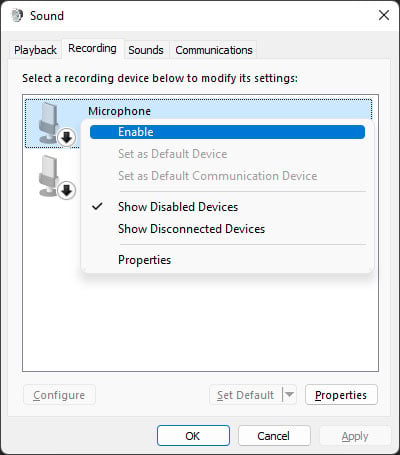 次に、マイクを右クリックし、次のオプションを選択します (利用可能な場合):既定のデバイスとして設定既定の通信デバイスとして設定
次に、マイクを右クリックし、次のオプションを選択します (利用可能な場合):既定のデバイスとして設定既定の通信デバイスとして設定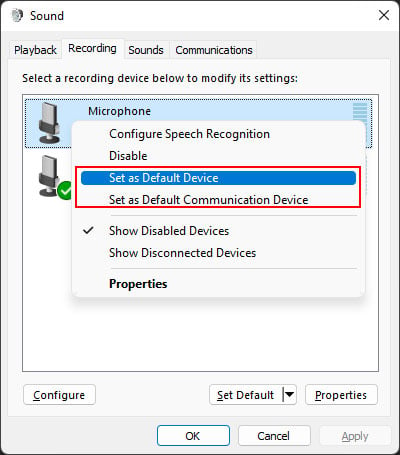
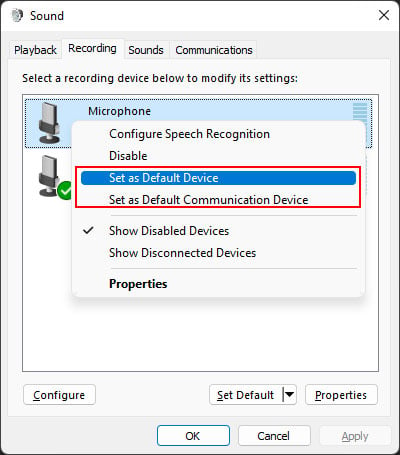 今、ダブルクリックしますマイクのプロパティにアクセスします。[レベル] タブに移動し、音量を適切な値に設定します。また、音量の横のボタンにミュートが表示されないようにする必要があります。表示されている場合は、クリックして設定を切り替えます。
今、ダブルクリックしますマイクのプロパティにアクセスします。[レベル] タブに移動し、音量を適切な値に設定します。また、音量の横のボタンにミュートが表示されないようにする必要があります。表示されている場合は、クリックして設定を切り替えます。
[OK] を 2 回クリックして、行った変更を保存します。
Mac の場合
Apple アイコンをクリックして移動します。 システム環境設定に移動します。サウンドを選択し、入力タブに移動します。マイクをクリックして、現在のデフォルトのオーディオ入力デバイスとして設定し、その音量とレベルを適切な値に設定してください。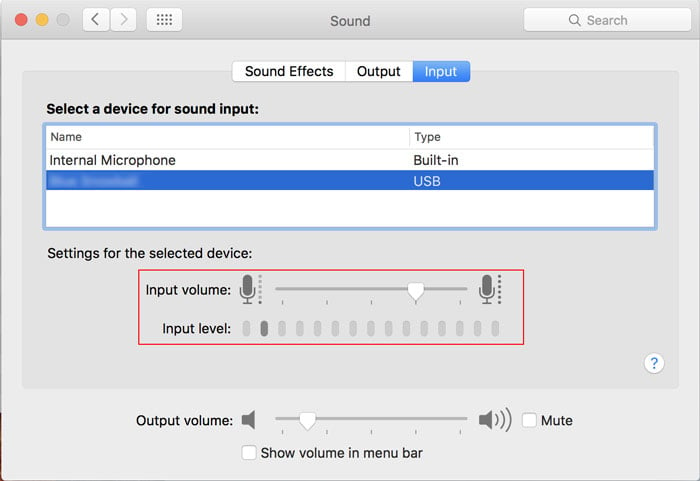
オーディオ デバイスをヘッドフォンではなくヘッドセットとして使用する
これはシステムがヘッドセットをヘッドセットではなくヘッドフォンとして認識している場合、Realtek オーディオ デバイスを使用している場合にも問題が発生する可能性があります。次の手順に従って、Realtek Audio Manager または Console からこの問題を解決する必要があります:
検索バーで Realtek を検索します (Win + S)Realtek Audio Console または Realtek HD オーディオ マネージャー。オーディオ マネージャーで、[アナログ] の下の円をダブルクリックし、現在のデバイスを [ヘッドセット] に設定します。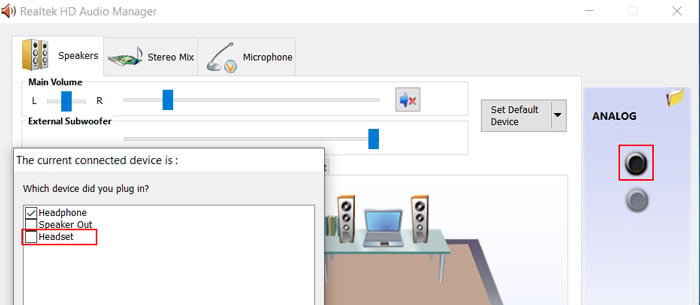
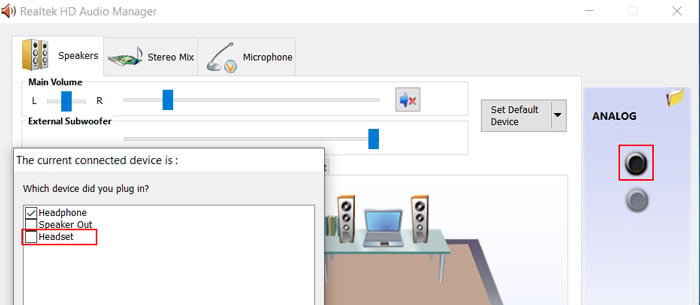 オーディオ コンソールで、 デバイスの詳細設定で、[アナログ] の下で、最初のオプションを [ヘッドセット] に設定します。
オーディオ コンソールで、 デバイスの詳細設定で、[アナログ] の下で、最初のオプションを [ヘッドセット] に設定します。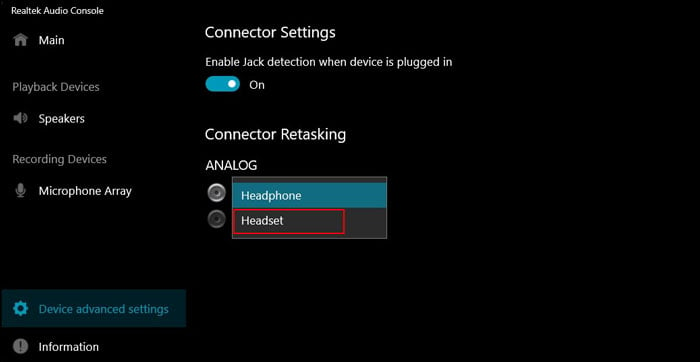
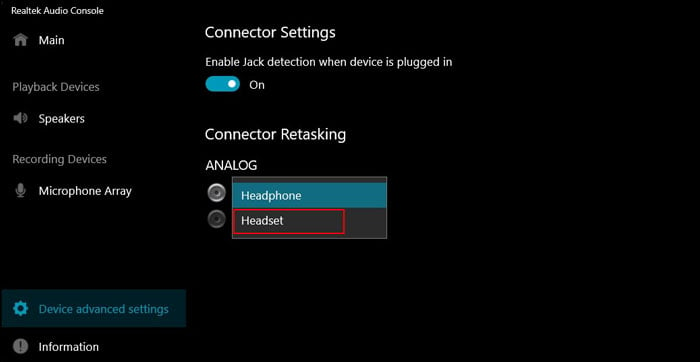
オーディオのトラブルシューティング ツールを実行する (Windows)
Windows には、システムの軽微な問題を確認して修正するための専用のトラブルシューティング ツールが含まれています。そのようなトラブルシューティング ツールの 1 つにオーディオ トラブルシューティング ツールがあります。これは、設定とサービスの不一致もチェックし、可能であればそれらを元に戻そうとします。そのため、このエラーが発生した場合はいつでもユーティリティを実行する価値があります。
オーディオ トラブルシューティング ツールを実行する方法は次のとおりです。
[実行] を開いて ms-settings:troubleshoot と入力し、トラブルシューティング設定を読み込みます。[<] をクリックします。 strong>追加のトラブルシューティング (Windows 10) または その他のトラブルシューティング (Windows 11)。Windows 10 では、[オーディオの再生] を選択します。このトラブルシューティングを実行します。強い>。 Windows 11 では、Playing Audio を探して、その横にある [実行] をクリックします。指定された指示に従います。
Windows オーディオ サービスを再起動します (Windows)
Windows では、次のこともできます。サービス、特にスタートアップの種類を構成します。
マイクを使用するには、コンピュータで Windows オーディオ サービスが実行されている必要があります。実行されていない場合は、手動で開始する必要があります。実行中の場合、プロセスに一時的な問題が発生している可能性があります。このような問題は、サービスを再起動すると解決します。
必要な操作は次のとおりです。
Run を開き、services.msc と入力して Windows Service を開きます。Windows Audio Service を検索します。それをダブルクリックします。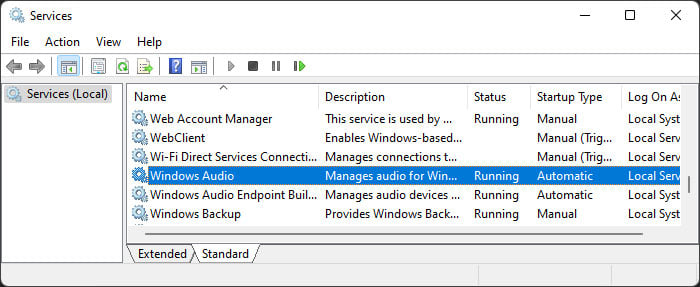
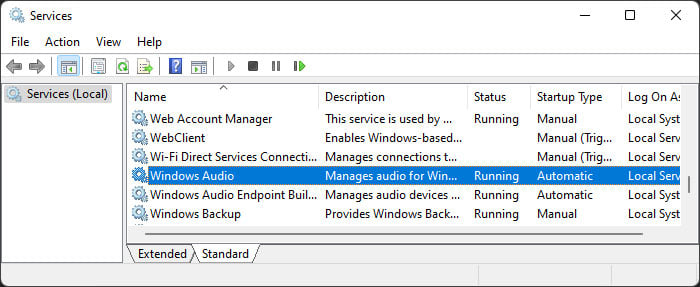 設定スタートアップの種類を [自動] にします。サービスが実行されていない場合は、[開始] をクリックします。それ以外の場合は、[停止] をクリックしてから [開始] をクリックします。
設定スタートアップの種類を [自動] にします。サービスが実行されていない場合は、[開始] をクリックします。それ以外の場合は、[停止] をクリックしてから [開始] をクリックします。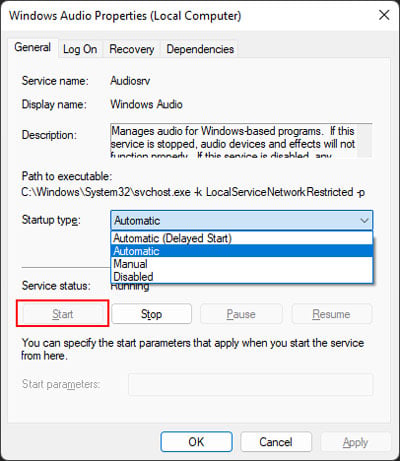
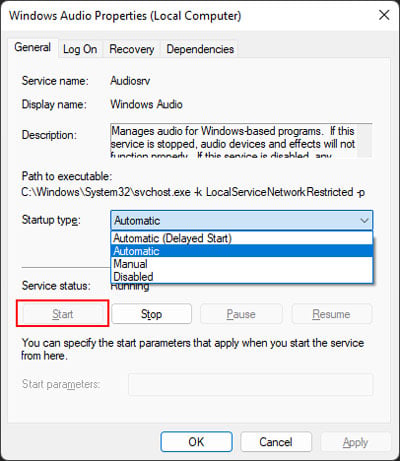 [適用] をクリックして、OK をクリックします。
[適用] をクリックして、OK をクリックします。
Windows オーディオ サービスは、次の依存サービスにも依存しています。
リモート プロシージャ コール (RPC)DCOM サーバー プロセス ランチャーRPC エンドポイント マッパーWindows オーディオ エンドポイント ビルダー
オーディオ サービスを開始するには、これらのサービスが同じ方法で実行されていることを確認する必要があります。
NVRAM をリセットする (Mac)
この問題が発生した場合Mac コンピューターで試すことができる別の方法は、不揮発性ランダム アクセス メモリ (NVRAM) をリセットすることです。システムとプロファイルのデータを保存し、Mac の電源をオフにした後も保持します。そのため、システムは起動時に NVRAM をチェックし、周辺機器の設定を含む以前の設定を読み込むことができます。
一時的な問題によってコンピュータがマイクを検出できない場合は、通常、NVRAM をリセットすることで解決できます。.
Intel Mac の場合
コンピュータをシャットダウンします。その後、電源キーを押します。コンピュータが起動音を出すか、画面が点灯したら、すぐに Command + Option + P + R を押し、システムが完全に起動するまでキーを押し続けます。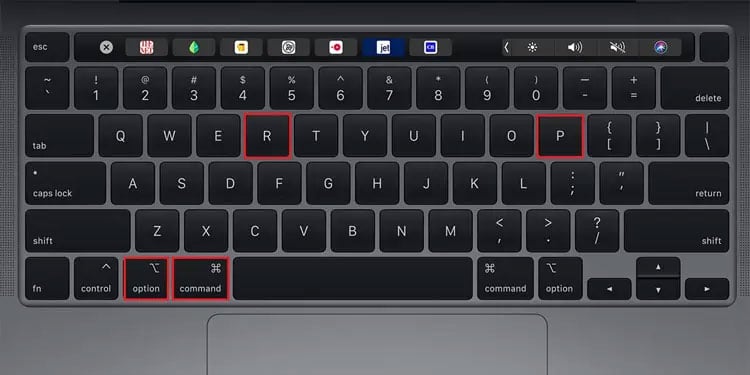
Apple Silicon Mac の場合
Mac の電源を約 1 分間オフにする必要があります。 NVRAM をリセットします。 Mac ラップトップでは、蓋を 1 分間閉じたままにしておく必要もあります。
最新のヘッドセットまたはマイク ドライバーをダウンロード
ほとんどのヘッドセットまたはマイク デバイスは、デバイスの操作に独自のドライバーを使用します。.ドライバーの更新にバグが含まれている場合は、後の更新で問題が修正されるはずです。そのため、問題を防ぐためにドライバーを最新バージョンに更新することを常にお勧めします。
システムまたはドライバーの更新後にエラーが発生し始めた場合は、公式ソースで互換性の問題やバグの可能性を確認してください。デバイスの製造元からパッチが提供されている場合は、できるだけ早くインストールしてください。または、Web サイトから最新のドライバーをダウンロードしてインストールすることもできます。
ヘッドセット/マイク ドライバーなどのサードパーティ製ドライバーについては、デバイス マネージャーではなく、公式ソースから直接更新またはインストールすることをお勧めします。
USB または Bluetooth ドライバーを更新する
USB または Bluetooth ヘッドセット/マイクを使用している場合は、それらのドライバーも更新する必要があります。このようなドライバーに問題がある場合、コンピューターはデバイスの認識を停止します。 Windows システムでそれらを更新する方法は次のとおりです:
[ファイル名を指定して実行] を開き、devmgmt.msc と入力してデバイス マネージャーを開きます。[ユニバーサル シリアル バス コントローラー] または [Bluetooth] を展開します。次に、USB の場合は、[USB ハブとホスト コントローラ] を右クリックし、それぞれの [ドライバの更新] を選択します。
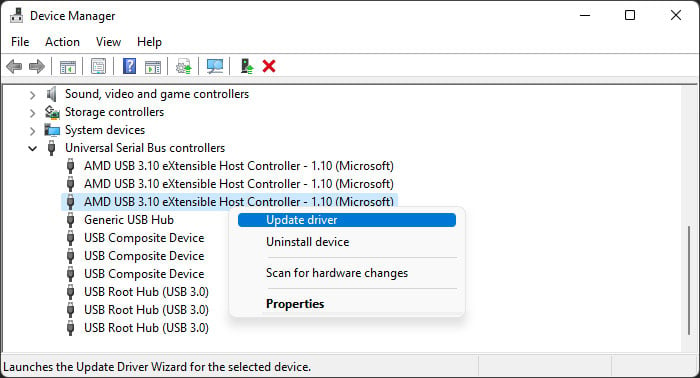
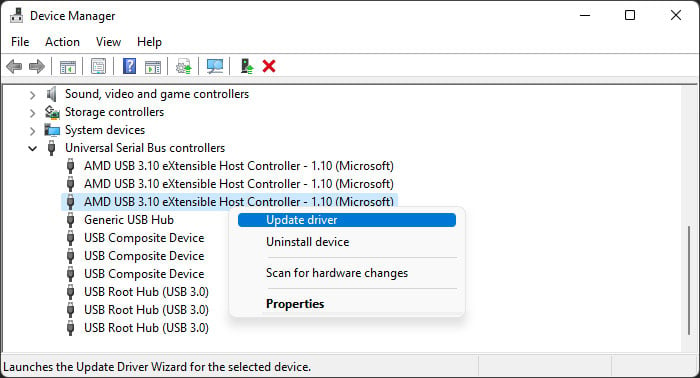 Bluetooth の場合、Intel(R) Wireless Bluetooth(R) などの内蔵 Bluetooth デバイスを右クリックし、[ドライバーの更新] を選択します。[検索] をクリックします。ドライバーに対して自動的に.
Bluetooth の場合、Intel(R) Wireless Bluetooth(R) などの内蔵 Bluetooth デバイスを右クリックし、[ドライバーの更新] を選択します。[検索] をクリックします。ドライバーに対して自動的に.
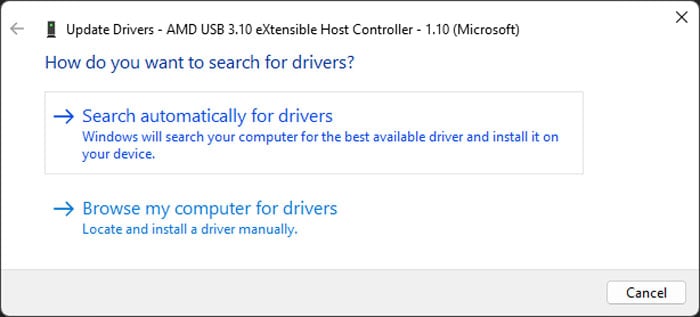
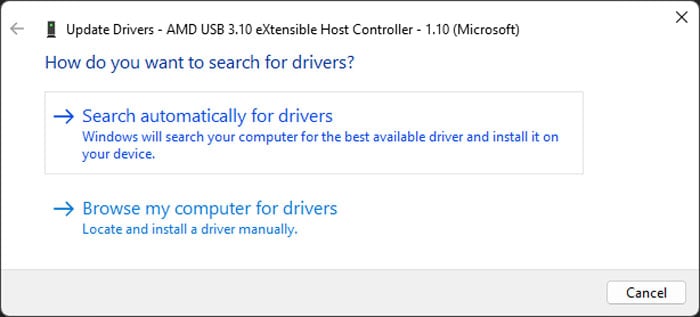
Mac では、Apple はドライバーの更新をシステムの更新と一緒にバンドルします。そのため、OS を更新して最新のドライバーを使用する必要があります。
アクセス許可を確認する
また、マイクのアクセス許可の設定を確認し、システムとアプリがアクセスできることを確認する必要があります。デバイス。アクセスを制限しても、コンピュータはマイクを検出します。ただし、マイクを使用できないため、マイクが検出されていないと考えているかもしれません。
プライバシー設定を確認および変更する方法は次のとおりです。
Windows の場合
[ファイル名を指定して実行] を開き、「ms-settings:privacy-microphone」と入力して、マイクのプライバシー設定を読み込みます。マイクへのアクセスと必要なアプリのスイッチを有効にします。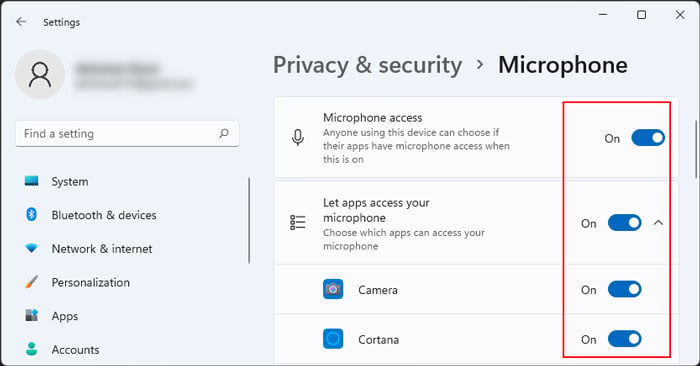
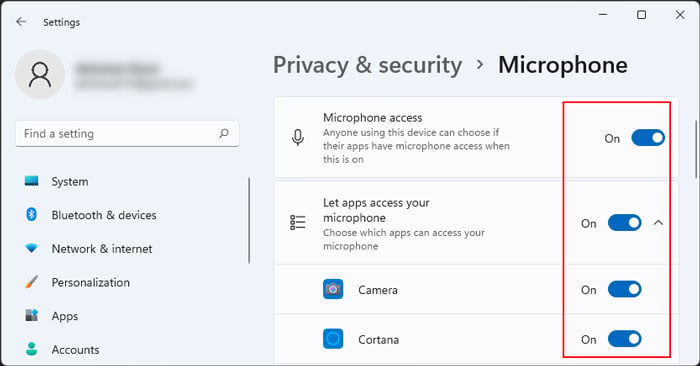
Mac の場合
Apple アイコンをクリックし、システム環境設定 に移動します。セキュリティとプライバシー > プライバシー > を選択します。マイク.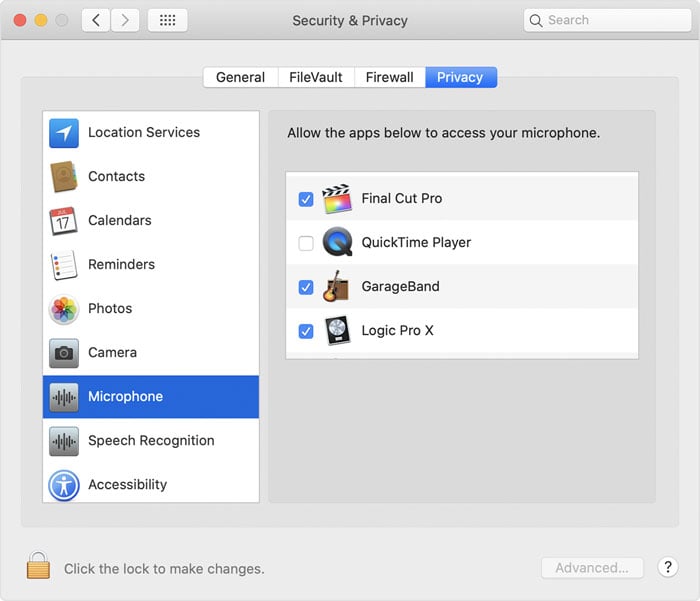
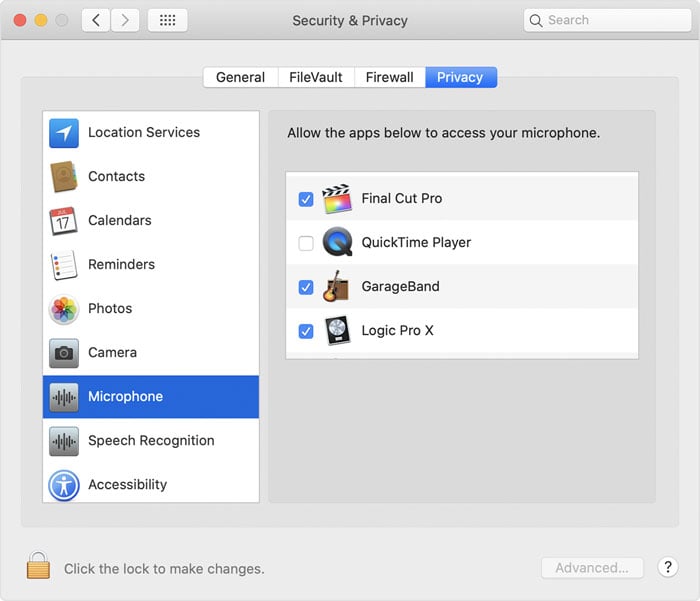 アプリの横にあるチェックボックスを使用して、マイクへのアプリ アクセスを管理します。
アプリの横にあるチェックボックスを使用して、マイクへのアプリ アクセスを管理します。
アプリケーションの設定を確認する
また、アプリケーションがマイクをオーディオ入力デバイスとして実際に使用していない可能性もあります。このシナリオは、サウンド オプションを使用して簡単に理解できます。
Run を開き、mmsys.cpl と入力して Sound Options を開き、Recording に移動します。マイクの横にある音量バーを見て、マイクが機能しているかどうかを確認します。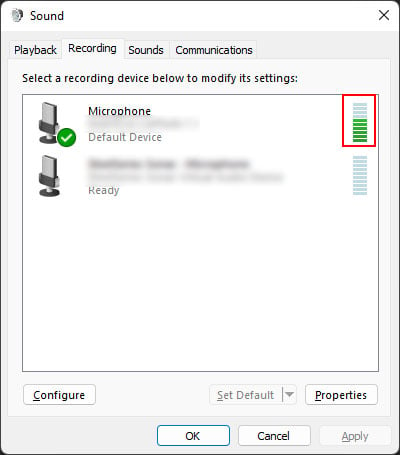
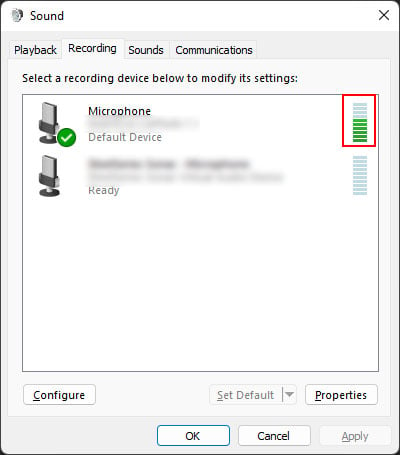
マイクが実際に機能している場合は、アプリケーションのマイクまたはオーディオの設定を確認し、すべてが正常であることを確認する必要があります。うまくいかない場合は、公式ウェブサイトにアクセスすることをお勧めします。