アダプターやモバイルバッテリーがない場合は、コンピューターを使用して iPhone を充電できます。これを行うために必要なのはライトニングケーブルだけです。ただし、さまざまな理由により、iPhone の充電に失敗する場合があります。
ケーブルの不良がこの問題の原因である可能性が最も高いです。ただし、iPhone が充電されない原因は他にもある可能性があります。
iPhone がコンピュータに接続されているときに充電されないのはなぜですか?
バッテリー アイコンに稲妻が表示されます。 iPhoneを充電するとき。このアイコンが表示されない場合は、次の理由が考えられます。
スリープ モードで動作しているApple 認定ケーブルを使用していないハードウェア障害別のポートに接続されている古いソフトウェア液体検出
「コンピュータに接続しても iPhone が充電されない」を修正する方法


修正に入る前に、音量を上げるボタン、音量を下げるボタン、最後にiPhoneを強制的に再起動します、画面に Apple ロゴが表示されるまでサイドボタンを押し続けます。お使いのコンピュータについては、スタート ボタンを押して、[再起動] オプションをクリックします。
また、正しいポートを使用していることを確認し、ケーブルをコンピューターに再接続します。
スリープ モードをオフにする
一部のコンピューターは、コンピューターがスリープ状態になると、接続されている電話を充電できないように設定されています。電話の充電中に外出する必要がある場合は、コンピュータからスリープ モードをオフにすることができます。方法は次のとおりです。
Windows の場合
スタートボタンをクリックし、設定に移動します。 [システム] オプションをクリックします。[電源とスリープ] タブを開きます。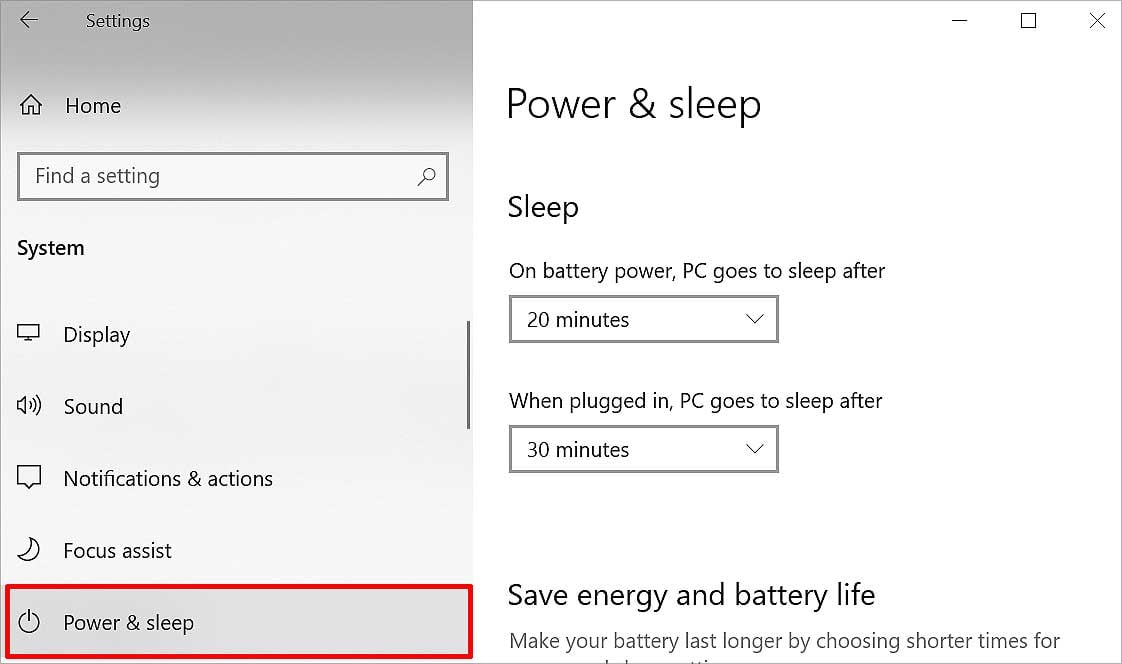
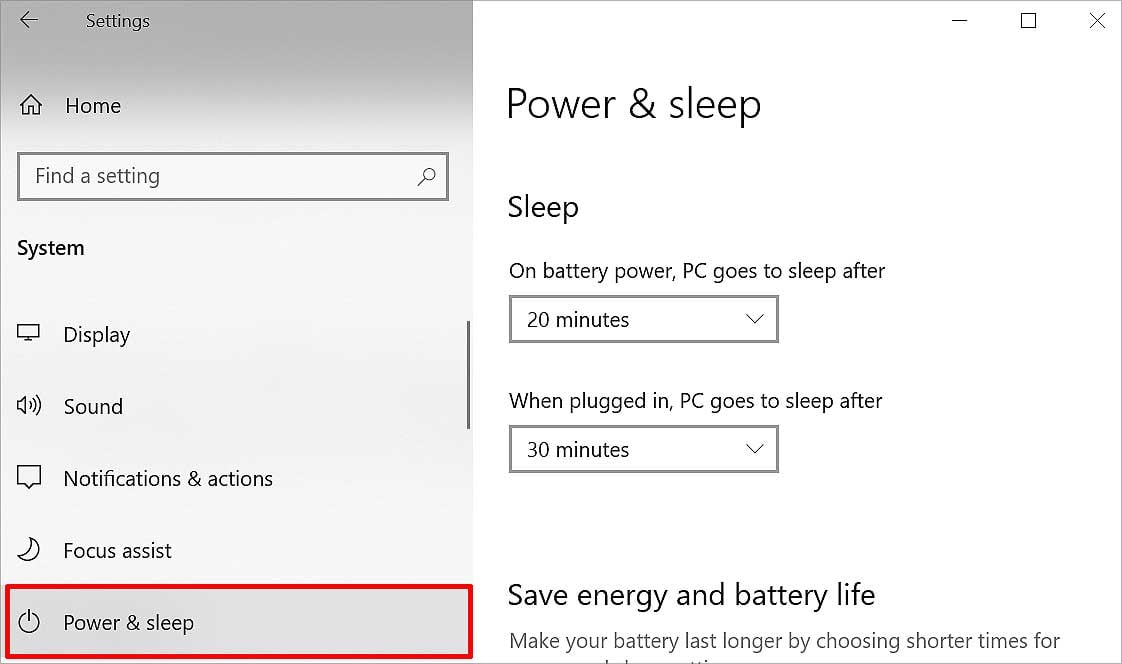 [スリープ] オプションの下で、[ドロップダウン] をクリックします。両方とも [しない] を選択します。オプション。
[スリープ] オプションの下で、[ドロップダウン] をクリックします。両方とも [しない] を選択します。オプション。 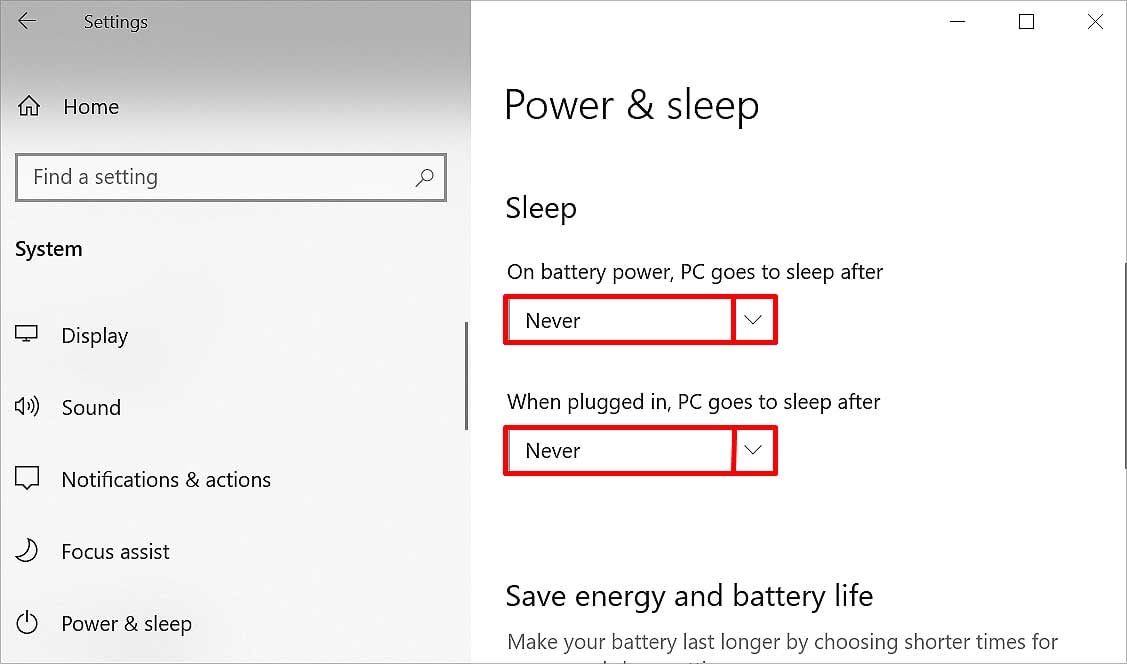
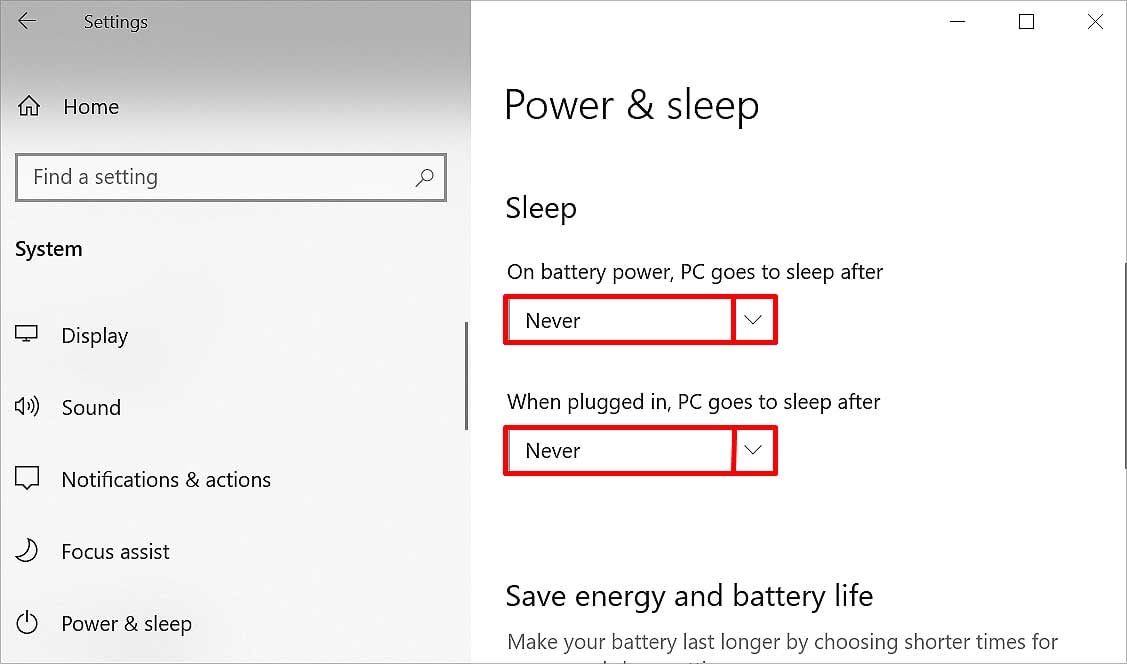
Mac の場合
アップル メニューをクリックします。[システム環境設定] オプションを選択し、[バッテリー] タブに移動します。 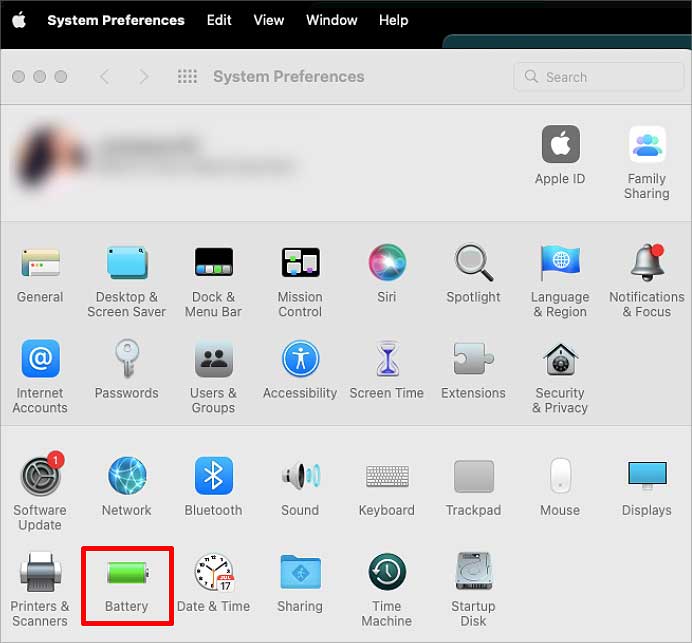
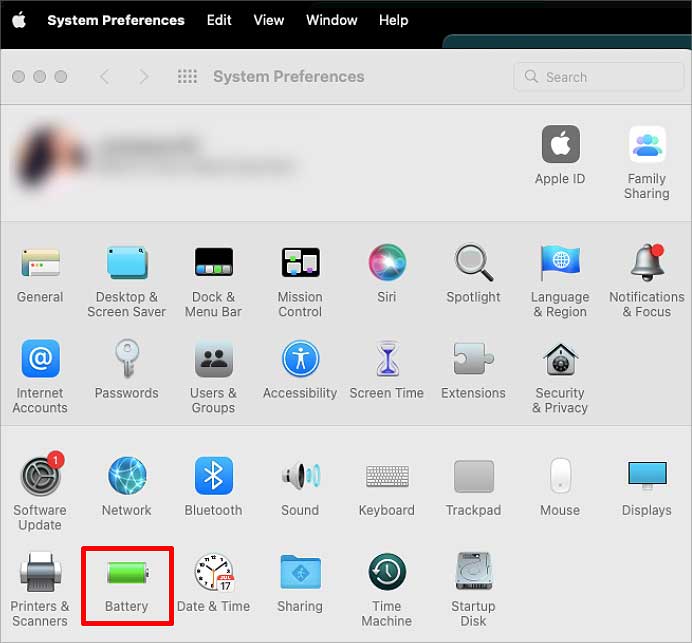 左側のバッテリーをクリックしますスライダーを なし に移動します。
左側のバッテリーをクリックしますスライダーを なし に移動します。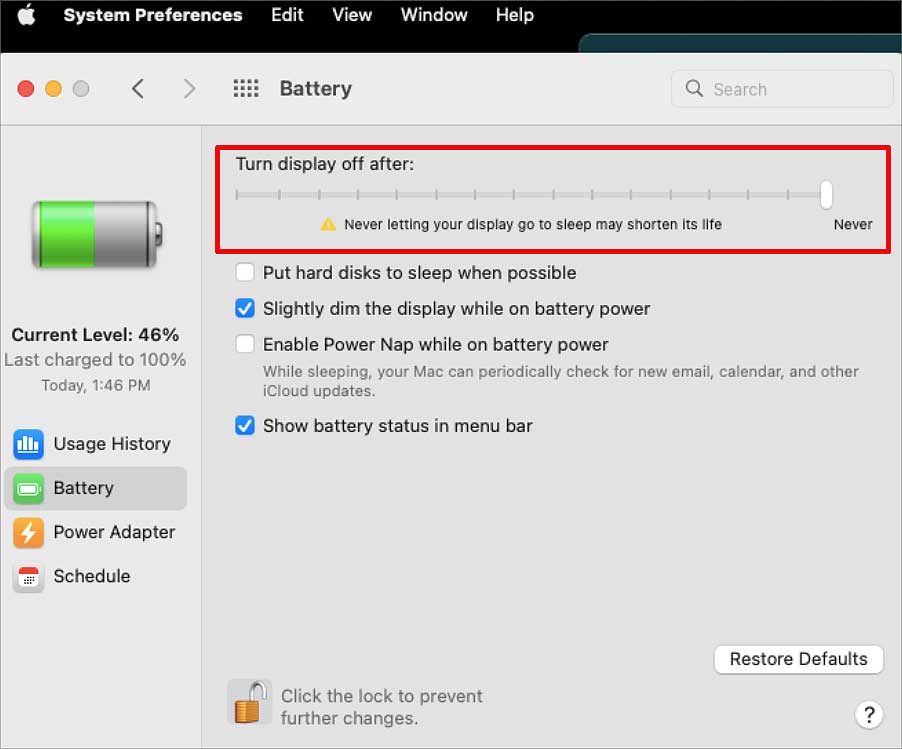
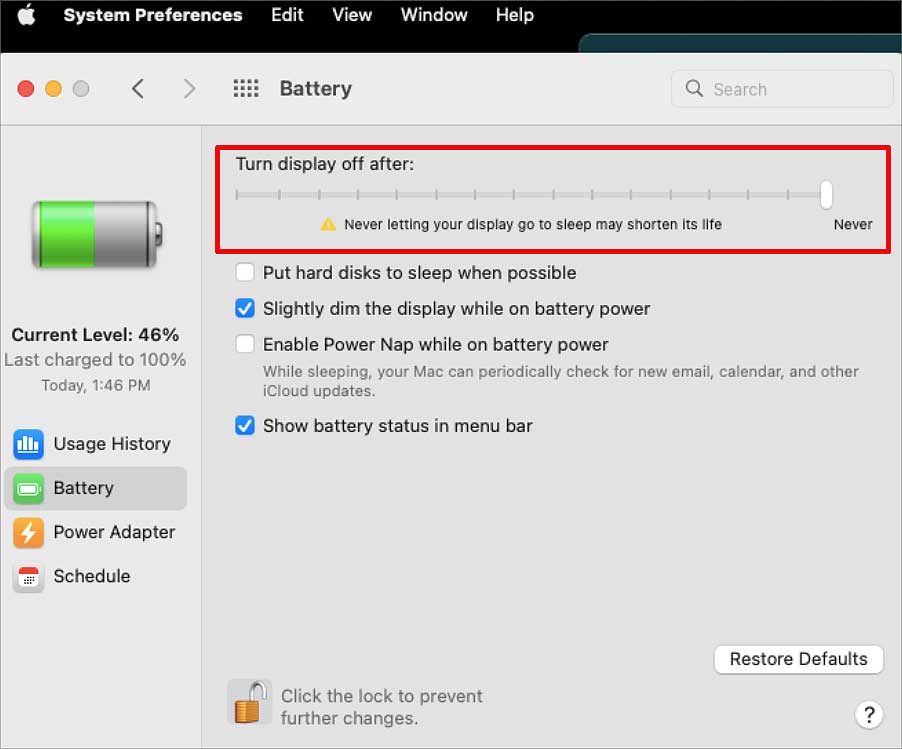 同様に、P をクリックします。電源アダプタに接続し、ディスプレイのオフ時間を なし に設定します。
同様に、P をクリックします。電源アダプタに接続し、ディスプレイのオフ時間を なし に設定します。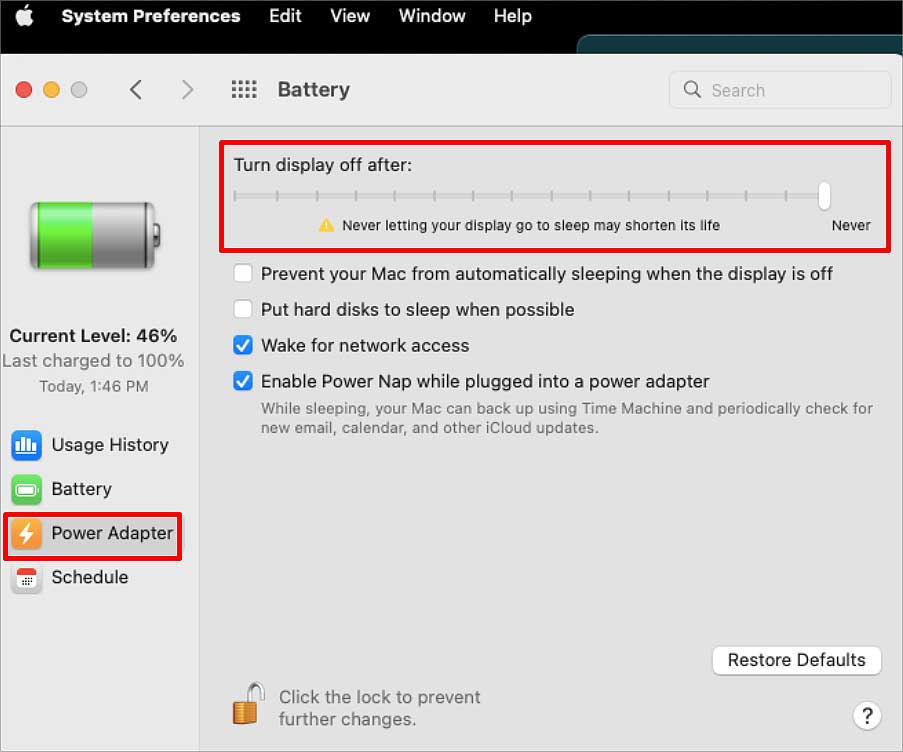
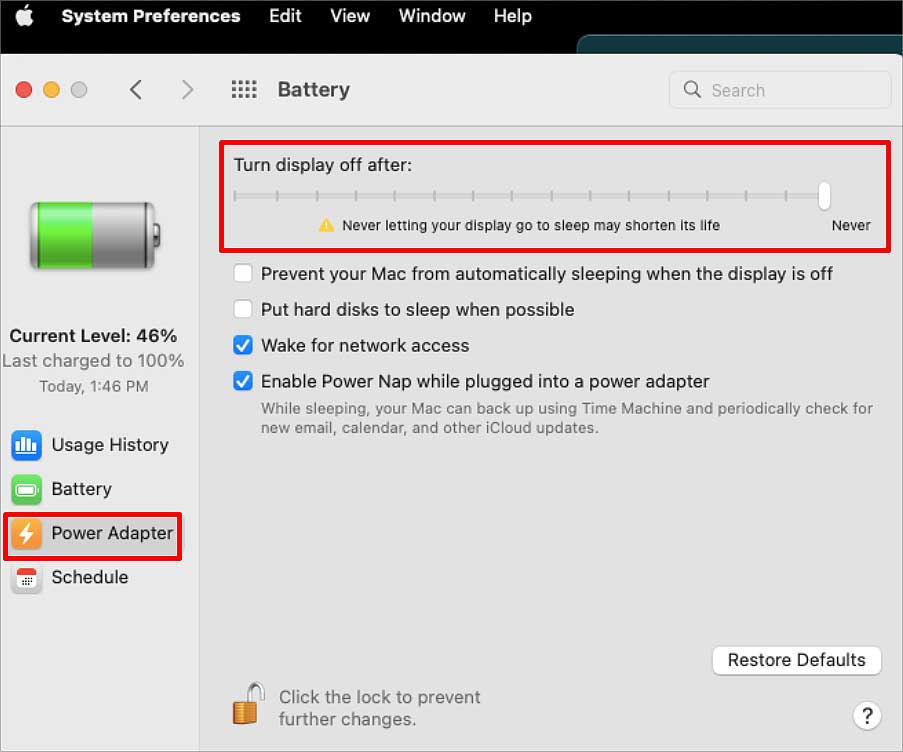
USB セレクティブ サスペンド機能を無効にする
USB セレクティブ サスペンドは Windows特徴。コンピュータが長時間非アクティブになると、ポートがサスペンドされます。この機能はデフォルトで有効になっています。これを回避するには、コンピューターからこの機能をオフにすることができます。
スタート メニューで電源プランの編集を検索して開きます。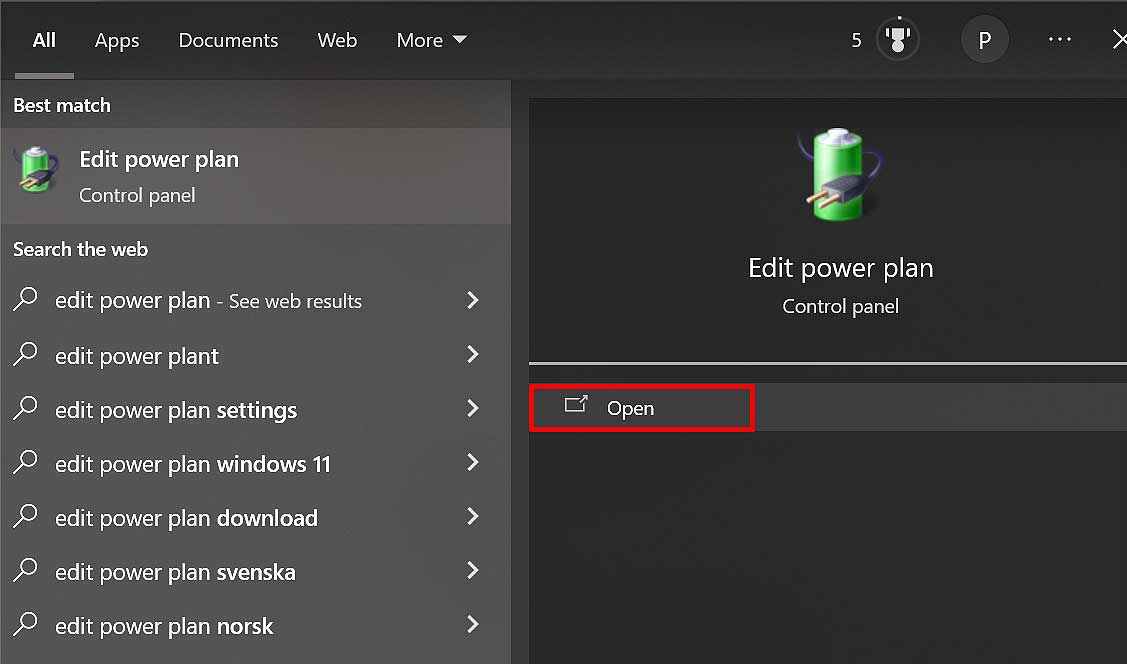
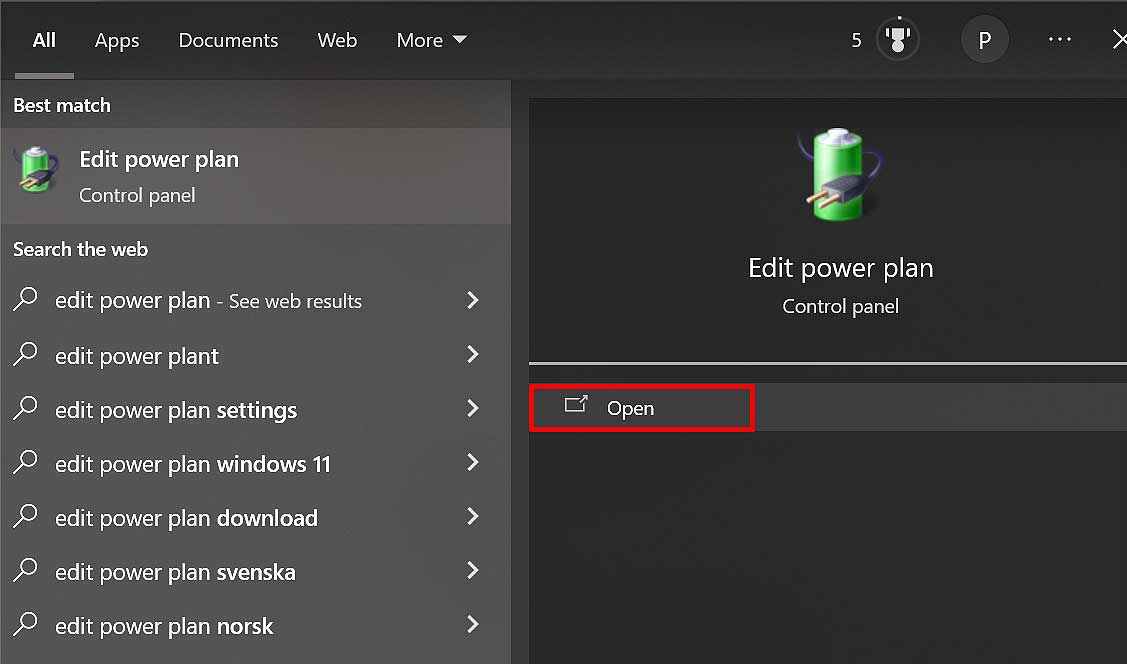 [高度な電源設定の変更] オプションをクリックします。
[高度な電源設定の変更] オプションをクリックします。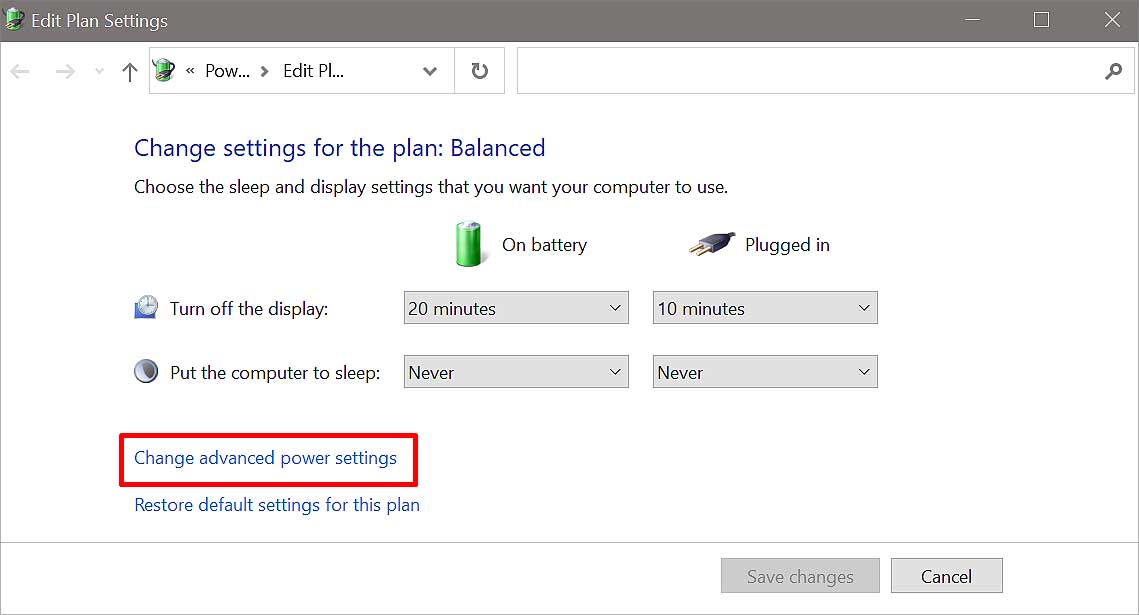
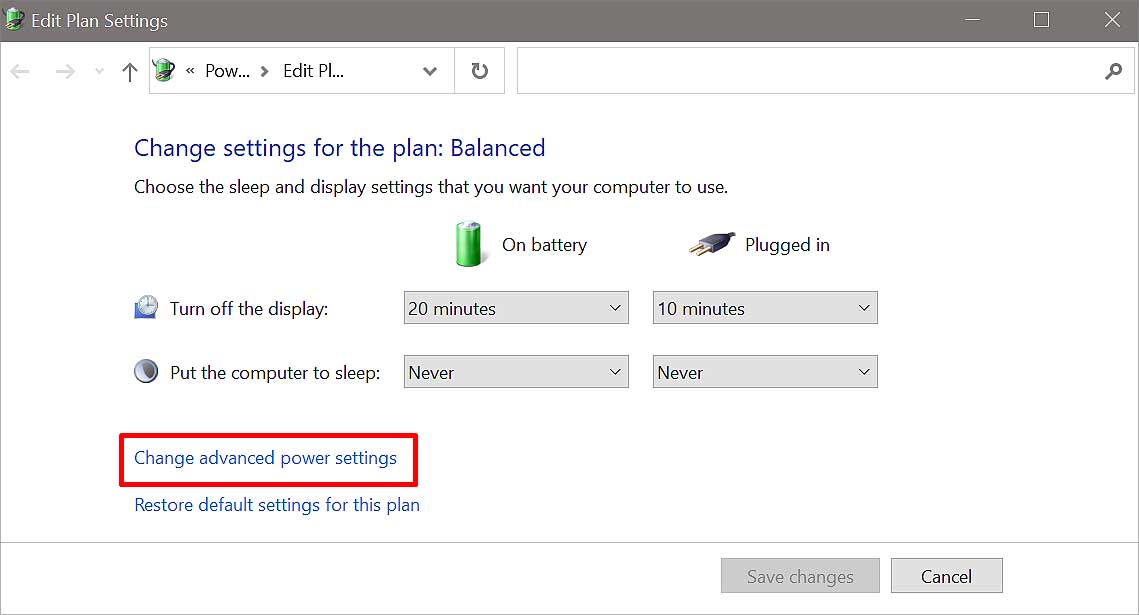 <をクリックしますstrong>USB 設定。もう一度、USB セレクティブ サスペンド設定をクリックします。バッテリーでをクリックし、無効オプションを選択します同様に、[プラグイン] の横にあるドロップダウンをクリックし、[無効にする] を選択します。 strong>.
<をクリックしますstrong>USB 設定。もう一度、USB セレクティブ サスペンド設定をクリックします。バッテリーでをクリックし、無効オプションを選択します同様に、[プラグイン] の横にあるドロップダウンをクリックし、[無効にする] を選択します。 strong>.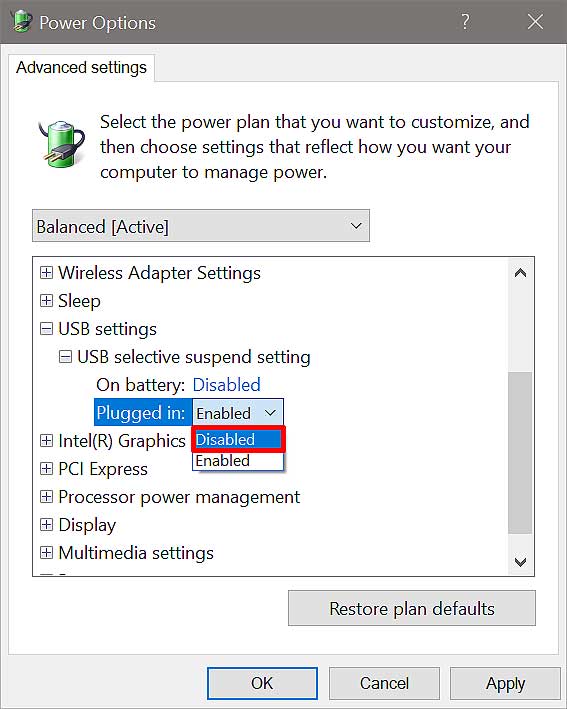
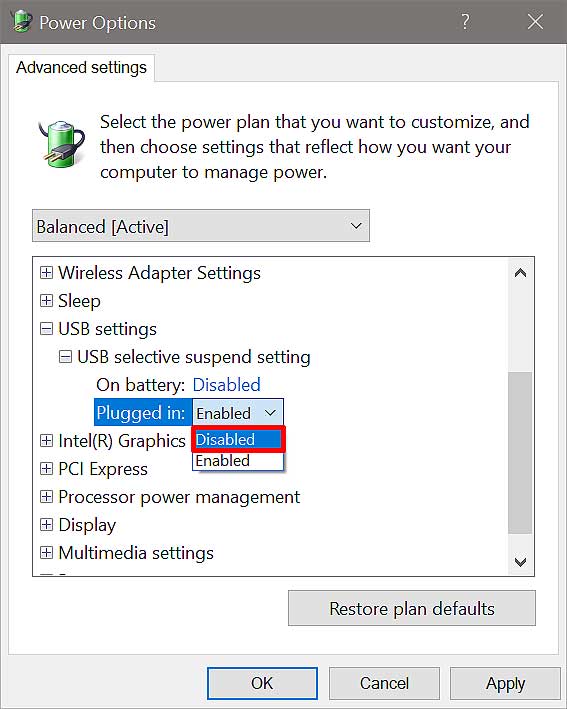 下部にある OK オプションをクリックします。
下部にある OK オプションをクリックします。
ほとんどの PC では、画面が長時間アクティブでない場合、ポートが電流を供給できません。したがって、これらの手順を実行した後、デバイス マネージャーを使用して USB 設定を切り替える必要があります。
デバイス マネージャーを開きます。下にスクロールして [ユニバーサル シリアル バス コントローラー] をクリックします。[USB ルート ハブ] ポートを選択して右クリックします。 >プロパティオプション.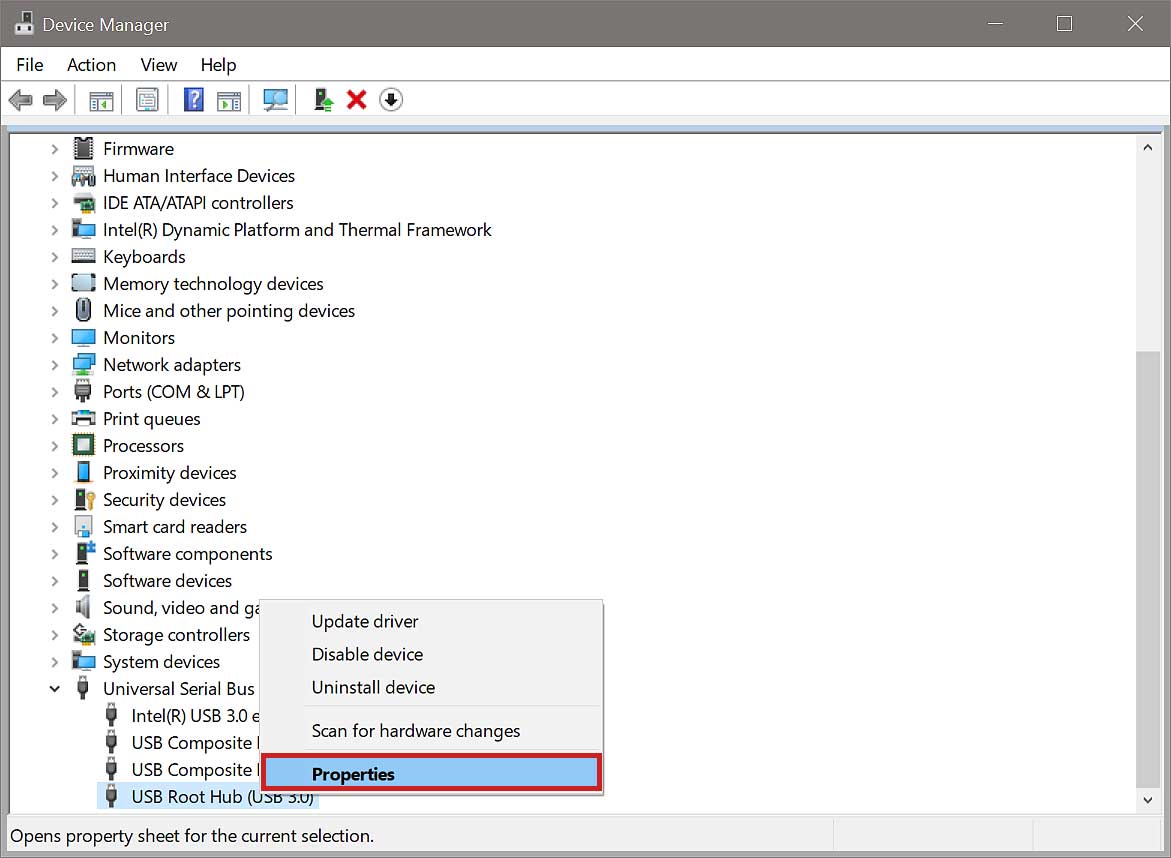
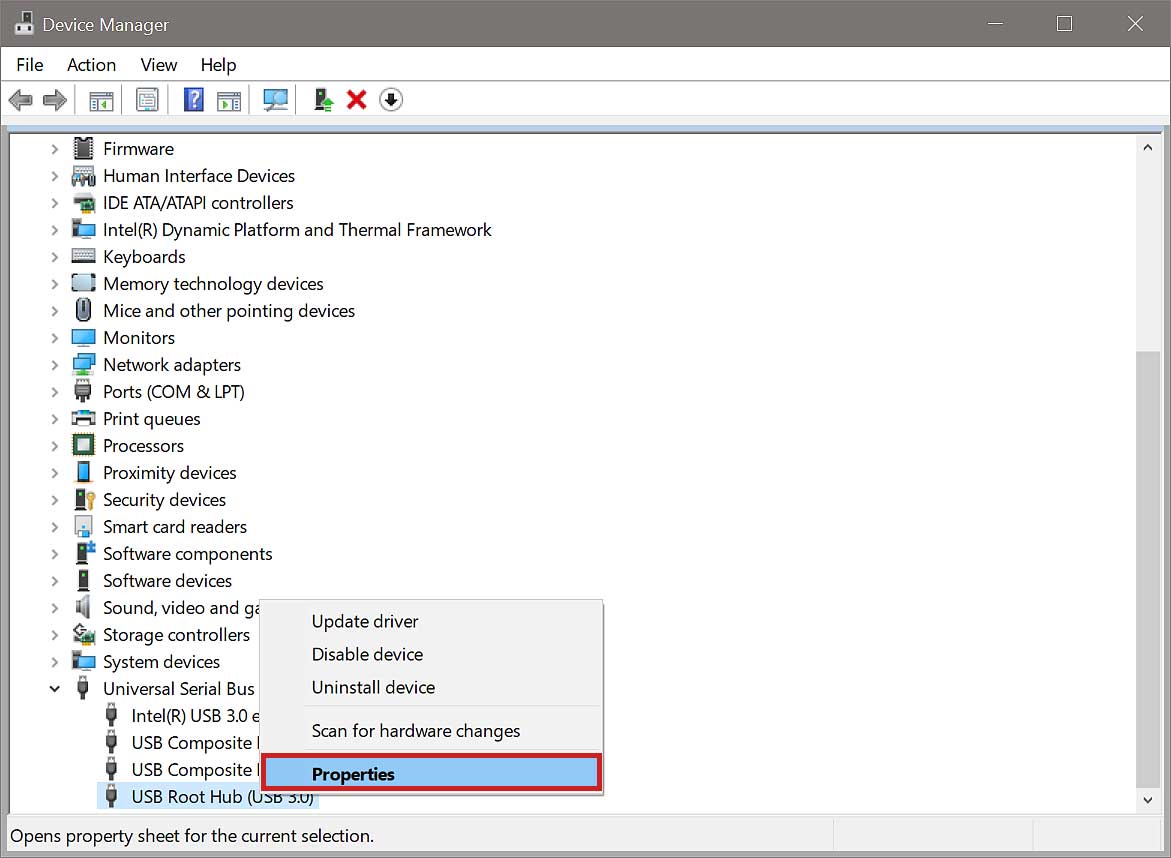 [電源の管理] タブをクリックし、[電力を節約するためにコンピュータでこのデバイスの電源をオフにできるようにする] の選択を解除します。 [OK] ボタンをクリックします。
[電源の管理] タブをクリックし、[電力を節約するためにコンピュータでこのデバイスの電源をオフにできるようにする] の選択を解除します。 [OK] ボタンをクリックします。 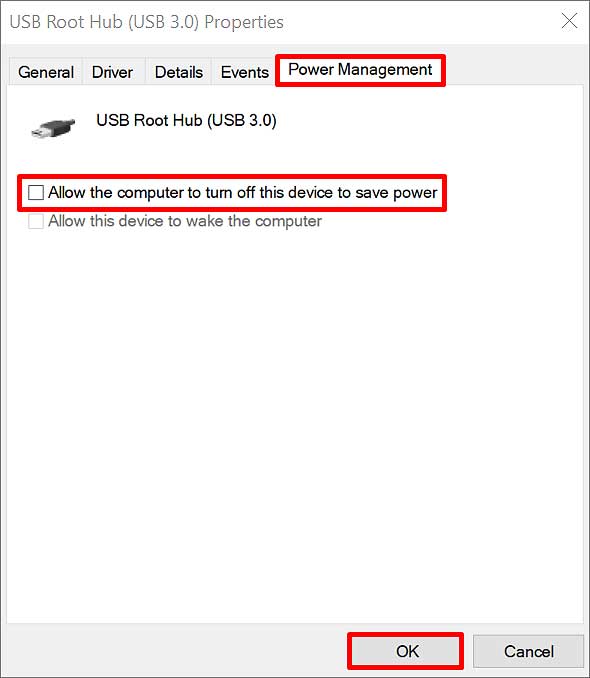
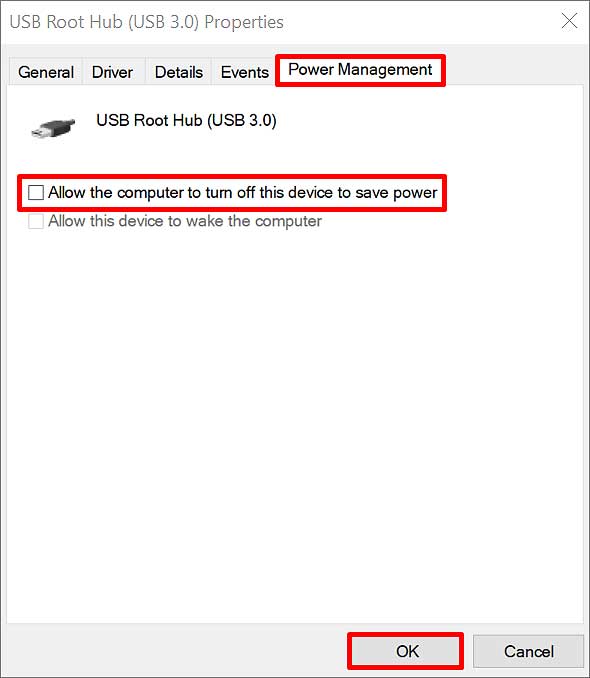
USB ポートを確認
iPhone の充電ポートがほこりの粒子で詰まると、バッテリーを充電する電流の経路が遮断される可能性があります。ポートに異物が詰まっている場合は、ブラシを取り、汚れをそっと取り除きます。 Lightningポートがきれいであることを確認してください。


同様に、コンピューターを確認しますポートも同様に実行し、同じことを実行します。
また、USB 2.0 または 3.0 ポートを使用していることを確認してください。ケーブルをコンピューターの間違ったポートに挿入すると、電話が充電されません。まれに、コンピュータが iPhone の充電に必要な十分な電力を供給できない場合があります。
コンピューターに接続されているケーブルが多すぎると、電話の充電が中断されることもあります。不要なケーブルをいくつか取り外し、iPhone の充電ケーブルをポートに再接続してみてください。
Apple 認定ケーブルを使用
MFi 認定済みの場合、このエラーに直面することがあります。偽造ケーブルを使用すると、簡単に損傷するだけでなく、iPhone も破損します。 Apple MFi バッジに付属のオリジナルのワイヤーを使用することをお勧めします。
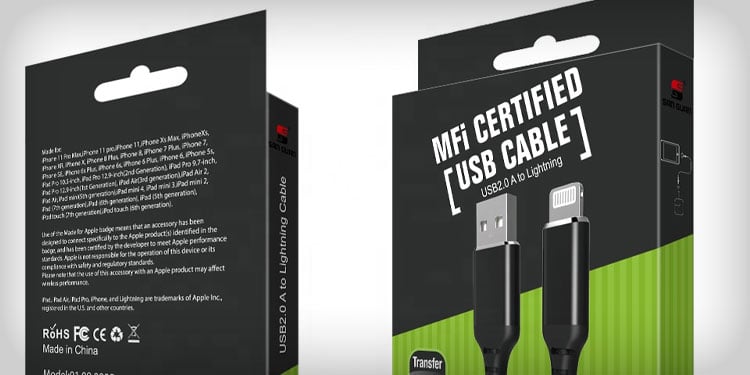
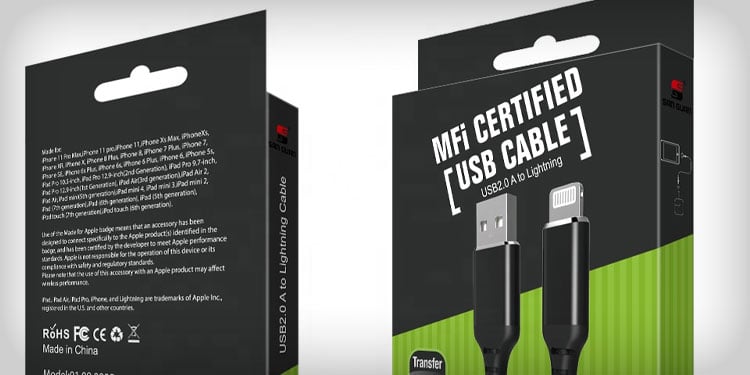
ケーブルの断線や損傷も iPhone の原因となります請求しないこと。他のライトニング ケーブルがある場合は、そのケーブルを使用して、電話が充電されているかどうかを確認します。 AC アダプタをお持ちの場合は、壁のコンセントを使用して iPhone を充電することもできます。
同様に、他の iPhone で同じケーブルを試して、問題が充電器にあるのかデバイスにあるのかを知ることができます。
USB ドライバーを更新する
iPhone をコンピューターに接続しても充電されない場合、またはコンピューターに互換性の問題がある場合は、ドライバーを更新することをお勧めします。ドライバーを更新すると、コンピューターのバグやエラーが修正される傾向があります。また、ハードウェアに新しい機能を追加し、セキュリティを強化します。
USB ドライバーを更新して、ポートに関連する問題を修正する方法は次のとおりです。
デバイス マネージャーを開きます。ユニバーサル シリアル バス コントローラーを検索してクリックします。USB ルート ハブ オプションを選択し、右クリックします。 [ドライバーの更新] オプションをクリックします。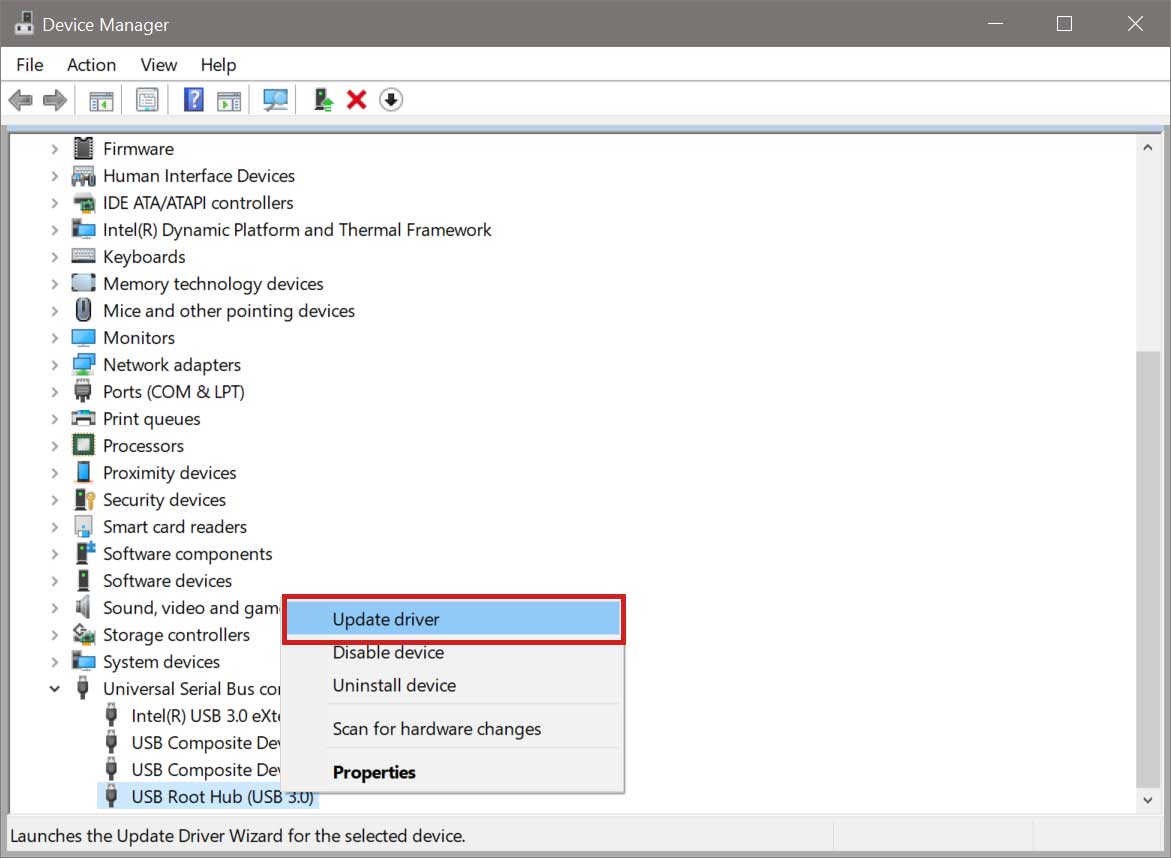
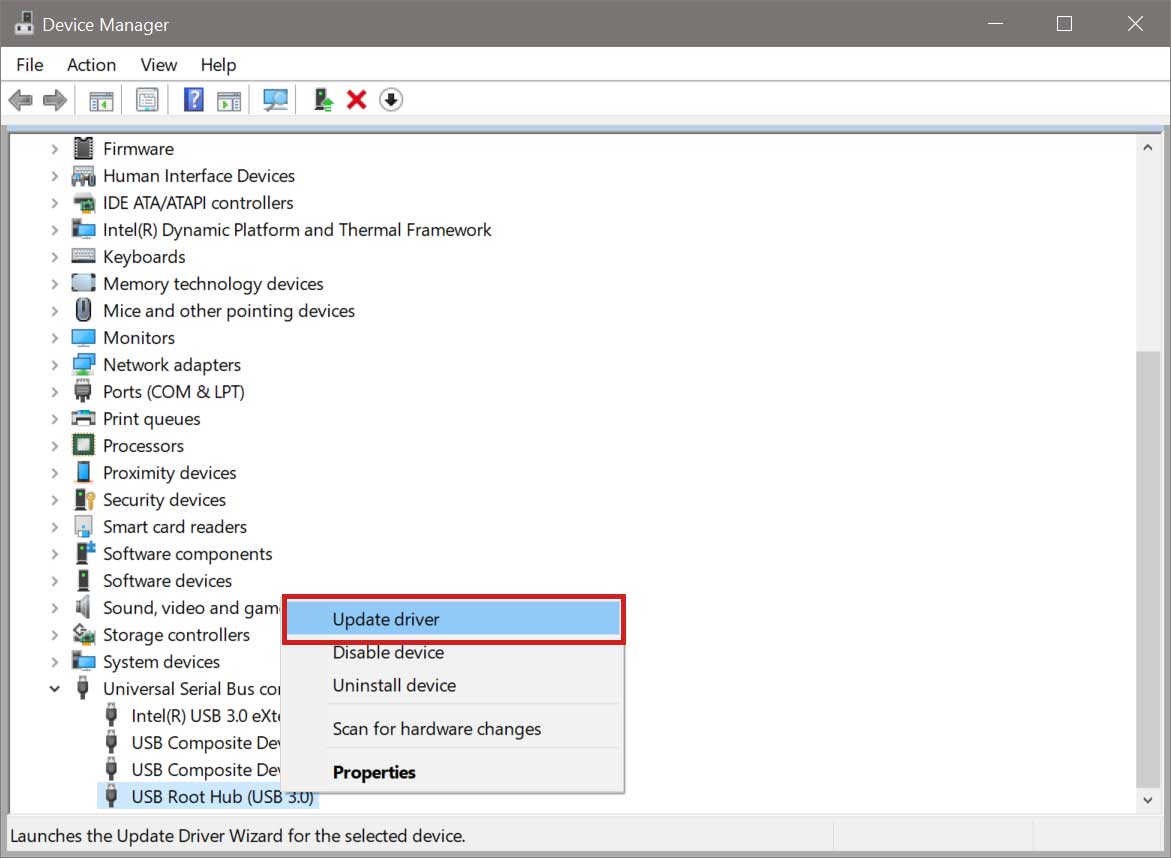 [ドライバを自動検索] オプションを選択します。
[ドライバを自動検索] オプションを選択します。
すべての USB ポートを有効にする
USB ポートが無効になっていると、iPhone を充電できない場合があります。コンピューターに接続されている場合でも。デバイス マネージャーを使用してすべての USB ポートを調べ、そのような場合にそれらを有効にすることができます。この方法は、Windows にのみ適用されます。
デバイス マネージャーを開きます。下にスクロールして [ユニバーサル シリアル バス コントローラー] をクリックします。各 USB ポートを右クリックし、[ドライバーを有効にする] オプションを選択します。 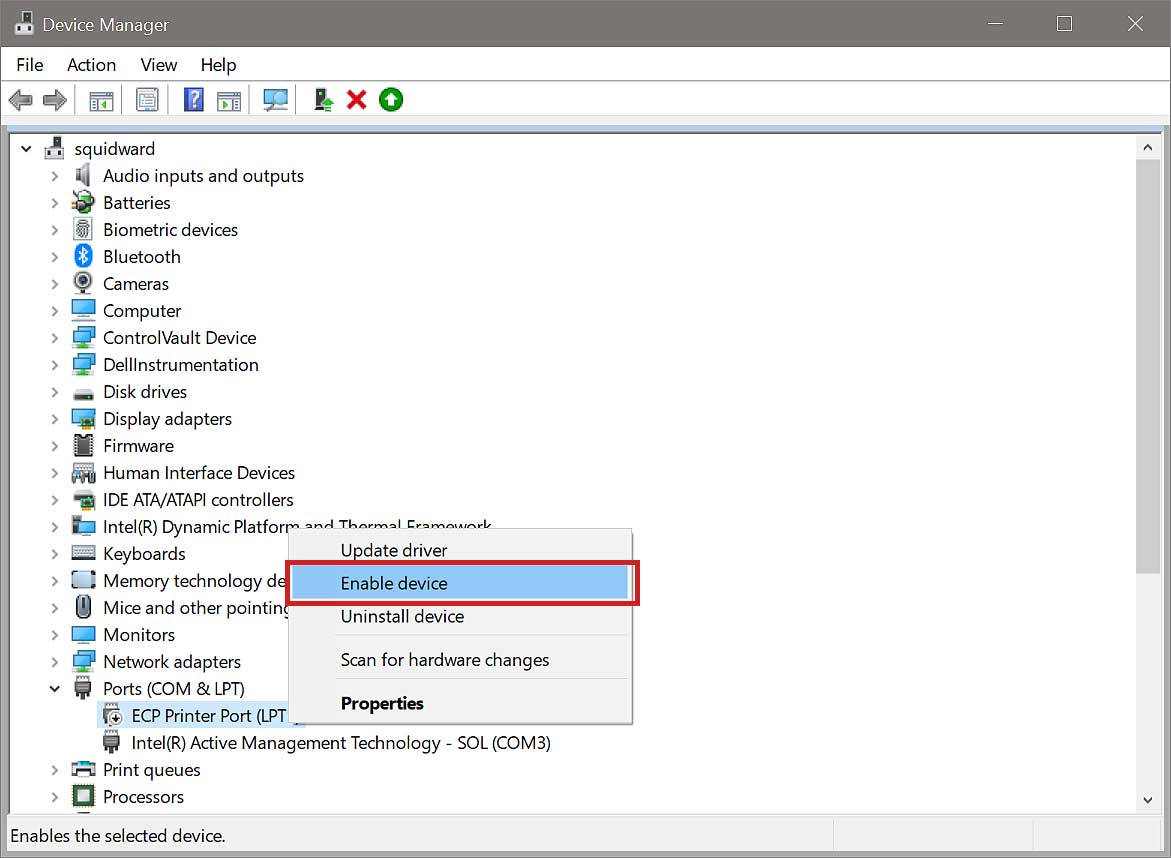
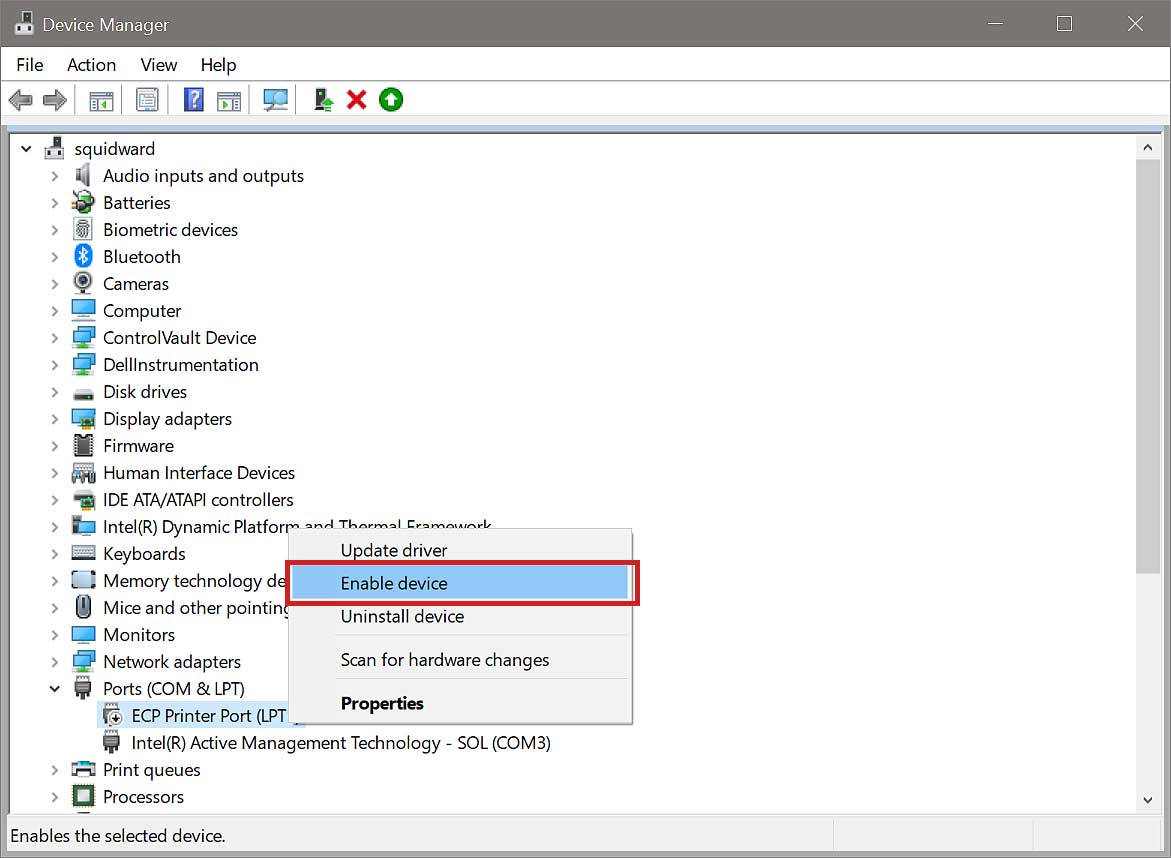
すでに有効になっている場合は、次のステップに進みます。
システム ソフトウェアを更新する
ソフトウェアの小さなバグにより、iPhone が充電されないことがあります。このような問題が発生した場合は、デバイスを利用可能な最新の iOS にアップグレードする必要があります。デバイスの互換性を改善し、アップデートに伴う新機能を追加します。
Windows の場合
開始ボタンをクリックします。 [設定] オプションを選択します。[更新とセキュリティ] タブに移動します。[ Windows Update] タブで、[更新の確認<] をクリックします。/strong>.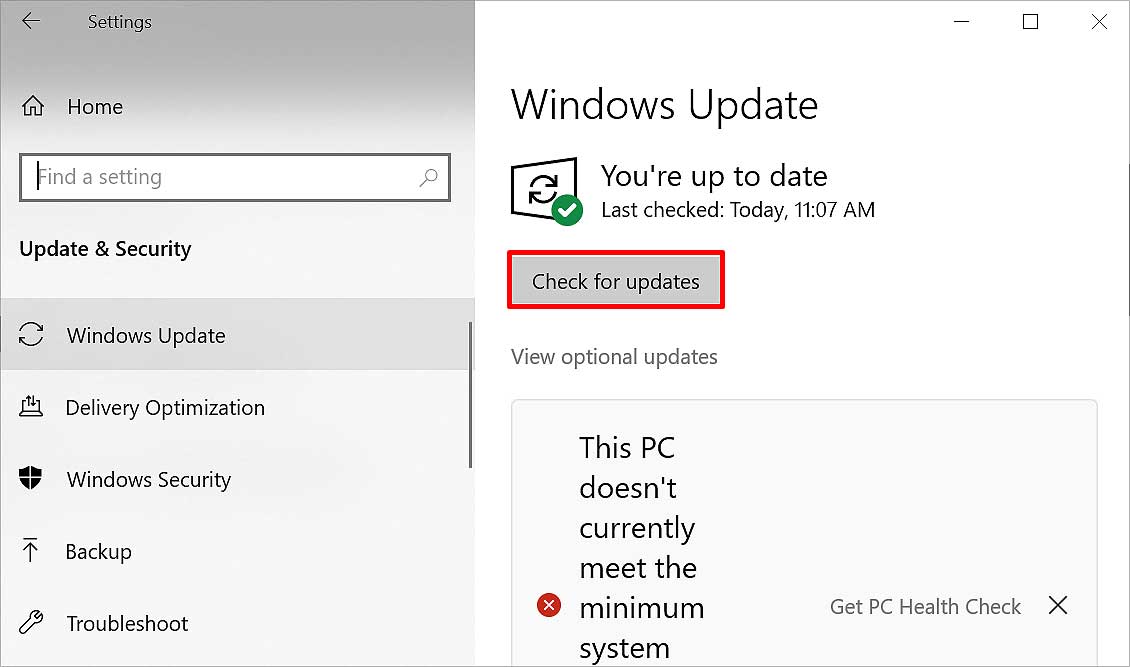
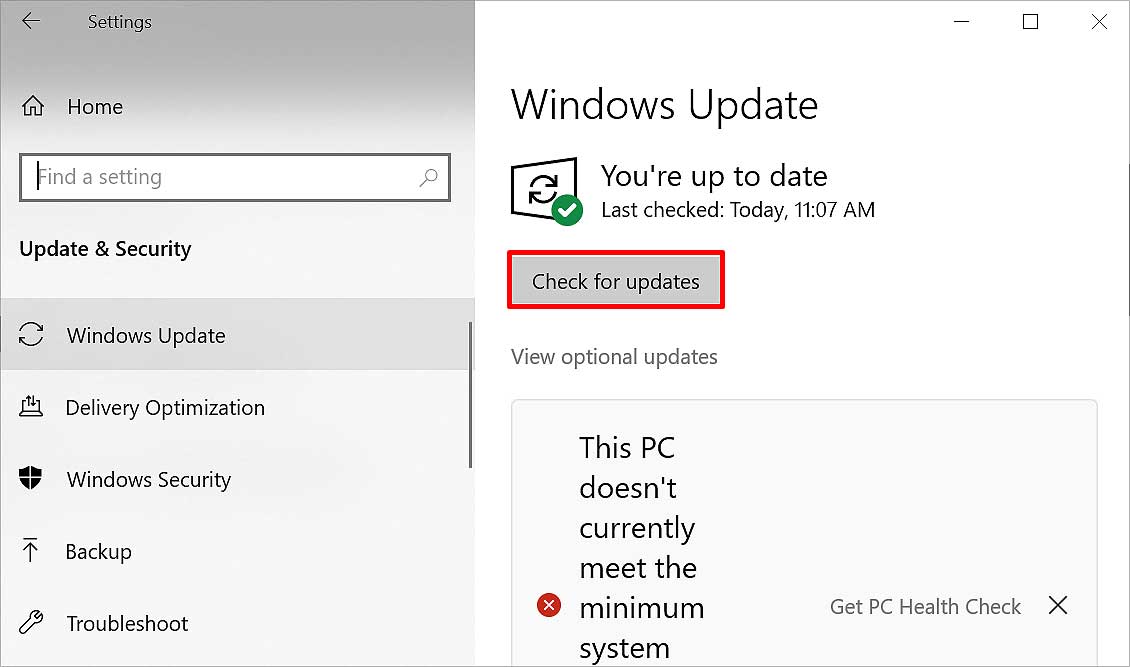 アップデートがある場合はインストールします。
アップデートがある場合はインストールします。
iPhone の場合
設定を開きます。[一般] タブをタップします。[ソフトウェア アップデート] オプションを選択します。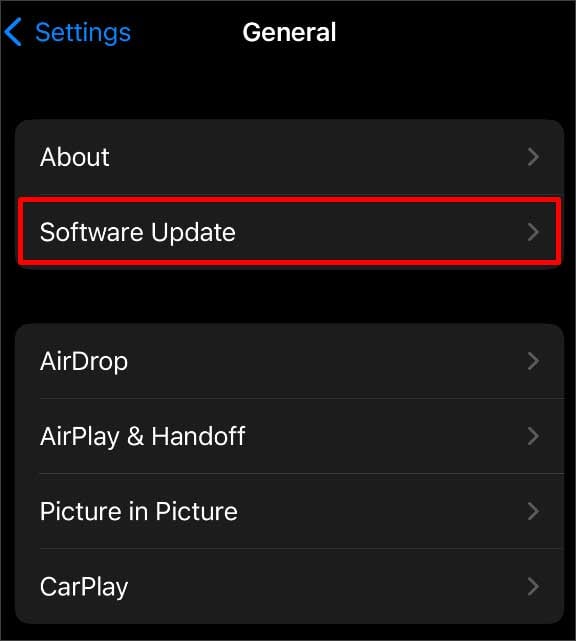
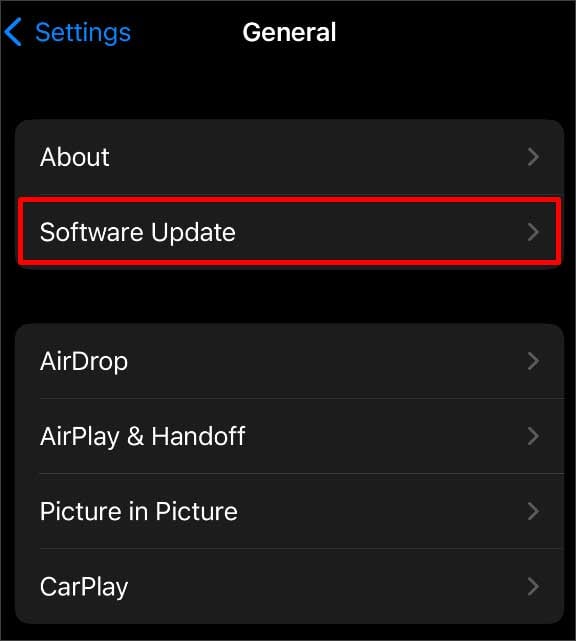 ダウンロードしてインストールオプションをタップします最新の iOS で。
ダウンロードしてインストールオプションをタップします最新の iOS で。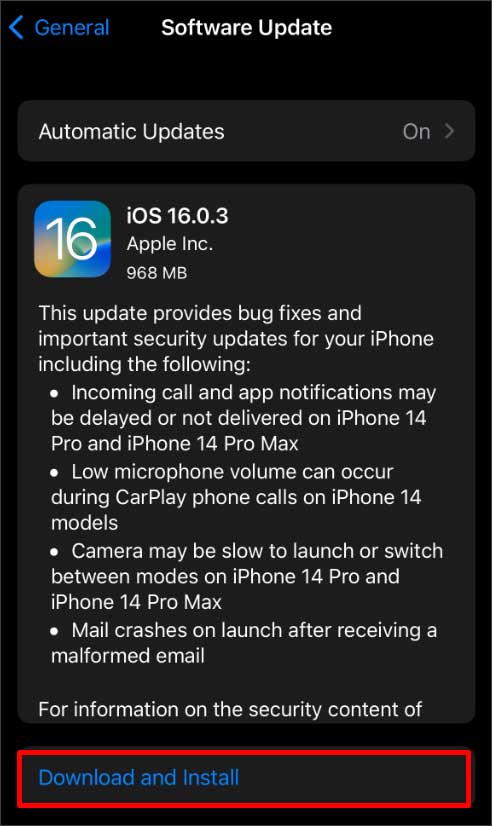
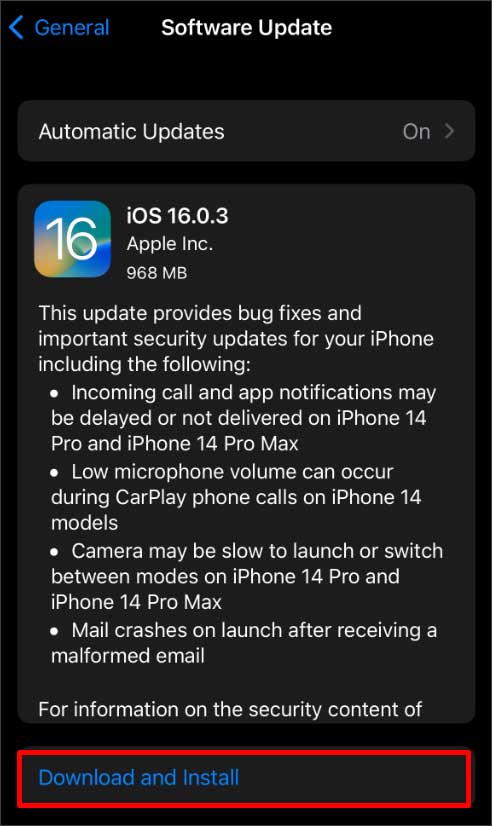 パスコードを入力し、[今すぐインストール] オプションをタップします。
パスコードを入力し、[今すぐインストール] オプションをタップします。
水分検知を修正する
次の場合は携帯電話を変更できません。水または湿気が検出されます。 Liquid が Lightning コネクタで検出されたことを示すエラー。接続を外して、コネクタを乾かします。これには数時間かかる場合があります。 が iPhone に表示される場合があります。
このメッセージが表示されたら、空気の流れのある場所で約 30 分間携帯電話を乾かします。 Lightning コネクタが乾いたら、電話機を再起動し、機能している USB ケーブルを使用して iPhone をコンピュータに再接続します。液体の検出に問題がある場合は、これらの手順に従うと、携帯電話を充電できます。
ほとんどの iPhone は耐水性です。ただし、電話機が完全に水に浸かった場合、水による損傷が発生する可能性があります。このような場合、携帯電話を Apple 修理センターに持ち込む必要があります。
最寄りの Apple Store にアクセスしてください
上記の方法のいずれもうまくいかない場合は、お使いのコンピュータがハードウェア障害に直面しています。ハードウェアの障害は主に電源が調整されていないことが原因で発生します。これにより、コンピュータに正しく接続されていても iPhone が充電されないことがあります。
このような場合は、コンピューターと iPhone の両方を最寄りの Apple Store に持って行って修理してください。