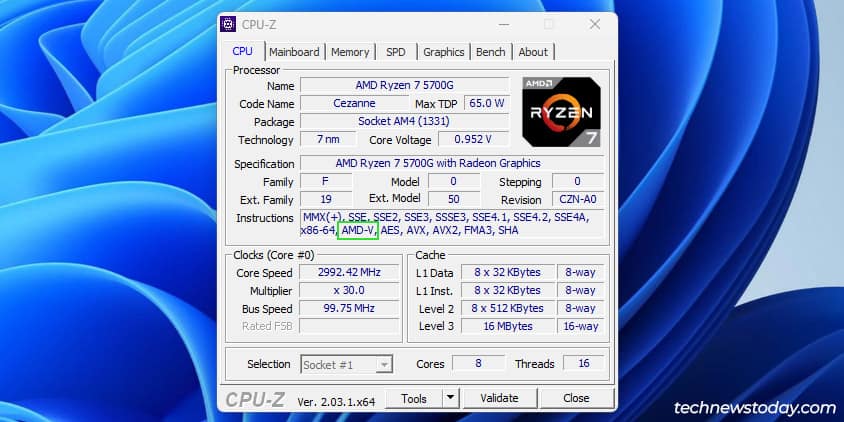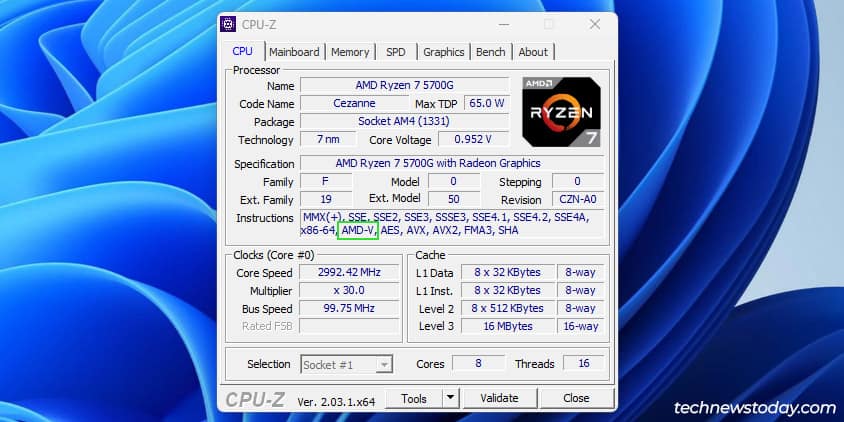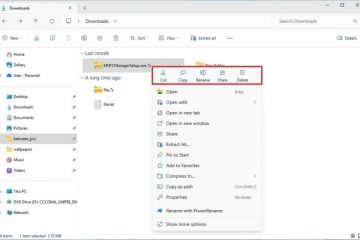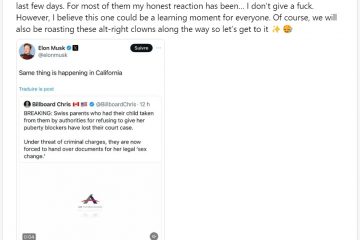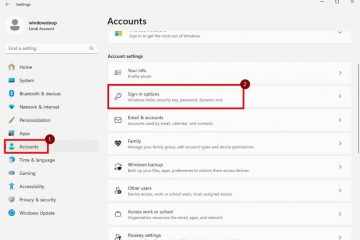ハードウェア仮想化オプションの名前と場所はプロセッサの種類と BIOS バージョンによって異なるため、多くのユーザーは BIOS インターフェイスでハードウェア仮想化オプションを見つけることができません。
Gigabyte の場合、通常は と呼ばれます。 >SVM (AMD) またはVT-x (Intel) を選択し、チップセットまたは詳細な CPU 設定セクションから設定できます。
この記事では、さまざまなギガバイト BIOS/UEFI インターフェイスでこれを行う手順について説明します。
BIOS/UEFI インターフェイスへのアクセス
仮想化を有効にするには、’まず BIOS 設定にアクセスする必要があります。起動時に F2/Del を押して、Gigabyte BIOS セットアップ ユーティリティに入ります。
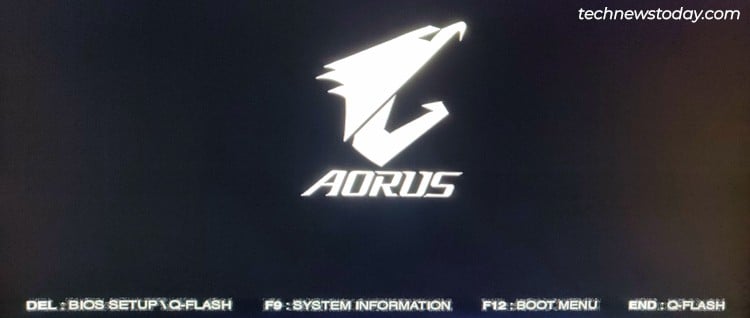
高速ブートを有効にしても BIOS キーが機能しない場合は、代替方法を使用してファームウェア インターフェイスにアクセスできます。
PC を連続 3 回再起動して、回復環境を起動します。次に、トラブルシューティング > 詳細オプション > UEFI ファームウェア設定を選択します。
仮想化オプションを見つける
F2 を押して (必要な場合)、詳細モードに切り替えます。前述したように、ここでは SVM (AMD) または VT-x (Intel) という名前のオプションを探しています。

現在、古いギガバイト ボードはクラシックな白黒を使用しています。赤い UI ですが、最新のものには 2020 年にリリースされた改良されたオレンジ/黄色の UI が付属しています。
古い UI
古い UI では、リストされている場所から仮想化設定を管理できます。以下:
チップセット > インテルバーチャライゼーションテクノロジー (VT-x) M.I.T. > 高度な周波数設定 > 詳細な CPU 設定 > SVM モード M.I.T. > 詳細な CPU コア設定 > SVM モード
新しい UI
新しい UI では、次の場所に仮想化オプションがあります:
微調整 > 詳細 CPU 設定 > > SVM モード 調整 > 詳細な CPU 設定 > インテル仮想化テクノロジー (VT-x)
有効にするGigabyte での仮想化
仮想化オプションを見つけたら、それを有効に設定するだけです。
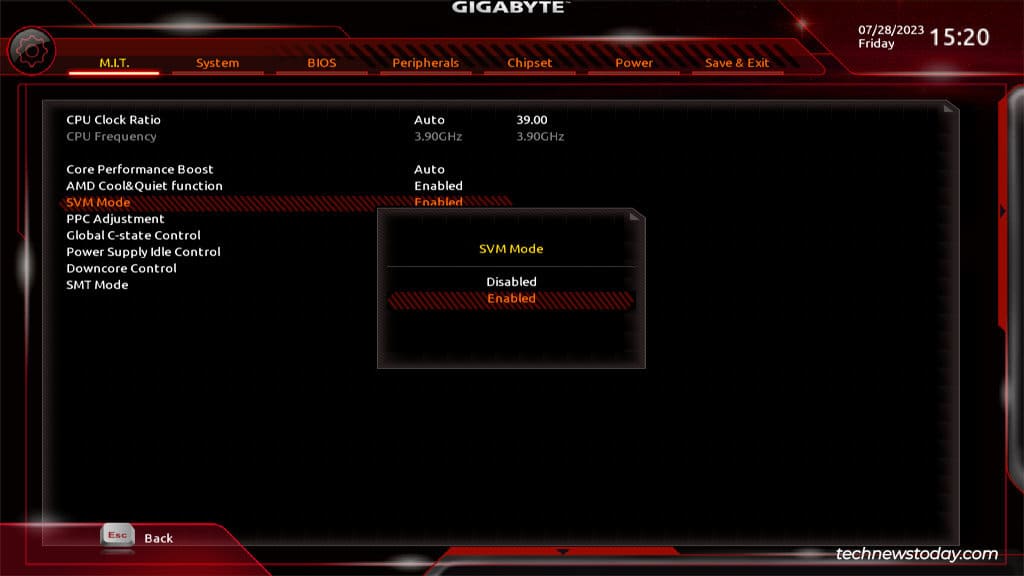
CPU がサポートしている場合は、PCI を有効にすることもできます。パススルー機能。 AMD はこれを IOMMU と呼び、Intel は VT-d と呼びます。
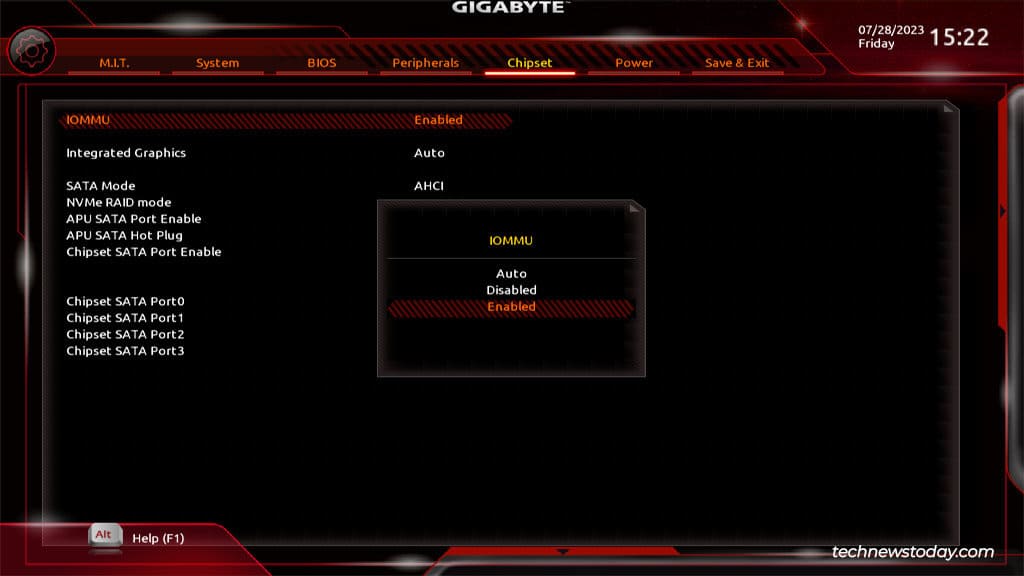
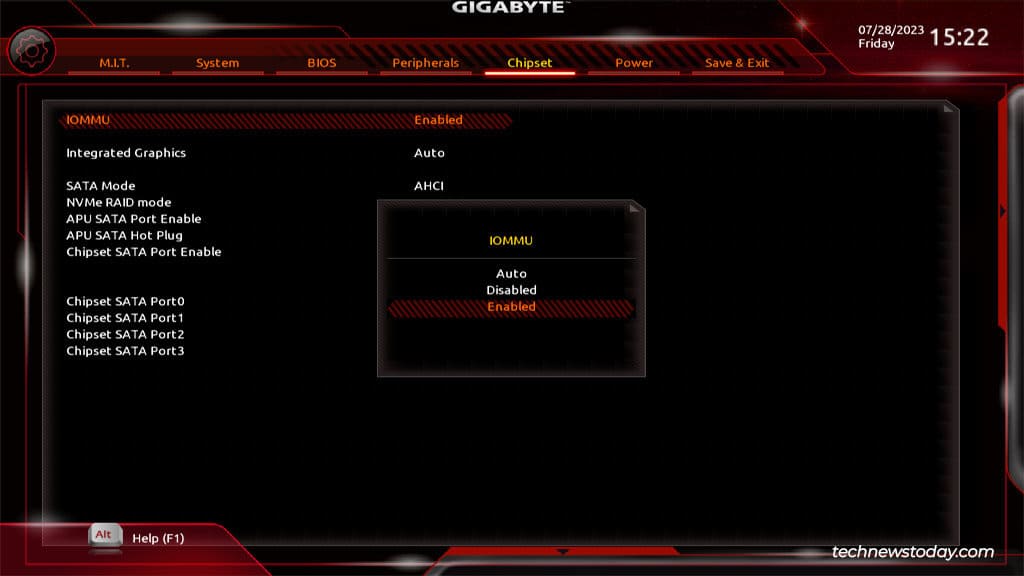
これにより、PCI デバイスがゲスト マシンに直接接続されているかのように機能するため、パフォーマンスが向上します (GPU パフォーマンスの向上など)。
最後に、仮想化とその他の設定を有効にした後、F10 を押して変更を保存し、終了します。
仮想化ステータスを確認
h2>
BIOS を終了すると、システムは Windows を再起動します。ここでは、タスク マネージャーから仮想化ステータスを簡単に確認できます。
Ctrl + Shift + Esc キーを押してタスク マネージャーを開きます。 [パフォーマンス] タブで、CPU ページの仮想化ステータスを確認します。
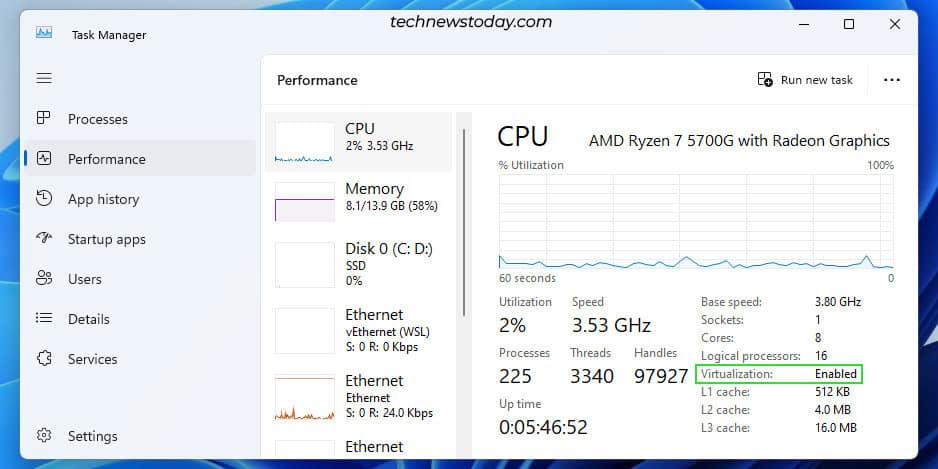
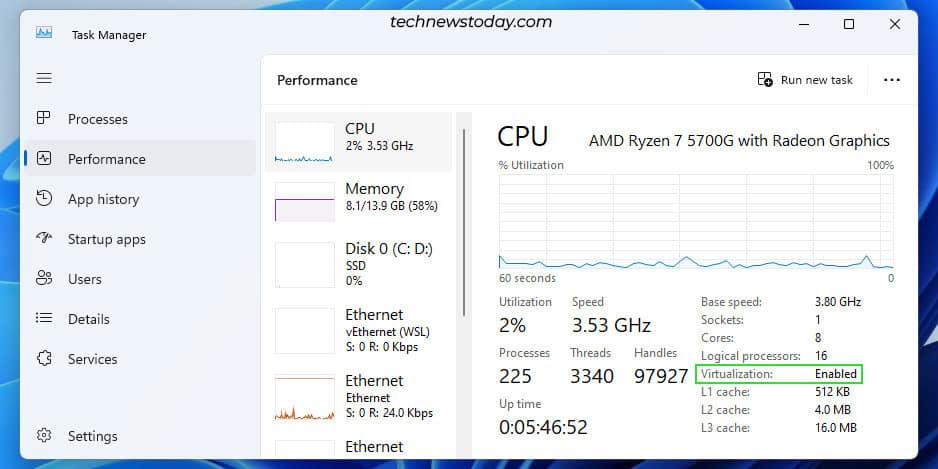
CPU-Z などのシステム プロファイリング プログラムも、仮想化ステータスのチェックによく使用されます。有効になっている場合は、CPU 命令セクションに AMD-V や VT-x などのフラグが表示されます。