充電制限を設定して、Dell ラップトップのバッテリー寿命を延ばしますか?はいの場合、あなたは正しい場所にいます。このガイドでは、Windows 10/11 で Dell ラップトップのバッテリーを制限する方法を学びます。
一方で、ラップトップの他のコンポーネントより先にバッテリーが消耗します。最初に出ます。これは過充電の結果です。バッテリーが最大充電に達した後に充電すると、過充電の危険があります。簡単に言えば、充電が 100% を超えると、バッテリーの過充電が発生します。リチウム イオン バッテリーを過充電すると、熱暴走と圧力上昇が起こり、バッテリーが不安定になります。その結果、バッテリーの寿命が短くなります。リチウムイオン電池の最も一般的な用途はラップトップです。充電が完了した後、充電器をノートパソコンに放置すると、過充電が発生する可能性があります。特定のパーセンテージを超えた後にバッテリ充電を制限すると、過充電を回避できます。
学習内容:
ノートパソコンのバッテリの充電レベルを制限する理由
ノートパソコンのバッテリーの最大充電量を低く抑えると、寿命が延びるのはなぜですか?これは、リチウムイオン電池の化学的性質と動作に関係しています。バッテリー充電の決定版ガイドには詳細な説明があります。
簡単な説明は、リチウム電池は長時間最大容量まで充電されるのを好まないということです。その結果、バッテリーに負担がかかり、より早く消耗します。あなたはそれをより速く交換する必要性をもたらしています.バッテリーが取り外しできず、適切に交換するのにかなりの費用がかかる現代のスリムなラップトップの 1 つを所有している場合、深刻な問題があります。
Dell ラップトップのバッテリーを制限する方法
幸いなことに、Dell ラップトップをお持ちの場合は、サードパーティ製アプリを使用する必要はありません。 Dell Power Manager はその仕事を行うことができます。好みに応じてバッテリの維持方法をカスタマイズすることにより、エンド ユーザーは、Dell Power Manager ツールを使用してバッテリ寿命を最大限に延ばすことができます。さらに、Dell Power Manager は、互換性のない USB Type-C デバイスとプロトコル、バッテリー、ドック、および電源アダプターに関するアラート メッセージを提供します。
1. Dell ノートパソコンには、Dell Power Manager Utility がプリインストールされています。そうでない場合は、Dell Power Manager をダウンロードしてインストールします
2.インストールしたら、アプリを起動します。 [バッテリー情報] タブに移動し、[設定] をクリックします。
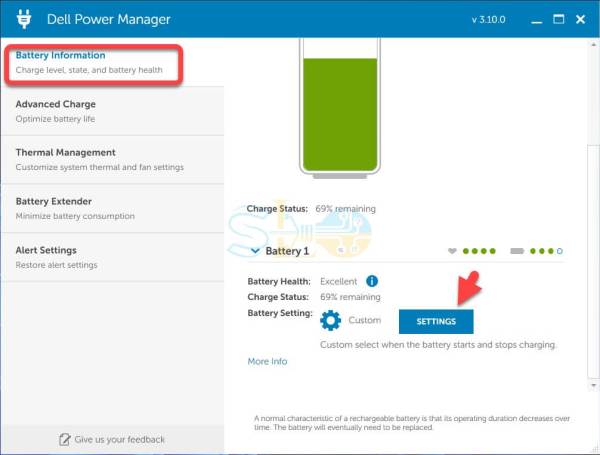
設定
3. カスタム メニューに移動し、バッテリーを任意のパーセンテージに設定します。
4.すべての設定が完了したら、[OK] をクリックします。この場合、80% に設定します。
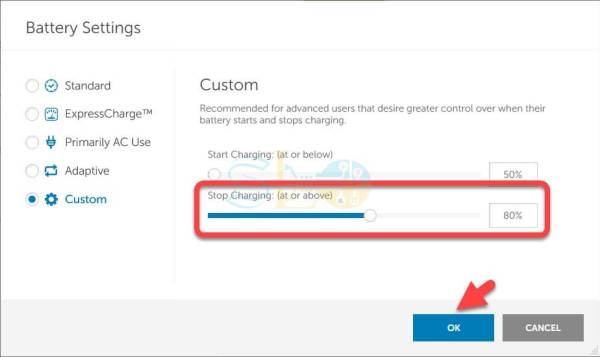
Dell ラップトップのバッテリーを制限する
それだけです。これは、Windows 10/11 で Dell ラップトップのバッテリーを設定または制限する方法です。 Windows 11 で充電制限を設定しても、ノートパソコンのバッテリーの充電を開始および停止することはできません。充電設定を調整して充電制限を設定する場合は、ノートパソコンのメーカーが作成した専用プログラムをインストールするか、システム BIOS で必要な設定を変更する必要があります。
詳細
Windows 10/11 の DELL ノートパソコンでバックライト キーボードをオフにする方法
方法