@media(min-width:0px){}Windows 11 では、オプション機能モジュールを使用して XPS ビューアーをインストールできます。 XPS ビューアーをインストールすると、数回クリックするだけで XPS ドキュメントを開いて印刷できるようになります。良い点は、内蔵の XPS ビューアは機能が豊富で、ズームインとズームアウト、検索、印刷などの便利な機能がいくつかあることです。
XPS (XML Paper Supplementation) は人気のあるファイルですが、最近では、XPS ドキュメントを表示または印刷する必要がある場合は、組み込みの Windows 11 XPS ビューアが間違いなく役に立ちます。
@media(min-width:0px){}
したがって、さらに蛇足ですが、Windows 11 に XPS ビューアーをインストールする方法を説明しましょう。
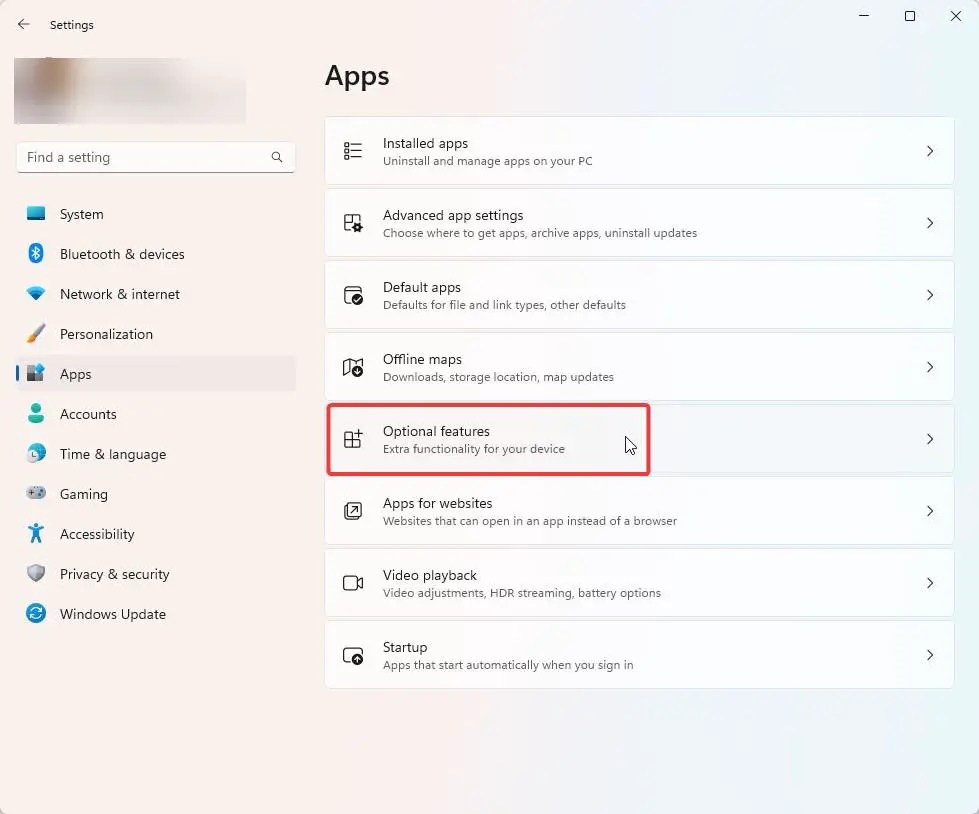
Windows 11 に XPS ビューアーをインストールします
以下の手順に従います。 XPS ビューアーを Windows 11 にすばやくインストールして追加するには:
ステップ 1: Windows 11 の設定を開きます
[スタート] メニュー アイコンを右クリックし、 [設定] オプションを選択して Windows 11 設定アプリを開きます。 [クイック設定] パネルで [設定] アイコン (歯車の形のアイコン) をクリックすることもできます。@media(min-width:0px){}
ステップ 2: オプション機能に移動 >
@media(min-width:0px){}
Windows の設定で、左側のメニューから [アプリ] をクリックし、右側のペインから [オプション機能] を選択します。ここで、すべての Windows オプション機能を表示および管理できます。
ステップ 3: [機能の表示] ボタンをクリックします。
[オプション機能] ページで、 「オプション機能の追加」セクションの「機能の表示」ボタンをクリックします。このオプションを使用すると、Windows 11 にオプション機能を追加できます。
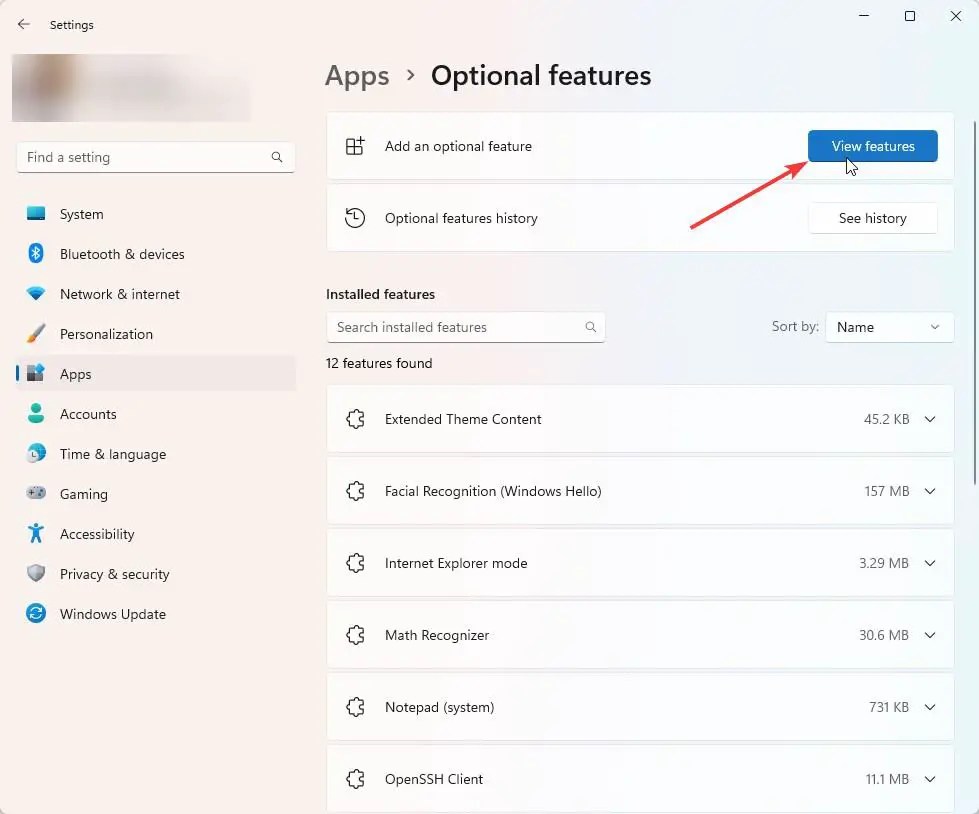
ステップ 4: XPS ビューアを見つけてインストールします
上記の操作により、[オプション機能の追加] ウィンドウが開きます。ここで、「XPS ビューア」が見つかるまでオプション機能のリストをスクロールします。横のボックスにチェックを入れて、「次へ」ボタンをクリックします。
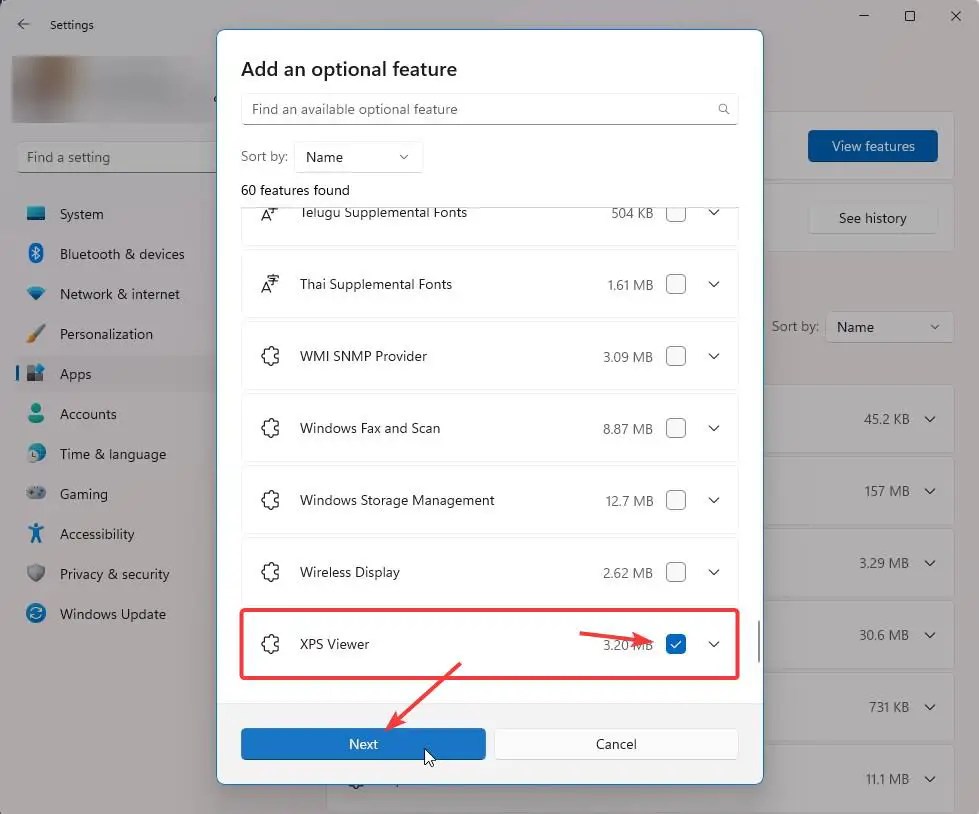
この操作により、XPS ビューアーが Windows 11 にダウンロードされ、インストールされます。インストールすると、ダブルクリックすることで任意の XPS ドキュメントを開くことができます。
これですべてです。Windows 11 に XPS ビューアーを追加して有効にするのはとても簡単です。
これがシンプルで簡単だといいのですがWindows のハウツー ガイドが役に立ちました。
行き詰まった場合、またはサポートが必要な場合は、電子メールを送信してください。可能な限りサポートさせていただきます。
関連する Windowsハウツー ガイド: