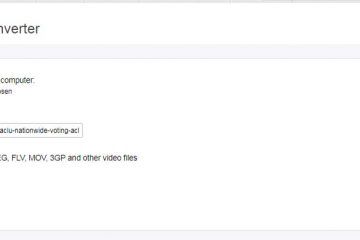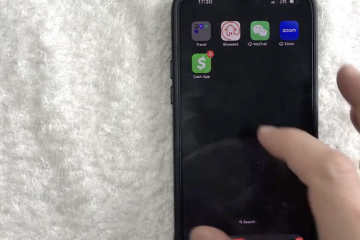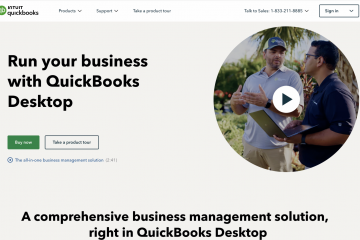VS Code に Python をインストールする方法
Python 開発エクスペリエンスを向上させる方法を探している場合、VS Code または Virtual Studio Code が最適なソリューションです。これは、Python スキルを取り入れて成長させるのに役立つ、楽しくてクリエイティブなプラットフォームです。 VS Code には、プロセスを簡素化し、生産性を向上させる強力な機能が備わっています。
この記事では、VS Code に Python をインストールする方法と、ワークスペース設定のセットアップや Python の実行などのその他の基本的なスキルを学習します。 VS Code。
VS Code に Python をインストールする方法
すべてが正常に動作することを確認するには、Visual Studio Marketplace から Python 拡張機能をインストールする必要があります。このタスクを正常に実行するには、以下の手順に従ってください。
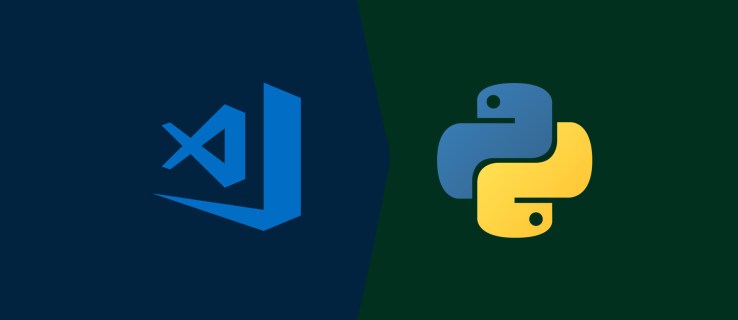 VS Code アプリケーションを起動します。
VS Code アプリケーションを起動します。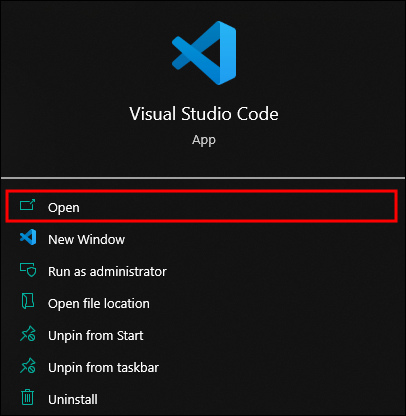 [拡張機能] タブをクリックします。
[拡張機能] タブをクリックします。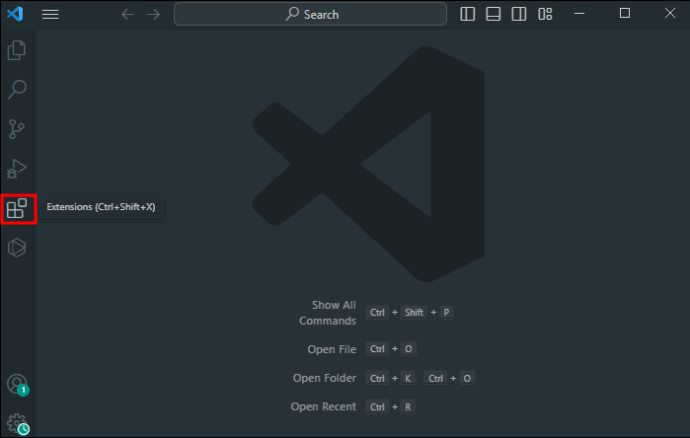 検索入力に「python」と入力しますウィンドウの左側にあります。
検索入力に「python」と入力しますウィンドウの左側にあります。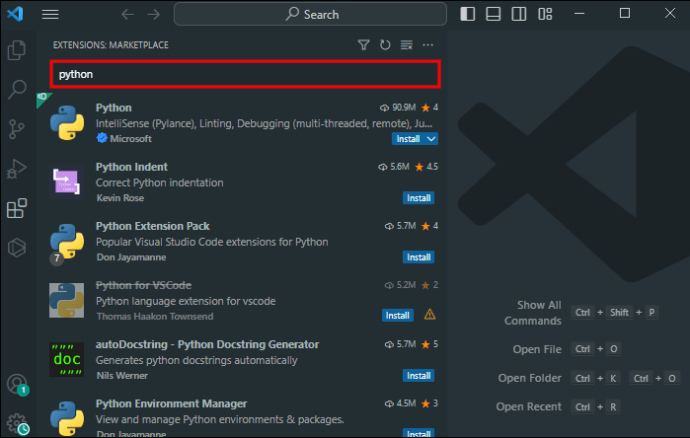 インストールする Python 拡張機能を選択します。
インストールする Python 拡張機能を選択します。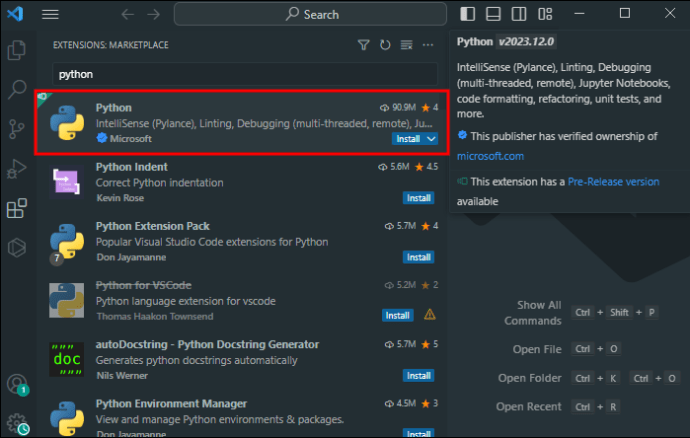 青い [インストール] ボタンをクリックして、Python のインストールを完了します。
青い [インストール] ボタンをクリックして、Python のインストールを完了します。
Python 2.0 は 2020 年に廃止されました。そのため、インストールする Python が 3 番目のバージョンであることを確認してください。
VS Code で Python を実行する方法
Python と VS Code をインストールしたら、デバイスに合わせてコードを記述する必要があります。これは、統合開発環境 (IDE) で Python 拡張機能を実行するのに役立ちます。方法は次のとおりです。
VS Code を起動します。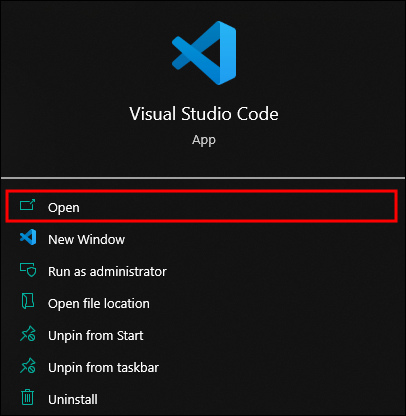 VS Code ウィンドウの左上にある [ファイル] をクリックします。
VS Code ウィンドウの左上にある [ファイル] をクリックします。 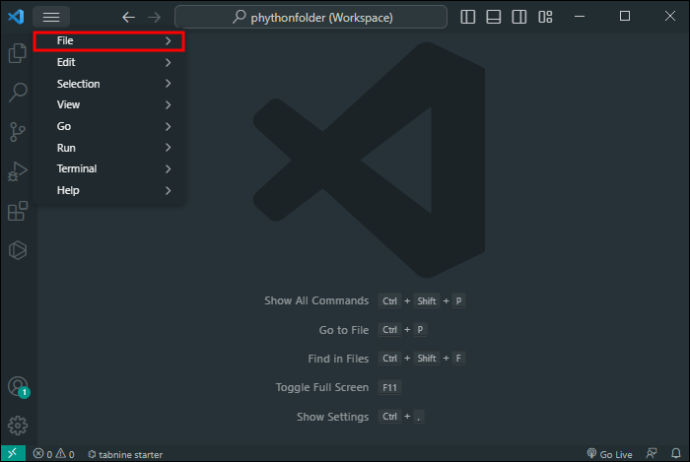 「新しいテキスト ファイル」を選択します。
「新しいテキスト ファイル」を選択します。
「」と入力してくださいペインの右側に「print (‘Hello World’)」と入力します。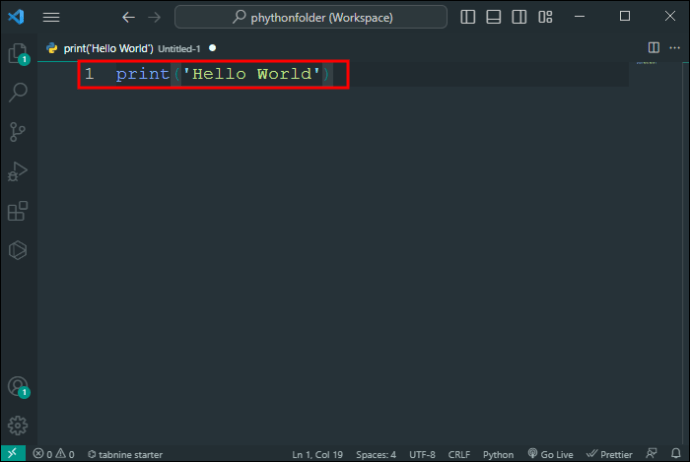 「Ctrl + S」を押して Python ファイルを保存します。
「Ctrl + S」を押して Python ファイルを保存します。
ウィンドウの左上にある [実行] をクリックします。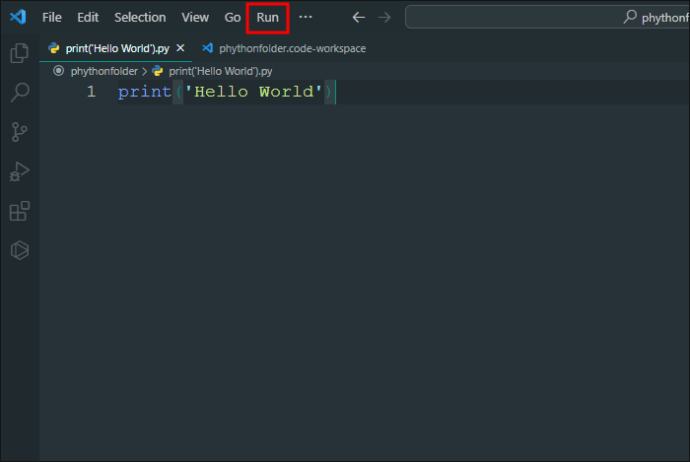
確認してください保存するときは、ファイル名の最後に必ず「.py」と入力します。
ターミナル設定の構成
VS Code を使用すると、VS Code でターミナルをカスタマイズするのに役立ちます。このプロセスを完了するには、次の手順に従ってください。
「ターミナル」メニューを開きます。
右上隅にある下矢印ボタンを見つけますターミナル ウィンドウの下矢印ボタンをクリックします。
[端末設定の構成] を選択します。
理解VS Code の REPL 関数
REPL は、Python インタープリターでコマンドを実行する対話型の方法です。これは、Python ファイル内で複数行のコードを実行するのに役立ちます。 Python 開発でこの関数を使用する方法は次のとおりです。
Python ファイルを開きます。
VS Code ウィンドウにコードを入力します。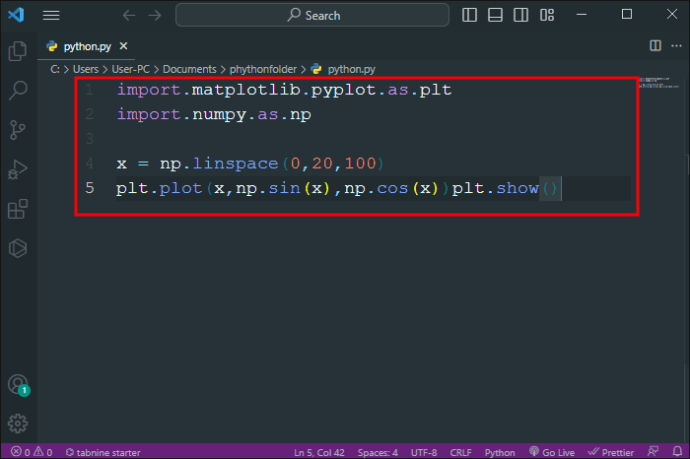 作成したコードを右クリックします。
作成したコードを右クリックします。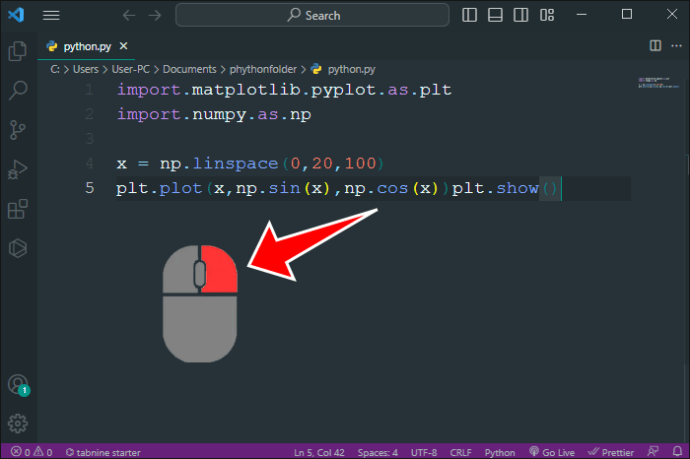 オプションのリストを下にスクロールし、Python ターミナルで [選択/行の実行] を選択します。
オプションのリストを下にスクロールし、Python ターミナルで [選択/行の実行] を選択します。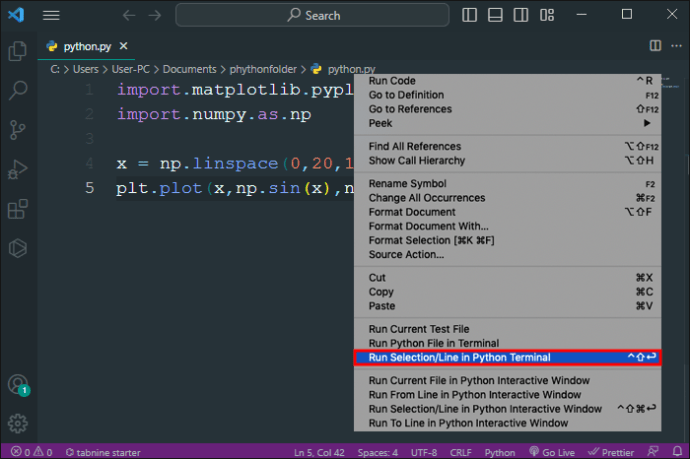
REPL 形式で表示される統合端末上の出力を見つけます。または、コマンド パレットを使用して VS Code で REPL を開始することもできます。
コマンド パレットを開きます。 「REPL」を見つけます。
「REPL」を見つけます。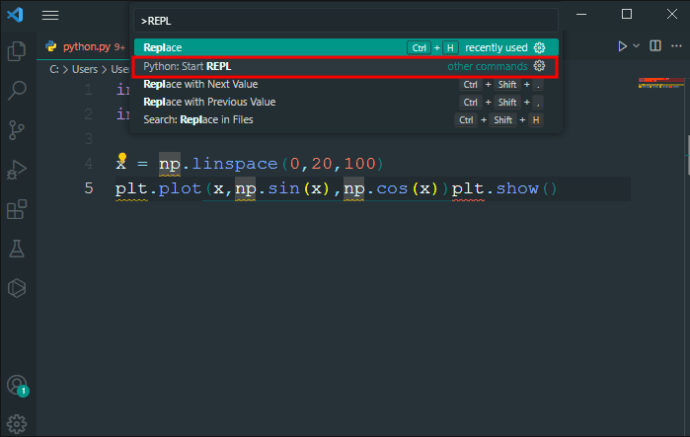 「Python」をクリックします”をクリックして REPL を開始します。
「Python」をクリックします”をクリックして REPL を開始します。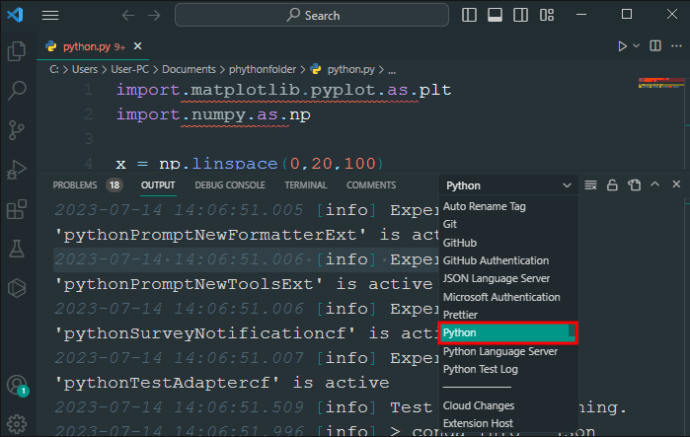 対話型 Python シェルにコマンドを入力します。
対話型 Python シェルにコマンドを入力します。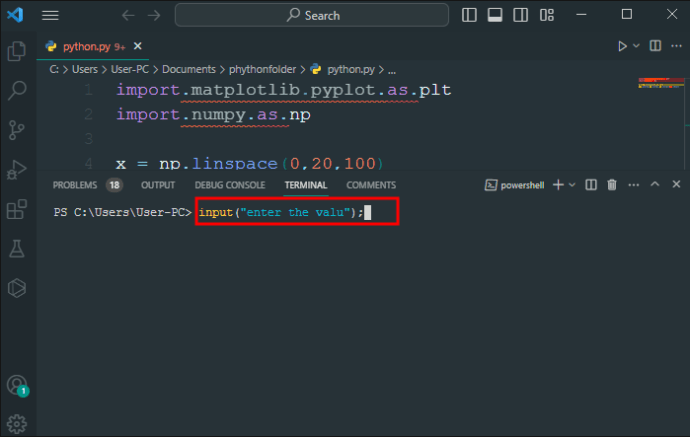 「Enter」キーを押してコマンドを実行します。
「Enter」キーを押してコマンドを実行します。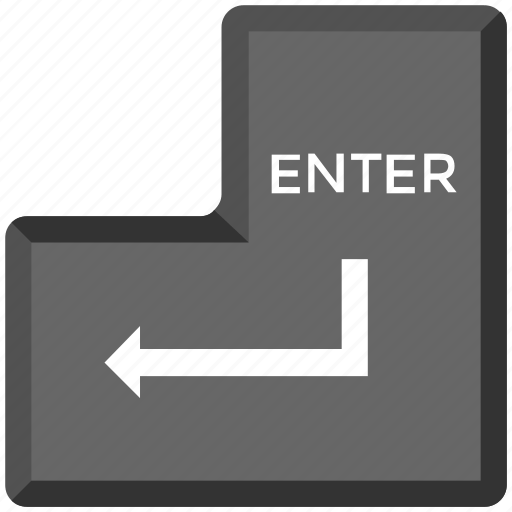
この設定を有効にすると、VS Code で入力したすべての Python コードに Autopep8 が自動的に適用されます。
VS Code の Python インタラクティブ ウィンドウ
VS Code 上の Jupyter Notebook を使用した Python インタラクティブ ウィンドウ。このタスクを実行するには、以下の手順に従ってください。
VS Code ウィンドウのエクスプローラー ペインに移動します。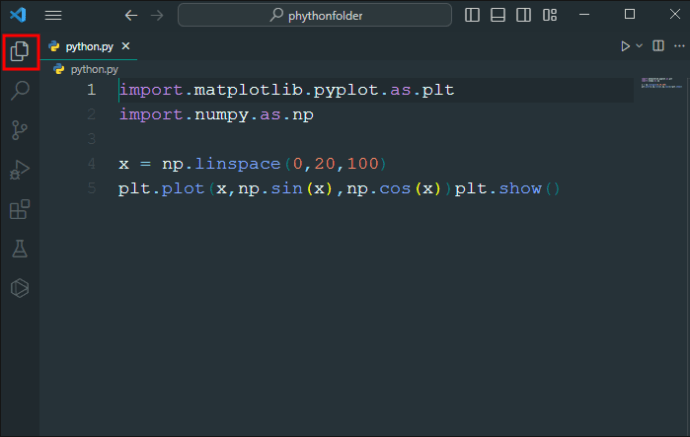 Python ファイルを右クリックします。
Python ファイルを右クリックします。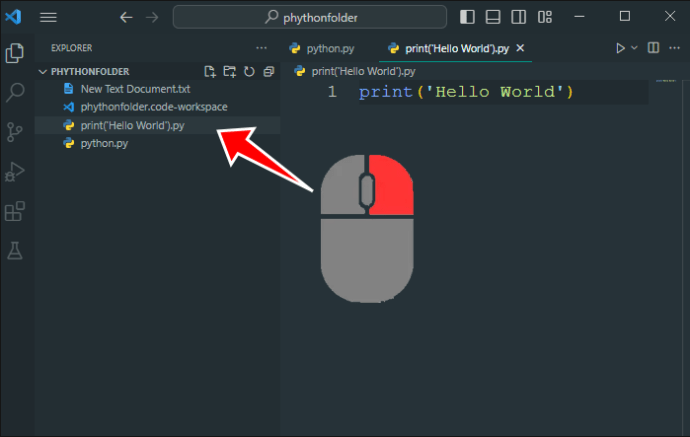 コンテキスト メニューの下の [対話型ウィンドウで現在のファイルを実行] オプションを選択します。
コンテキスト メニューの下の [対話型ウィンドウで現在のファイルを実行] オプションを選択します。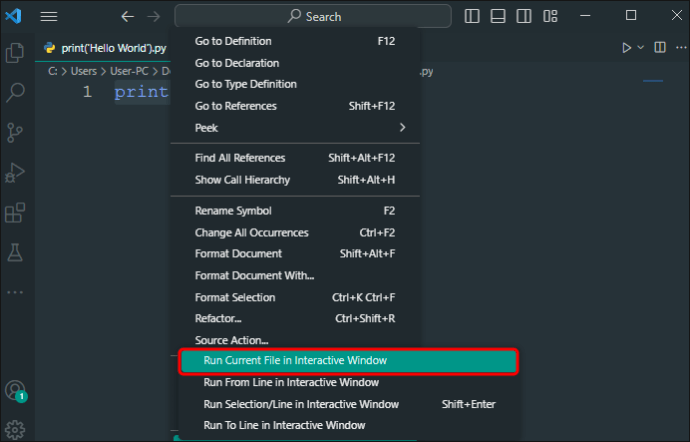 新しい対話型ウィンドウに名前を入力して、回文かどうかを確認します。
新しい対話型ウィンドウに名前を入力して、回文かどうかを確認します。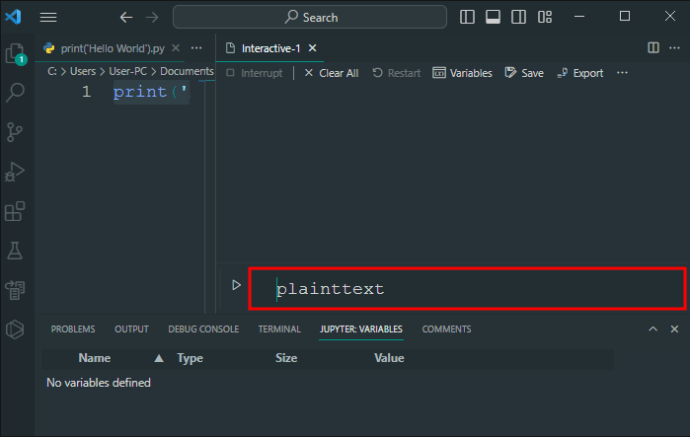 結果は新しい対話型ウィンドウに表示されます。
結果は新しい対話型ウィンドウに表示されます。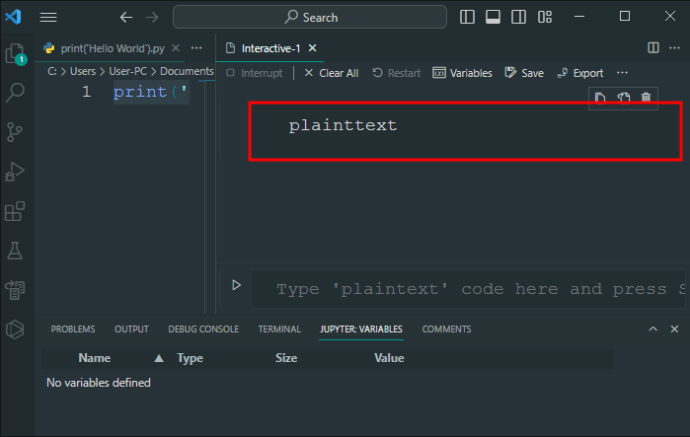
VS Code での Python 開発のヒント
VS Code では、Python の機能と拡張機能をカスタマイズして、ニーズと規模を満たせるようにすることができます全体的な生産性。このセクションでは、効率的な Python 開発のための重要なヒントを提供します。
VS Code for Python IDE を初めて使用する場合は、VS Code ウィンドウの [ヘルプ] ボタンを活用する必要があります。 VS Code のわかりやすいチュートリアルを提供します。キーボード リファレンス シートを使用して、キーボード ショートカットを記憶し、変更します。これにより、使用可能なすべてのコマンドにすばやくアクセスできるようになり、ショートカットはコマンド パレットよりも速くなります。コマンド ライン インターフェイスを使用して、 「code」と入力して VS Code エディターを開きます。ショートカット「Ctrl + Shift + M」を使用すると、プロジェクトのエラーと警告をすばやく処理できます。また、「F8」を押してエラーをすばやく循環することもできます。複数のコーディング行をすばやく修正できます。 「Alt + クリック」ショートカットを使用して 1 回実行します。ショートカット「Ctrl + Shift + L」を使用すると、現在の選択範囲内の出現箇所を修正することもできます。このマルチ カーソル選択トリックは、Python 開発の世界におけるゲームチェンジャーです。Git 統合ツールを使用して、これに関連するすべてのタスクを VS Code で実行します。いつでも Git アカウントにサインインして、設定をすばやく簡単に同期できます。
これらすべての VS Code 機能は、Python 開発分野をさらに楽しみ、スムーズな作業エクスペリエンスを作成するのに役立ちます。
FAQ
h2>
VS Code は Python の信頼できるツールですか?
はい。 VS Code は、Python ソース コードの編集に役立ち、開発を促進する信頼性の高い機能を備えています。
VS Code が Python インポートを認識しないのはなぜですか?
これは、コーディング時に間違ったインタープリタを選択したことが原因である可能性が高いです。 。互換性の問題を避けるために、パッケージを正しく選択してインストールしていることを確認してください。
VS Code は、PyCharm と比較して Python にとって優れた IDE ですか?
はい。 VS Code には幅広い機能があり、カスタマイズが簡単かつ多用途になります。
VS Code で Python コーディング スキルを向上させましょう
Python に合わせた適切なリソースを用意することが重要です開発の旅。 VS Code はそのようなツールの 1 つです。 Python 開発の知識を開始し、深めていくのに最適な場所となります。 Python とデータ サイエンス全般をマスターする上で重要となる注目すべき機能がホストされています。好みのワークフローに合わせて VS Code をセットアップすると、生産性が向上します。
それでは、Python と VS Code の統合についてはどう思いますか? Python 開発環境を強化するために、VS Code に期待するアップグレードはありますか?以下のコメントセクションでお知らせください。
免責事項: このサイトの一部のページにはアフィリエイト リンクが含まれている場合があります。これは当社の編集にいかなる影響も及ぼしません。