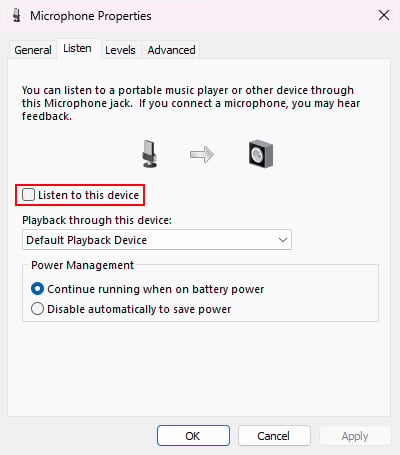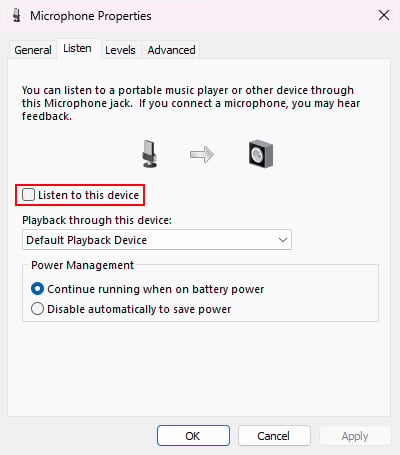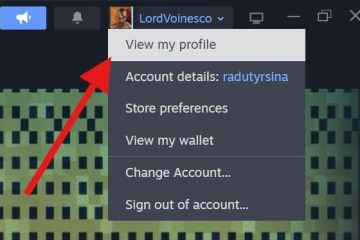Windows サービスのホスト プロセスまたは svchost.exe は、バックグラウンドで実行されるシステム プロセスです。タスク マネージャーやその他のアプリでこれを見たことがあれば、特にタスク マネージャーではこのプロセスの多くが同時に実行されていることが示されるため、興味があるかもしれません。
また、いくつかの問題が発生している可能性もあります。このプロセスでは、インターネット帯域幅やその他のシステム リソースが大量に消費されます。この記事では、このプロセスが正確に何であるかを説明するとともに、それらの問題の解決策も提供します。
Windows サービスのホスト プロセス (Svchost.exe) とは何ですか?
Windows サービスのホスト プロセス (svchost.exe) は、名前のとおり、Windows サービスをホストするシステム プロセスです。新しい Windows システムでは、このプロセスはサービス ホストとしても見つかります。
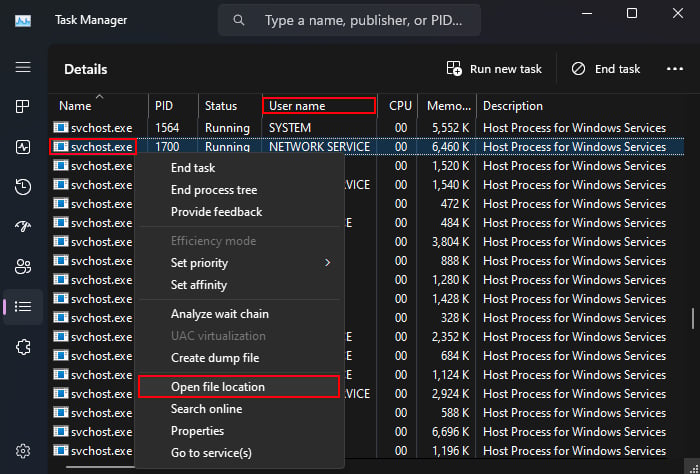
プログラムとは異なり、サービスは独立して実行されるプロセスではなく、実際にはダイナミック リンク ライブラリ (DLL) の一部です。 ) システム内のファイル。各サービスは、さまざまな種類の Windows プロセスに関連付けられています。
デフォルトでは、サービスを必要とする別のプロセス (サービスまたはプログラム) がシステムで実行されている場合にのみ、サービスを開始する必要があります。また、システムがいつ実行する必要があるかを制御するのに役立つさまざまなスタートアップの種類もあります。
Windows サービスのホスト プロセスは、構成に応じて必要なときにサービスをロードするためのシェルまたはホスト プロセスとして機能します。
p>
サービス ホスト プロセスが非常に多いのはなぜですか?
Windows サービスは、ローカル システム、ローカル サービス、およびネットワーク サービスという 3 つの異なるユーザー グループで実行できます。また、ローカル システムおよびローカル サービスで実行されるサービスは、完全なネットワーク アクセスまたは制限されたネットワーク アクセスを必要とする場合と、必要でない場合があります。したがって、サービスは、このプロパティに基づいて 6 つの個別のグループに分類できます。
以前は、システムのメモリ リソースを節約するために、1 つの svchost.exe がサービスの 1 つのカテゴリまたは分類を担当していました。ただし、このプロセスで実行されている単一のサービスに何らかの問題が発生すると、完全な svchost.exe とそのすべてのサービスが失敗する可能性があります。
そのため、Windows 10 バージョン 1703 以降および 3.5 GB 以上の RAM を搭載したコンピューターでは、それぞれサービスは独自の svhcost.exe プロセスで実行を開始しました。このため、システム上でこのプロセスの多くが実行されていることがわかります。
Svchost.exe はウイルスですか?
正規の svchost.exe はシステム プロセスであり、ウイルスではありません。ウイルス。 Windows システムの現在のセキュリティも十分に優れているため、ウイルスがこのプロセスに感染する可能性はほとんどありません。
ただし、マルウェア作成者が svchosl.exe や svchosts.exe などの類似した名前のウイルスを作成し、感染する可能性があります。あなたのシステム。あるいは、システム上の別の場所から実行される svchost.exe という名前のマルウェアを作成する可能性があります。同様に、実際の svchost.exe プロセスは、特定のユーザー名でのみ実行できます。
次の手順を使用して、プロセスが正当かどうかを確認できます。
タスク マネージャーで、[プロセス] タブを表示している場合は、使用するサービス ホスト プロセスを右クリックします。チェックして [詳細に移動] を選択します。すでに [詳細] タブを開いている場合は、ステップ 2 に進むことができます。プロセスの名前とユーザー名を注意深く確認してください。ユーザー アカウント、またはローカル サービス 、ネットワーク サービス 、システム以外のアカウントで実行しないでください。 svchost.exe を右クリックし、ファイルの場所を開くを選択します。 C:\Windows\System32 または C:\Windows\SysWOW64 を開き、svchost.exe ファイルをポイントする必要があります。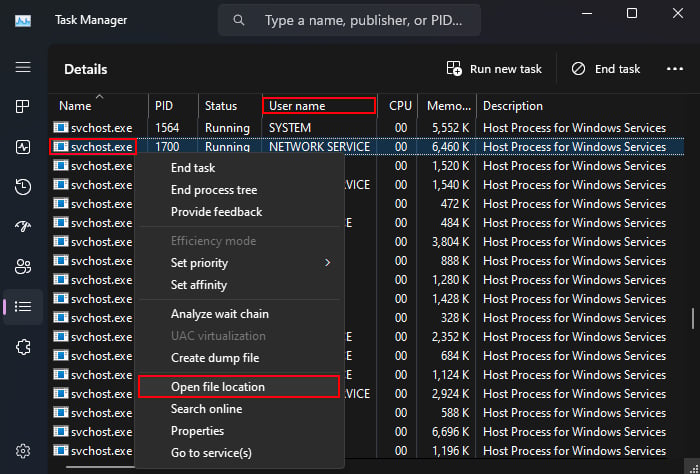
いずれかのチェックで必要な結果が得られなかった場合、プロセスはマルウェア プロセスである可能性があります。この場合、システムを保護するには、Windows Defender (ウイルスと脅威からの保護) または別のウイルス対策ソフトウェアを使用してコンピュータをスキャンする必要があります。
サービス ホストを無効にしたり終了したりできますか?
サービス ホスト プロセスは、システム上で重要なサービスを常に実行しています。したがって、正規の svchost.exe は強制的に閉じるべきプロセスではありません。実際、これを実行しようとすると、「このプロセスを終了すると、Windows が不安定になるか、シャットダウンされます。」というメッセージ プロンプトが表示されます。
「放棄」を確認することができます。未保存のデータとシャットダウン」オプションを選択し、「シャットダウン」をクリックしてプロセスを閉じます。重要度の低いサービスのために svchost.exe を終了するだけであれば、システムには大きな影響はありません。自動的に再起動する場合もあります。ただし、重要なサービスを実行している場合、システムが強制的にシャットダウンするか、ブルー スクリーン オブ デス (BSOD) エラーが発生します。
そのため、サービス ホストやサービスを手動で無効にしたり終了したりすることは決してお勧めできません。 Windows サービス プロセスのホスト プロセス。
インターネット帯域幅またはその他のコンピュータ リソースを使用しているサービス ホストを修正する
サービス ホストは単なるシェル プロセスであるため、実際にはこのプロセスの下にあるサービスがサービスです。インターネット帯域幅またはその他の種類のコンピュータ リソースを使い果たしています。この場合、唯一の解決策は、正確なサービス、またはサービスが依存する関連アプリケーションを見つけて、それらを閉じることです。
一部のサービスを無効にする
通常、この問題は、一部のサービスが使用されている場合に発生します。バックグラウンドで動作するサービスはインターネット データを消費します。たとえば、お使いのシステムは、同じネットワーク上の他のコンピュータまたは Microsoft のサーバー自体から Windows Update ファイルをダウンロードしている可能性があります。このような場合、システムがそのようなバックグラウンド アクティビティをブロックすることを妨げない、重要ではないサービスの一部を無効にすることができます。
Windows + R を押して [ファイル名を指定して実行] を開きます。「services.msc」と入力して Enter キーを押し、Windows を開きます。サービスです。次のサービスを探します: バックグラウンド インテリジェント転送サービス 配信最適化 システムメイン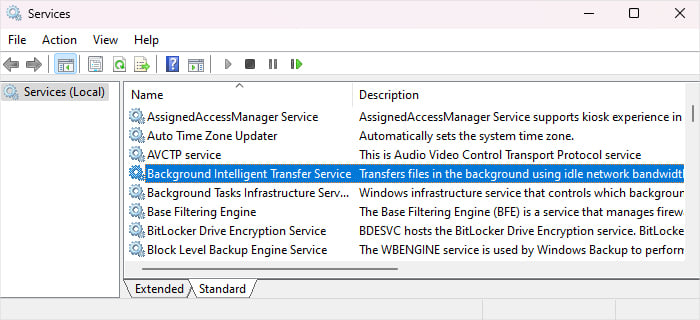
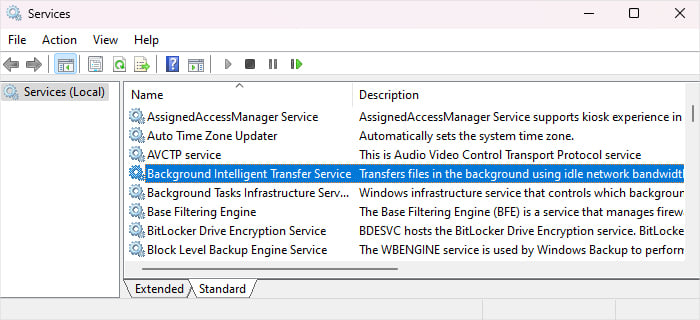 これらのサービスをダブルクリックして、プロパティを開きます。 [スタートアップの種類] を [無効] に設定し、[停止] を選択します。 [適用] をクリックし、[OK] をクリックします。
これらのサービスをダブルクリックして、プロパティを開きます。 [スタートアップの種類] を [無効] に設定し、[停止] を選択します。 [適用] をクリックし、[OK] をクリックします。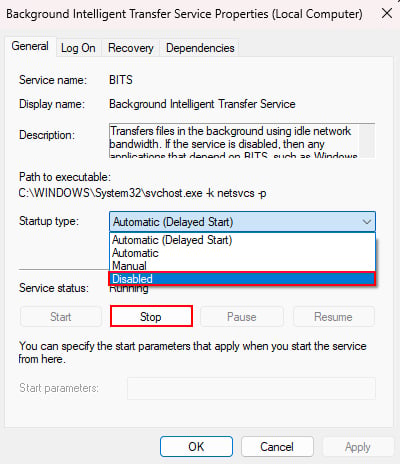
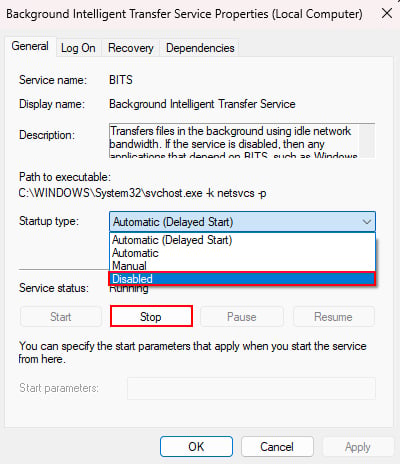
注: Windows Update はバックグラウンド インテリジェント転送サービスに依存していることに注意してください。したがって、このサービスを無効にすると、自動更新は機能しなくなります。
タスク マネージャーを使用して、Windows サービスのサービス ホストまたはホスト プロセスの下にあるどのサービスがインターネット帯域幅を消費しているかを確認し、トラブルシューティングすることもできます。
Ctrl + Shift + Esc を押してタスク マネージャーを開きます。 [プロセス] タブで、Windows プロセスまで下にスクロールします。最も多くのネットワーク使用量を示している正確なサービス ホストまたはsvchost.exeプロセスを探します。名前を確認するか展開して、責任のあるサービスを特定します。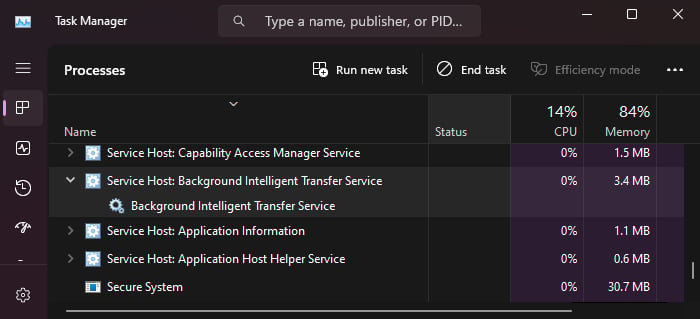 次に、Windows サービスから無効にしてみてください。
次に、Windows サービスから無効にしてみてください。
サービスのスタートアップの種類がグレー表示されている場合、それは重要なサービスであるため、Windows 自体がこのアプリからサービスを無効にすることを許可していません。レジストリ エディタを使用してこれを行うことは可能ですが、システムに悪影響を与える可能性があるため、決して行わないでください。
サービスを無効にできるが、それが必要なサービスである場合は、サービスを無効にしてください (詳細については、サービスの説明を参照してください)、正確なサービスに対する特定のソリューションを探す必要があります。
Process Explorer を確認してください
関連するサービスが重要なサービスである場合は、そのサービスを確認することはできません。無効にしたくない、または無効にしても役に立たない場合は、プロセス エクスプローラーを実行して、どのプロセスが svchost.exe プロセスの下のサービスを使用しているかを確認することをお勧めします。
Process Explorer は、Microsoft が Sysinternals ユーティリティとして提供する追加リソースです。これはタスク マネージャーに似ていますが、関連するプロセス、DLL、および個々のプログラムのハンドルをすべて表示することもできます。この場合の使用方法は次のとおりです。
まず、タスク マネージャーで正確なサービスを書き留めます。 Microsoft Sysinternals から Process Explorer をダウンロードして抽出します。 Process Explorer フォルダーを開き、procexp.exe または procexp64.exe を管理者として実行します。これを行うには、実行可能ファイルを右クリックし、[管理者として実行] を選択する必要があります。
 プログラムはプロセスをツリー構造でリストする必要があります。そうでない場合は、[表示] プロセス ツリーの表示をクリックします。各 svchost.exe の上にマウスを置きます。特定のインスタンスが実行しているサービスが表示されます。タスク マネージャーから、気づいたサービスを実行しているインスタンスを検索します。
プログラムはプロセスをツリー構造でリストする必要があります。そうでない場合は、[表示] プロセス ツリーの表示をクリックします。各 svchost.exe の上にマウスを置きます。特定のインスタンスが実行しているサービスが表示されます。タスク マネージャーから、気づいたサービスを実行しているインスタンスを検索します。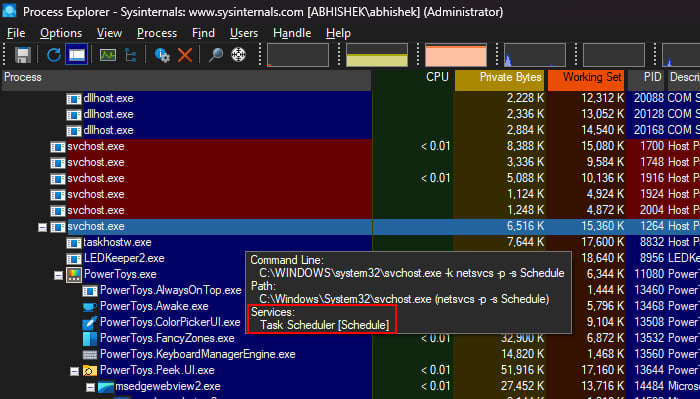
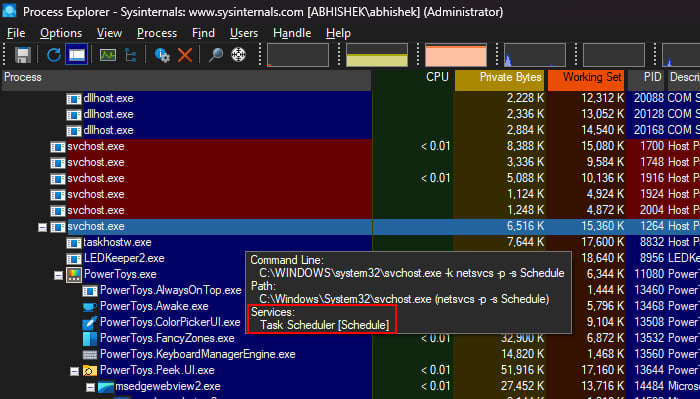 この svchost.exe の下にあるすべてのプログラムを探します。プログラムの 1 つを右クリックし、[一時停止] を選択してプロセスを一時停止します。トラブルシューティングが終了したら、必ず一時停止したプロセスを再度右クリックし、[再開] を選択してください。
この svchost.exe の下にあるすべてのプログラムを探します。プログラムの 1 つを右クリックし、[一時停止] を選択してプロセスを一時停止します。トラブルシューティングが終了したら、必ず一時停止したプロセスを再度右クリックし、[再開] を選択してください。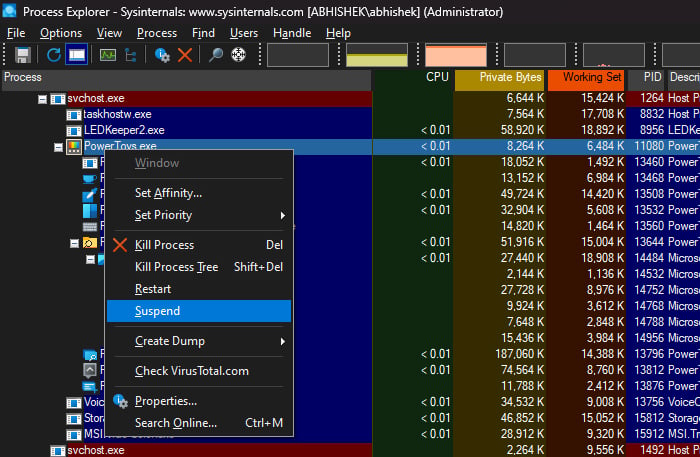
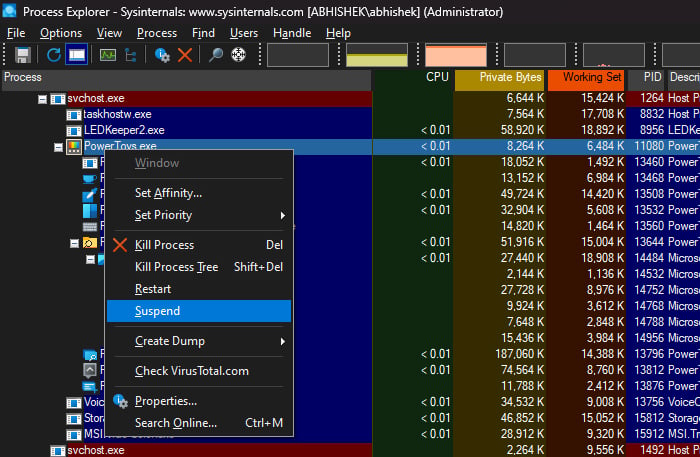 タスク マネージャーでネットワーク使用量への影響を確認します。どのプロセスがネットワーク リソースを使い果たしているかを特定できるまで、Process Explorer 内の特定の svchost.exe プロセスの下にあるすべてのプログラムに対してこのプロセスを繰り返します。
タスク マネージャーでネットワーク使用量への影響を確認します。どのプロセスがネットワーク リソースを使い果たしているかを特定できるまで、Process Explorer 内の特定の svchost.exe プロセスの下にあるすべてのプログラムに対してこのプロセスを繰り返します。
その後、アプリケーションを無効にするかアンインストールして問題を解決します。
「Windows サービスのホスト プロセスが動作を停止しました」を修正する
「」というメッセージのエラーが表示されます。 「Windows サービスのホスト プロセスは動作を停止しました」というメッセージは、svchost.exe で実行されているさまざまなサービスまたはプログラムの 1 つが何らかの問題により突然動作を停止した場合に発生します。
通常のシナリオでは、このエラーは一時的な理由で発生します。次回からは表示されないか、再起動するだけで解決します。ただし、重大な原因でコンポーネントに障害が発生した場合、このエラーが頻繁に、またはログインごとにポップアップ表示されます。
イベント ログを確認する
サービス ホスト プロセスに対応するさまざまなプログラムとサービスさまざまな理由で動作を停止する可能性があります。したがって、最初にイベント ビューアまたは信頼性モニターを使用してイベント ログを確認し、どのプロセスが失敗したかを判断する必要があります。ここでは、信頼性モニターを使用します。
[実行] を開きます。 「perfmon/rel」と入力し、Enter を押してこのアプリを開きます。グラフ上でこのエラーが発生した日をクリックします。 Windows サービスのホスト プロセスを探してダブルクリックします。 障害モジュール名を確認して、障害が発生したシステム ファイルまたはコンポーネントを特定します。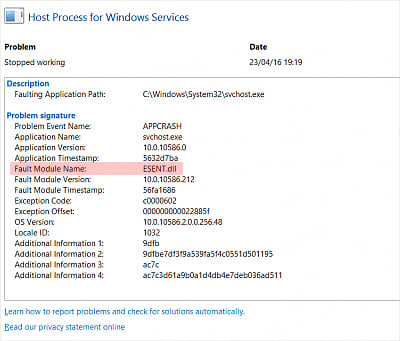
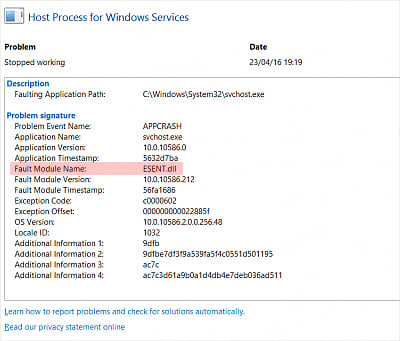 インターネットで検索して、関連するアプリまたはサービスを見つけます。
インターネットで検索して、関連するアプリまたはサービスを見つけます。
ドライバーに該当する場合はアップデートが必要です。アプリの場合は、アプリを再インストールまたは更新できます。他のシステム ファイルおよびサービスの場合、唯一のオプションは、SFC または DISM を使用して破損したファイルの修復を試みることです。
Windows を更新する
一部の更新には、特定のファイルと競合を引き起こす意図しないバグが含まれる場合もあります。サービスまたは svchost.exe プロセスを停止し、それらが正しく動作しなくなります。したがって、このような問題を防ぐには、システムを完全に更新することが最善です。
Windows は、Windows Update を通じてデバイス ドライバーの更新もロールアウトします。したがって、障害が発生したモジュールがデバイスまたはドライバーに関連していた場合は、必ずアップデートを探す必要があります。
Windows キー + I を押して設定を開きます。 [Windows Update ] または [更新とセキュリティ ] Windows Update に移動します。オプションが利用可能な場合は、[アップデートを確認] をクリックします。利用可能なアップデートの一覧が表示されたら、[今すぐインストール] をクリックします。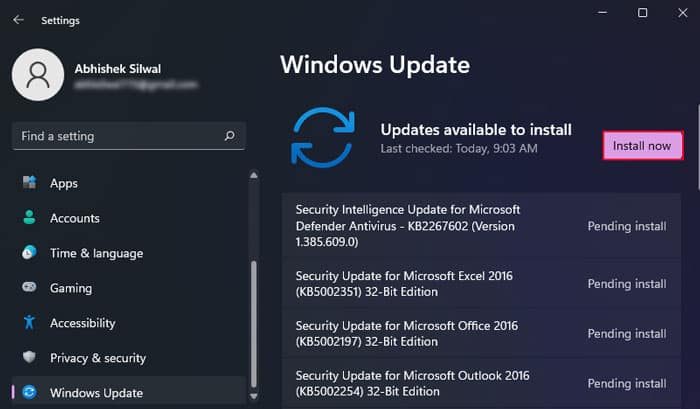
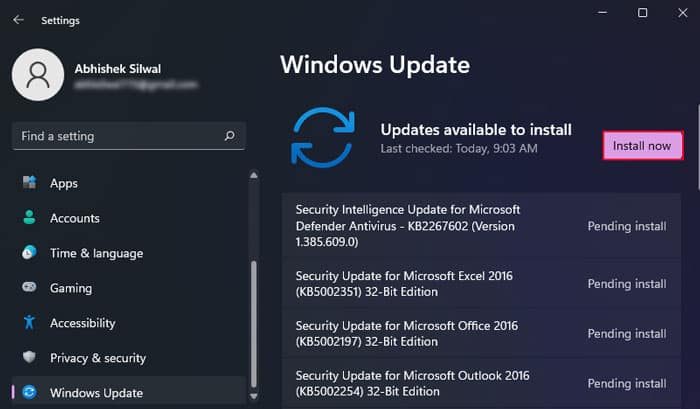
SFC と DISM を実行する
svchost.exe プロセスが実行する DLL ファイルのほとんどはシステム ファイルです。したがって、そのようなコンポーネントに障害が発生した場合は、システム ファイル チェッカーと展開イメージのサービスと管理ツールを使用して修正できる可能性があります。
[実行] を開きます。 「cmd」と入力し、Ctrl + Shift + Enter を押して管理者特権のコマンド プロンプトを開きます。以下のコマンドを入力し、それぞれの後に Enter キーを押して実行します。 dism/online/cleanup-image/restorehealth sfc/scannow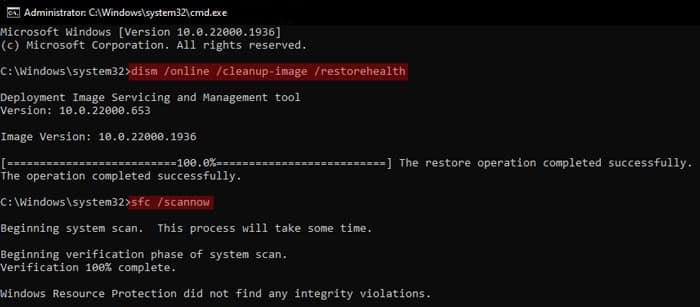
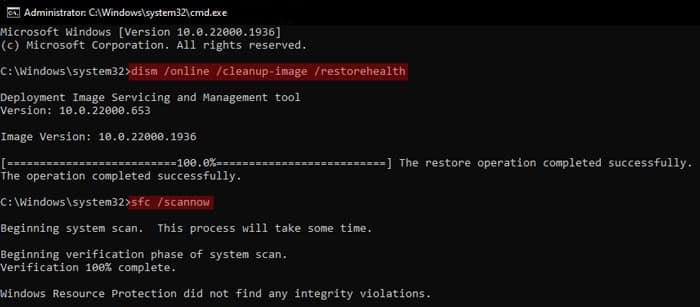
「マイクを使用した Windows サービスのホスト プロセス」の修正
マイクのプライバシー設定の Windows サービスのホスト プロセスの下に「現在使用中」というメッセージが表示された場合は、システムが現在マイクを聞いています。このような場合は、関連する設定に移動して無効にする必要があります。
「ファイル名を指定して実行」を開きます。「mmsys.cpl」と入力し、OK をクリックしてサウンド オプションを開きます。 [録音] タブをクリックし、現在のマイクデバイス (チェックマーク付き) をダブルクリックします。 [聞く ] タブに移動します。 [このデバイスを聞く] チェックボックスをオフにします。 [OK] をクリックします。
[聞く ] タブに移動します。 [このデバイスを聞く] チェックボックスをオフにします。 [OK] をクリックします。