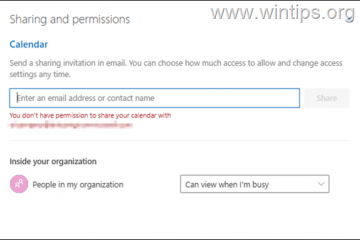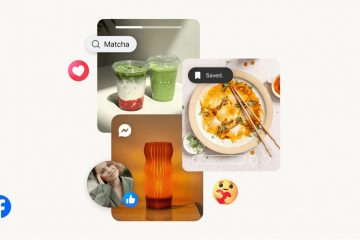コンテンツを安全に保護するには、ソリッド ステート ドライブ (SSD) の状態を理解することが重要です。 SSD が誤動作すると、ファイルが永久に失われる可能性があります。このガイドでは、Windows 11 で SSD の正常性パーセンテージを確認するための 2 つの異なる方法を紹介します。
学習内容:
方法 1. 設定から Windows 11 の SSD ヘルス パーセンテージを確認する
Windows 11 のストレージ ヘルス モニタリング機能を利用する方法を学習します。この機能は、ハード ドライブのハードウェアの問題を特定し、バックアップに十分な時間を確保するために事前にアラートを出すことができます。
この機能は、Non-Volatile Memory Express (NVMe) Solid-State Drive でアクセスでき、現在の「ディスクとボリューム」設定 (SSD) のコンポーネントです。デスクトップ通知が表示されます。ハードドライブに潜在的なハードウェアの問題が見つかった場合、「ストレージデバイスに障害が発生する可能性があり、注意が必要です」というメッセージが表示されます。通知をクリックすると、問題に関する詳細情報を取得できます。
1. 設定に移動します。 Windows + I キーを押して [設定] を開きます。
2.左側のペインから [システム] を選択し、[ストレージ] をクリックします。
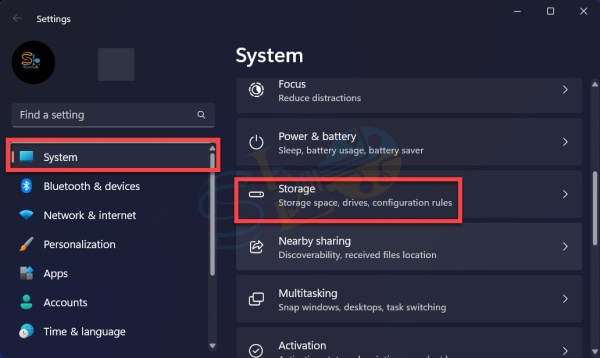
ストレージ
3。 [高度なストレージ設定] をクリックします。
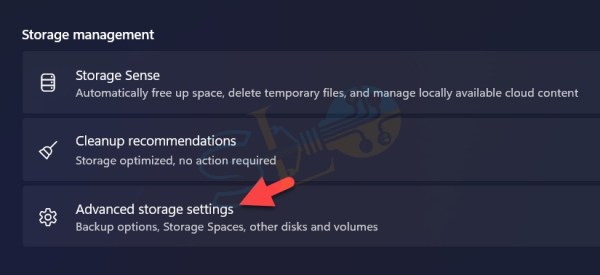
高度なストレージ設定
4. ディスクとボリュームを選択します。
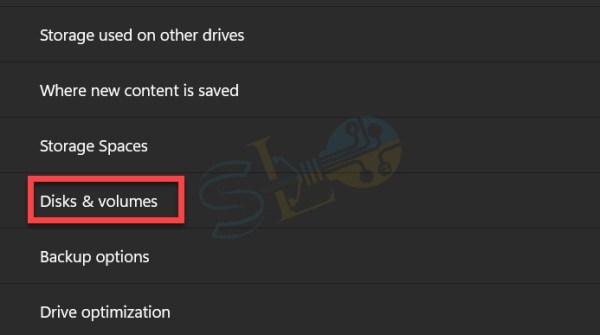
ディスクとボリューム
5.各ドライブの下を見てください。ドライブの状態が良好な場合は、「正常」と表示されます。そうでない場合は、警告が表示されます。
6. SSD の健全性パーセンテージ。ドライブをクリックし、[プロパティ] を選択します。
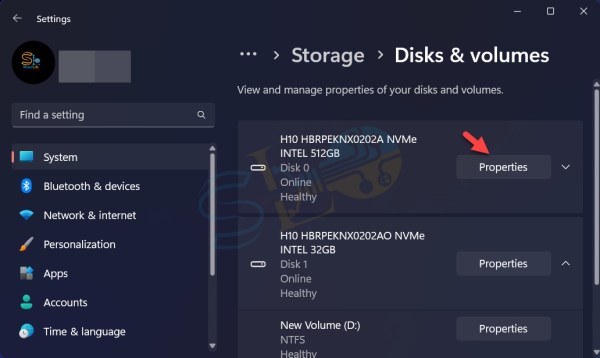
プロパティ
7。[ドライブの状態] セクションで、推定残り寿命、利用可能なスペア、温度を確認できます>.
SSD の正常性パーセンテージを確認する
ハードディスクに障害のリスクがある場合は、すぐにデータをバックアップすることを強くお勧めします
バックアップにアクセスするには o
方法 2. CrystalDiskInfo で確認する無料ツール
CrystalDiskInfo プログラムを使用して、次のことを行うことができます。 PC のハードディスクを良好な状態に保ちます。 S.M.A.R.T. テクノロジをサポートするプログラムは、将来的にディスク表面の障害を検出して防止するのに役立ちます。これにより、データ損失が回復不能な損失につながる前に適切な措置を講じることができます。
CrystalDiskInfo が表示されます。製造元とモデル、バッファとキャッシュのサイズ、シリアル番号、さらには使用されているファームウェアなど、ハード ドライブに関するさまざまな詳細情報。
気温やその他の特定の活動が適切と思われる範囲を超えている場合は、仕事に取り掛かり、必要なバックアップを作成する時期かもしれません。このアプリケーションは、ディスクの状態の危険性を通知する配色を採用しています。
CrystalDiskInfo をダウンロードします。 CrystalDiskInfo を起動します。ご覧のとおり、SSD の健全性パーセンテージは 99 です。 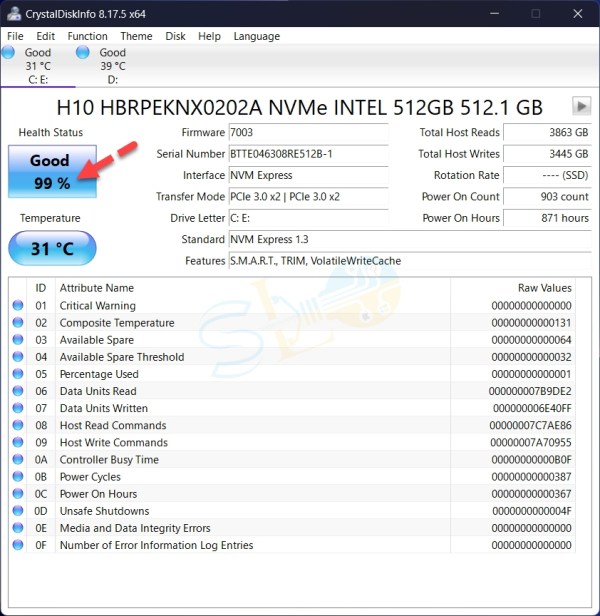
CrystalDiskInfo 経由でチェックする無料ツール
それだけです。これらは、Windows 11 で SSD の正常性パーセンテージを確認する 2 つの方法でした。
続きを読む
Windows 11 で SSD または HDD を使用しているかどうかを確認する方法 & Windows 10?
Windows 11 でフォーカス セッションを開始する方法