Windows 11 にはスナップ アシストが付属しています。スナップ アシストは、2 つ以上のアプリケーションを操作する際のマルチタスク エクスペリエンスを向上させるために、画面上のウィンドウを整理する機能です。
この機能には、マウス、キーボード、またはタッチを使用して、ウィンドウを画面の端または隅にすばやく完全にスナップするさまざまな機能が含まれています。アイデアは、この支援機能を使用して、サイズを変更したり、画面上でウィンドウを手動で移動したりするために時間と余分な手順を費やす必要がないようにすることです。
スナップ アシストは、Windows 11 の新しい機能ではありません。これは Windows 7 から利用可能でしたが、長年にわたって進化してきました。現在では、Snap レイアウト、Snap グループ、よりアクセスしやすいショートカットなど、さらに多くの機能にアクセスできます。
このガイドWindows 11 のスナップ機能を使用して画面上にウィンドウを配置する手順を示します。
Windows 11 でウィンドウをスナップする方法
Windows 11 では、複数のウィンドウをスナップできます。マウスとキーボードを使用する方法。方法は次のとおりです。
マウスでウィンドウをスナップする
マウスを使用すると、複数の方法で画面上のウィンドウをスナップできます。タッチ対応デバイスを使用している場合は、マウス操作をジェスチャとして使用してスナップできます。
2 つのウィンドウを並べてスナップするには、ウィンドウを画面の左端にドラッグしてスナップします。側。スナップ アシストに進み、右にスナップする他のウィンドウを選択します。
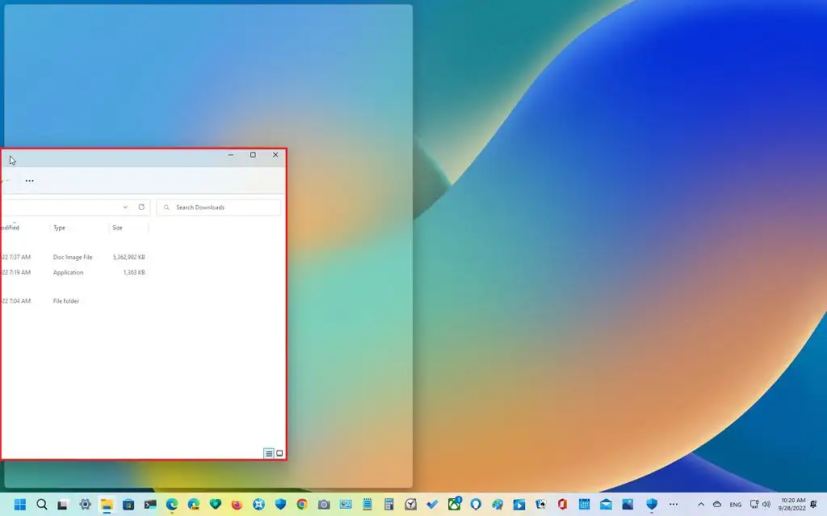 左にスナップ (マウス)
左にスナップ (マウス)
スナップ アシストを無視すると、他のウィンドウを右端にドラッグしてスナップできます。
ウィンドウを隅の端にドラッグして、ウィンドウを画面の四分円の 1 つにスナップすることもできます。コーナーを使用して、3 つまたは 4 つのウィンドウをスナップできます。 {最小幅: 300px;最小高さ: 250px; @media only screen and (min-width: 640px) and (min-height: 0px) { div[id^=”bsa-zone_1659356193270-5_123456″] { min-width: 120px; } }最小高さ: 600px; } } 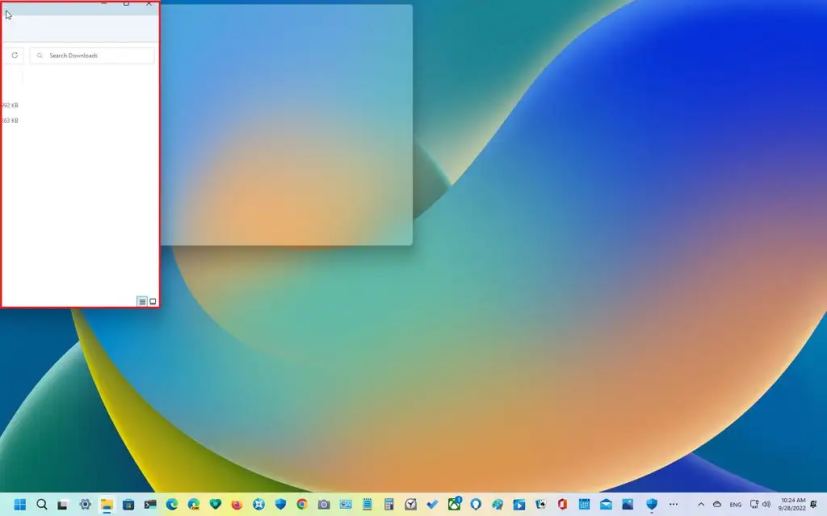 左上にスナップ (マウス)
左上にスナップ (マウス)
ウィンドウを並べてスナップしている場合、中央の端をドラッグしてビューのサイズを変更することもできます。左または右。
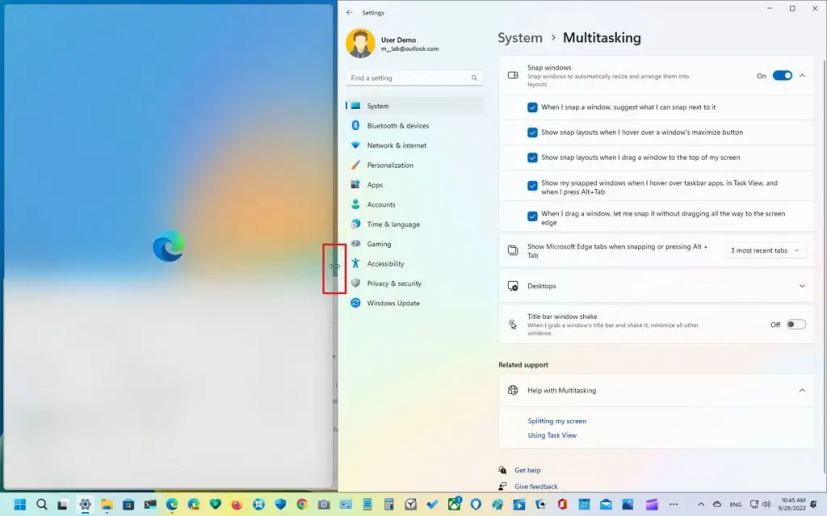 スナップのサイズを変更する
スナップのサイズを変更する
または、マウスを最大化ボタンの上に置いてスナップ レイアウト フライアウトを開き、スナップする場所を選択することもできます。窓をスナップします。スナップ アシストに進み、スナップを完了します。
スナップ レイアウト (最大化ボタン)
ウィンドウをウィンドウの上端にドラッグすることもできます画面をクリックして、[スナップ レイアウト] ドロップダウンを表示します。目的のゾーンにウィンドウをドロップしてから、スナップ アシストに進み、スナップを完了します。
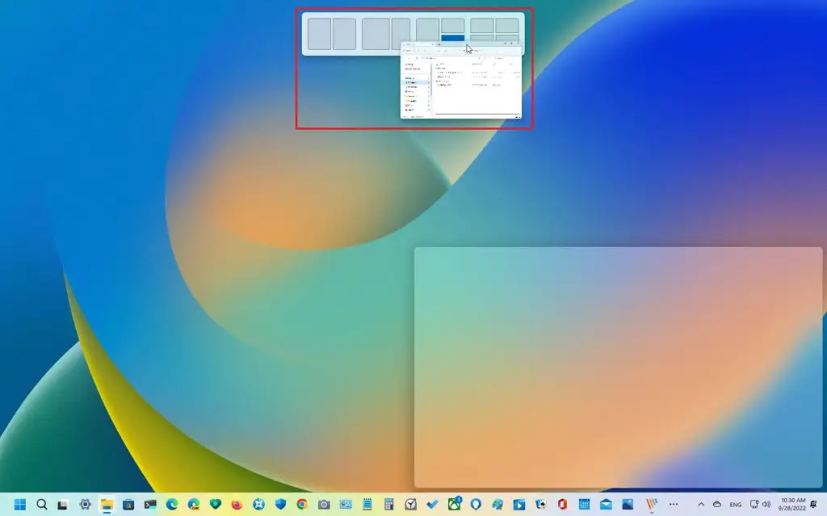 スナップ レイアウト (画面上部)
スナップ レイアウト (画面上部)
Snap レイアウトを使用すると、画面サイズに応じて使用可能なレイアウトが表示されます。
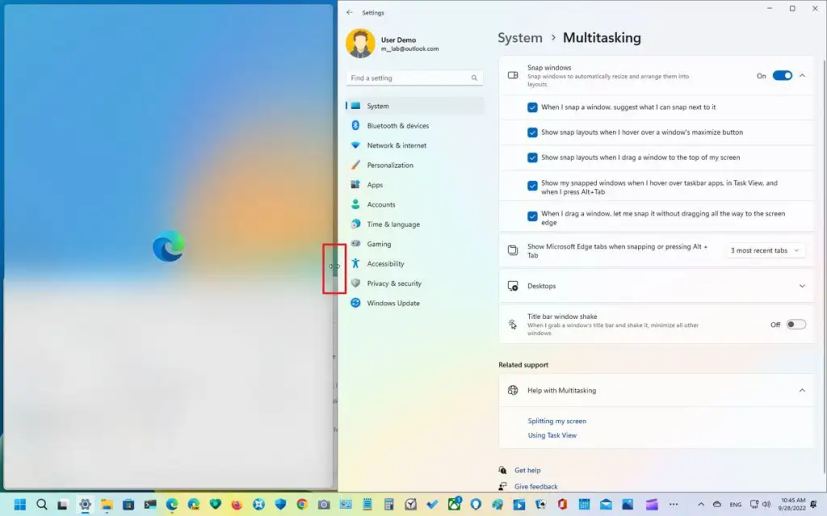 スナップのサイズ変更
スナップのサイズ変更
キーボードでウィンドウをスナップ
キーボード キーを使用してスナップ機能を使用することもできます。
2 つのウィンドウをスナップするには、「Windows キー + 左矢印」 ショートカットを押してウィンドウをスナップします。左側にフォーカスします。スナップ アシストを続行し、右側にスナップする他のウィンドウを選択します。
スナップ アシストを無視する場合は、「Windows K ey + 右矢印” ショートカットで、フォーカスのあるウィンドウを右側にスナップします。
「Windows キー + 左矢印と上矢印」 キーボードを使用することもできますウィンドウを左上隅にスナップするショートカット。 「Windows キー + 右矢印と上矢印」 ショートカットでウィンドウを右上隅にスナップします。「Windows キー + 左矢印と下矢印」 ショートカットでスナップしますウィンドウを左下隅に移動します。 「Windows キー + 右矢印と下矢印」 ショートカットを使用して、ウィンドウを右下隅にスナップします。
Windows スナップ レイアウト
または、 「Windows キー + Z」 ショートカットを使用して、最大化ボタンから [スナップ レイアウト] フライアウトを開き、数字の 1 つを押してレイアウトを選択してから、番号を押してスナップゾーンを選択します。スナップ アシストを続行し、右側にスナップする別のウィンドウを選択するか、「Windows キー + Z」 ショートカットをもう一度使用してウィンドウのスナップを続行します。
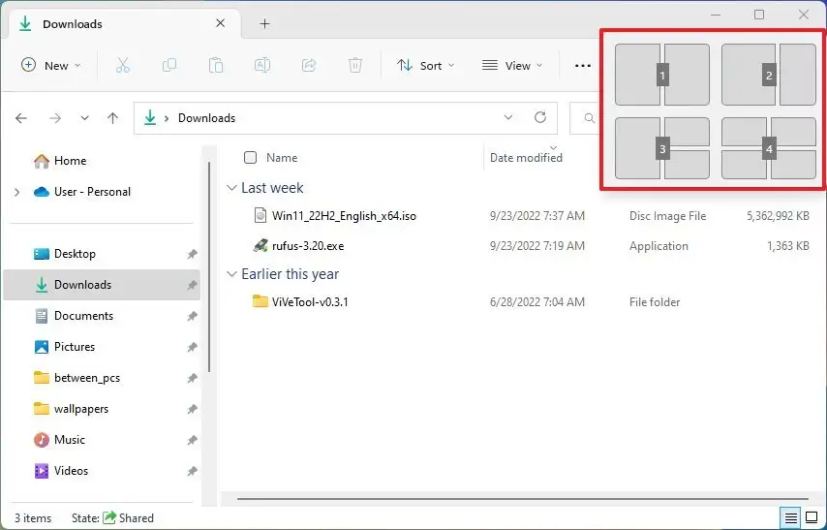 番号付きのスナップ レイアウト
番号付きのスナップ レイアウト
表示サイズによってレイアウトの数が決まります。つまり、それ以上のスナップ レイアウトを取得することはできません。
Windows スナップ グループ
マウスまたはキーボードを使用してウィンドウをスナップするかどうかにかかわらず、スナップされたウィンドウのグループを切り替えたり、別のアプリケーションにジャンプしたりしてから、アプリにカーソルを合わせて「スナップ グループ」を使用してグループに戻ることができますグループに属するタスクバーで、サムネイル プレビューから Snap グループを選択します。
スナップ グループ
スナップ ウィンドウ機能をオンまたはオフにする
Windows 11 では、ウィンドウのスナップ中に使用できる機能を細かく制御できます。スナップをまとめて有効または無効にし、各オプションを個別に制御できます。
Windows 11 でスナップ機能を有効または無効にするには、次の手順に従います。
設定を開く
[システム] をクリックします。
[マルチタスク] タブをクリックします。
スナップ ウィンドウトグル スイッチを使用して、Windows 11 でこの機能を有効または無効にします。
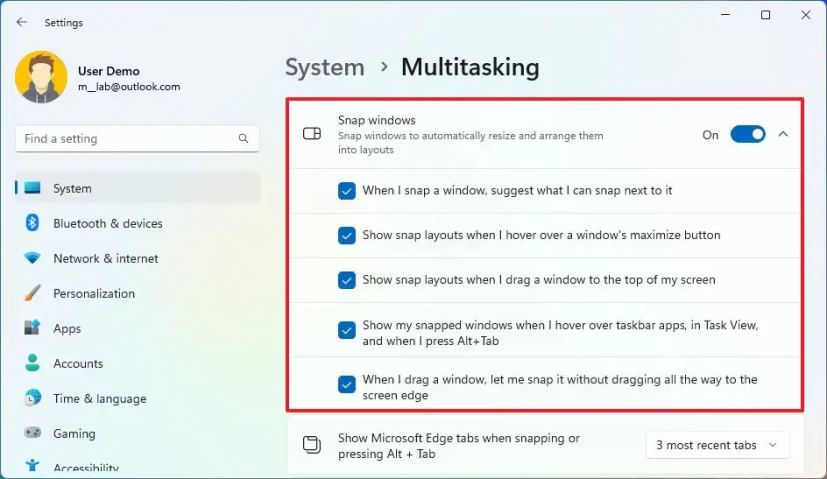
を確認してください。ウィンドウをスナップするときに、その横に何をスナップできるかを提案するオプションを使用して、スナップ アシストを有効にします。このオプションを無効にすると、ウィンドウをスナップするときに次に何をスナップするかについての提案のリストが表示されません。
「ウィンドウの最大化ボタンにカーソルを合わせたときにスナップ レイアウトを表示する」 オプションをオンにして、最大化ボタンのレイアウト フライアウトを有効にします。
[ウィンドウを画面の上部にドラッグするときにスナップ レイアウトを表示する] オプションをオンにして、画面の端から下に向かって新しいレイアウトを有効にします。このオプションを無効にすると、画面の上部にあるレイアウト フライアウトが使用できなくなります。
「タスク バー アプリにカーソルを合わせたときに、スナップしたウィンドウをタスク ビューで表示する」にチェックを入れます。 Alt+Tab を押したとき” スナップ グループのサムネイル プレビューを表示するオプション。この機能はスナップ グループとも呼ばれます。
(オプション) 「ウィンドウをドラッグしたとき」をチェックします。 、画面の端までドラッグせずにスナップさせてください」 オプションを使用して、ウィンドウを画面の端に近づけるとスナップ アシストが表示されます。
(オプション) 使用「スナップ時または Alt + Tab キーを押したときに Microsoft Edge タブを表示する」 設定を使用して、スナップ アシストで表示するタブの数を決定します。タブを表示しないように選択することもできます。
手順を完了すると、キーボードとマウスを使用して画面上のウィンドウを整理できます。
スナップ機能の一部が機能しない場合は、最新バージョンの Windows 11 を使用していない可能性があります。いくつかの機能、su ch as Snap グループ、画面上部からの Snap レイアウト、およびキーボード ショートカット使用時の数字付きの Snap レイアウトは、バージョン 22H2 にアップグレードした後にのみ使用できます。
@media only screen and (min-width: 0px)および (最小高さ: 0px) { div[id^=”bsa-zone_1659356403005-2_123456″] {最小幅: 300px;最小高さ: 250px; @media only screen and (min-width: 640px) and (min-height: 0px) { div[id^=”bsa-zone_1659356403005-2_123456″] { min-width: 300px; } }最小高さ: 250px; } }