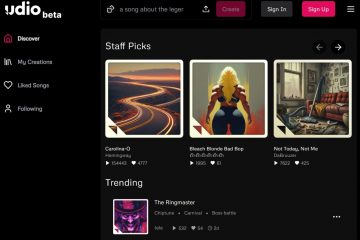この記事では、Windows 11 のタスクバーの Copilot ボタンを非表示 (削除) または再表示 (追加) する方法について説明します。
Microsoft は、Bing Chat AI と連携する新しい Copilot エクスペリエンスを展開しており、ユーザーは次のことを可能にします。自然言語を使用してチャットボットと対話し、システム設定などを変更します。
新しい Copilot 機能は、Microsoft Insider Preview プログラムに登録されている一部のマシンでのみ利用できます。
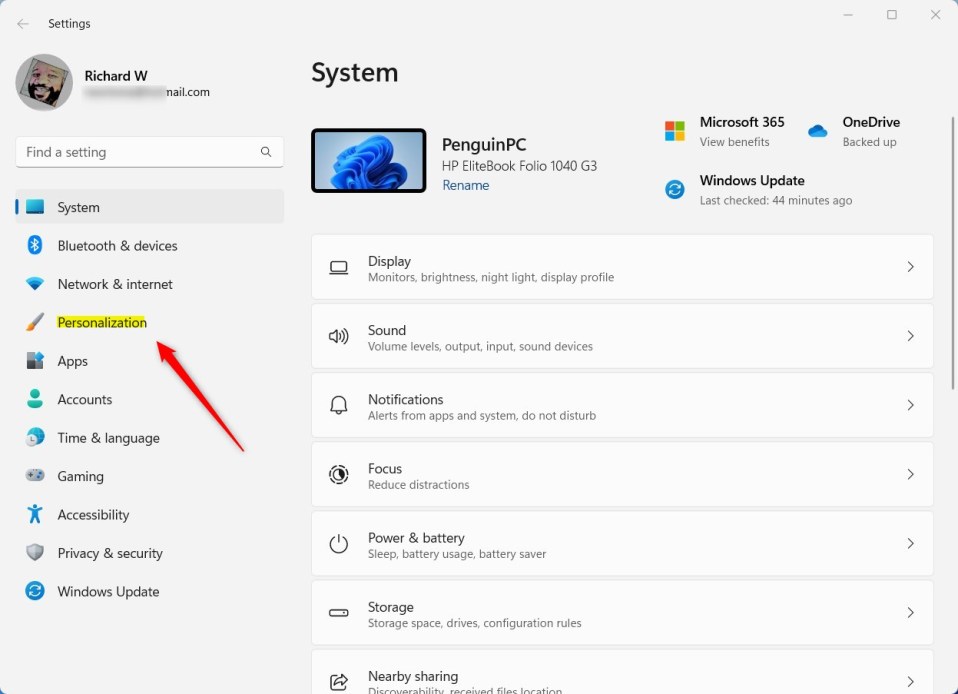
Copilot が追加されているコンピュータの場合、タスクバーに新しい Copilot ボタンが表示されます。ボタンを押すか、キーボード ショートカット (Windows キー + C) を使用すると、ポップアップ インターフェイスとして表示されます。
コパイロットを追加または削除します。タスクバーから ボタン
前述したように、新しいコパイロット ボタンが有効またはオンになっているコンピュータのタスクバーに表示されます。
コパイロット ボタンを非表示または再表示する方法は次のとおりです。
まず、Windows 設定アプリを開きます。
これを行うには、スタート メニュー をクリックし、設定 を選択します。 。または、キーボード ショートカット (Windows キー + I) を押して設定アプリを起動します。
設定アプリが開いたら、個人設定 をクリックします。
右側の タスクバー タイルを選択して展開します。
 Windows 11 でセルラー アダプターをオンにする
Windows 11 でセルラー アダプターをオンにする
個人用設定-> タスクバー 設定ペインのタスクバー項目で、 (コパイロット プレビュー) のボタンをオン (デフォルト) の位置に切り替えて有効にします。
無効にするには、ボタンを <に戻します。 strong>オフの位置。
完了したら、設定アプリを終了します。
ローカル グループ ポリシー エディターを使用して、タスクバーのコパイロット ボタンを表示または非表示にします
タスクバーの [コパイロット] ボタンを表示または非表示にするもう 1 つの方法は、ローカル グループ ポリシー エディタを使用することです。
これを行うには、まずローカル グループを開きます。ポリシー エディターを作成するには、[スタート] をクリックし、以下で強調表示されている [グループ ポリシーの編集] を検索します。
次に、[編集] を選択します。 [ベストマッチ] の下にあるグループ ポリシーをクリックして、ローカル グループ ポリシー エディタを起動します。
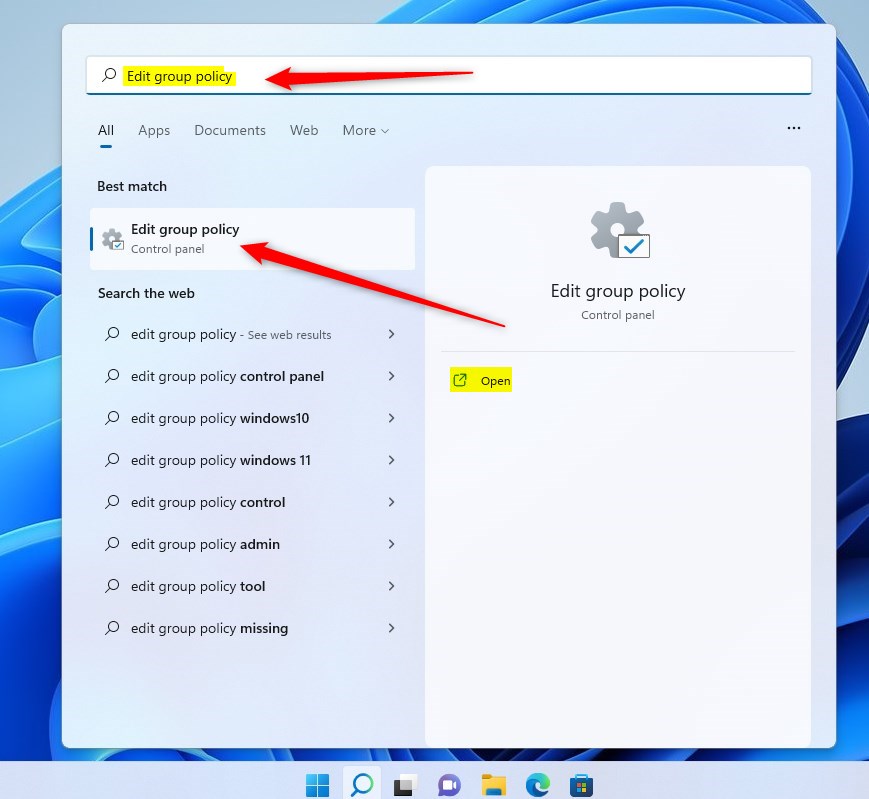 Windows 11 編集グループ ポリシー
Windows 11 編集グループ ポリシー
左側のペインローカル グループ ポリシー エディタのツリーを展開します。
コンピュータの構成 > 管理用テンプレート > スタート メニューとタスクバー
スタート メニューとタスクバー右側のローカルの詳細ペインで、設定コパイロットを非表示にする設定をダブルクリックします。
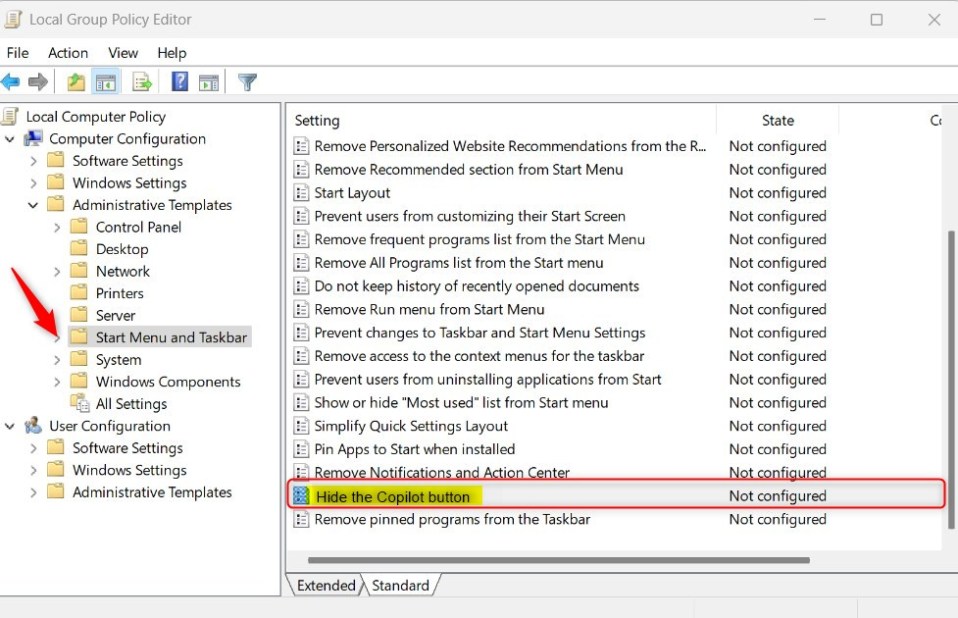
Copilot ボタンを非表示にする 設定ウィンドウで、以下のオプションのいずれかを選択します:
未構成 – 無効と同じです。強い>。 Copilot 機能はすべてのユーザーが利用できるようになります。 有効 – 副操縦士ボタンが非表示になり、設定切り替えが無効になります。 無効 – [Copilot] ボタンが表示され、[設定] トグルが有効になります。
OK を選択します。
ローカル グループ ポリシー エディタを閉じます。
次の方法でタスクバーの [コパイロット] ボタンを追加または削除します。 Windows レジストリ エディタ
タスクバーの [コパイロット] ボタンを追加または削除するもう 1 つの方法は、Windows レジストリ エディタを使用することです。
これを行うには、 Windows レジストリ エディタで、以下のフォルダ キーに移動します。
HKEY_CURRENT_USER\Software\Policies\Microsoft\Windows\Explorer
エクスプローラ フォルダ キーが表示されない場合は、右-Windows の親キーをクリックし、サブキー (エクスプローラー) フォルダーを作成します。
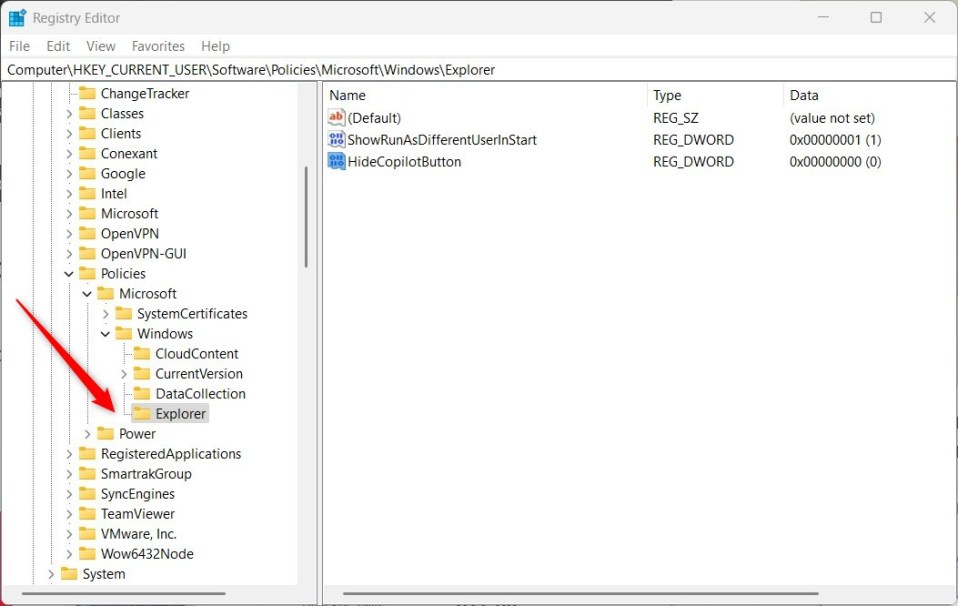 Microsoft Edge でレジストリを使用してサイドバーを表示または非表示にする
Microsoft Edge でレジストリを使用してサイドバーを表示または非表示にする
エクスプローラー フォルダー キーの右ペインを右クリックし、新規作成 を選択します。-> 文字列値。 HideCopilotButton という名前の新しい項目を入力します。
作成した新しい項目 (HideCopilotButton) をダブルクリックし、値のデータ:
コパイロット ボタンを非表示にするには、「1」と入力します。 Copilot ボタンを表示するには、HideCopilotButton 項目を削除します。 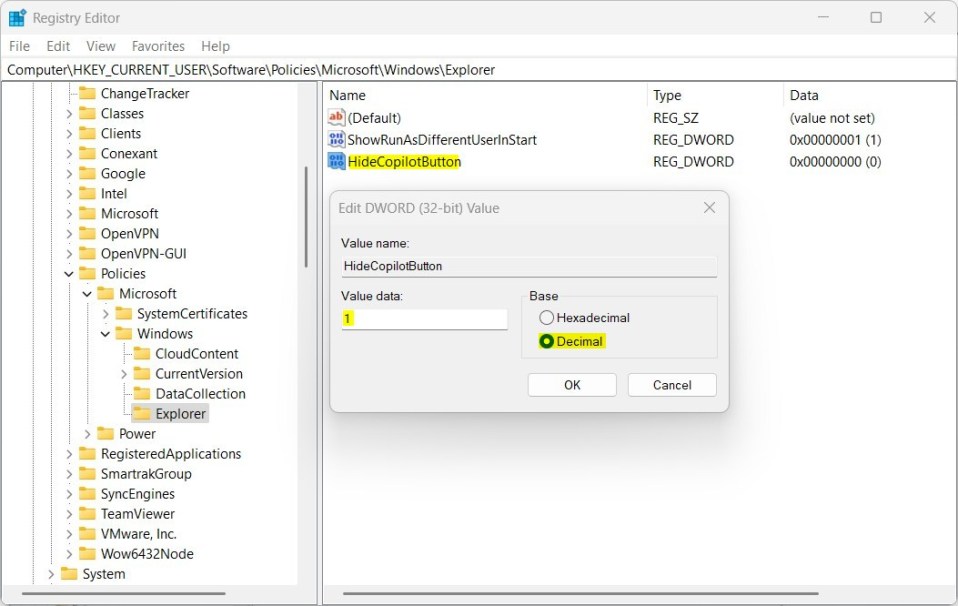 Windows 仮想検索によってレジストリがオンまたはオフになります。
Windows 仮想検索によってレジストリがオンまたはオフになります。
これで十分です。変更を適用するには、コンピュータを再起動します。
これで完了です。
参考:
結論:
この投稿では、Windows 11 のタスク バーにある [コパイロット] ボタンを非表示または再表示する方法を説明しました。上記のエラーを見つけた場合、または何か追加したいことがありましたら、下のコメント フォームをご利用ください。
p>