この記事では、Windows 11 で 起動アプリ通知 の優先度を変更する手順について説明します。
数日前、は、Windows 11 でスタートアップ アプリ通知を有効または無効にする方法を示しました。その投稿では、新しいアプリが起動時に実行するように登録するたびに、Windows がユーザーに通知できるようになったことを説明しました。
この機能はデフォルトでオフまたは無効になっています。
アプリ起動通知を有効または無効にするだけでなく、これらの通知の表示方法を選択することもできます。
優先度には、通常、高、トップの 3 つのタイプがあります。
通常優先度の通知高優先度の下に表示されます。高優先度は通常より上に表示されます。最優先の通知は、通知センターの上部に表示されます。
その方法は次のとおりです。
Windows 11 で起動アプリの通知の優先順位を変更する方法
上記のように、Windows では、アプリ起動通知を画面に表示する方法を選択できます。
以下は、その選択方法です。
Windows 11 には、多数のアプリを集中管理する場所があります。その設定の。システム構成から新しいユーザーの作成、Windows の更新まで、すべて [ システム設定] ペインから実行できます。
システム設定にアクセスするには、 Windows キーを使用できます。 + i ショートカットを使用するか、下の画像に示すように Start==> Settings をクリックします:
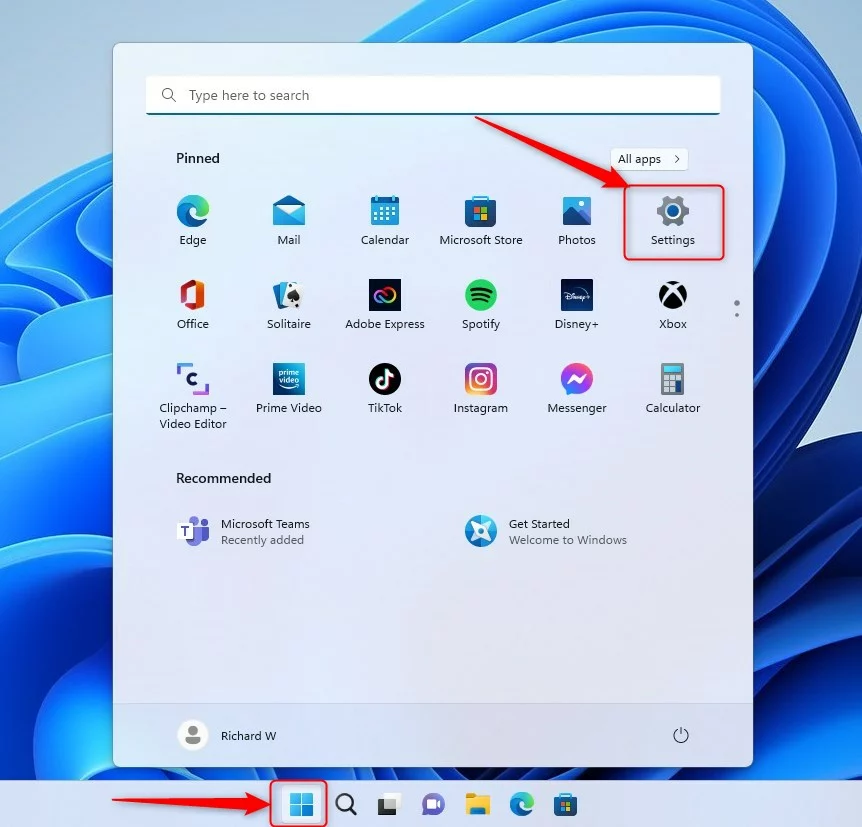 windows 11 の新しい設定ボタン
windows 11 の新しい設定ボタン
または、検索ボックスを使用できますタスクバーの をクリックして、設定 を検索します。次に、選択して開きます。
Windows の [設定] ペインは次の画像のようになります。 Windows 設定 アプリで、左側の システム をクリックします。
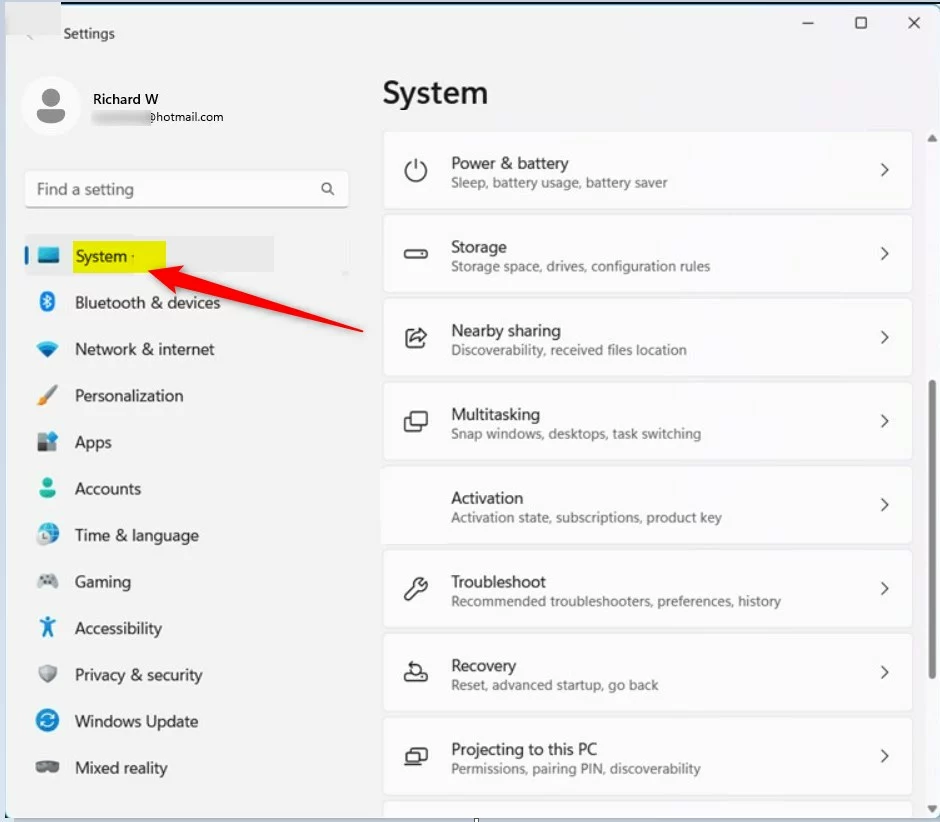 設定アプリの Windows 11 システム
設定アプリの Windows 11 システム
右側で 通知 展開するタイル。
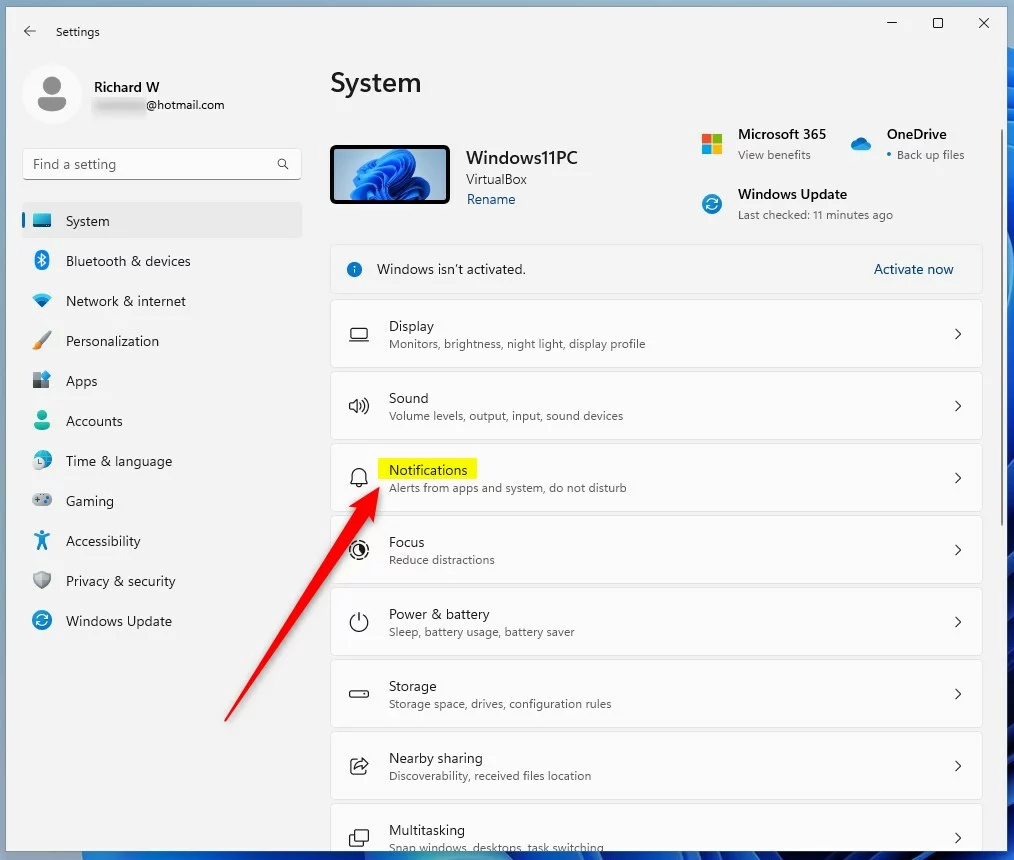 windows 11 システム通知タイル
windows 11 システム通知タイル
[システム-> 通知設定] ペインで、[アプリやその他の送信者からの通知] の下で、
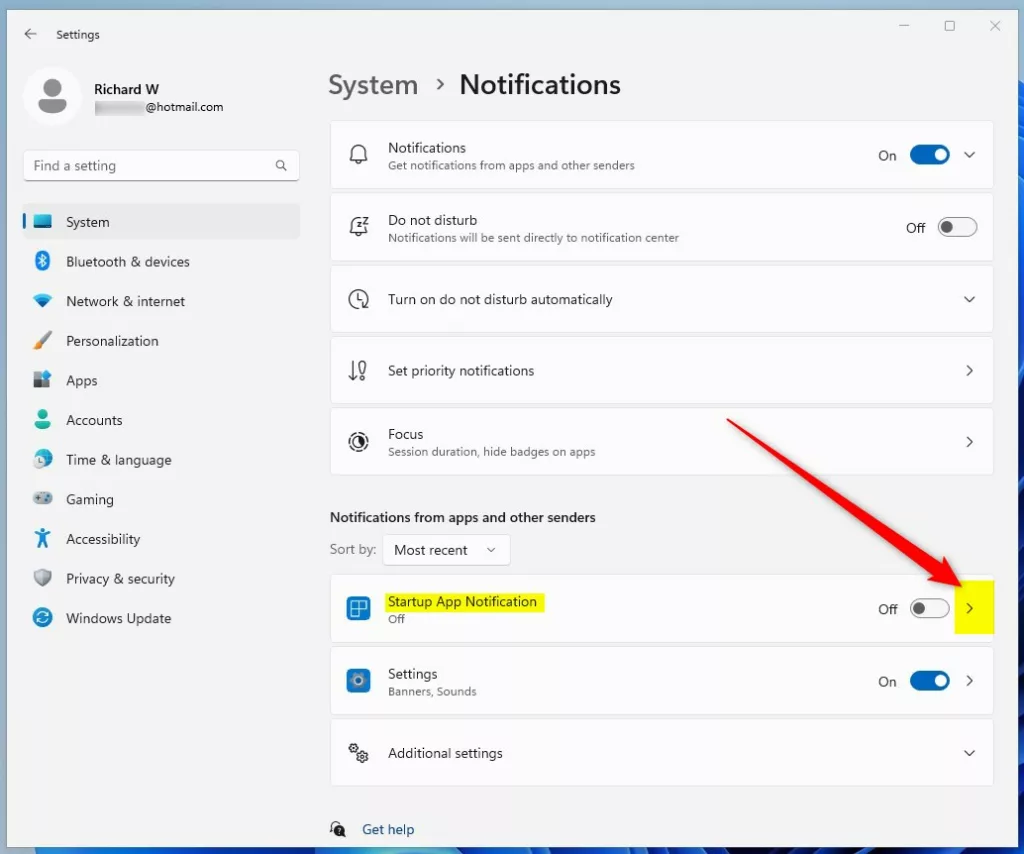 windows 11 起動アプリ通知タイルを展開
windows 11 起動アプリ通知タイルを展開
システム-> 通知-> 起動アプリ通知 設定ペインで、ペインの上部にある通知をオンにします。
次に、以下で強調表示されているように、画面に表示する優先度の種類を選択します。
トップ > – 通知センターの上部に表示します。高 – 通知センターの通常の優先度の上に表示します。通常 – 通知センターの優先度の高い通知の下に表示します。 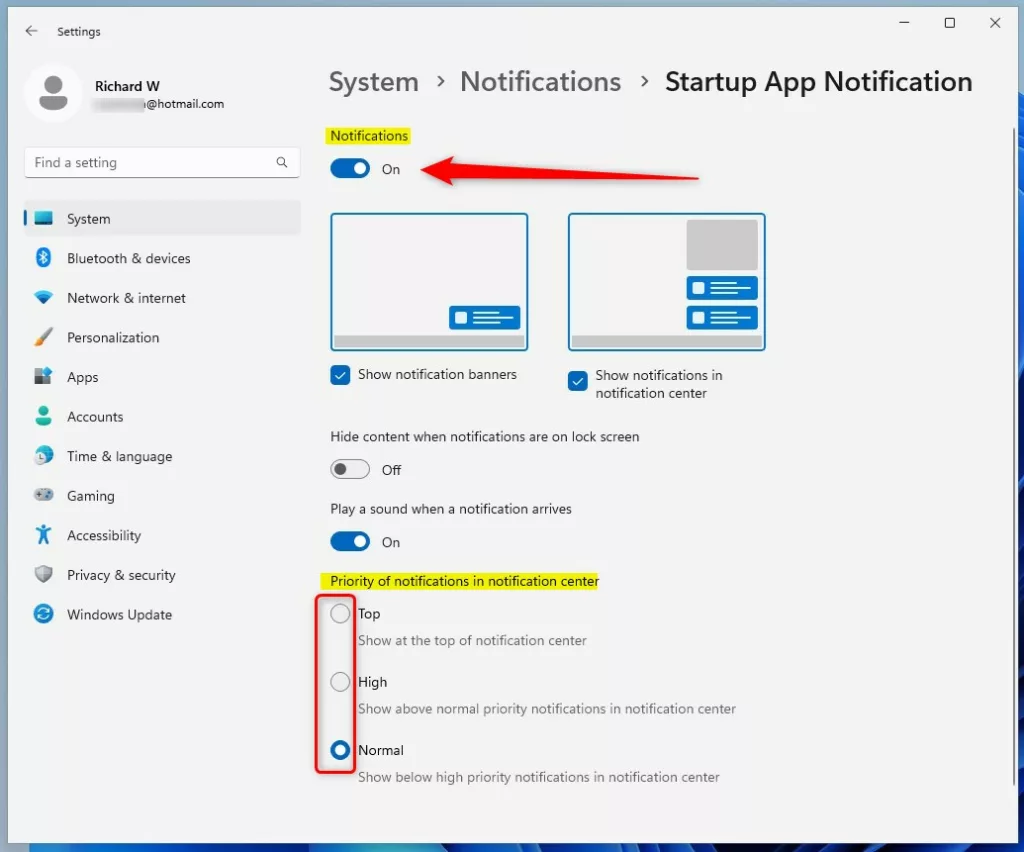 windows 11 起動アプリ通知の優先度オプション
windows 11 起動アプリ通知の優先度オプション
選択して、設定アプリを閉じます。
関連記事:
有効または無効にする方法Windows 11 の起動アプリ通知
これで十分です!
結論:
この投稿では、起動アプリを変更する方法を説明しました。 Windows 11 での通知の優先度。上記のエラーを見つけた場合、または追加するものがある場合は、以下のコメント フォームを使用してください。